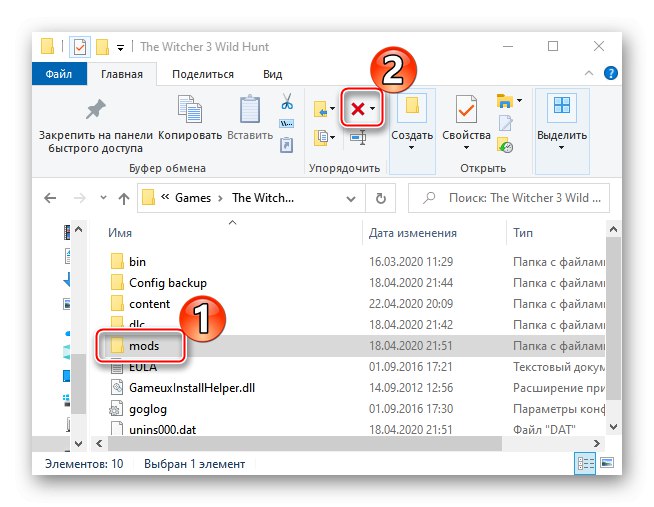1. метод: Ажурирање управљачких програма за видео
Обавезно прво ажурирајте управљачке програме за графичке картице, посебно ако то нисте учинили већ дуже време, јер ЦД Пројецт РЕД користи бројне технологије којима је потребна подршка. Преузмите најновији софтвер са званичне веб локације произвођача графичке картице или користите посебне апликације. Више информација о овоме можете наћи у посебном чланку.
Детаљније: Како да ажурирате управљачке програме за графичке картице у оперативном систему Виндовс 10
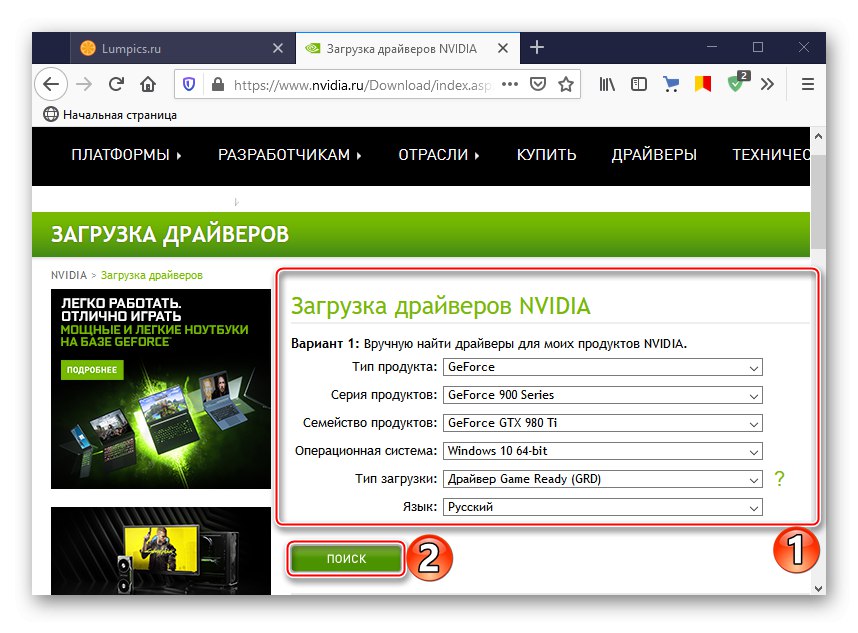
2. метод: ажурирање система
Провери ажурирања Виндовс 10... Ако је игра у сукобу са било којом системском датотеком, преузимање и инсталирање исправки може то решити. Такви проблеми су се често догађали приликом покретања игре на раним верзијама првих десет, јер се систем тада тешко могао назвати стабилним, али ни сада нису искључени. Методе за ажурирање оперативног система Виндовс 10 на најновију верзију размотрене су у следећим упутствима.
Детаљније: Како да ажурирате Виндовс 10 на најновију верзију
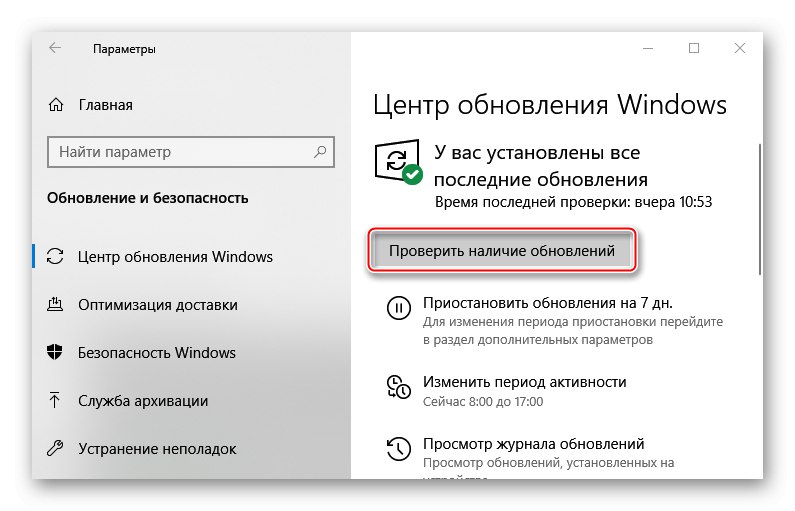
3. метод: Ажурирајте Мицрософт Висуал Ц ++
Проблеми са покретањем Витцхер 3 могу настати због скупа компоненти Мицрософт Висуал Ц ++ (МСВЦ). Говоримо о софтверу који је неопходан за многе игре и апликације, па се обично испоручује са њима. Ипак, из различитих разлога ове датотеке или уопште нису инсталиране или су оштећене. То, на пример, могу доказивати грешке повезане са одсуством МСВЦП110 или МСВЦП120, које су део Мицрософт Висуал Ц ++ Редистрибутабле верзија 2012, односно 2013. Ако су ови пакети инсталирани на рачунару, покушајте прво да их вратите.
- Пречица на тастатури Вин + И позива "Опције" Виндовс и отворите одељак "Апплицатионс".
- Ако листа садржи наведене МСВЦ пакете, кликните мишем на сваки од њих и кликните „Промени“.
- У следећем прозору кликните "Поправка", чекајући да се процес заврши и покушавајући да започне игру.
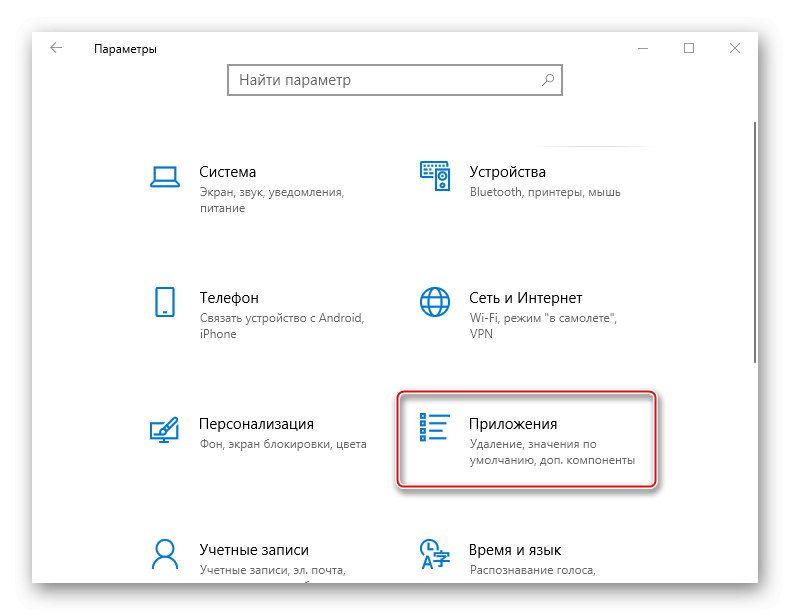
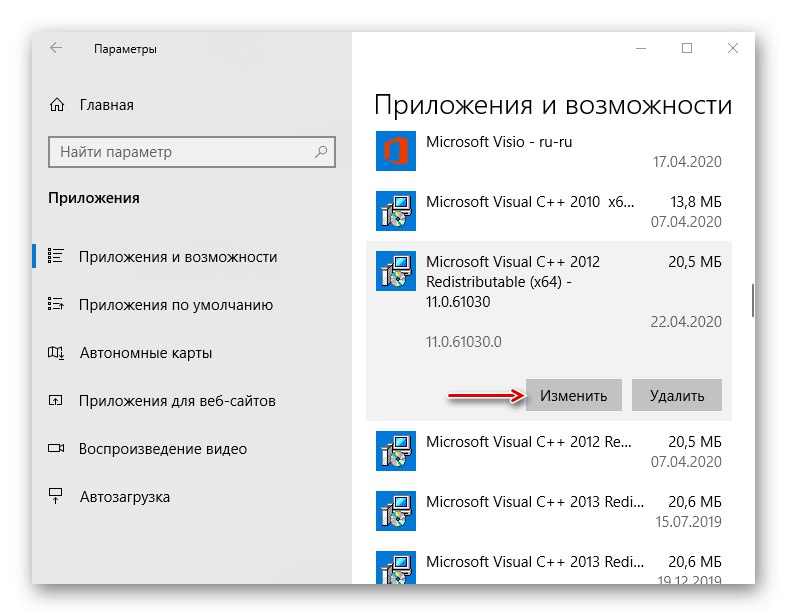
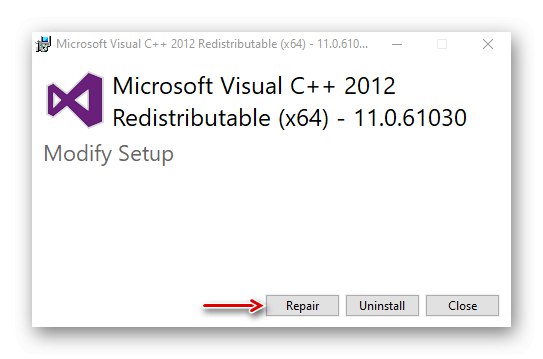
Ако наведене верзије недостају, можете их преузети са званичне Мицрософт веб локације.
- На страници за преузимање одаберите жељени МСВЦ пакет. Препоручљиво је преузети све верзије које нису на рачунару, јер ће на крају бити потребне за преузимање другог софтвера. За 64-битни систем учитајте обе опције.
- Покрените преузету датотеку, прихватите услове лиценцирања и кликните "Инсталирај"... Чекамо да се инсталација заврши и покушавамо да укључимо игру.
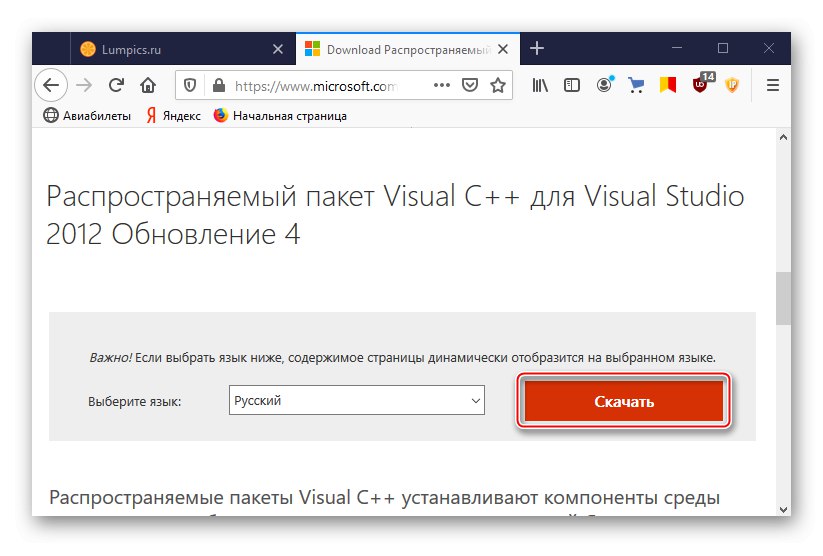
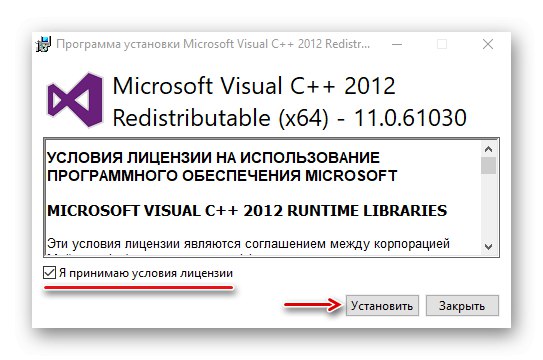
4. метод: Конфигурисање извршне датотеке
За проблеме са играма често помаже њихово покретање са повишеним правима. Промена подешавања компатибилности, будући да је Тхе Витцхер 3 развијен пре изласка оперативног система Виндовс 10, а онемогућавање посебне функције игре може помоћи.
- Отворите директоријум игре, пронађите извршну датотеку, изаберите је и кликните "Својства".
- Ако је у блоку "Опције" не означавајте поље насупрот „Покрени овај програм као администратор“, ставите га и притисните "Применити".
- Ако нема резултата, отворите поново "Својства", у блоку "Мод компатибилности" означити ставку „Покрени овај програм у режиму компатибилности“, изаберите верзију оперативног система Виндовс 8 или 7 и сачувајте промене.
- Поред тога, можете онемогућити функцију Оптимизација преко целог екрана, што би према идеји требало да повећа перформансе игара, али често, напротив, доводи до разних неуспеха. Отварамо "Својства" и у блоку "Опције" онемогућити функцију.
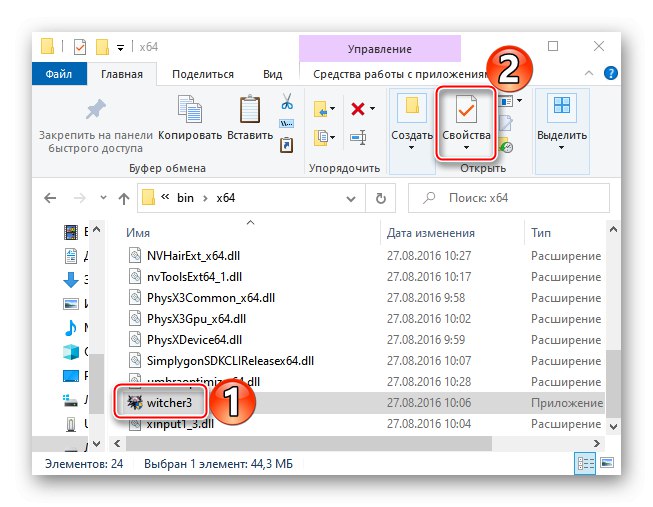
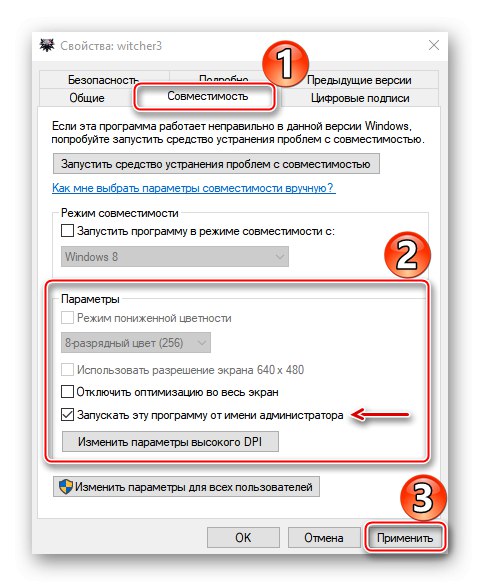
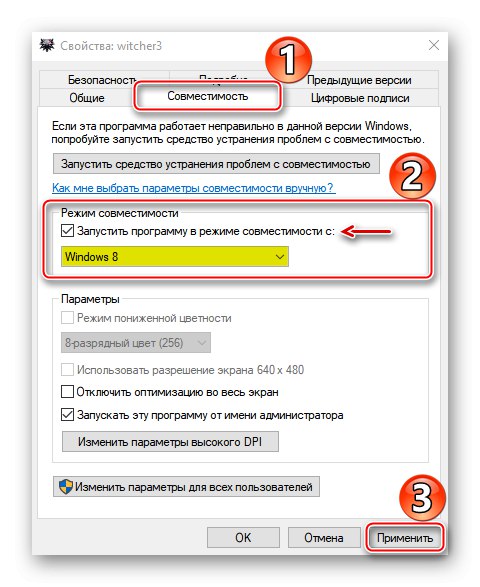
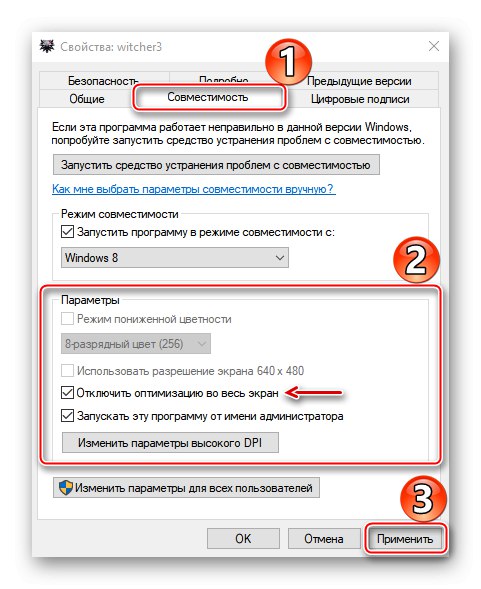
5. метод: проверите интегритет датотека у Стеам-у
Неки клијенти игара имају уграђену проверу интегритета датотека за игре за решавање проблема са играма. Размотримо како да опоравимо датотеке користећи платформе као пример Стеам и ГОГ Галаки.
Стеам
- Отварамо "Библиотека" клијента, кликните десним тастером миша на жељену игру и у контекстном менију изаберите "Својства".
- Идите на картицу „Локалне датотеке“ и кликните „Провера интегритета датотека игара“.
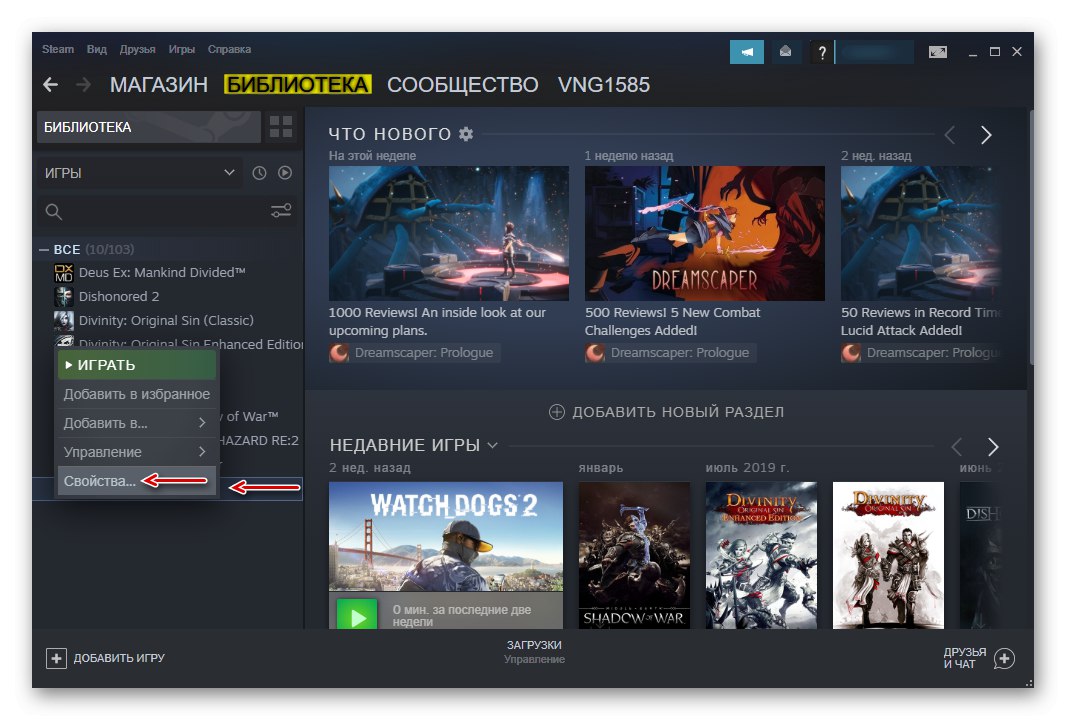
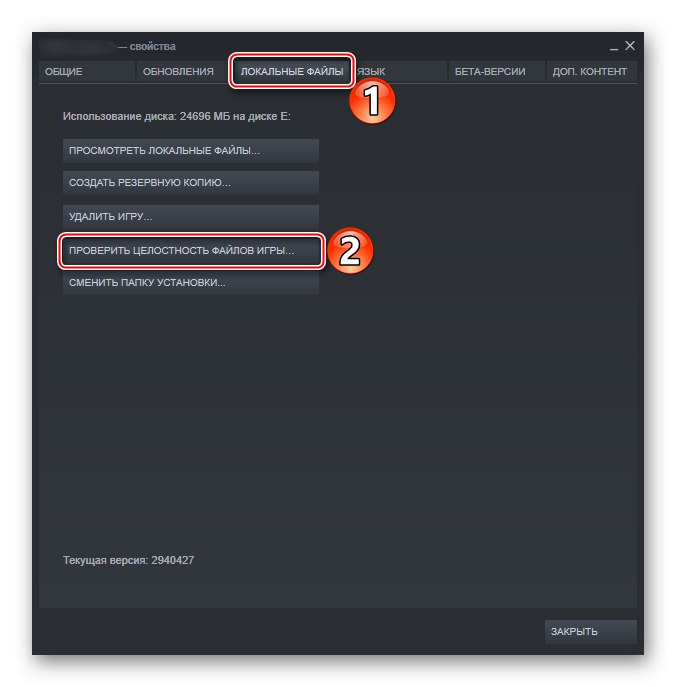
ГОГ Галаки
- Отворите картицу „Инсталиране игре“ и кликните Тхе Витцхер 3.
- У менију игре кликните на икону подешавања, отворите "Управљање датотекама" и кликните Цхецк / Фик.
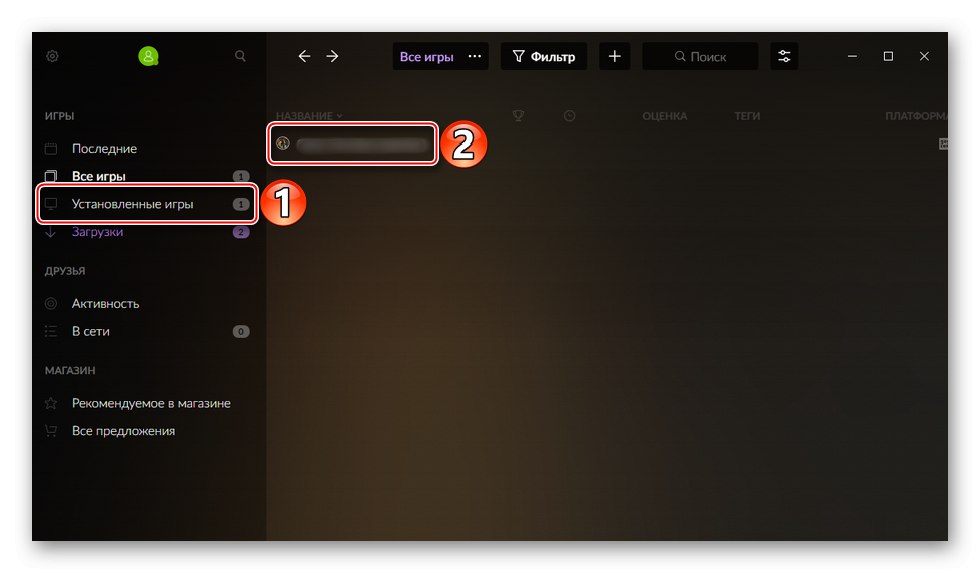

Ако вам претходни кораци нису помогли, одјавите се са Стеам или ГОГ Галаки рачуна, потпуно искључите клијенте, а затим их поново покрените, пријавите се и укључите игру.
У 50% случајева грешке повезане са лансирањем Тхе Витцхер 3 настају инсталирањем нелиценцираних копија. Стога, приликом преузимања пиратске верзије, не заборавите да прочитате коментаре других корисника који су је преузели.
6. метод: Онемогућите антивирус
Антивирусни софтвер често блокира програме и игре које сматра сумњивим. А ако је допустио да се Витцхер 3 инсталира на рачунар, то не значи да касније неће забранити пуштање. Да бисте спречили покретање заштитног зида и антивируса Виндовс 10, покушајте да их привремено онемогућите. Више детаља о овоме написано је у одвојеним чланцима на нашој веб страници.
Детаљније:
Како онемогућити заштитни зид у оперативном систему Виндовс 10
Како онемогућити антивирус
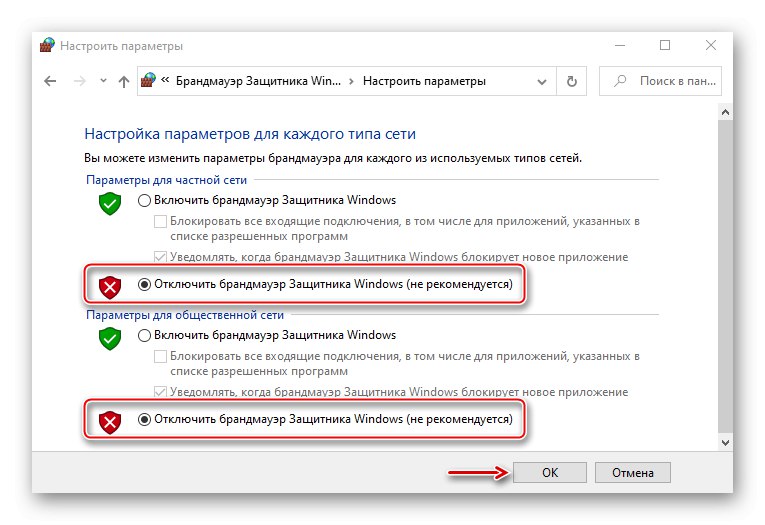
Ако се потврди да је Тхе Витцхер 3 блокиран, додајте његову датотеку за покретање на листу изузимања антивирусног софтвера. О томе су такође написани детаљни чланци.
Детаљније:
Како додати програм изузецима у заштитном зиду Виндовс 10
Како додати програм изузимању антивирусних програма
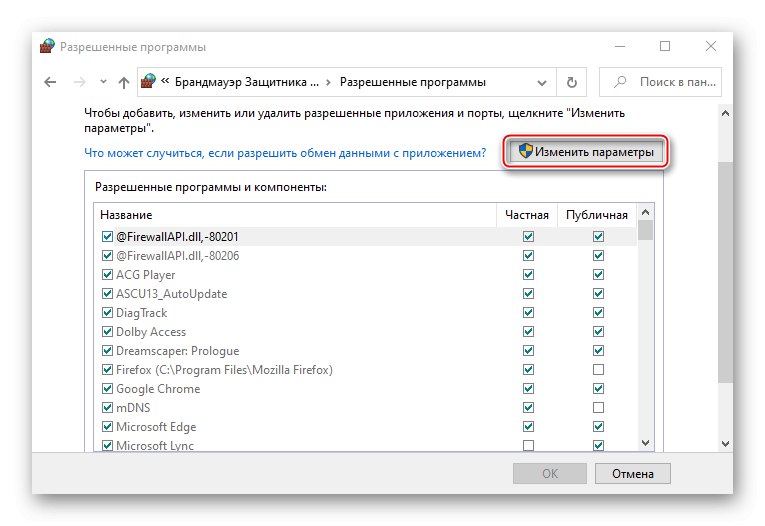
Метод 7: Уклањање модова
Модови вам омогућавају да примените оно што играчка заједница мисли да игра недостаје. У исто време, они на крају могу постати извор проблема, чак и ако је у почетку све функционисало стабилно. Модови су додаци који се или инсталирају одвојено на захтев играча, или су унапред направљени, на пример, приликом креирања „пирата“. У сваком случају, уклањање модификација може решити проблем са покретањем Тхе Витцхер 3. Да бисте то урадили, отворите директоријум са игром, пронађите фасциклу Модс и обриши га.