Управљање низовима у Мицрософт Екцелу
Када радите са Екцел таблицама, често морате да се бавите читавим опсегом података. У овом случају, неки задаци претпостављају да целу групу ћелија морају бити конвертоване једним кликом. У Екцел-у постоје алати који омогућавају такве операције. Хајде да сазнамо како можете управљати скуповима података у овом програму.
Садржај
Арраи операције
Низ је дата група која се налази на листу у суседним ћелијама. Углавном, свака табела може се сматрати низом, али не свака од њих је табела, јер она може бити само опсег. У суштини, таква подручја могу бити једнодимензионална или дводимензионална (матрица). У првом случају, сви подаци се налазе у једној колони или редовима.
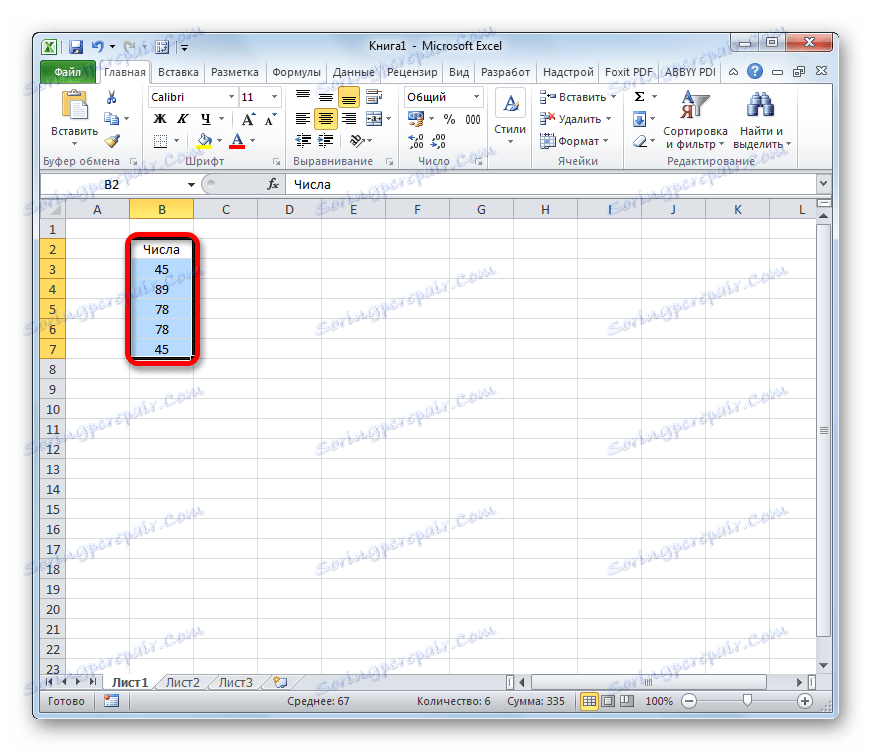
У другом - у неколико истовремено.
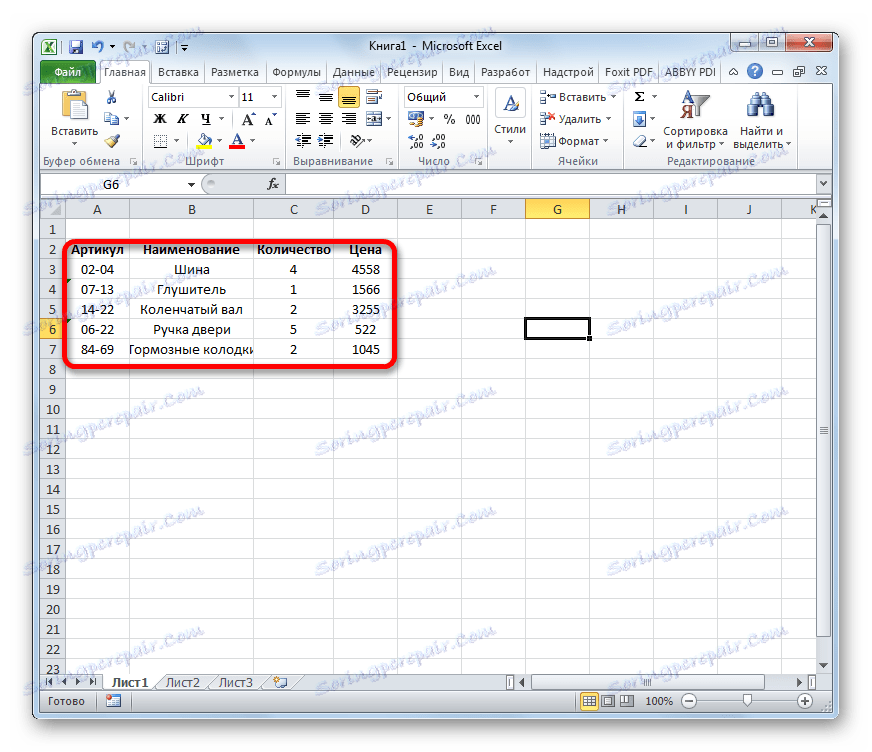
Поред тога, међу једнодимензионалним низовима одабрани су хоризонтални и вертикални типови, зависно од тога шта представљају - ред или колону.
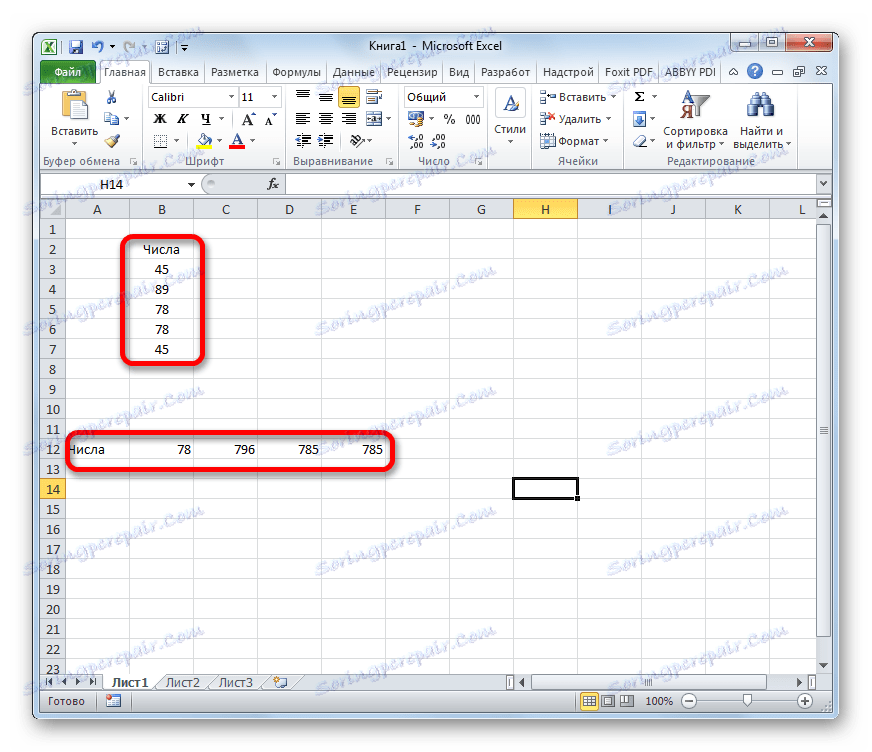
Треба напоменути да је алгоритам за рад са сличним опсегима нешто другачији од познатијих операција са појединачним ћелијама, иако постоји пуно заједничког између њих. Хајде да погледамо нијансе таквих операција.
Креирање формуле
Формула низова је израз који рукује низом да би се добио коначни резултат приказан у читавом низу или у једној ћелији. На примјер, да би се један распон умножио за другу, примијените формулу с сљедећим узорком:
=адрес_массива1*адрес_массива2
Преко опсега података можете извршити додавање, одузимање, подјелу и друге аритметичке операције.
Координате низа имају облик адреса своје прве ћелије и последње, одвојене дебелим цревом. Ако је опсег дводимензионалан, онда су прве и последње ћелије дијагонално одвојене једна од друге. На пример, адреса једнодимензионалног поља може бити сљедећа: А2: А7 .
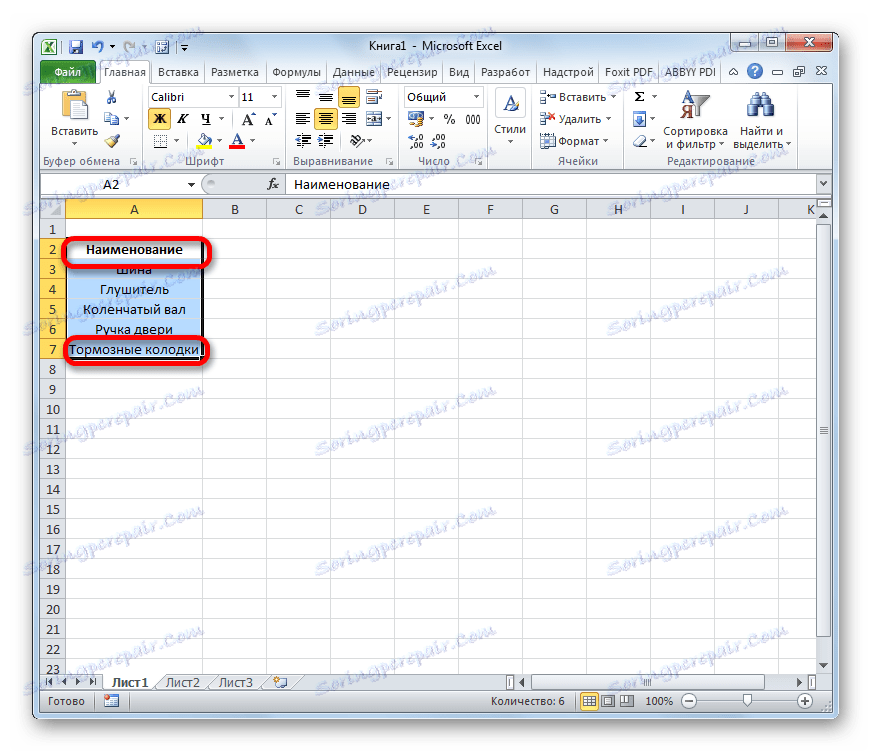
А пример адресе дводимензионалног опсега је следећи: А2: Д7 .
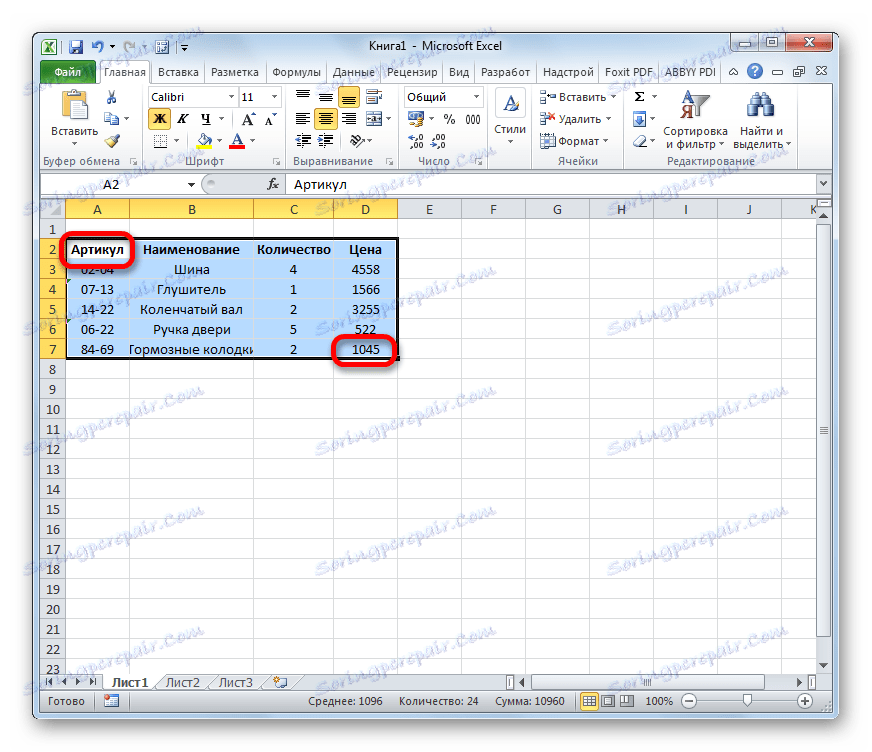
- Да бисте израчунали сличну формулу, потребно је да изаберете област у којој ће се резултат приказати на листу и унети израз за израчунавање у низу формуле.
- Након уношења, не бисте требали притиснути дугме Ентер , као и обично, али укуцајте Цтрл + Схифт + Ентер . Након тога, израз у траци формуле ће се аутоматски узимати у коврџастим заградама, а ћелије на листу ће бити попуњене са подацима добијеним као резултат обрачуна у оквиру читавог изабраног опсега.
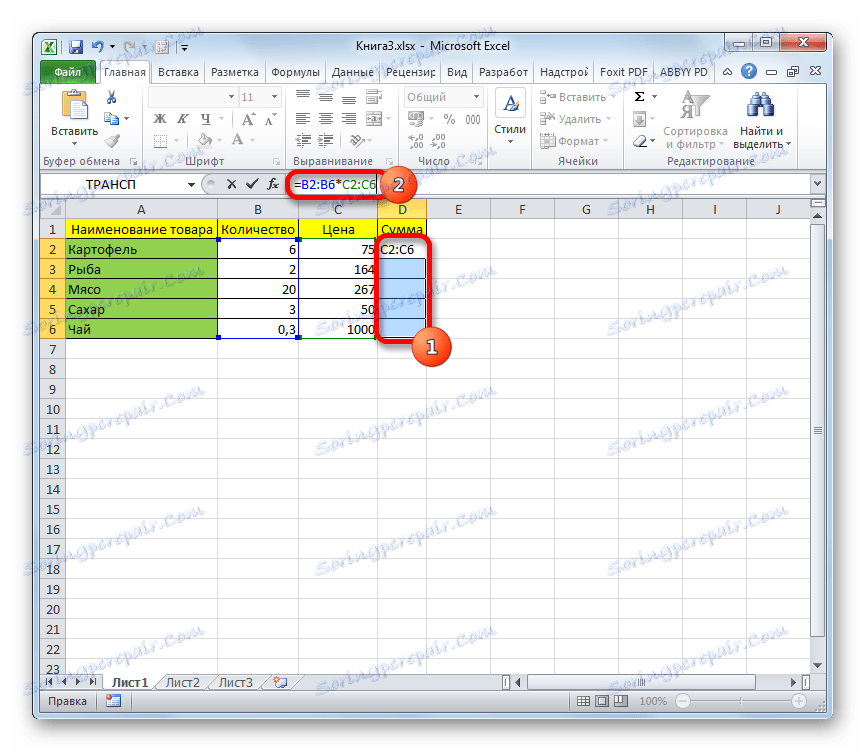
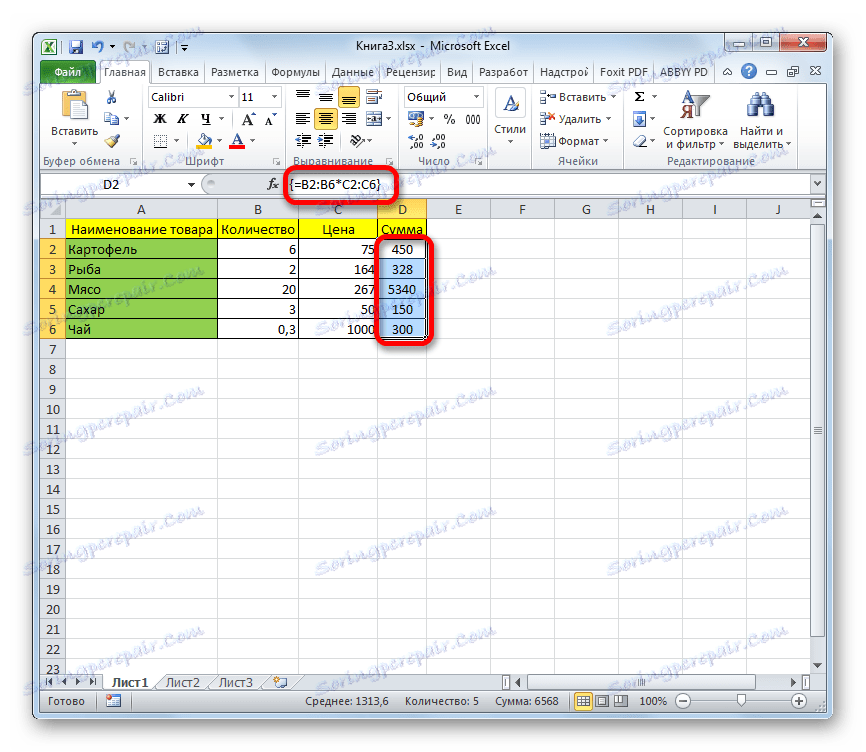
Промена садржаја поља
Ако касније покушате да избришете садржај или промените било коју ћелију која се налази у опсегу у којем се резултат излази, ваша акција ће пропасти. Такође, не ради ако покушате да измените податке у функцијској линији. У овом случају ће се појавити информативна порука, која ће рећи да не можете мењати дио матрице. Ова порука ће се појавити чак и ако нисте имали циљ да направите било какве промјене, а једноставно сте случајно двапут кликнули на ћелију у опсегу.
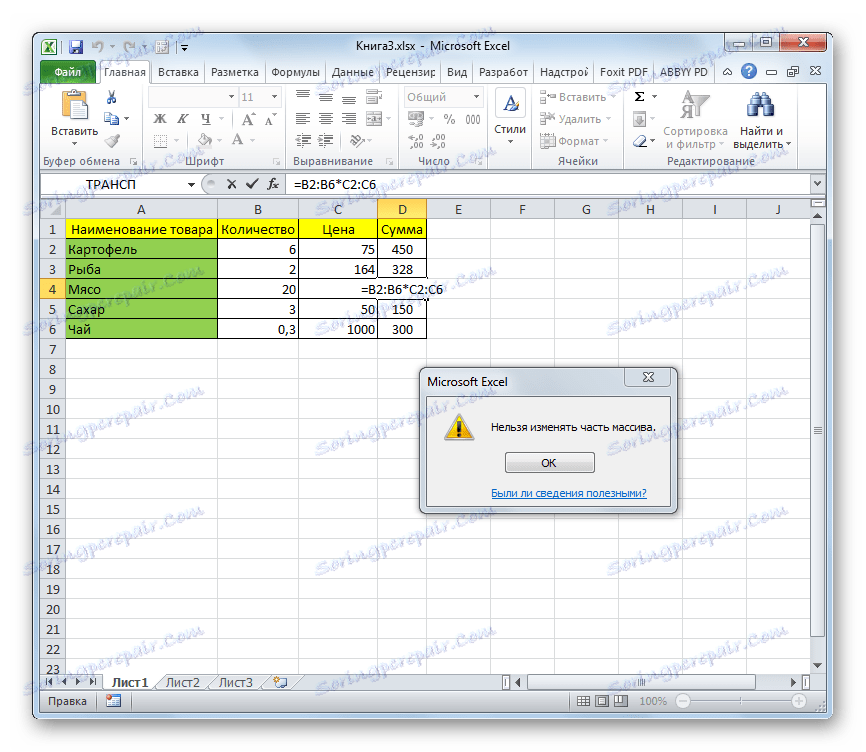
Ако затворите ову поруку, кликните на дугме "ОК" , а затим покушајте да померите курсор помоћу миша или једноставно притиснете дугме "Ентер" , порука са информацијама ће се поново појавити. Неће бити могуће затворити програмски прозор или сачувати документ. Све време ће се појавити ова досадна порука, која блокира све радње. Постоји излаз из ситуације и прилично је једноставан
- Затворите информативни прозор кликом на дугме "ОК" .
- Затим кликните на дугме "Цанцел" , који се налази у групи икона лево од траке формуле и представља икону крста. Такође можете притиснути Есц на тастатури. Након било које од ових операција, акција ће бити поништена и моћи ћете да радите са листом као и раније.
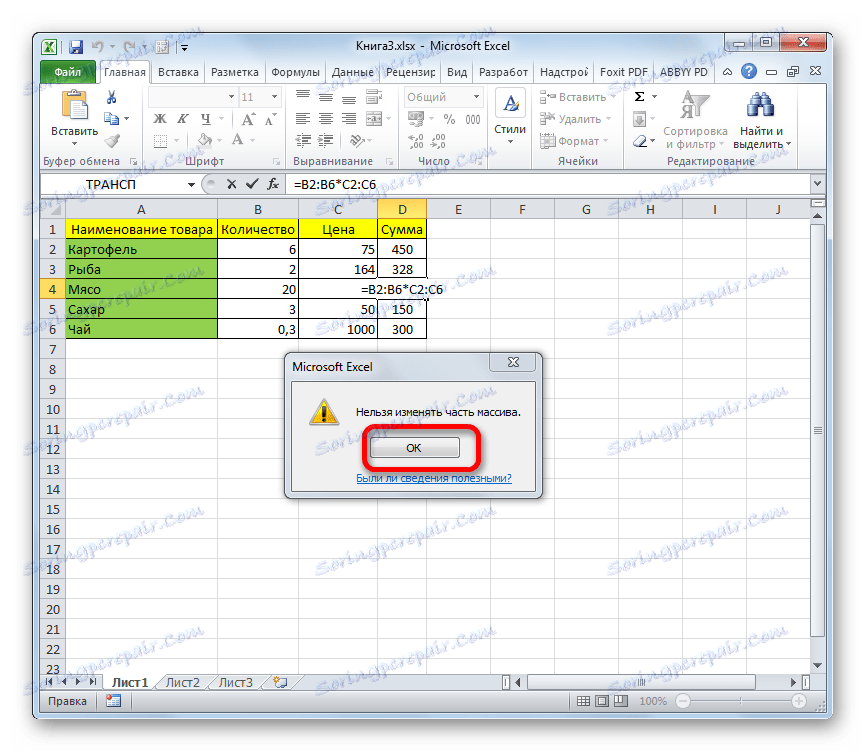
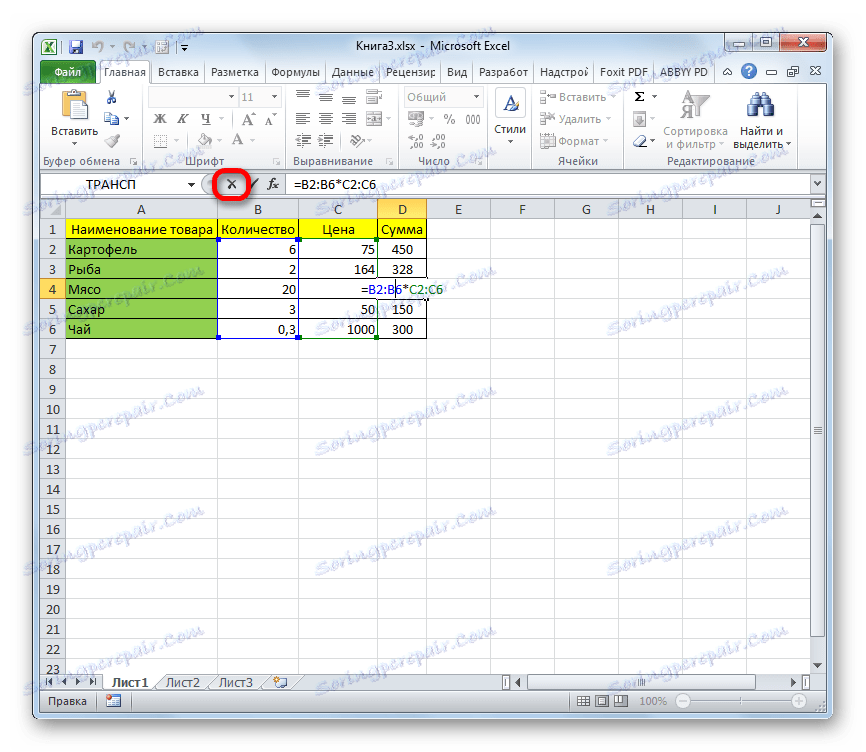
Али шта ако стварно треба да избришете или промените формулу низа? У том случају следите кораке испод.
- Да бисте променили формулу, користите леви тастер миша да бисте изабрали цео опсег на листу на којем се приказује резултат. Ово је веома важно, јер ако изаберете само једну ћелију у низу, ништа се не дешава. Затим, у траци формуле направите потребна подешавања.
- Након измена, укуцајте комбинацију Цтрл + Схифт + Есц . Формула ће се променити.
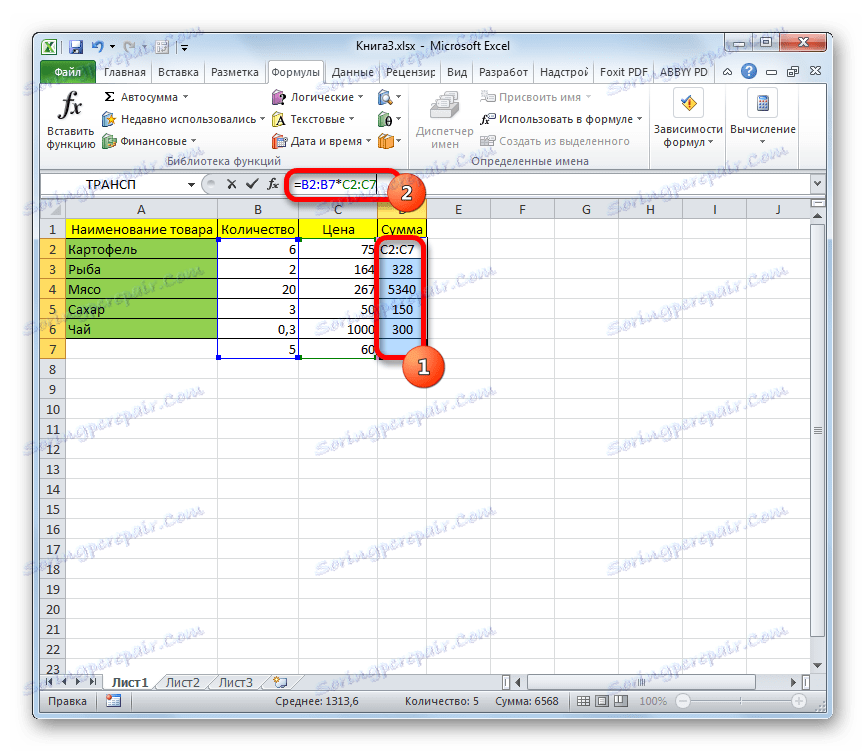
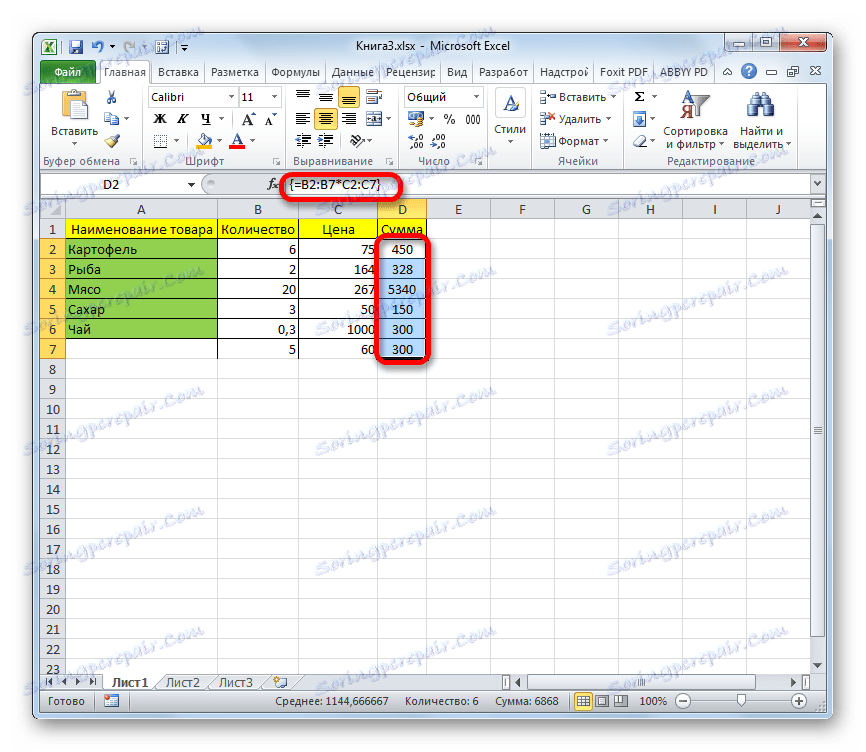
- Да бисте избрисали формулу низа, баш као у претходном случају, морате истакнути цео опсег ћелија у низу у којем се налази. Затим притисните дугме Делете на тастатури.
- Након тога формула ће бити избрисана са читавог подручја. Сада можете унети све податке у њега.
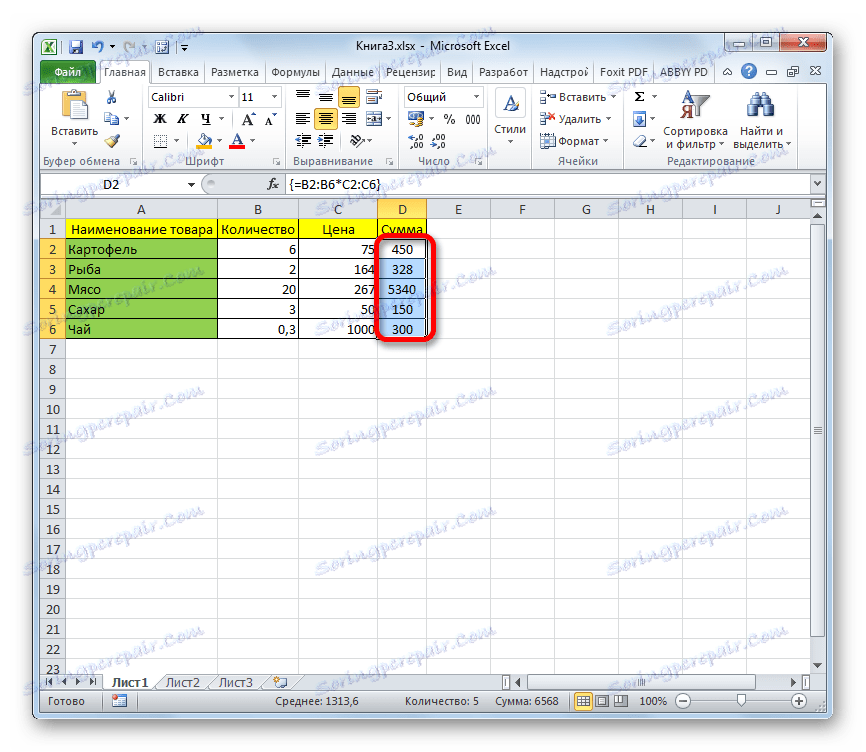
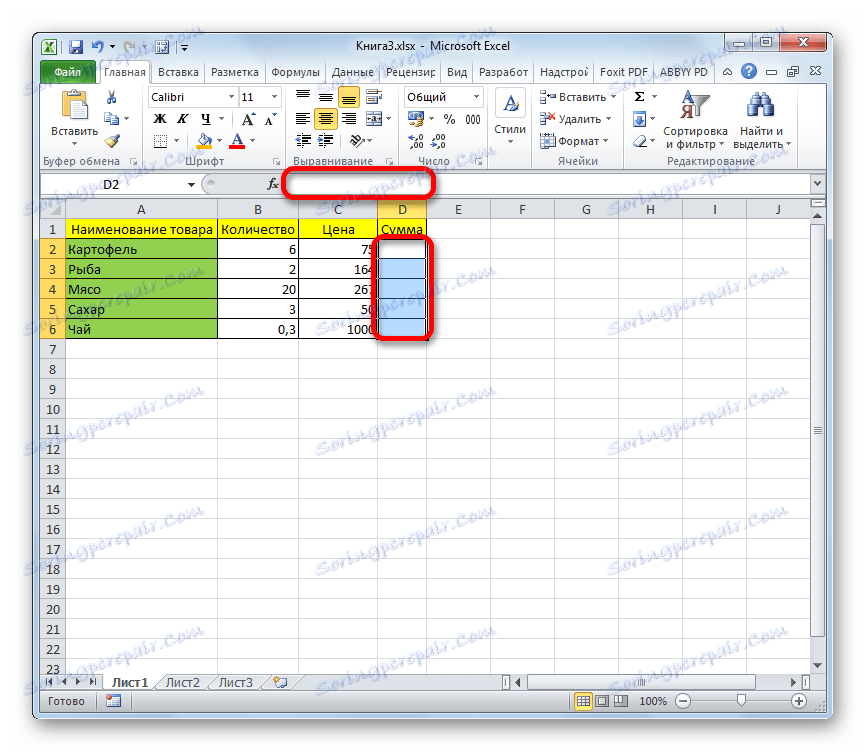
Арраи Фунцтионс
Најприкладније је користити формулације Екцел-а већ припремљене. Можете их приступити помоћу чаробњака функције кликом на дугме "Инсерт фунцтион" на лијевој страни линије формуле. Алтернативно, на картици "Формуле" на траци можете одабрати једну од категорија у којима се налази оператор који је интересантан.
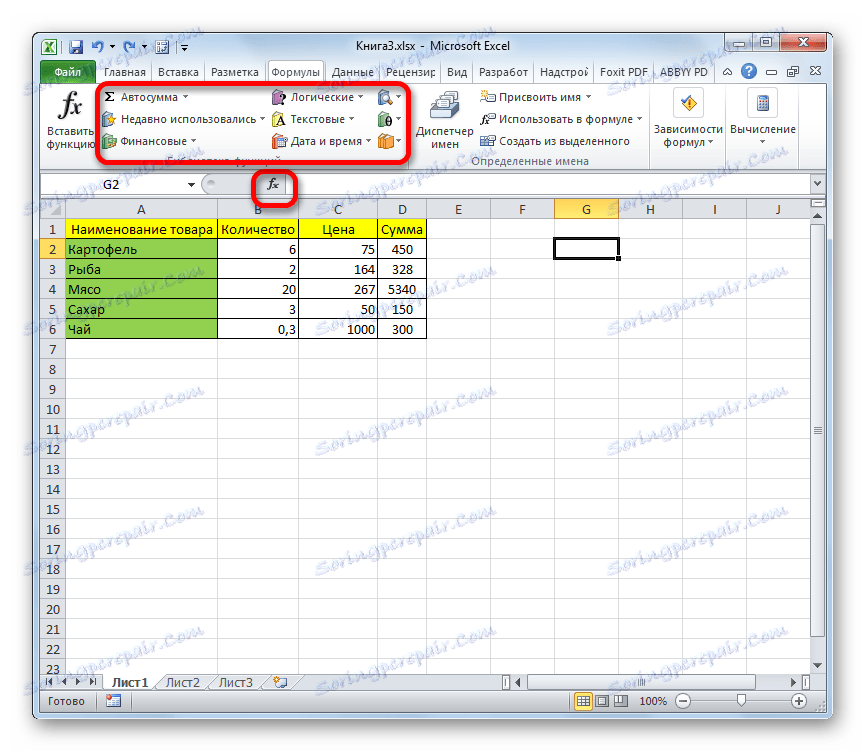
Након што корисник у чаробњаку функције или на траци за алат одабере име одређеног оператора, отвориће се прозор функције аргумената, где можете унети почетне податке за прорачун.
Правила за унос и уређивање функција, ако излазе резултат у више ћелија истовремено, су исти као код обичних формула формулара. То јест, након уношења вриједности, морате поставити курсор у траку формуле и укуцати Цтрл + Схифт + Ентер .
Лекција: Функцијски чаробњак у Екцелу
СУМ оператор
Једна од најпопуларнијих функција у програму Екцел је СУММ. Може се користити и за сумирање садржаја појединачних ћелија, и за проналажење сума читавих низова. Синтакса овог оператора за низове је следећа:
=СУММ(массив1;массив2;…)
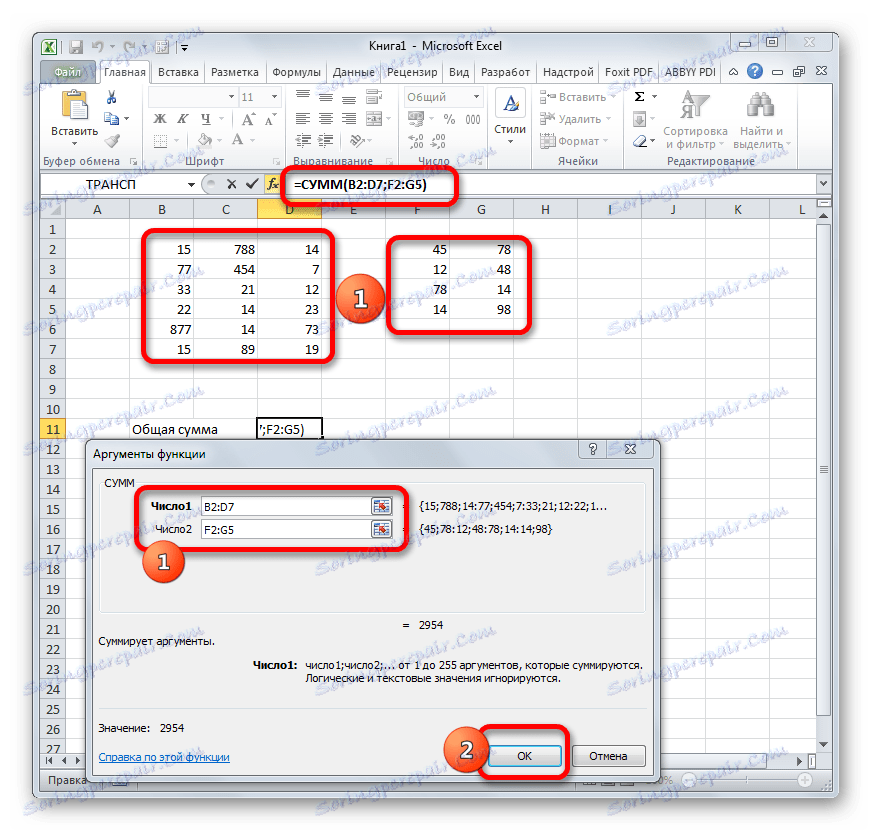
Овај оператор изводи резултат у једној ћелији, а самим тим и да би извршио израчунавање, након уношења улазних података, довољно је притиснути дугме "ОК" у прозору аргумената или тастер Ентер, ако је улаз извршен ручно.
Лекција: Како израчунати износ у програму Екцел
Оператор ТРАНСПОРТ
Функција ТРАНСП је типичан оператер низова. Омогућава вам да претварате таблице или матрице, односно да промените редове и колоне на местима. При томе користи само резултат резултата у опсегу ћелија, па је након увођења овог оператора неопходно користити комбинацију Цтрл + Схифт + Ентер . Такође треба напоменути да пре него што унесете сам израз, потребно је да изаберете област на листу где ће број ћелија у колони бити једнак броју ћелија у редосљеду оригиналне таблице (матрице), и обрнуто, број ћелија у линији треба да буде једнак њиховом броју у изворном ступцу. Синтакса изјаве је следећа:
=ТРАНСП(массив)
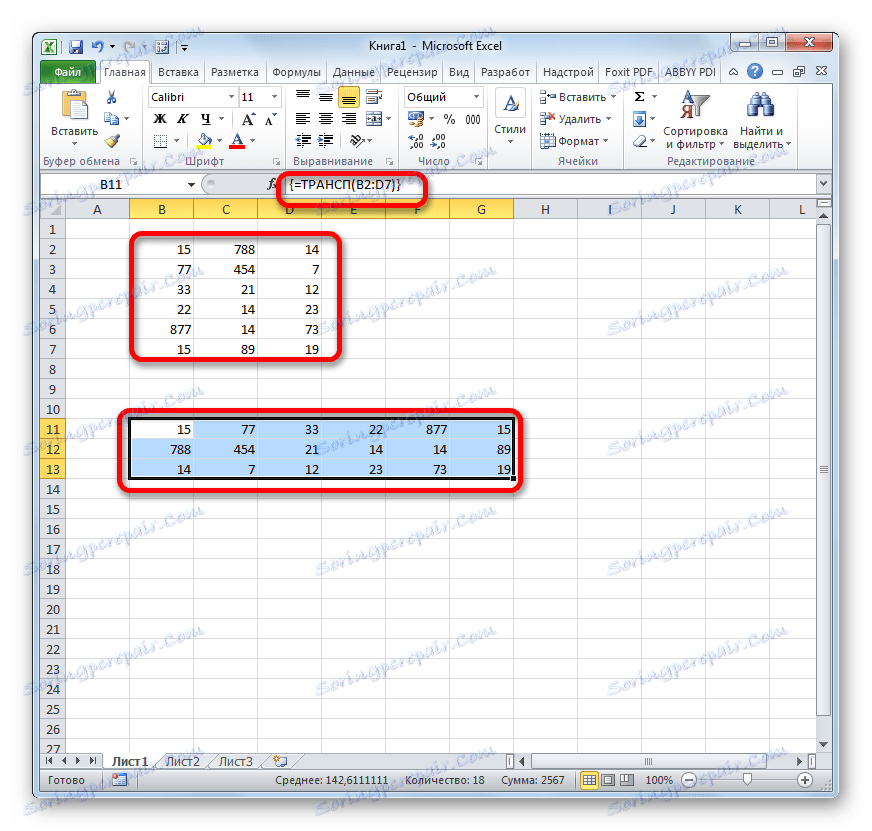
Лекција: Транспосе матрице у Екцелу
Лекција: Како претворити стол у Екцелу
Оператор МОБР-а
Функција МОБР омогућава израчунавање инверзне матрице. Сва правила за унос вредности за овог оператора су потпуно иста као и претходна. Али важно је знати да је израчунавање инверзне матрице могуће само ако садржи једнак број редова и колона и ако његова детерминанта није једнака нули. Ако ову функцију примените на подручје са различитим бројем редова и ступаца, онда ће умјесто исправног резултата бити приказана вриједност "#ВАЛУЕ!" . Синтакса за ову формулу је:
=МОБР(массив)
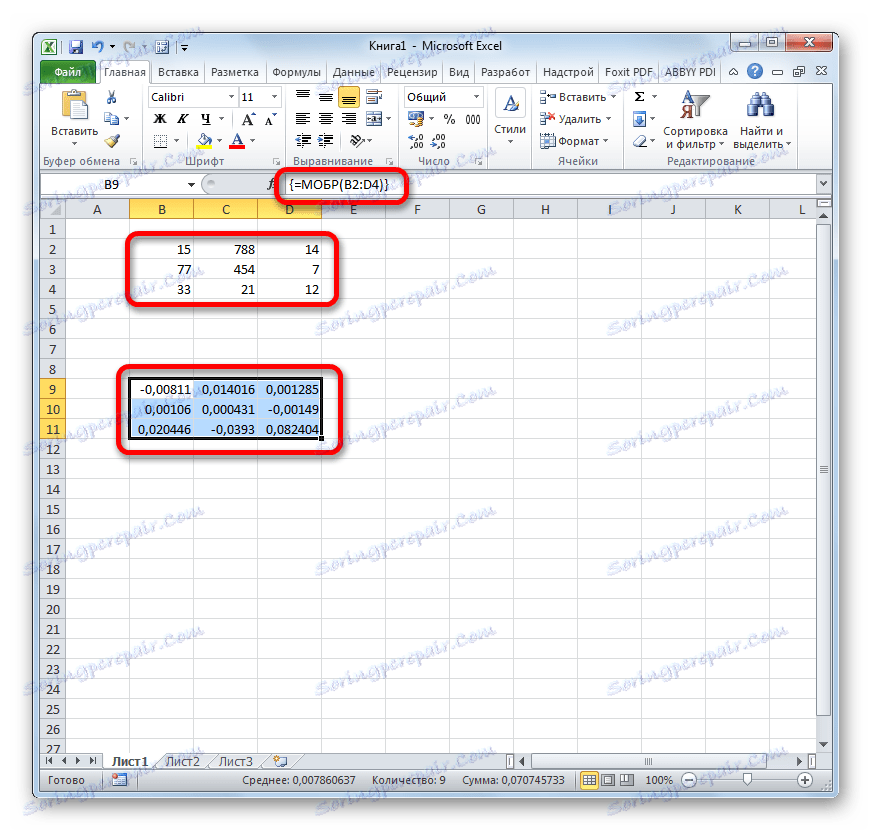
Да би се израчунала детерминанта, користи се следећа синтакса:
=МОПРЕД(массив)
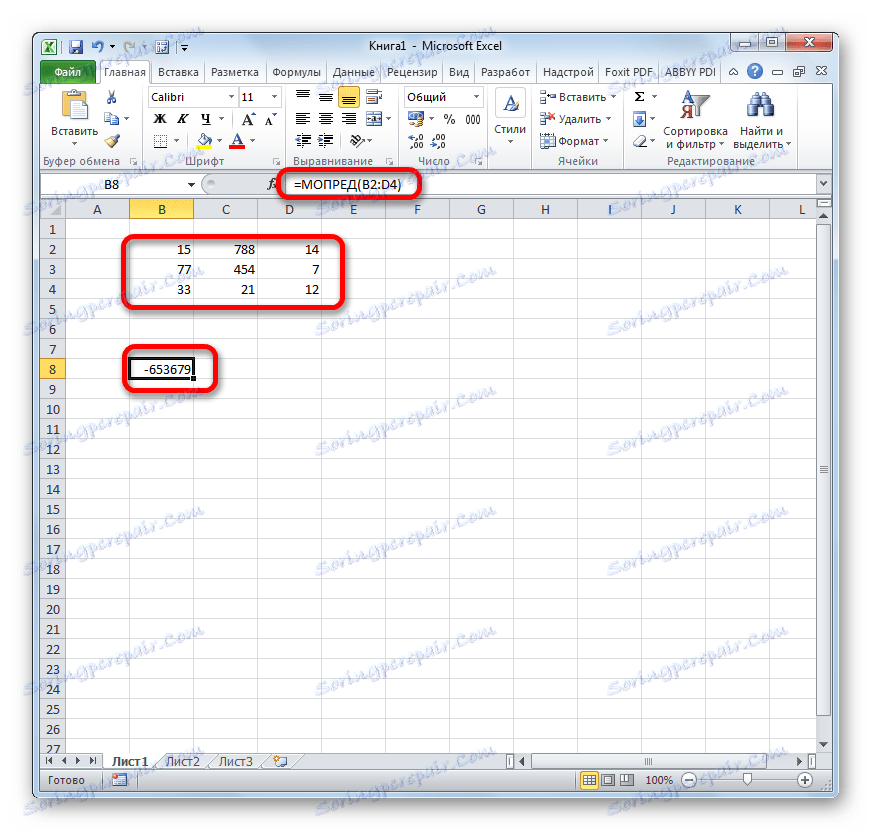
Лекција: Инверзна матрица у Екцелу
Као што видите, операције с опсеговима помажу у уштеди времена током израчуна, као и на слободном простору листа, јер вам не треба додатно додати податке који се комбинују у опсегу за накнадни рад са њима. Све ово се ради "на муци". А за трансформацију табела и матрица, одговарајуће су само функције низова, пошто обичне формуле не могу да се суоче са сличним проблемима. Али у исто вријеме, морате имати у виду да се додатна правила за унос и едитовање односе на такве изразе.