Белешке у ћелијама Мицрософт Екцел-а
Белешке су уграђени Екцел алат. Уз то, можете додати разне коментаре садржају ћелија. Посебно вредна је ова функција у табелама, гдје из различитих разлога није могуће мењати положаје ступаца како би додали додатну колону са објашњењима. Хајде да сазнамо како да додамо, бришемо и радимо са нотама у Екцел-у.
Лекција: Убацивање белешки у Мицрософт Ворд
Рад са нотама
У напоменама не можете писати само објашњења у ћелију, већ и додати фотографије. Поред тога, постоји и низ других могућности овог алата, о чему ћемо размотрити у наставку.
Креирај
Пре свега, схватићемо како да направимо белешку.
- Да бисте додали белешку, изаберите ћелију у којој желимо да је креирамо. Кликните на њега помоћу десног дугмета миша. Отвара контекстни мени. Кликнути на њега под ставком "Убаци белешку" .
- Мали прозорски оквир се отвара десно од изабране ћелије. На самом врху, подразумевано је назначено име налога под којим је корисник пријављен на рачунар (или је ауторизован у Мицрософт Оффице-у). Пошто је курсор поставио у област овог прозора, он може да откуца било који текст на тастатури по сопственом нахођењу, што сматра неопходним за унос коментара у ћелију.
- Кликните било које друго место на листу. Најважније је то што се то ради изван поља коментара.
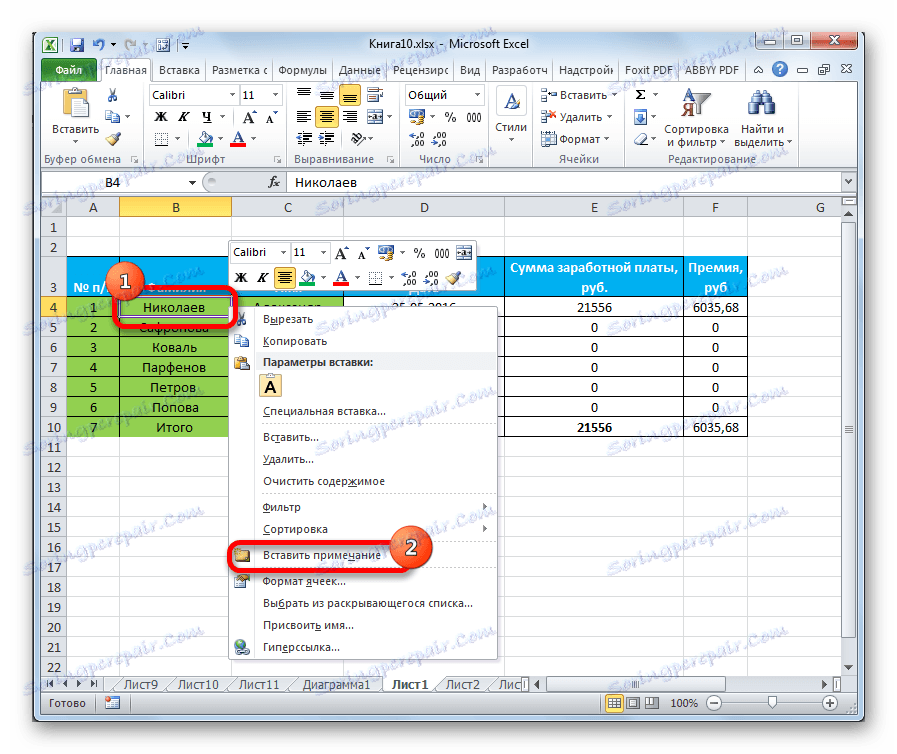
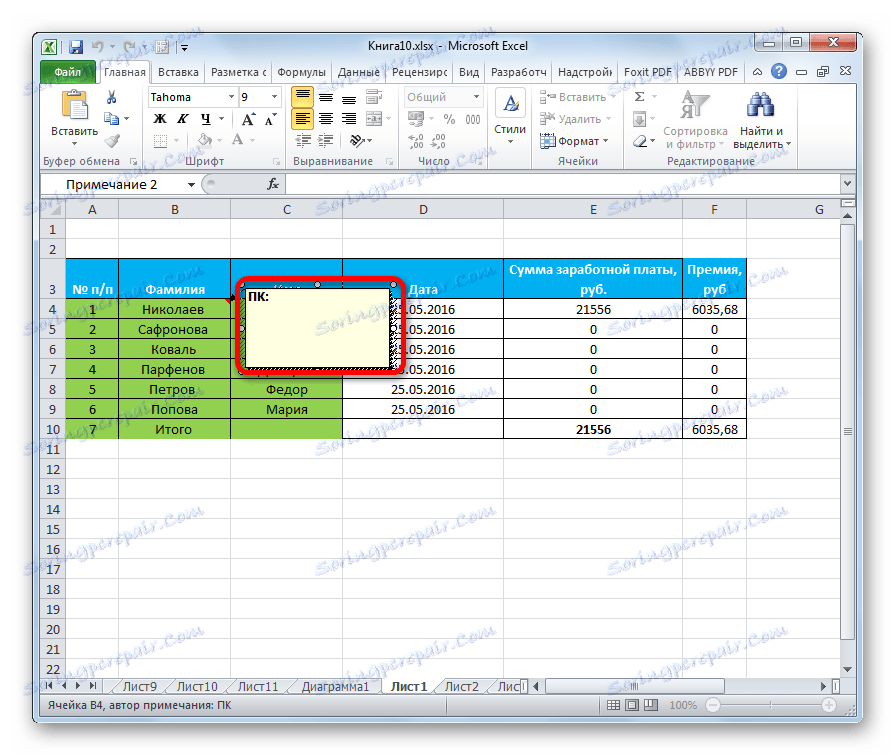
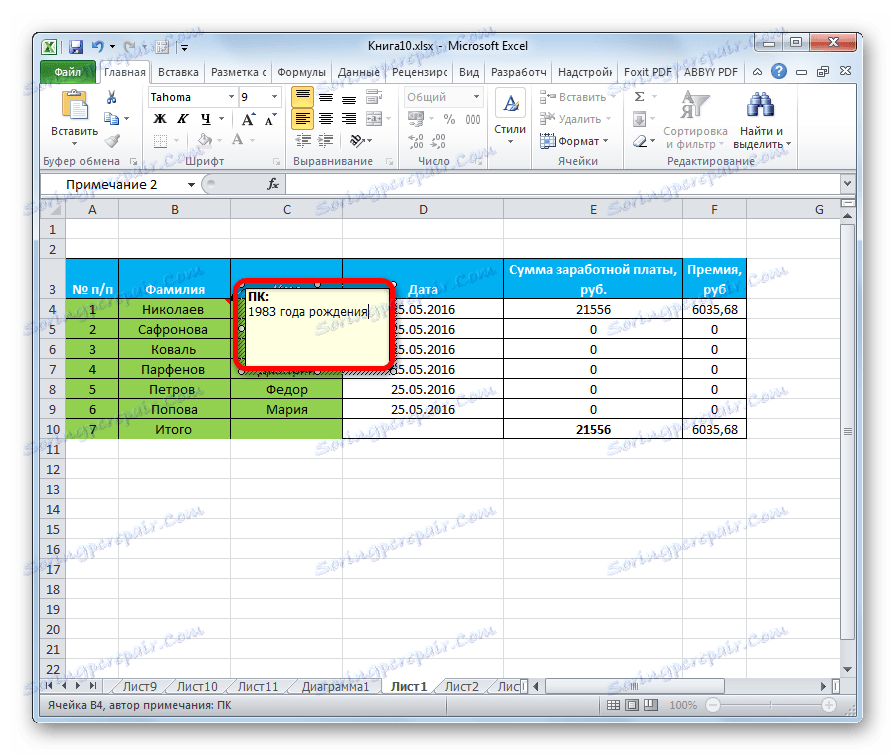
Стога можемо рећи да ће се створити коментар.
Индикација да ћелија садржи ноту је мали црвени индикатор у горњем десном углу.
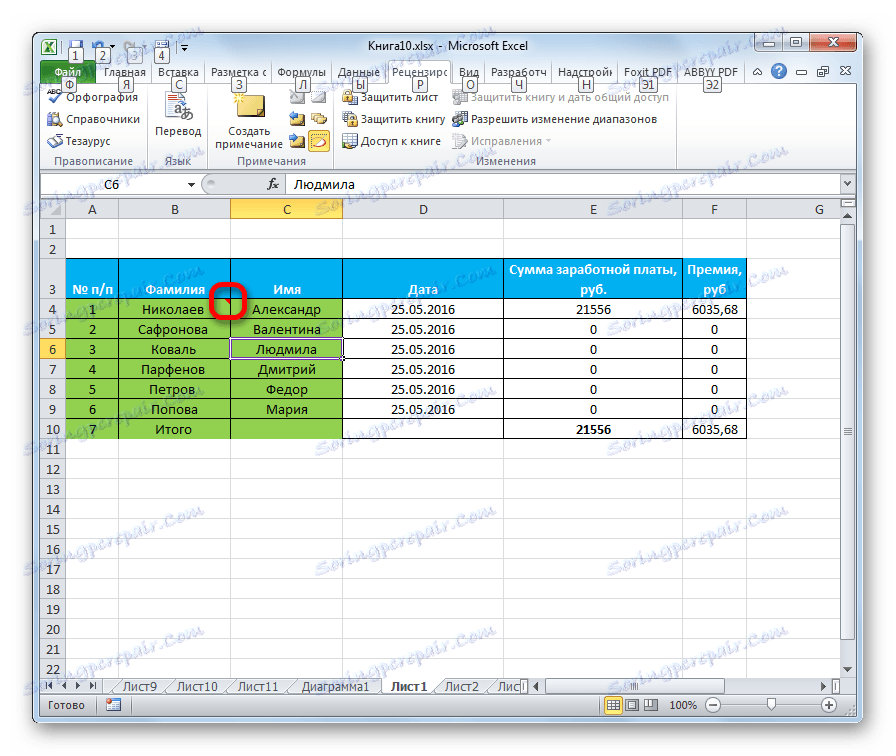
Постоји и други начин стварања овог елемента.
- Изаберите ћелију у којој ће се ставити коментар. Идите на картицу "Преглед" . На траци у поставкама блокова "Напомене" кликните на дугме "Креирај ноту" .
- Након тога, у близини исте ћелије, отвара се исти прозор као што је горе описано, а потребни уноси се додају на исти начин.
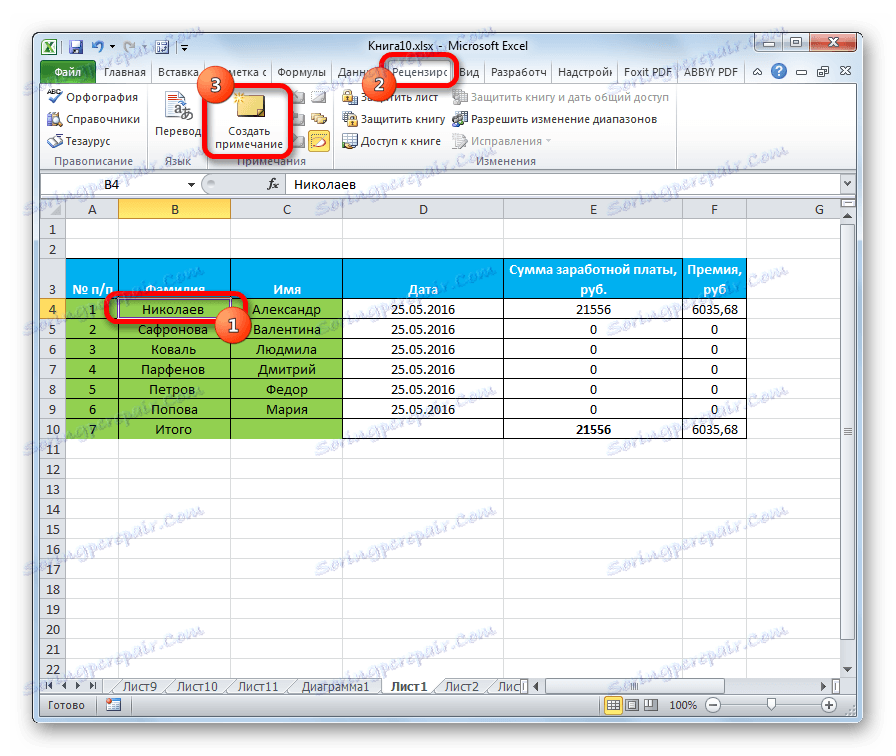
Погледај унутра
Да бисте прегледали садржај коментара, једноставно морате померити курсор на ћелију у којој је садржана. Истовремено, не морате ништа притиснути ни на мишу ни на тастатури. Коментар ће бити видљив у виду искачућег прозора. Чим се курсор уклони са овог места, прозор нестаје.
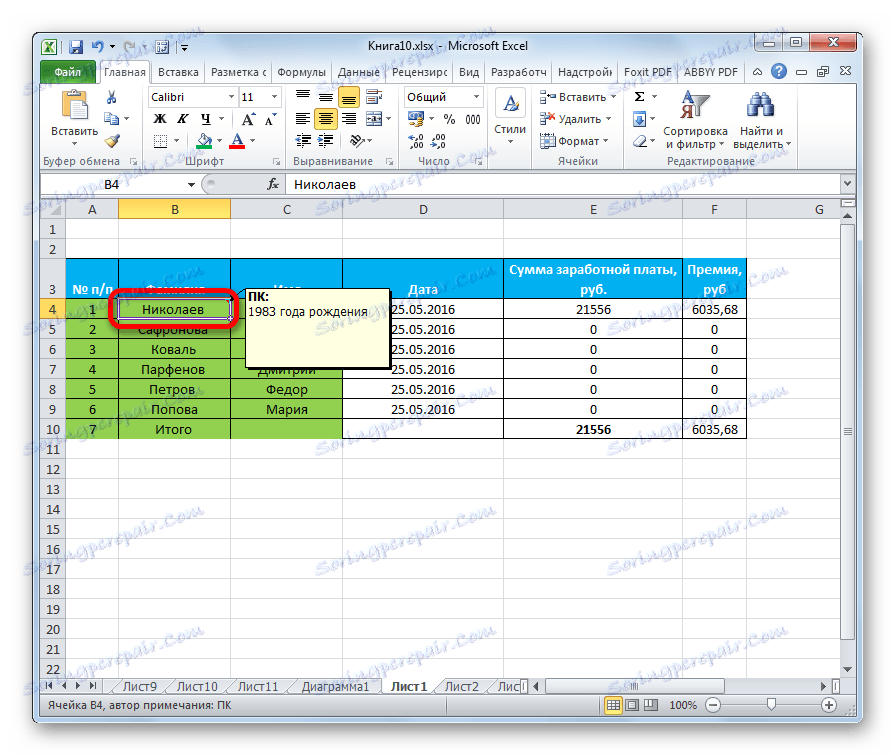
Поред тога, можете се кретати кроз напомене помоћу дугмади "Следећи" и "Претходни" који се налазе на картици "Преглед" . Када кликнете на ове типке, белешке на листићу ће се активирати један за другим.
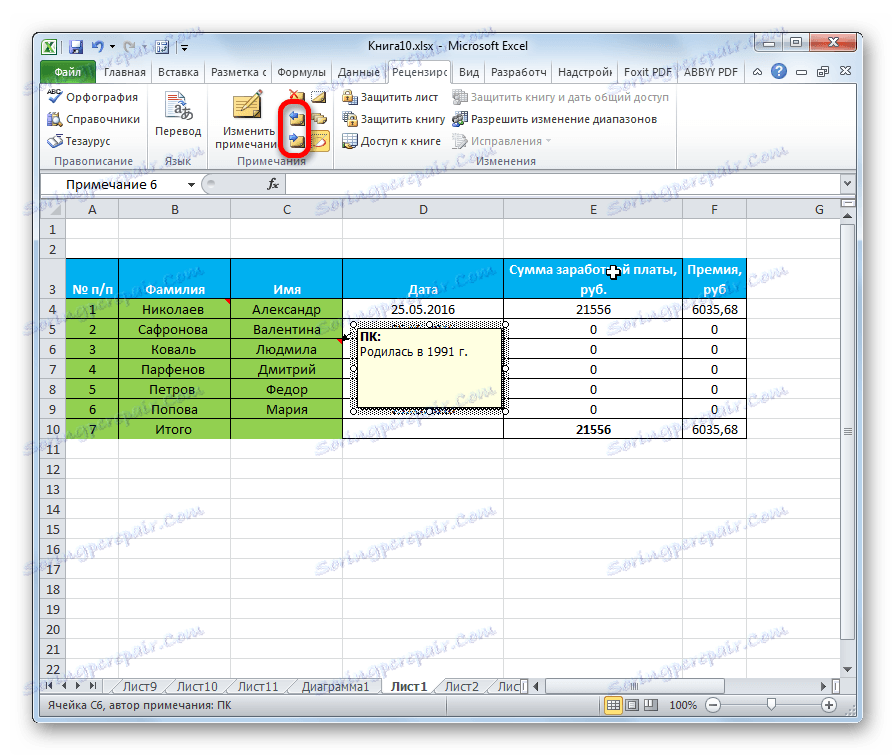
Ако желите да коментари буду стално присутни на листу, без обзира где се налази курсор, идите на картицу "Преглед" и у оквиру "Нотес" на траци кликните на дугме "Прикажи све напомене" . Такође се може назвати "Прикажи све напомене" .
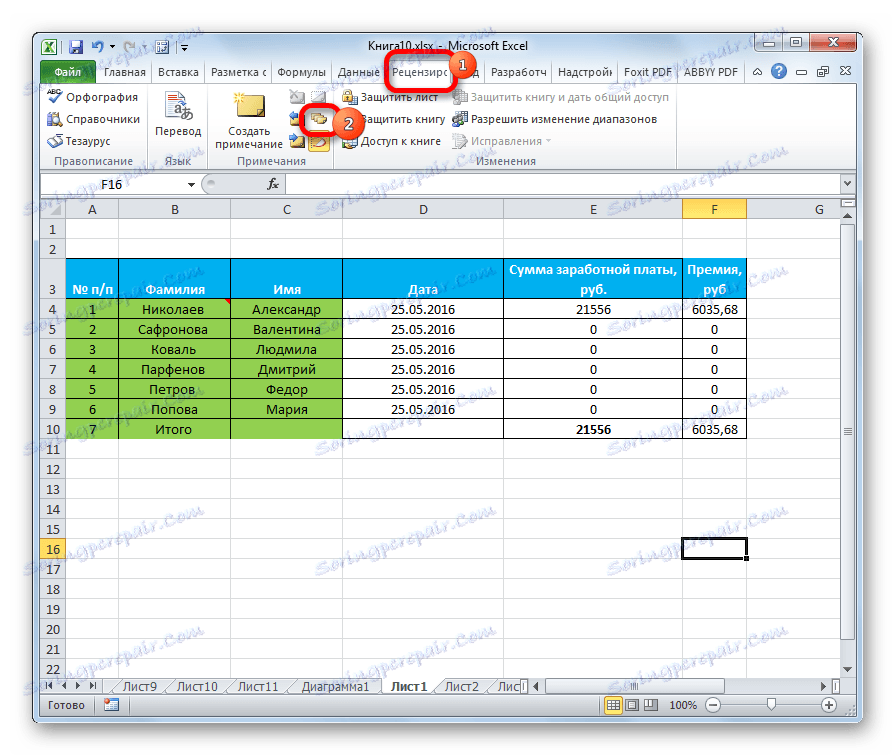
Након ових радњи, коментари ће се приказивати без обзира на положај курсора.
Ако корисник жели да све врати на стар начин, односно да сакрије елементе, мораће поново да кликне на дугме "Прикажи све белешке".
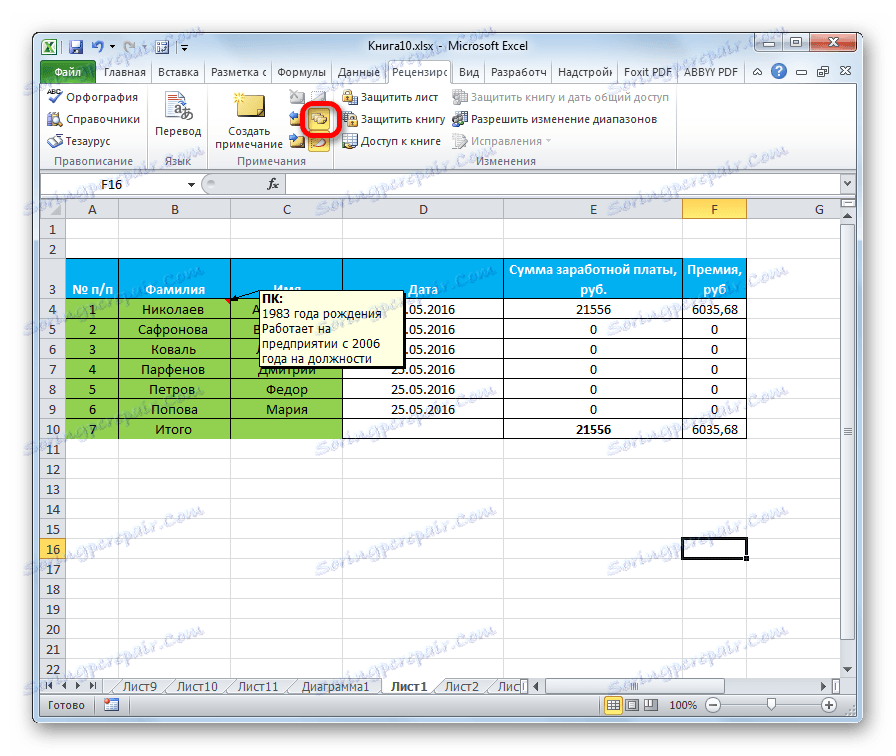
Уређивање
Понекад вам је потребно измијенити коментар: промијенити га, додати информације или прилагодити локацију своје поставке. Ова процедура је такође прилично једноставна и интуитивна.
- Десни клик на ћелију која садржи коментар. У искачућем менију који се појави, изаберите "Измени белешку" .
- Након тога отвара се прозор са белешком спремном за уређивање. У њој можете одмах направити нове уносе, брисати старе, извршити друге манипулације с текстом.
- Ако сте додали количину текста која се не уклапа у границе прозора, и зато су неке информације скривене од очију, можете проширити поље за напомену. Да бисте то урадили, померите курсор на било коју бијелу тачку на граници коментара, сачекајте да је у облику двосмерне стрелице и држећи леви тастер миша, превуците га од центра.
- Ако проширите прозор веома брзо или избришете текст и не требате велики простор за коментаре, можете је смањити на исти начин. Али овог пута морате повући границу до центра прозора.
- Поред тога, можете преместити позицију прозора без промене величине. Да бисте то урадили, померите курсор до границе прозора и сачекајте да се икона на крају прозора појављује у облику четири стрелице које се налазе у различитим правцима. Затим држите притиснут тастер миша и повуците прозор у жељени правац.
- Након што се изврши поступак едитовања, као у случају креирања, потребно је кликнути на било које мјесто листа изван поља за уређивање.
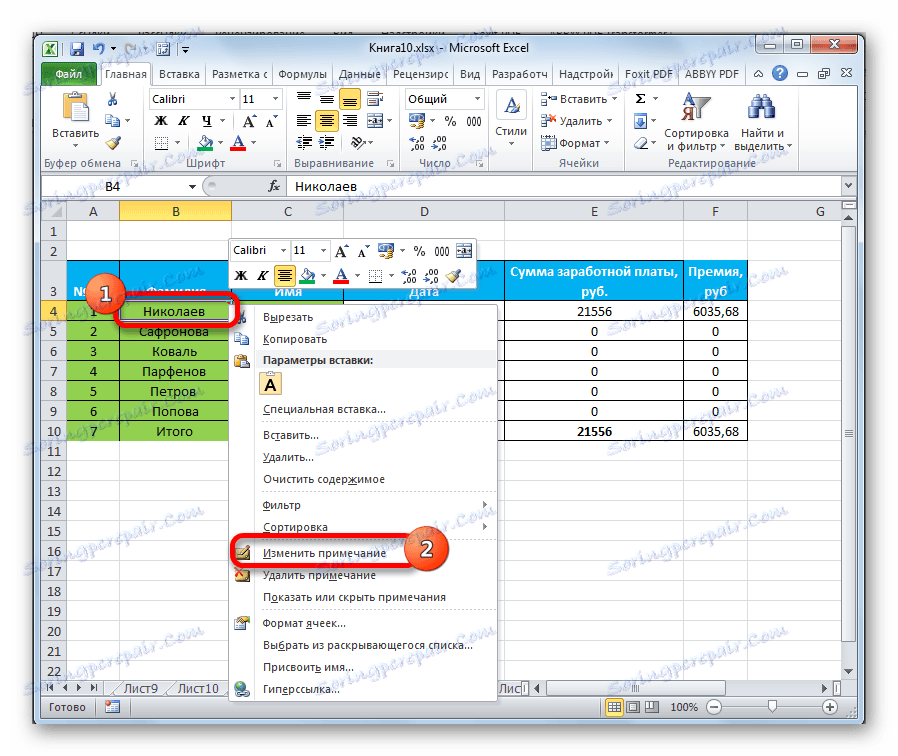
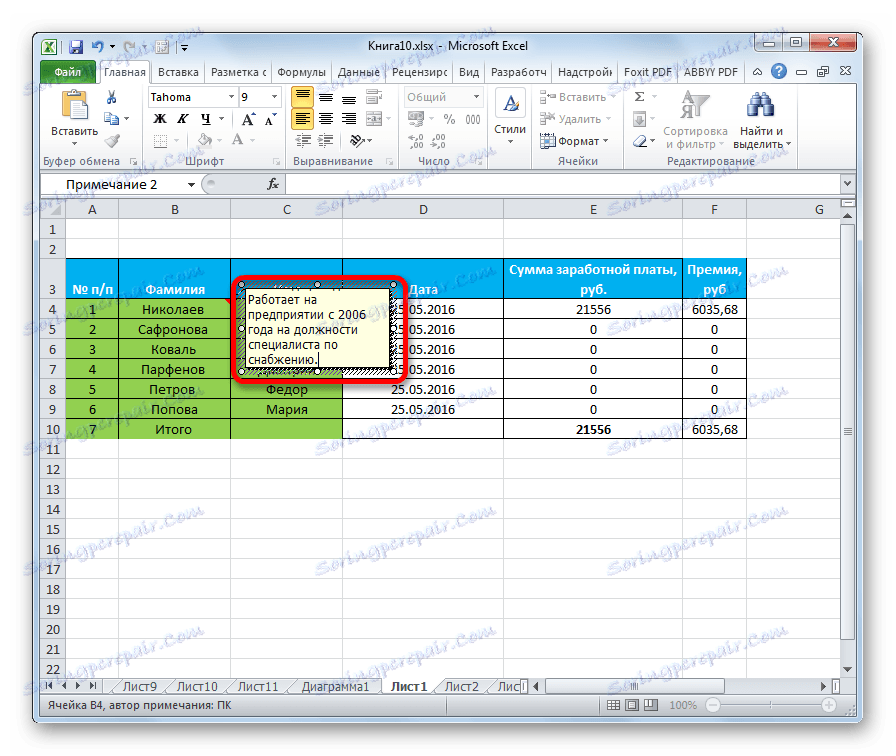
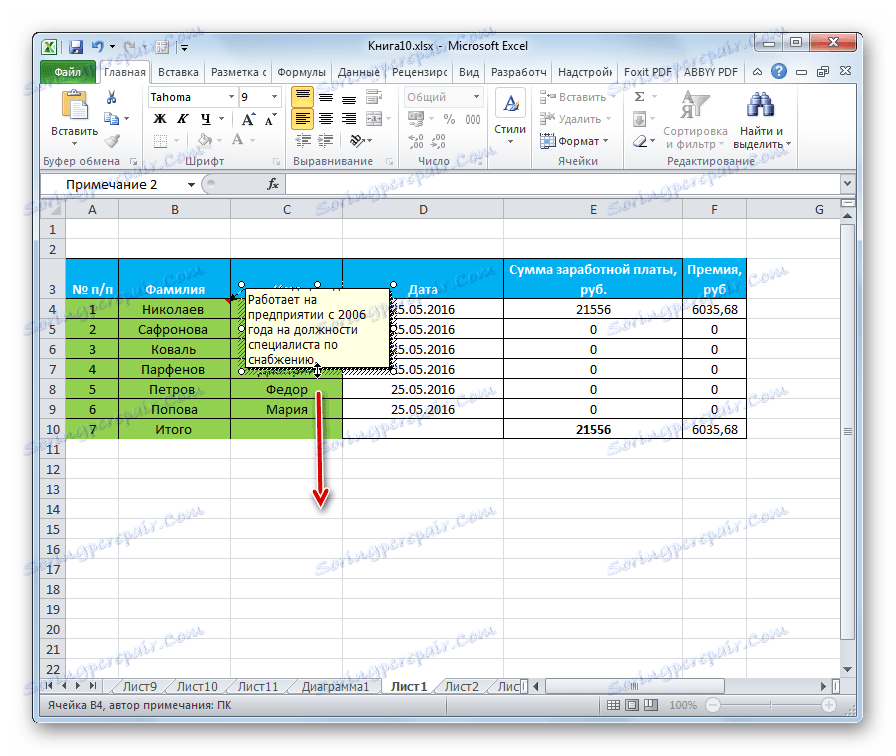
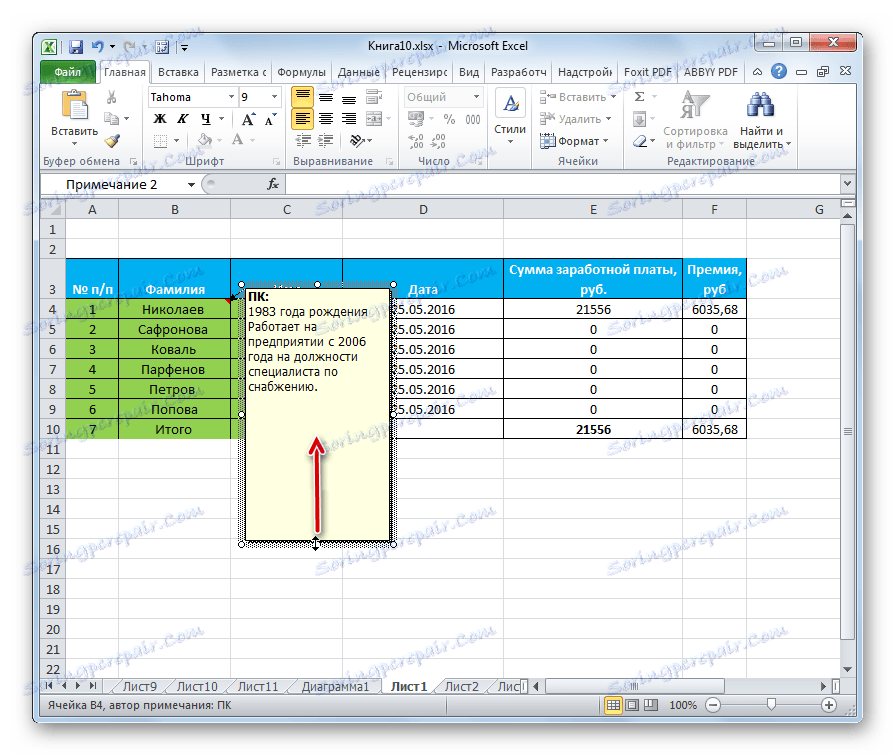
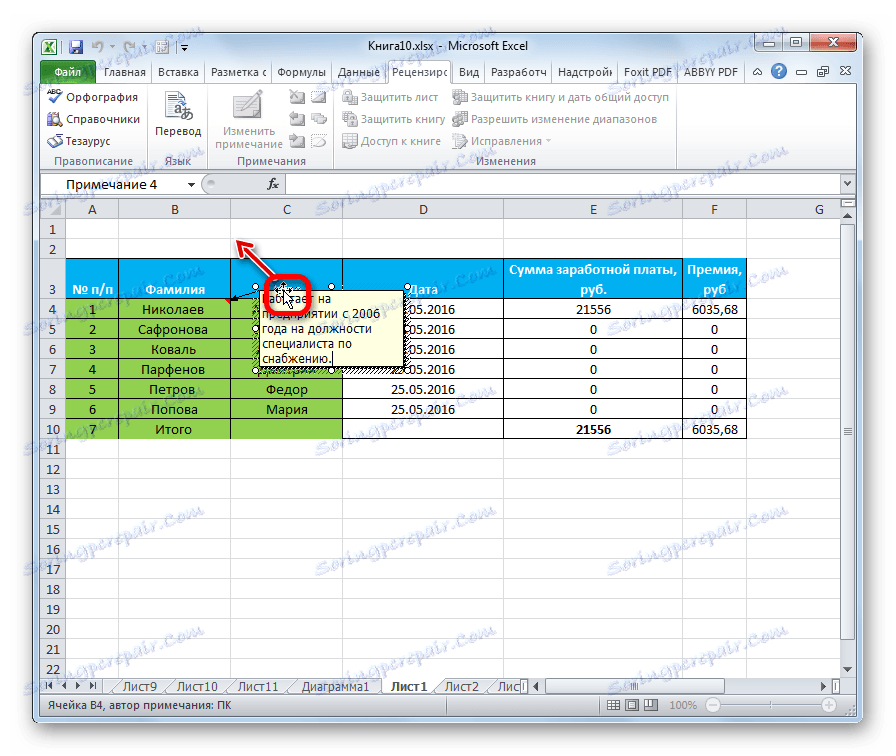
Постоји начин за обраду белешки и коришћење алата на траци. Да бисте то урадили, изаберите ћелију која је садржи и кликните на дугме "Измени белешку" која се налази на картици "Преглед" у "Белешки" алатки. Након тога, прозор који садржи коментар ће бити доступан за уређивање.
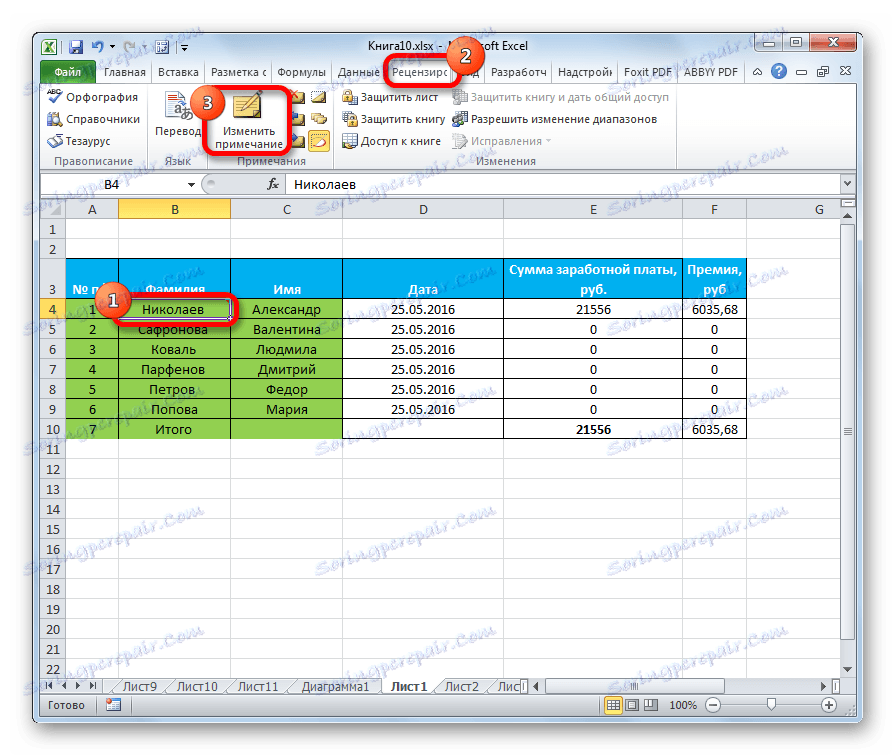
Додајте слику
Слика се може додати у прозор аннотације.
- Направите белешку у припремљеној ћелији. У режиму уређивања идемо на ивицу поља за коментаре док се икона на крају курсора не појави у облику четири стрелице. Десни клик. Отвара контекстни мени. У њему прелазимо на ставку "Напомена Формат ...".
- Отвара се прозор формата. Идите на картицу "Боје и линије" . Кликните на поље са падајућом листом "Боја" . У менију који се појављује, идите на "Методе пуњења ..." .
- Отвара се нови прозор. У њему идите на картицу "Цртање" , а затим кликните на дугме истог имена.
- Отвориће се прозор за одабир слике. Изаберите слику коју требате на тврдом диску или преносивом медију. Након избора, кликните на дугме "Инсерт" .
- Након тога, аутоматски се враћамо на претходни прозор. Потом потврдите поље поред "Задржите пропорције слике" и кликните на дугме "ОК" .
- Вратите се у прозор за форматирање белешке. Идите на картицу "Заштита" . Уклоните квадратић са позиције "Заштићени објекат" .
- Затим идите на картицу "Особине" и подесите прекидач на положај "Премести и промијенити објекат ћелијама" . Последње две ствари морале су да се уради како би се везала белешка и, сходно томе, слика у ћелију. Затим кликните на дугме "ОК" .
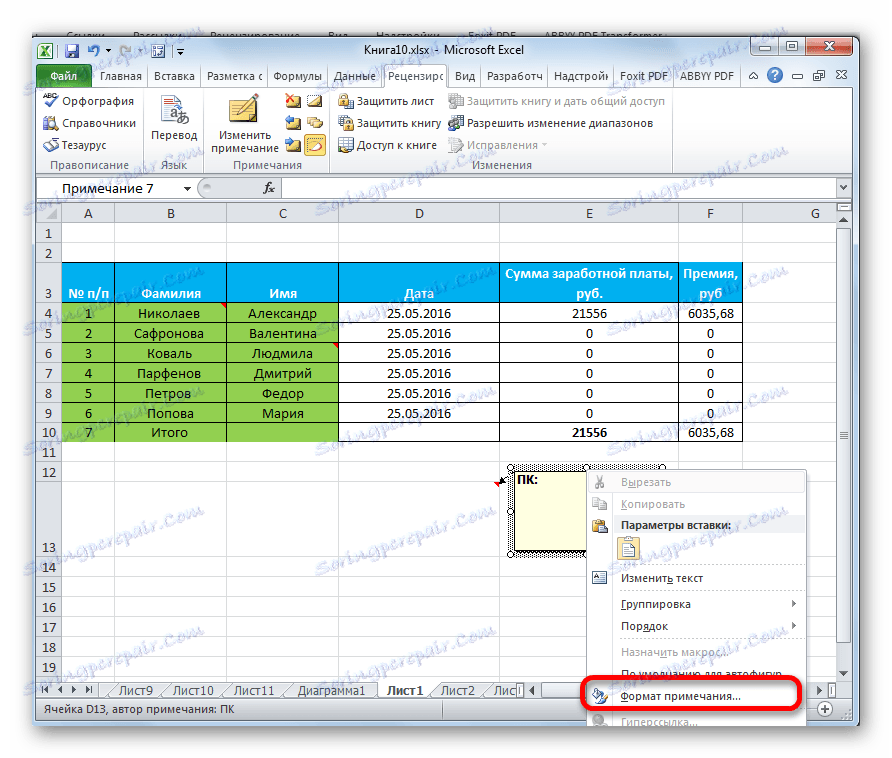
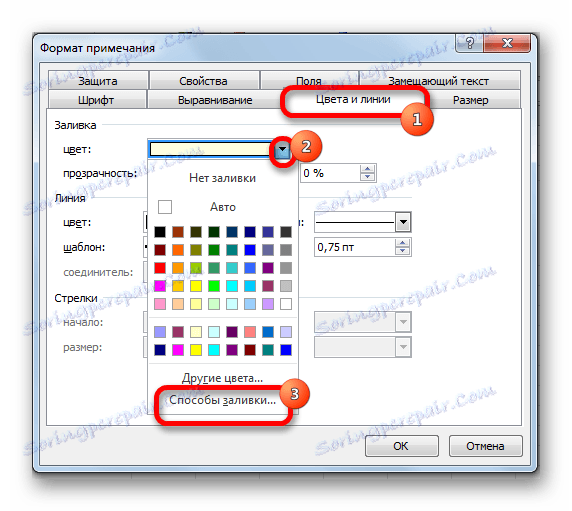

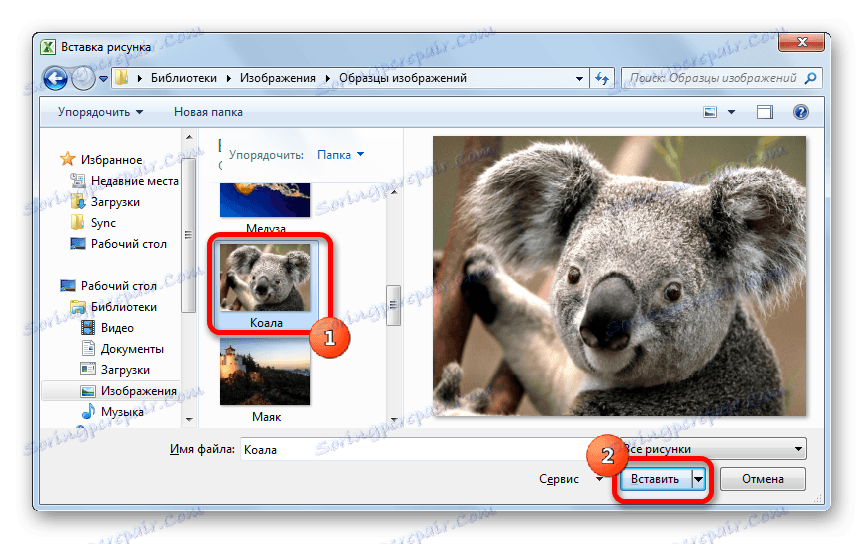
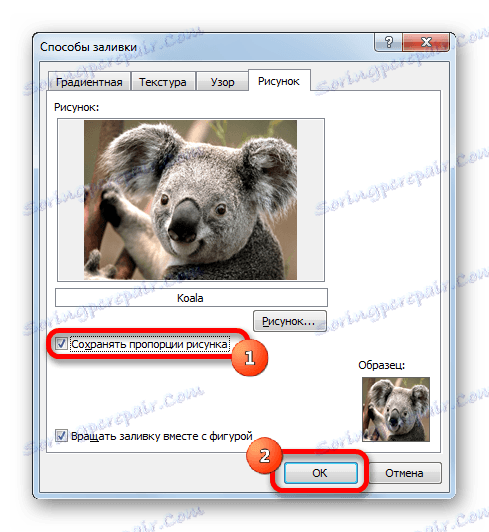
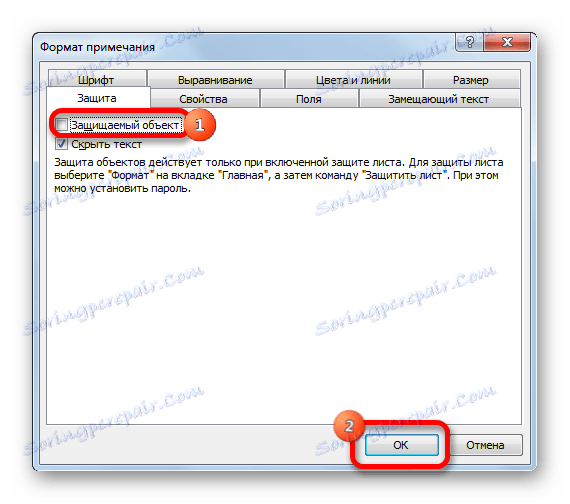
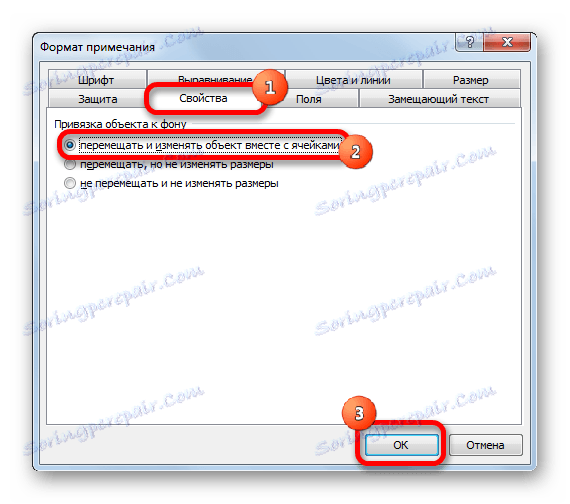
Као што видите, операција је била успешна и слика је уметнута у ћелију.
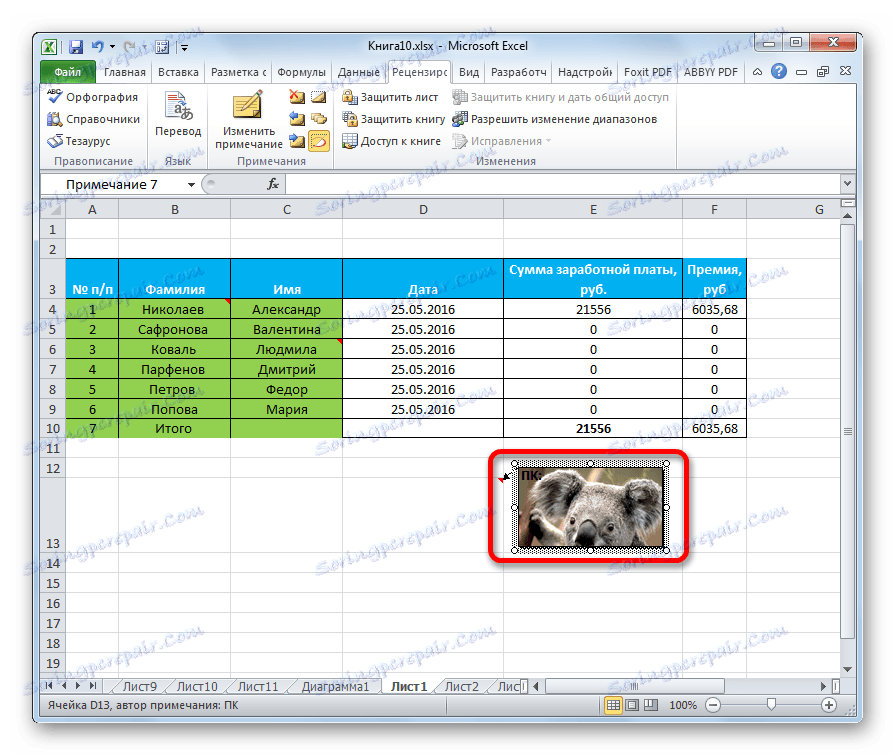
Лекција: Како уметнути слику у ћелију у Екцелу
Брисање белешке
Сада хајде да сазнамо како да обришемо белешку.
Такође можете то учинити на два начина, као што је стварање коментара.
Да бисте имплементирали прву опцију, кликните на ћелију која садржи напомену помоћу десног дугмета миша. У менију који се појављује, једноставно кликните на дугме "Избриши белешку" , након чега неће бити.
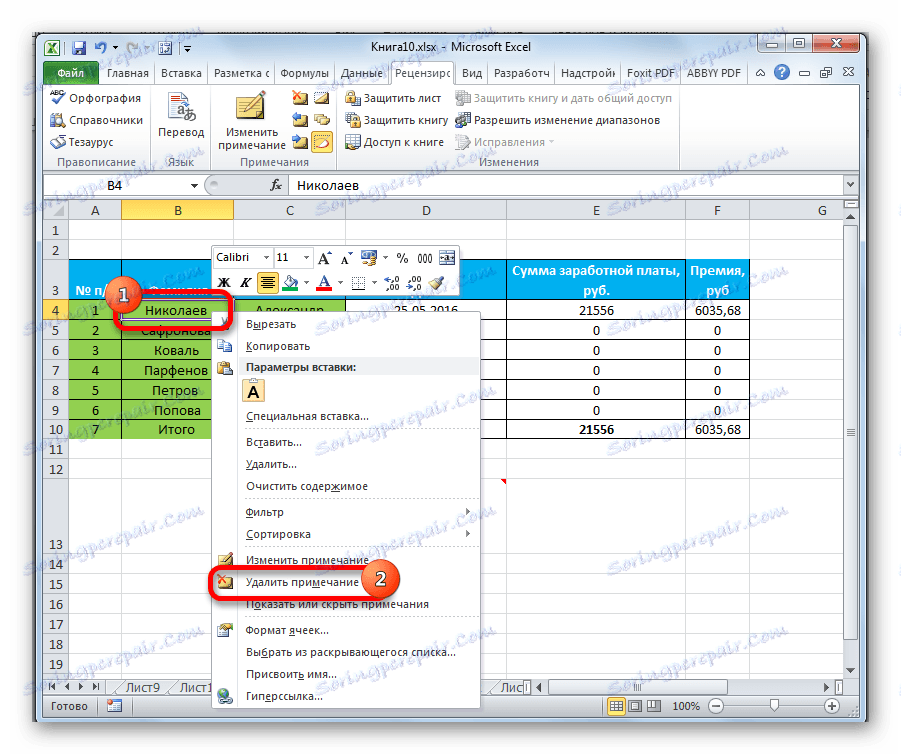
Да бисте обрисали на други начин, изаберите жељену ћелију. Затим идите на картицу "Преглед" . Кликните на дугме "Обриши белешку" , који се налази на траци у алатки "Нотес" . То такође доводи до потпуног уклањања коментара.
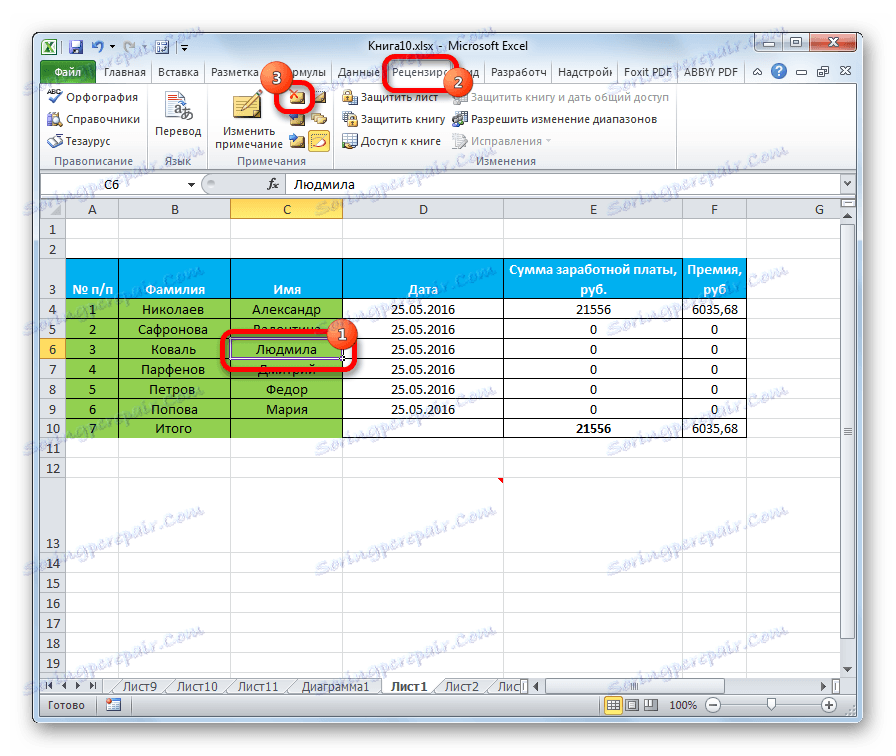
Лекција: Како обрисати белешке у Мицрософт Ворд-у
Као што видите, помоћу белешки у Екцел-у не можете додати само коментар у ћелију, већ чак и уметнути фотографију. Под одређеним условима, ова особина може бити од непроцењиве помоћи кориснику.
