Преузмите софтвер за нВидиа ГеФорце ГТ 740М
Инсталирање управљачких програма је интегрални део процеса инсталације било ког оперативног система. Када поново инсталирате Виндовс за већину уређаја, користи се софтвер из заједничке базе драјвера. Упркос овој чињеници, пожељно је инсталирати званични софтвер који се много бори са својим директним задацима. У овој лекцији ћемо вам рећи како пронаћи и инсталирати управљачке програме за нВидиа ГеФорце ГТ 740М.
Садржај
Опције инсталирања софтвера нВидиа
нВидиа ГеФорце ГТ 740М је мобилна верзија графичког адаптера који је инсталиран у лаптоп рачунарима. У више наврата смо приметили чињеницу да је софтвер за преносне рачунаре пожељнији за преузимање са званичне веб странице произвођача. Међутим, софтвер видео картице је изузетак од овог правила, пошто се драјвери на нВидиа веб локацији ажурирају много чешће него на веб локацији произвођача лаптопа. Поред званичних ресурса, постоји и низ других начина који ће вам помоћи да инсталирате софтвер за ГеФорце ГТ 740М. Анализирајмо сваки од њих детаљно.
Метод 1: Место произвођача видео картице
За ову опцију, морате урадити следеће кораке.
- Идемо страницу за преузимање софтвера сите нВидиа.
- На самом почетку странице видећете поља која требате попунити са одговарајућим информацијама о вашем адаптеру, што ће вам помоћи пронаћи најприкладнији управљачки програм. Потребне су следеће вредности:
- Тип производа - ГеФорце
- Серија производа - ГеФорце 700М серија (нотебоок рачунари)
- Породица производа - ГеФорце ГТ 740М
- Оперативни систем - Наведите верзију и дубину бита вашег оперативног система
- Језик - Изаберите жељени језик инсталатера
- Као резултат, сви би требали бити попуњени као што је приказано на слици испод. После тога, притисните дугме "Тражи" испод свих поља.
- На следећој страници можете видети детаљне информације о пронађеном возачу (верзија, величина, датум издања). Поред тога, одлазак на картицу "Подржани производи" можете пронаћи свој графички адаптер на општој листи. Након што сте проучили све информације, кликните на дугме "Преузми одмах" .
- Пре преузимања, од вас ће бити затражено да прегледате одредбе нВидиа лиценцног уговора. То можете учинити кликом на везу са одговарајућим именом. Ова веза смо забележили на екрану. После упознавања са споразумом притиснемо дугме "Прихвати и преузми" .
- Након тога ће се инсталирати датотека инсталације. Када се чизми, морате започети.
- Након покретања, видећете прозор. Требало би да одреди будућу локацију инсталационих датотека које ће се распаковати пре инсталације. Можете кликнути на слику жуте фасцикле и одабрати локацију ручно са листе или једноставно унети путању до фасцикле у одговарајућој линији. У сваком случају, након тога, кликните на дугме "ОК" да бисте наставили са инсталирањем.
- Затим, морате чекати неколико минута све док помоћни програм не извуче све компоненте у претходно наведену фасциклу.
- Када се извуку све инсталацијске датотеке, појавиће се почетни прозор "НВИДИА Сетуп Програмс" . У њему ћете видети поруку у којој се наводи да се ваш систем тестира на компатибилност са софтвером који ћете инсталирати.
- Имајте на уму да у овој фази инсталације возача корисници често имају проблема. Описали смо најчешће грешке и методе за њихово исправљање у једној од наших лекција.
- Ако је провера компатибилности успешна, видећете прозор у којем вам се поново нуди понављање лиценцног уговора компаније. Да бисте се упознали или не, то је на теби. У сваком случају, потребно је кликнути на дугме Прихвати. Наставити " да наставите.
- Следећи корак је одабир опција инсталације. Можете одабрати "Екпресс" или "Цустом инсталлатион" .
- У првом случају, возач и пратеће компоненте ће бити инсталиране у аутоматском режиму. Ако изаберете "Прилагођена инсталација" - самостално можете означити оне компоненте које требате инсталирати. Поред тога, у овом случају ћете бити у режиму "Чисто инсталирање", који ће ресетовати сва претходна подешавања нВидиа и избрисати корисничке профиле.
- Морате сами одлучити који режим ћете одабрати. Међутим, ако инсталирате софтвер први пут, препоручујемо да користите исту "Екпресс" инсталацију. Након избора параметара кликните на дугме "Следеће" .
- Након тога ће почети процес инсталирања софтвера за вашу видео картицу.
- Током инсталације, програм ће морати поново покренути оперативни систем. Ово ће се догодити аутоматски за минут, или кликом на одговарајуће дугме "Рестарт Нов" .
- Током инсталације, програм ће морати поново покренути оперативни систем. Ово ће се догодити аутоматски за минут, или кликом на одговарајуће дугме "Рестарт Нов" .
- Након поновног покретања, процес инсталације ће се наставити аутоматски поново. Након неког времена, видећете прозор с поруком о успјешном завршетку инсталације софтвера нВидиа. Да бисте завршили, једноставно морате кликнути на дугме "Затвори" у доњем десном углу прозора.
- Ово довршава предложени метод и моћи ћете у потпуности искористити свој адаптер.
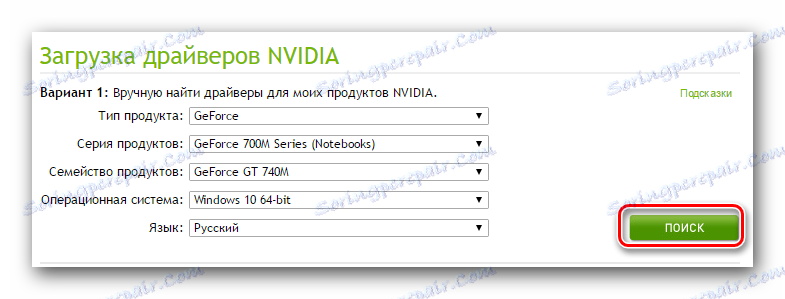
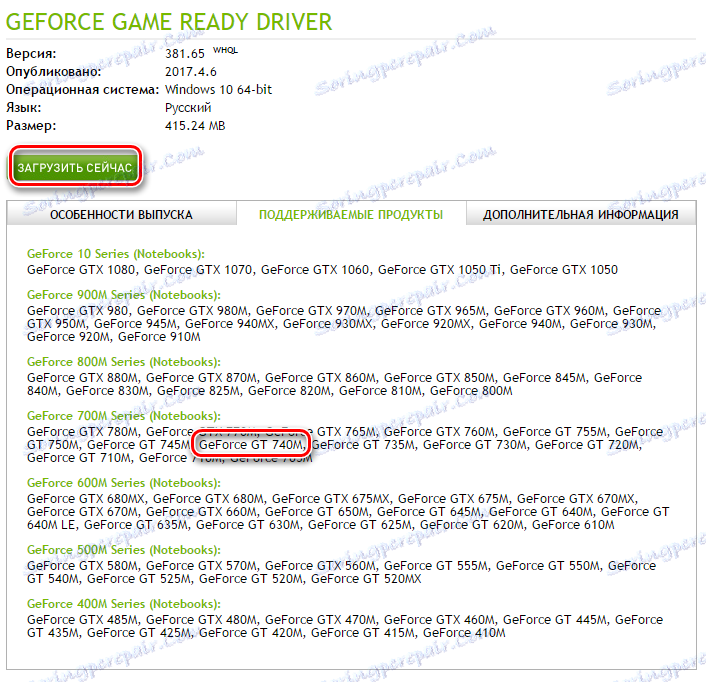
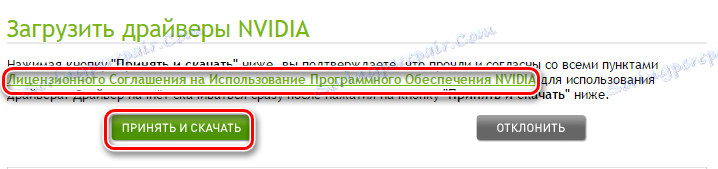
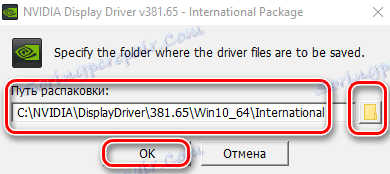
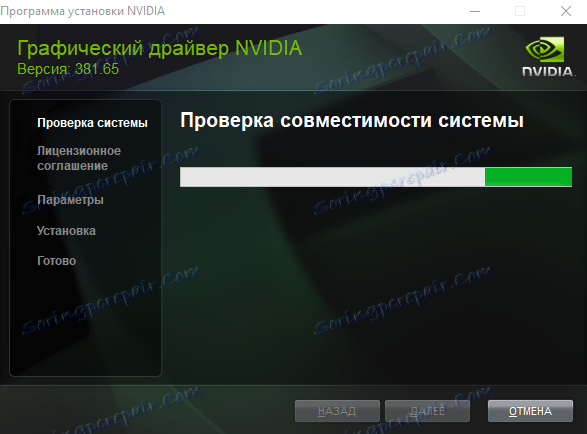
Лекција: Решавање проблема нВидиа инсталације драјвера
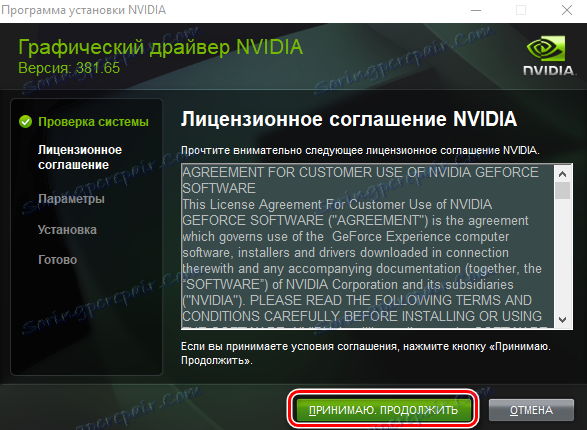
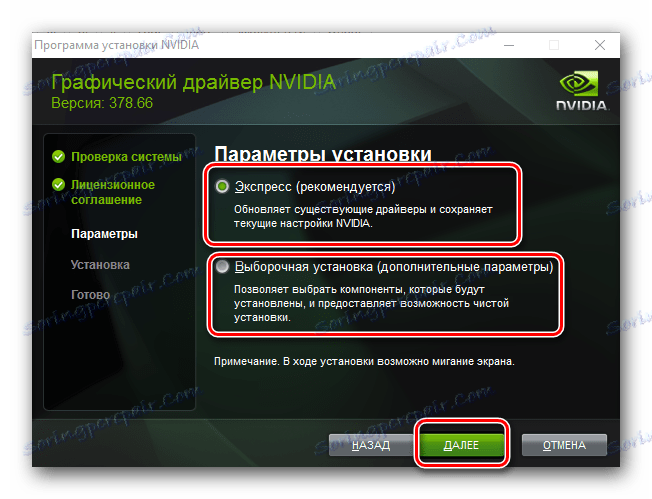
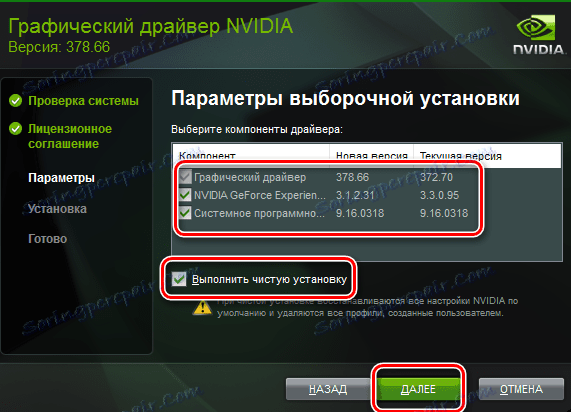
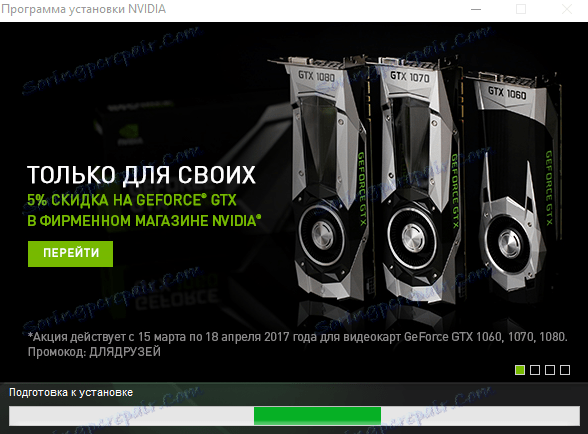
У овој фази није препоручљиво користити различите 3Д апликације, јер приликом инсталације управљачког програма графичке картице они могу једноставно да вису и изгубићете сваки напредак.


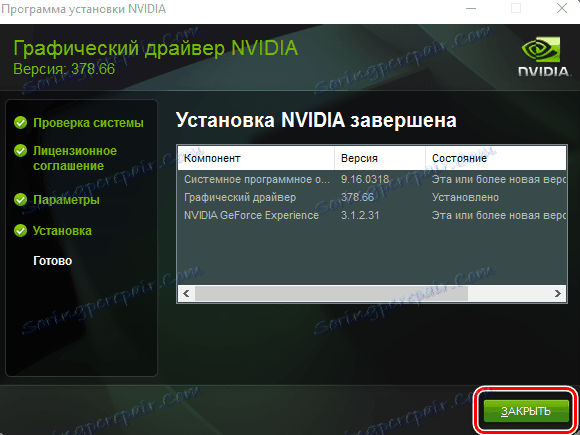
Метод 2: Специјална услуга нВидиа
Овај метод није веома популаран међу корисницима ГеФорце видео картица. Међутим, то је прилично функционално и може вам помоћи у инсталирању неопходних драјвера. Ево шта треба да постигнете.
- Прелазимо на дату везу са званичником страница за брендове на мрежи .
- Морате чекати мало док услуга проверава ваш систем за нВидиа графичку картицу и проналази свој модел. Након тога ће вам бити понуђен најновији драјвер, који подржава ваш адаптер.
- Само кликните на дугме "Преузми" у доњем десном углу.
- Као резултат тога, бићете на страници са листом подржаних уређаја и општим информацијама о софтверу. Можете се вратити на прву методу и почети са четвртим параграфом, јер ће све даље радње бити апсолутно идентичне.
- Имајте на уму да приликом скенирања вашег система на екрану може да се појави прозор са потврђивањем покретања Јава скрипте. У овом прозору потребно је да кликнете на дугме "Покрени" или "Покрени" .
- Вреди напоменути да је за извођење ове методе потребно имати Јава инсталиран на рачунару и претраживач који ће подржати ове скрипте. У овом случају не користите Гоогле Цхроме , пошто је са 45 верзија корисничког програма престало да подржава ову технологију.
- Ако онлине услуга нВидиа утврди да Јава није на вашем систему, видећете следећу слику.
- Порука каже да једноставно морате кликнути на икону логотипа Јава да бисте прешли на страницу за преузимање. На овој страници потребно је да кликнете на дугме "Преузми Јава бесплатно" , која се налази у центру.
- Након тога ћете бити на страници на којој ће вам бити затражено да прочитате уговор о лиценци. Ово се не може учинити, јер за наставак једноставно морате кликнути на дугме "Слажем се и почети преузимање" .
- Јава инсталациона датотека је сада учитана. Само сачекајте да заврши преузимање и инсталира Јава. Ово је изузетно једноставно и траје само неколико минута. Због тога нећемо детаљно детаљно разрађивати ову тачку. Након инсталације Јава-а, потребно је да се вратите на нВидиа сервисну страницу и поново учитате.
- Ово су све нијансе које требате знати ако изаберете овај метод.
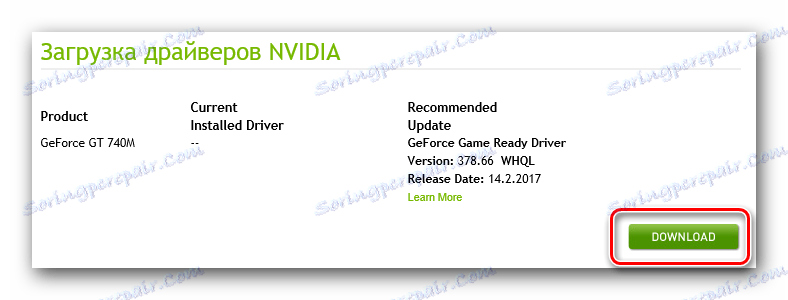
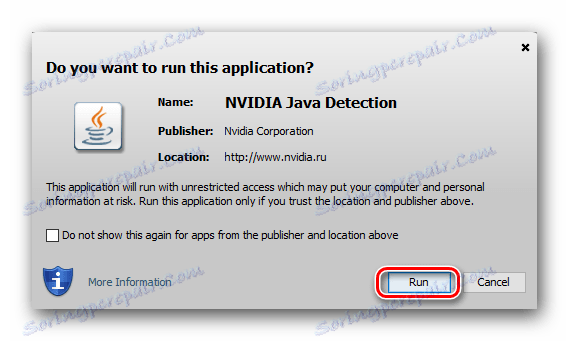
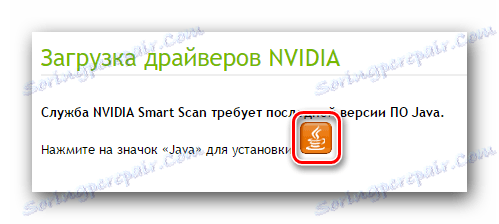
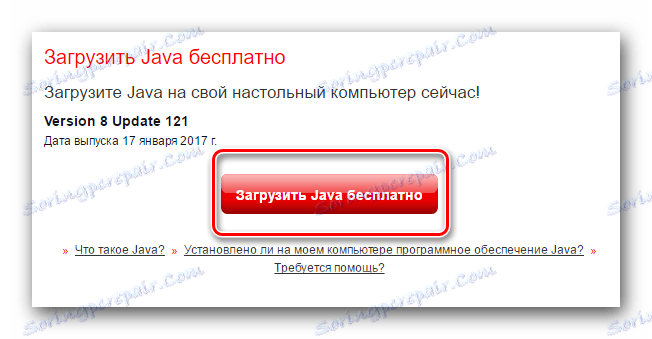
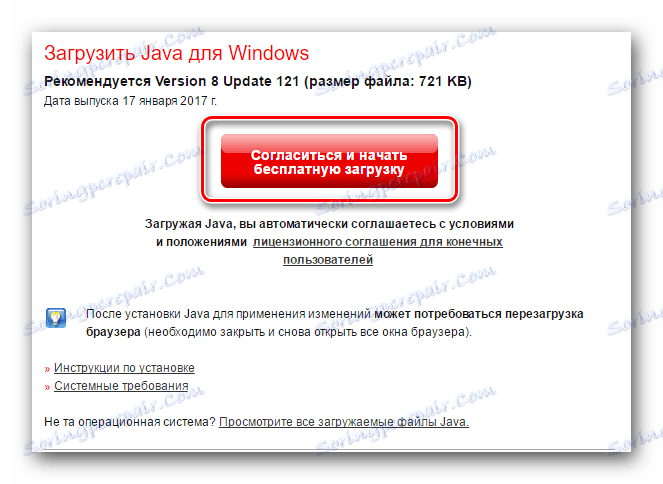
Метод 3: ГеФорце Екпериенце
Овај метод ће вам бити од користи, под условом да већ имате инсталиран програм на рачунару ГеФорце Екпериенце . Подразумевано се налази у следећим директоријима:
C:Program FilesNVIDIA CorporationNVIDIA GeForce Experience - ОС 32 бит
C:Program Files (x86)NVIDIA CorporationNVIDIA GeForce Experience - за 64-битни ОС
Ваше радње за овај метод треба да буду следеће.
- Покрените НВИДИА ГеФорце Екпериенце услужни програм из фолдера.
- Сачекајмо док се главни прозор не учита и пређемо на одељак "Возачи" . Ако је за ваш адаптер доступна нова верзија софтвера, видећете одговарајућу поруку на врху картице "Возачи" . Насупрот овој поруци биће "Довнлоад" дугме, на које морате кликнути.
- Након што кликнете на ово дугме, потребно је преузимање датотеке. Линија ће се појавити у истој области на којој можете пратити напредак при преузимању.
- На крају преузимања, уместо ове линије, видећете дугмад која су одговорна за параметре инсталације управљачког програма. Познати ће вам речи "Екпресс" и "Цустом инсталлатион" , које смо детаљно описали у првом поступку. Кликнемо на опцију коју требате и само сачекајте да се заврши инсталација.
- Ако инсталација прође без грешака, на екрану ће се видети следећа порука. Остаје само да затворите прозор кликом на дугме истог имена у доњем делу.
- Упркос чињеници да током овог метода не постоји обавештење о потреби рестаурације система, препоручујемо ово.
- Ово довршава описани метод.
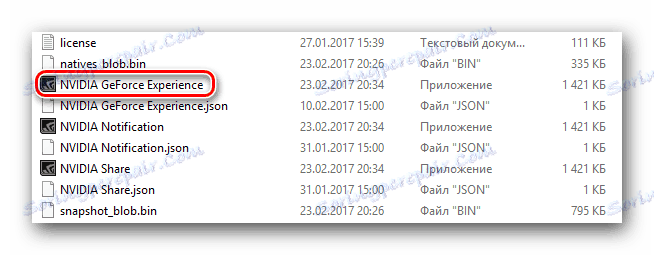

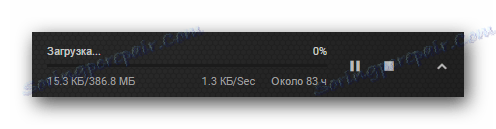

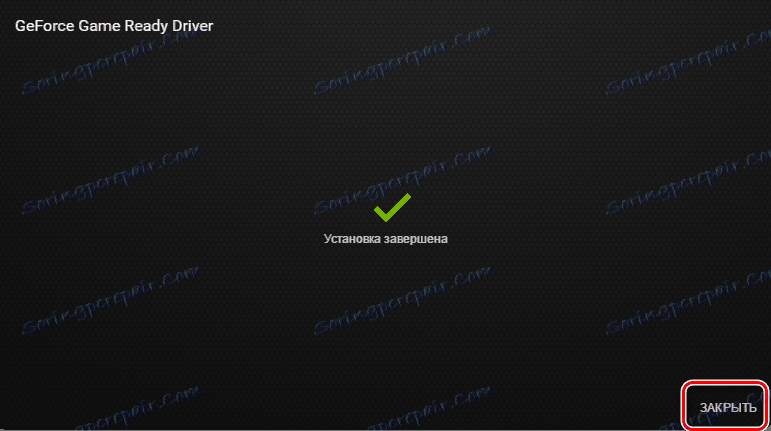
Метод 4: Глобалне услуге
Поново смо причали о софтверу који је специјализован за аутоматско претраживање и инсталирање софтвера за ваше уређаје. У таквој ситуацији можете користити сличне програме. Да бисте то урадили, мораћете да изаберете један од услужних програма који су понуђени до данас. Општи преглед најбољих софтвера ове врсте објавили смо у једном од наших чланака о обуци.
Лекција: Најбољи програми за инсталирање драјвера
У принципу, апсолутно је свако корисно са листе погодно. Међутим, препоручујемо коришћење ДриверПацк Солутион због честих ажурирања програма и веома велике базе података подржаних уређаја. Да бисте избегли проблеме приликом коришћења ДриверПацк Солутион, препоручујемо да прво прочитате туторијал.
Лекција: Како ажурирати управљачки програм на рачунару користећи ДриверПацк Солутион
Стога, користећи сличне услужне програме, моћи ћете да инсталирате све доступне управљачке програме за ваш хардвер, укључујући и ГеФорце ГТ 740М.
Метод 5: Претрага по ИД-у видео картице
Овај метод смо посветили посебној великој лекцији, у којој смо детаљно описали све нијансе претраживања и инсталације софтвера помоћу идентификатора уређаја.
Лекција: Претраживање возача по ИД-у хардвера
Да бисте користили овај метод, најважнији корак је одредити ИД вредност видео картице. Адаптер нВидиа ГеФорце ГТ 740М има следеће:
ПЦИ ВЕН_10ДЕ & ДЕВ_1292 & СУБСИС_21БА1043 & РЕВ_А1
ПЦИ ВЕН_10ДЕ & ДЕВ_1292 & СУБСИС_21БА1043
ПЦИ ВЕН_10ДЕ & ДЕВ_1292 & ЦЦ_030200
ПЦИ ВЕН_10ДЕ & ДЕВ_1292 & ЦЦ_0302
Потребно је само да копирате било коју од предложених вредности и залијепите је на одређену онлине услугу. Ове ресурсе смо описали у горе поменутој лекцији. Они ће идентификовати помоћу ИД уређаја и понудити да преузму драјвер компатибилан са њим. Потребно је само да преузмете потребне датотеке и инсталирате софтвер на свој лаптоп. Заправо, метода је веома основна и не захтева од вас да имате посебна знања и вјештине.
Метод 6: Нађите софтвер на рачунару
Ова метода није узалудна на последњем месту. То је највише неефикасно за све што је раније предложено. Упркос томе, у ситуацијама када постоје проблеми са дефиницијом видео картице, то може у великој мери помоћи. Да бисте користили овај метод, потребно је урадити следеће.
- Отворите "Управљач уређајима" на било који начин познат вама. Објавили смо списак таквих метода раније у једној од наших наставних часова.
- Међу групама уређаја тражи се одељак "Видео адаптери" и отвори га једноставним кликом на име. У овом одељку ћете видети два уређаја - интегрисани Интел адаптер и ГеФорце графичку картицу. Изаберите адаптер из нВидиа и десни клик на име опреме. У отвореном контекстном менију кликните на линију "Упдате дриверс" .
- У следећем прозору треба да изаберете како да потражите софтвер на рачунару - аутоматски или ручно.
- Ако немате потребне датотеке - кликните на линију "Аутоматско претраживање" . Опција "Ручно претраживање" може се изабрати само ако сте претходно преузели датотеке које ће помоћи систему да препозна ваш адаптер. У том случају, треба да наведете путању до фасцикле где се налазе ове датотеке и кликните на дугме "Следеће" .
- Без обзира на врсту претраге коју изаберете, у крајњем резултату ћете видети прозор са резултатом инсталације.
- Као што смо горе поменули, у овом случају ће бити инсталиране само основне датотеке. Због тога саветујемо да након ове методе користите једну од горе описаних.
Лекција: Отворите "Управљач уређајима" у оперативном систему Виндовс
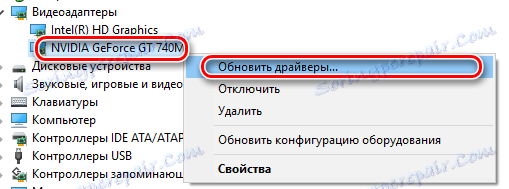

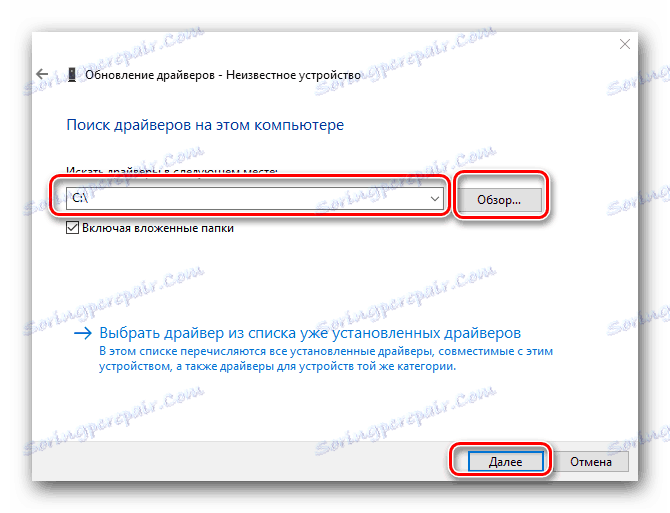
Захваљујући овим методама, лако можете инсталирати управљачки програм за видео картицу нВидиа ГеФорце ГТ 740М. Након тога можете у потпуности користити игре и апликације, уживајући у глаткој слици и адаптеру високих перформанси. Ако и даље налетите на било какве потешкоће у процесу инсталирања софтвера - пишите о таквим случајевима у коментарима. Покушаћемо да одговоримо на сва питања и помогнемо решавању проблема који су настали.
