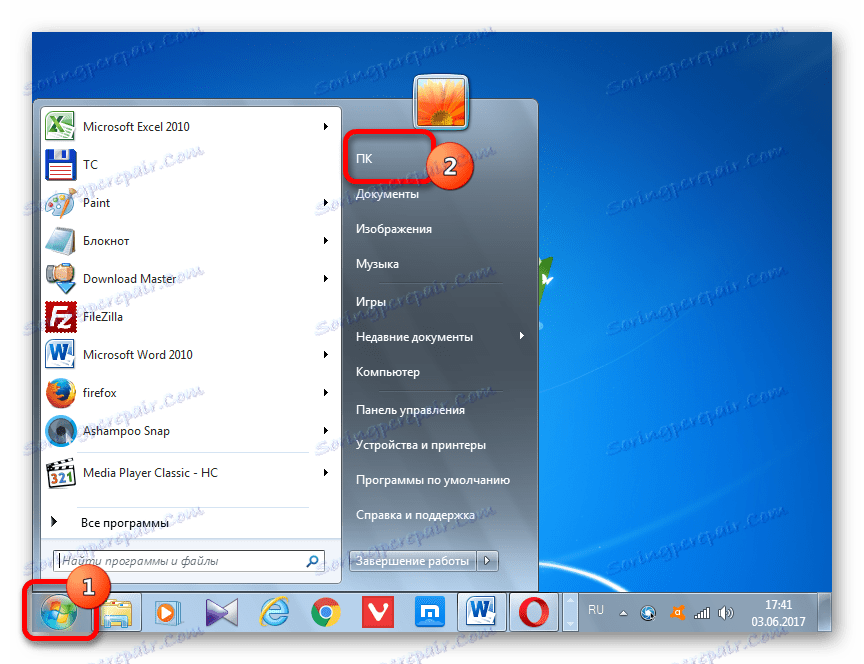Рад са временским гаџетом у оперативном систему Виндовс 7
Један од најпопуларнијих гаџета које корисници користе у оперативном систему Виндовс 7 је временски информатор. Његова важност је због чињенице да је за разлику од већине сличних апликација најкориснија и практична. Заправо, информације о временским условима важне су за многе кориснике. Хајде да сазнамо како да инсталирате наведени гаџет на Виндовс 7 радној површини, а такође научите основне нијансе постављања и рада с њим.
Садржај
Веатхер Гадгет
За напредне кориснике није тајна да у Виндовс 7 постоје мале стандардне апликације које се називају гаџети. Они имају уску функцију, ограничену на једну или две могућности. То је елемент система и "Време" . Ако га примените, можете сазнати време на локацији корисника и широм света.
Међутим, због прекида подршке од стране програмера, приликом покретања стандардног гаџета, често се јављају проблеми који се изражавају чињеницом да се појављује порука "Нисам могла да се повежем са сервисом" и другим неугодностима. Али о свему је у реду.
Омогућавање
Прво ћемо сазнати како да омогућите стандардну апликацију за време како би се појавила на радној површини.
- Десним тастером миша кликните на празан простор на радној површини и изаберите опцију "Гаџети" .
- Отвара прозор с листом гаџета. Изаберите опцију "Веатхер" , која је приказана као слика сунца, двапут је кликнула на леву типку миша.
- Након одређене акције, прозор "Време" треба да започне.
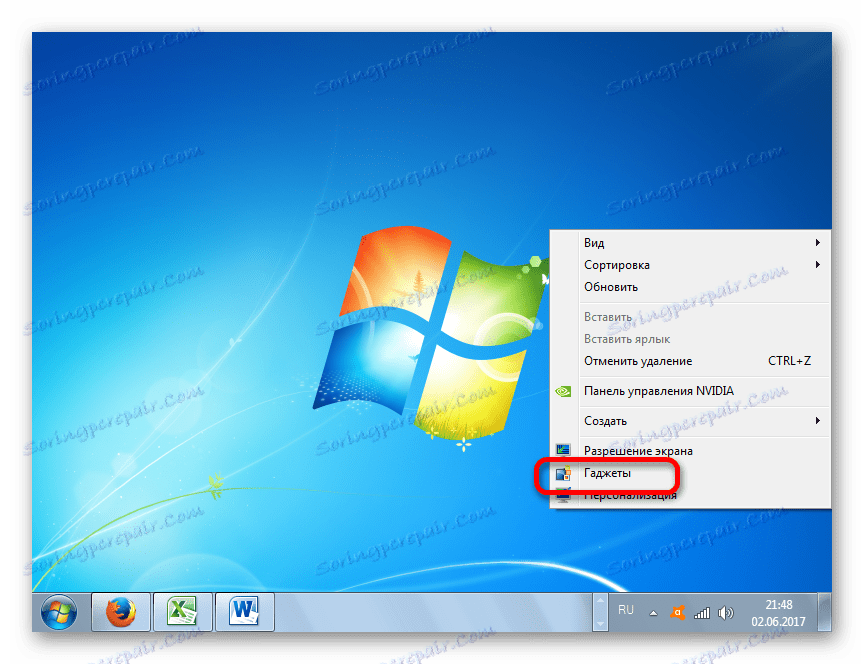


Решавање проблема са покретањем
Али, као што је већ поменуто, након покретања, корисник може да наиђе на ситуацију у којој се на радној површини појављују речи "Не могу се повезати са услугом" у подручју одређене апликације. Смислићемо како да решимо овај проблем.

- Затворите гаџет ако је отворен. Ако не знате како то учинити, онда ће механизам бити описан касније у одељку о уклањању ове апликације. Идемо уз помоћ Виндовс Екплорер-а , Тотал Цоммандер или неки други менаџер датотека на следећој стази:
C:UsersПОЛЬЗОВАТЕЛЬСКИЙ_ПРОФИЛЬAppDataLocalMicrosoftWindows LiveServicesCacheУместо вредности "УСЕР-ПРОФИЛЕ" у овој адреси, морате навести име профила (налога) преко којег радите на рачунару. Ако не знате име налога, онда је прилично лако сазнати. Кликом на дугме "Старт" , налази се у доњем левом углу екрана. Отвара се мени. На врху десне стране, жељено име ће бити лоцирано. Само га залепите уместо речи "УСЕР-ПРОФИЛЕ" на горе наведеној адреси.
![Одредите корисничко име преко Старт менија у оперативном систему Виндовс 7]()
Да бисте прешли на жељену локацију, ако користите Виндовс Екплорер , можете копирати резултирајућу адресу у адресну линију и притисните тастер Ентер .
- Затим промените системски систем на неколико година унапред (што више, то боље).
- Вратимо се у фасциклу под називом "Цацхе" . Садржи датотеку под називом "Цонфиг.кмл" . Ако мапирање проширења није омогућено на систему, то ће се једноставно назвати "Цонфиг" . Кликните на одређено име са десним тастером миша. Покренута је контекстуална листа. Изаберите ставку "Промени" .
- Датотека Цонфиг се отвара помоћу стандардног нотепада. Не треба да се мењају. Само идите на ставку менија "Датотека" и на отвореној листи кликните на "Сачувај" опцију. Ова акција се такође може заменити скупом пречица на тастатури Цтрл + С. Затим можете затворити прозор Нотепад кликом на икону стандардног затварања у горњем десном углу. Онда вратимо стварну вредност датума на рачунар.
- После тога, апликацију Веатхер можете покренути кроз прозор гаџета на начин на који смо раније разговарали. Овога пута не би требало бити грешака приликом повезивања са сервисом. Подесите жељену локацију. Како то учинити, погледајте доле у описима поставки.
- Затим, у програму Виндовс Екплорер, поново кликните десним тастером миша на датотеку Цонфиг . Покренута је листа контекста у којој изаберемо опцију "Својства" .
- Отвориће се прозор Цонфиг пропертиес. Прелазимо на картицу "Опћенито" . У блоку "Атрибути" у близини опције "Само за читање" , потврдите оквир. Кликните на "ОК" .
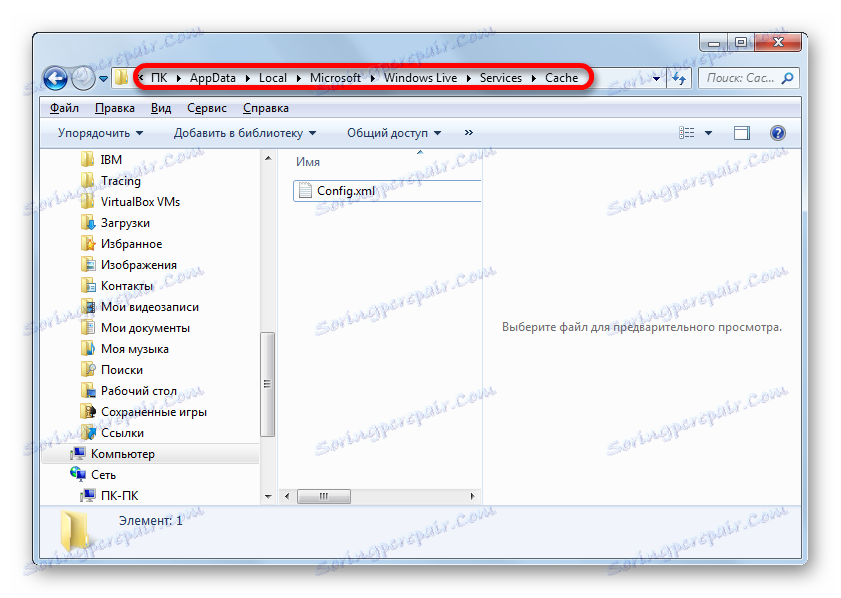
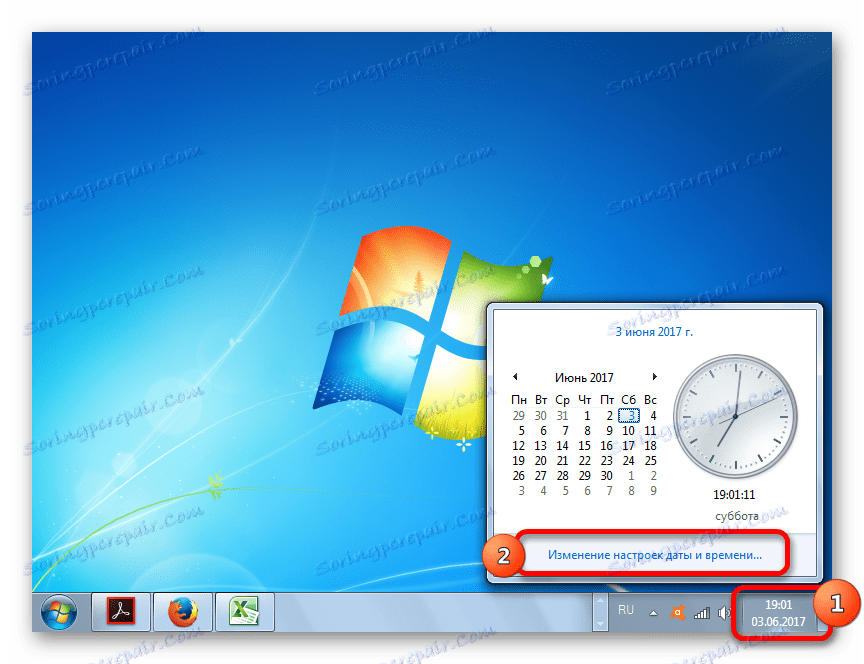
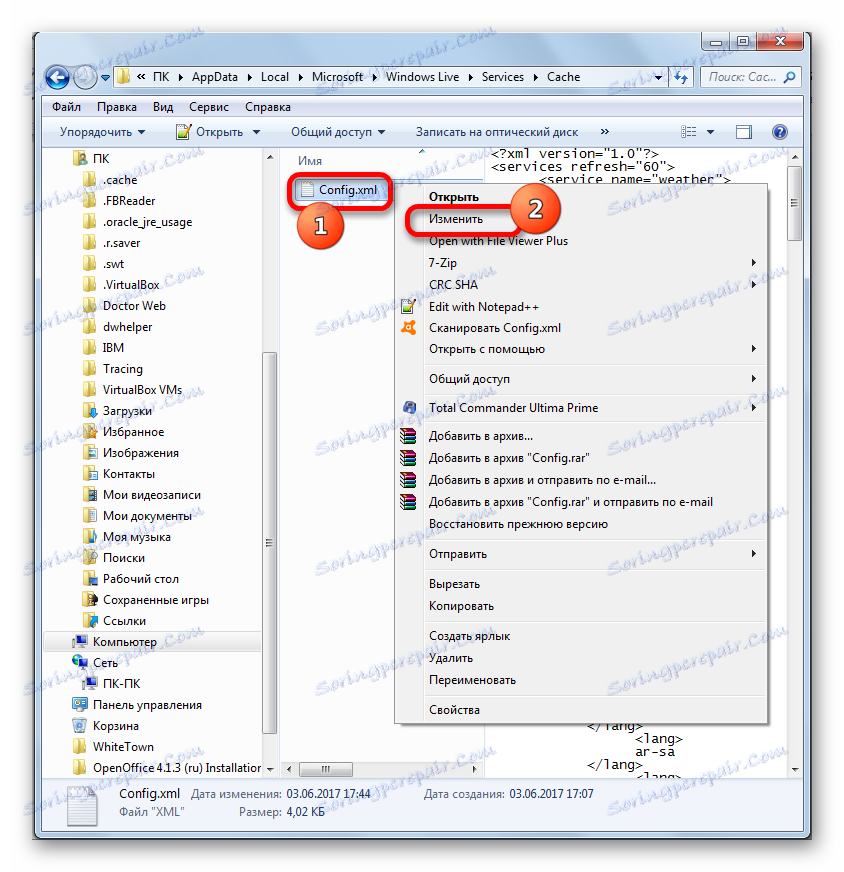
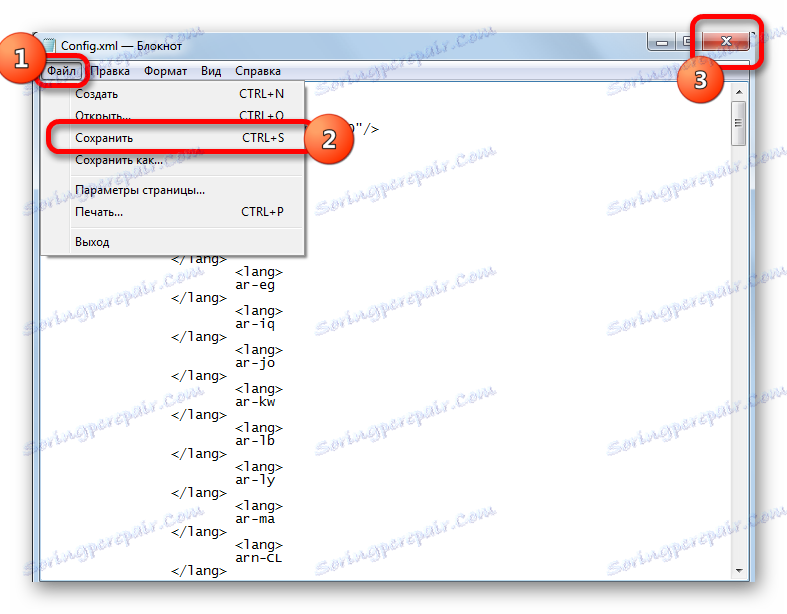
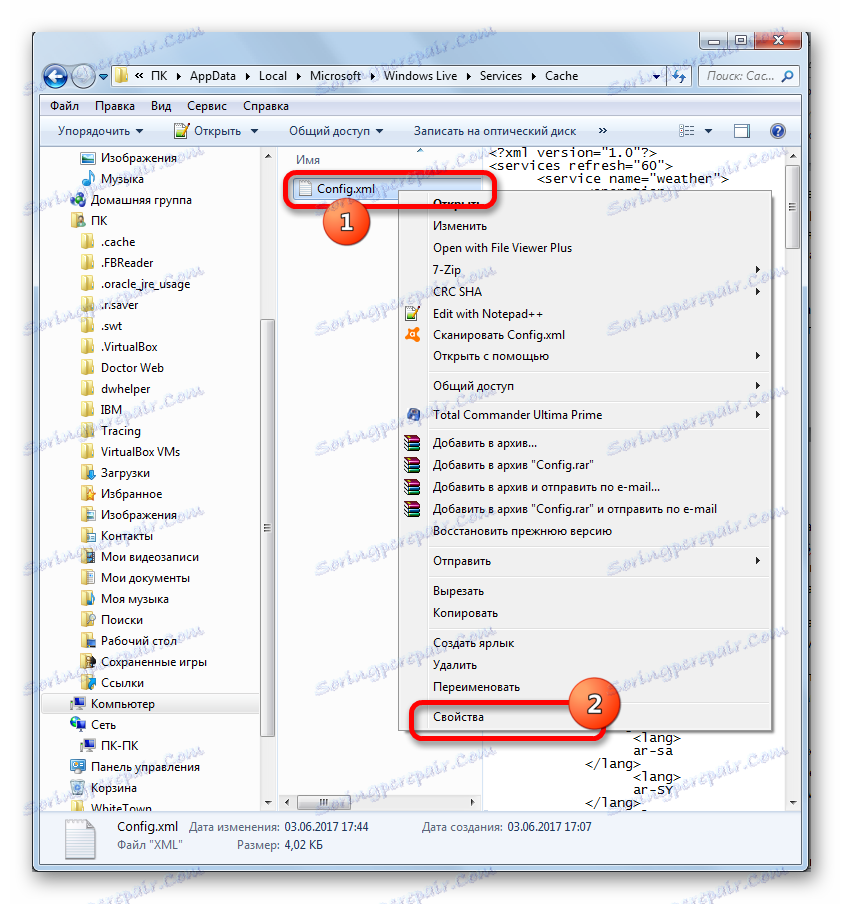
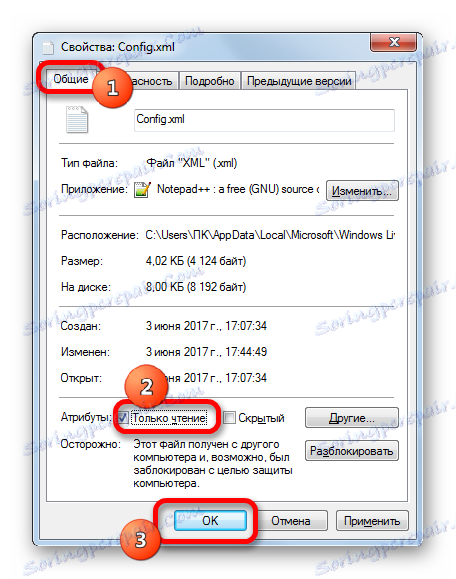
Ово довршава подешавања за решавање проблема са покретањем.
Међутим, многи корисници не пронађу датотеку Цонфиг.кмл приликом отварања фасцикле "Цацхе" . У том случају, морате га преузети са линка испод, извући га из архиве и ставити у наведену фасциклу, а затим извршити све манипулације помоћу програма Нотепад, о чему се већ говорило.
Прилагоди
Након покретања гаџета, потребно је да конфигуришете њена подешавања.
- Показујемо курсор на икону апликације "Време" . Са десне стране ће бити приказан блок икона. Кликом на икону "Параметри" кликћемо у облику кључа.
- Отвара се прозор за подешавања. У пољу "Избор тренутне локације" препоручујемо локалитет у којем желимо да посматрамо временске прилике. Такође, у оквиру "Схов температуре ин" поставке можете одредити помоћу пермутације прекидача на које јединице желите приказати температуру: у ступњевима Целзијуса или Фахренхеита.
Након завршетка ових поставки, кликните на дугме "ОК" на дну прозора.
- Тренутна температура ваздуха у наведеном локалитету сада се приказује у изабраној јединици. Поред тога, одмах у облику слике приказује ниво облачности.
- Ако кориснику треба више информација о времену у изабраном локалитету, онда прозор апликације треба увећати. Показујемо курсор у малом прозору геџета, а у појављеном блоку алата одаберите икону са стрелицом ( "Већа" ) која се налази изнад иконе "Параметри" .
- После тога, прозор се увећава. У њему видимо не само тренутну температуру и ниво облака, већ и њихову прогнозу за наредна три дана, распоређени у дан и ноћ.
- Да бисте вратили прозор некадашњем компактном дизајну, опет морате кликнути на исту икону са стрелицом. Овај пут има име "Мање величине" .
- Ако желите да повуците прозор гаџета на друго место на радној површини, можете кликнути на било које своје подручје или кликнути на дугме да бисте га премјестили ( "Драг гадгет" ), који се налази десно од прозора на траци са алаткама. Након тога држите леви тастер миша и извршите процедуру преласка на било коју област екрана.
- Прозор апликације ће се померити.

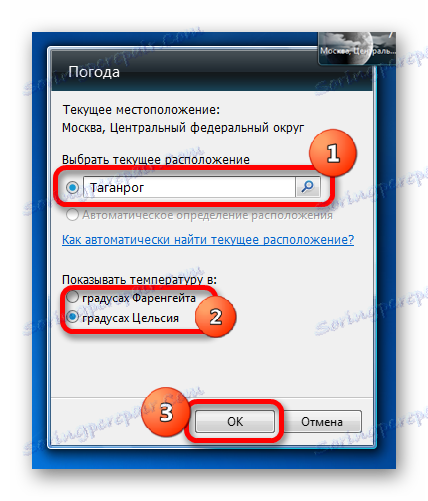


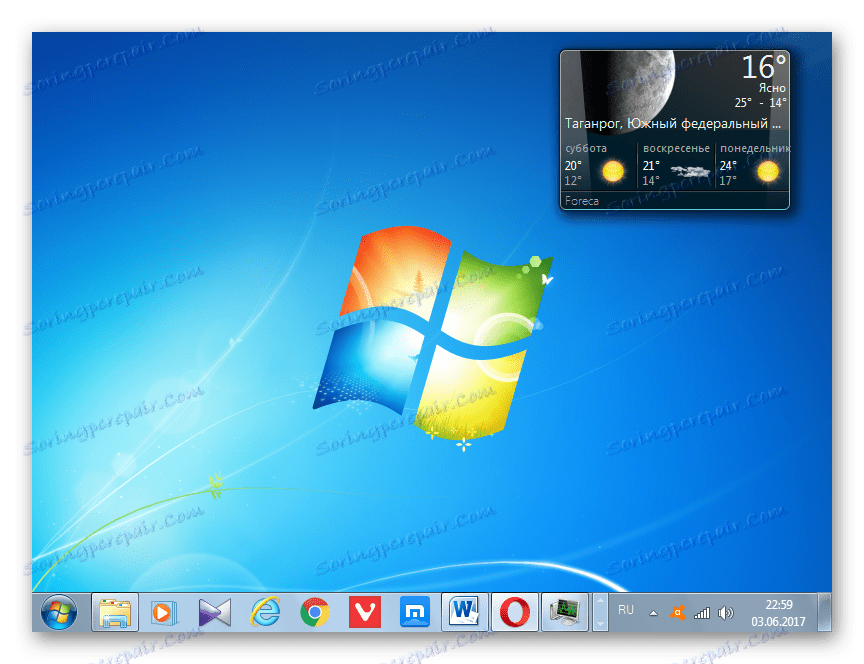
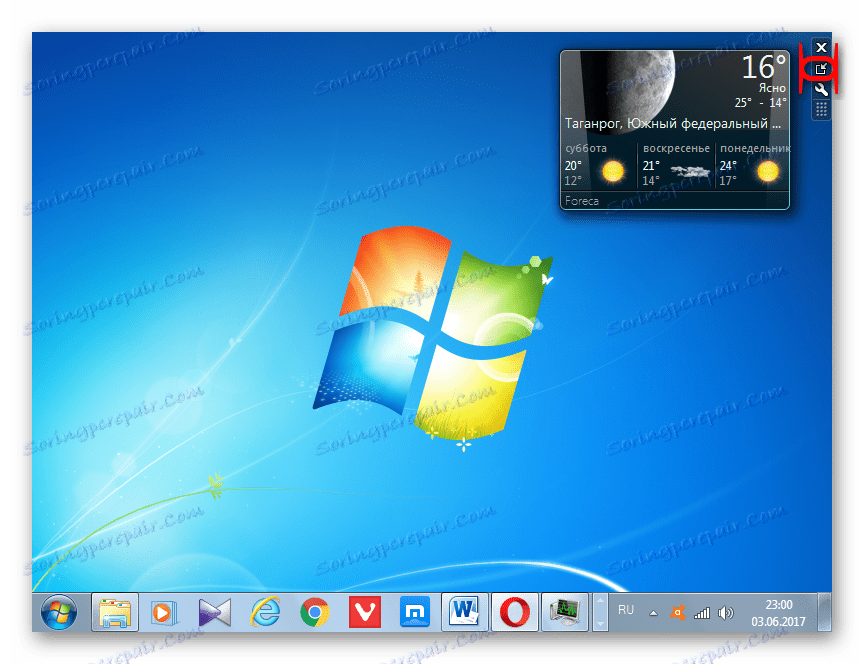


Решавање проблема са локацијом
Али проблем при покретању везе са сервисом није једини који корисник може да нађе приликом рада са одређеном апликацијом. Други проблем може бити немогућност промене локације. То јест, гадгет ће бити покренут, али као локација ће се означити "Москва, Централни федерални округ" (или друго име локалитета у различитим локализацијама Виндовса).

Било који покушај промене локације у поставкама апликације у пољу "Пронађи локацију" биће игнорисан од стране програма, а опција "Аутоматско откривање локације" ће бити неактивна, тј. Прекидач не може бити премјештен у ту позицију. Како можемо ријешити овај проблем?

- Покрените гаџет ако је затворен и користите Виндовс Екплорер да бисте прешли на следећи директоријум:
C:UsersПОЛЬЗОВАТЕЛЬСКИЙ_ПРОФИЛЬAppDataLocalMicrosoftWindows SidebarКао и раније, уместо вредности "УСЕР_ФИЛЕ", морате унети одређено име за кориснички профил. О томе како је научити је горе описано.
- Отворите датотеку "Сеттингс.ини" ( "Подешавања" на системима са дисплејом приказа екстензије) двоструким кликом на леви тастер миша.
- Датотека подешавања покреће се у стандардном нотепаду или у другом уређивачу текста. Изаберите и копирајте цео садржај датотеке. Ово се може учинити сукцесивно примјеном пречица на тастатури Цтрл + А и Цтрл + Ц. Након тога, ова конфигурациона датотека се може затворити кликом на икону стандардног затварања у горњем десном углу прозора.
- Затим започните празни текст документ у програм Нотепад, а помоћу комбинације тастера Цтрл + В прилепите претходно копирани садржај.
- Уз помоћ било ког претраживача идите на страницу Веатхер.цом . Ово је ресурс одакле апликација узима временске информације. У пољу за претрагу унесите назив локалитета у коме желимо да видимо време. Истовремено, доле су приказани интерактивни савети. Може бити неколико ако постоји више од једног насеља са датим именом. Измедју савета, изаберите опцију која одговара жељи корисника.
- Након тога, прегледач вас преусмерава на страницу на којој се приказује време одабраног поравнања. Заправо, у овом случају само време нас неће интересирати, али ће се интересовати код који се налази у адресној траци прегледача. Потребан нам је израз који одмах следи косу линију после слова "л" , али прије дебелог црева. На пример, као што можете видети на слици испод, за Ст. Петерсбург овај код ће изгледати овако:
RSXX0091Ми копирамо овај израз.
- Затим се вратимо у текстуалну датотеку с параметрима започетим у Нотепад-у. У тексту тражимо линије "ВеатхерЛоцатион" и "ВеатхерЛоцатионЦоде" . Ако их не можете пронаћи, то значи да је садржај датотеке Сеттингс.ини копиран када је апликација за вријеме затворена, што је у супротности са горенаведеним препорукама.
У линији "ВеатхерЛоцатион" након "=" знакова у цитатима, морате навести име локалитета и земљу (република, регион, федерални округ, итд.). Ово име је апсолутно произвољно. Због тога запишите у формату који вам одговара. Најважније је да сами схватите какво је то насеље. Напишемо следећи израз користећи пример Ст. Петерсбург:
WeatherLocation="Санкт-Петербург, Российская Федерация"У редоследу "ВеатхерЛоцатионЦоде" након уписа сигнала " =" одмах након израза "вц:" убацимо код поравнања коју смо копирали из адресне траке прегледача. За Санкт Петербург линија има следећи облик:
WeatherLocationCode="wc:RSXX0091" - Затим затворимо временски гаџет. Вратићемо се у прозор Екплорер у директоријум Виндовс Сидебар . Кликните десним тастером миша на датотеку Сеттингс.ини . На листи пречица изаберите ставку "Обриши" .
- Појавиће се дијалошки оквир где можете потврдити да желите да избришете Сеттингс.ини . Кликом на дугме "Да" .
- Затим се вратимо у бележницу са текстуалним параметрима, измењено раније. Сада морамо да их сачувамо као датотеку на месту чврстог диска где је Сеттингс.ини избрисан. Кликните на хоризонтални мени Бележница под именом "Датотека" . У падајућој листи изаберите опцију "Сачувај као ..." .
- Покренут је прозор за чување датотека. Иди до њега у фасцикли "Бочна трака Виндовса" . Једноставно можете унети сљедећи израз у адресну линију, замјењујући "УСЕР_ФИЛЕ" са тренутном вриједношћу и кликните на Ентер :
C:UsersПОЛЬЗОВАТЕЛЬСКИЙ_ПРОФИЛЬAppDataLocalMicrosoftWindows SidebarУ пољу "Име датотеке" напишемо "Сеттингс.ини" . Кликнути на "Сачувај" .
- Затим затворите Нотепад и покрените временски гаџет. Као што видите, поравнање у њему је промењено на ону коју смо раније поставили у поставкама.
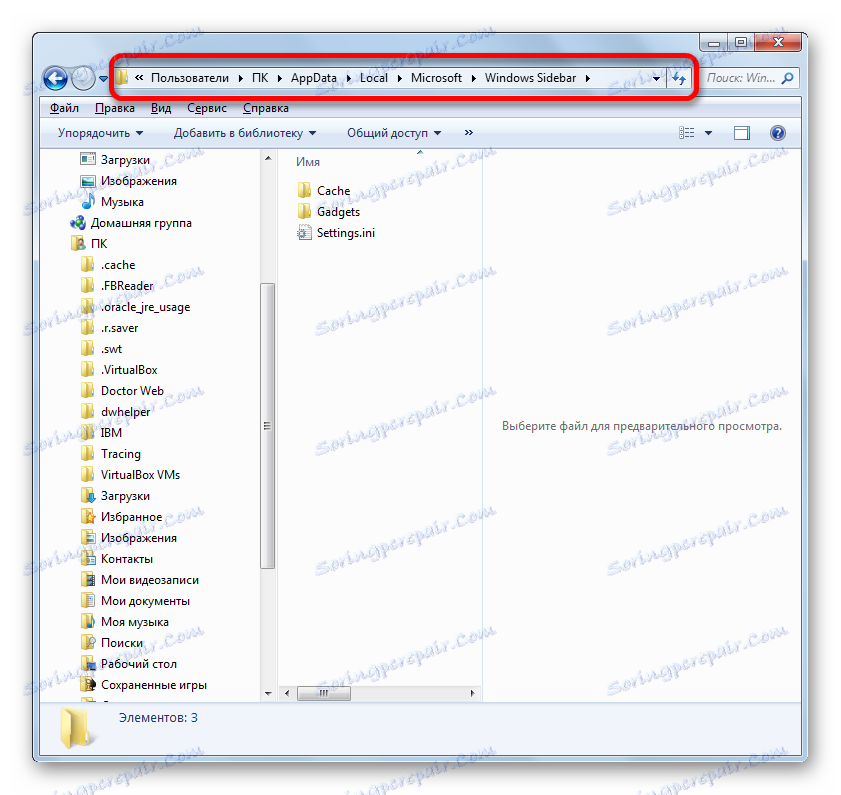
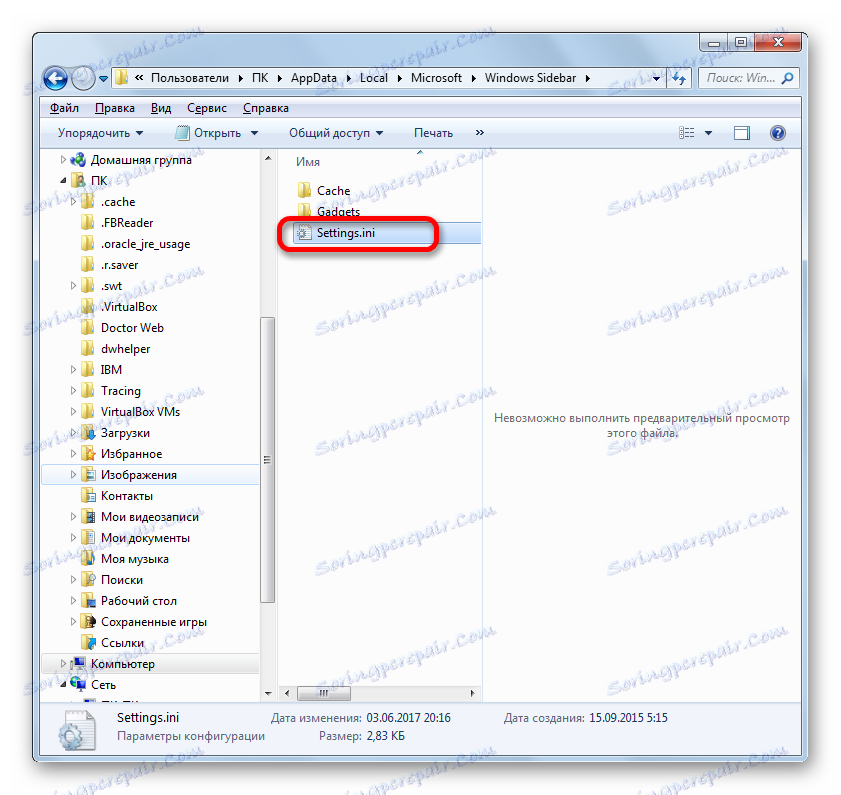
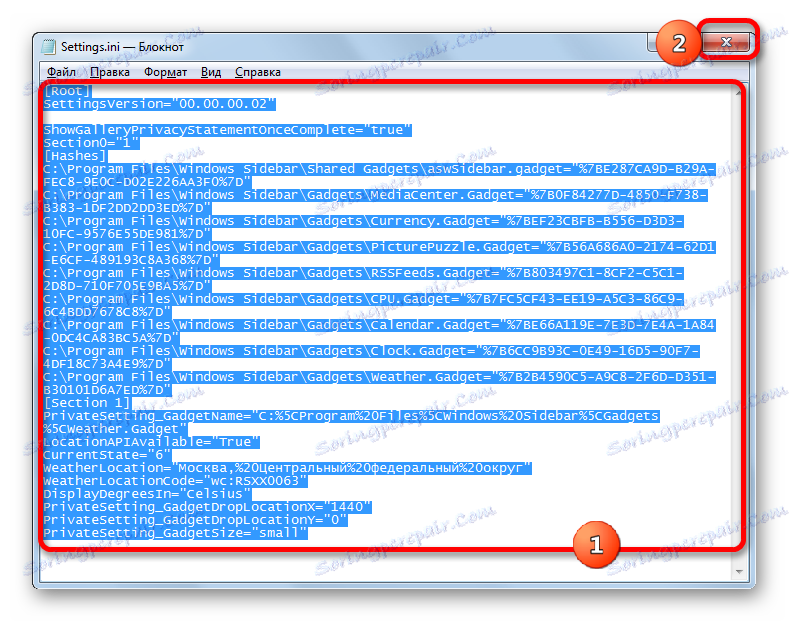
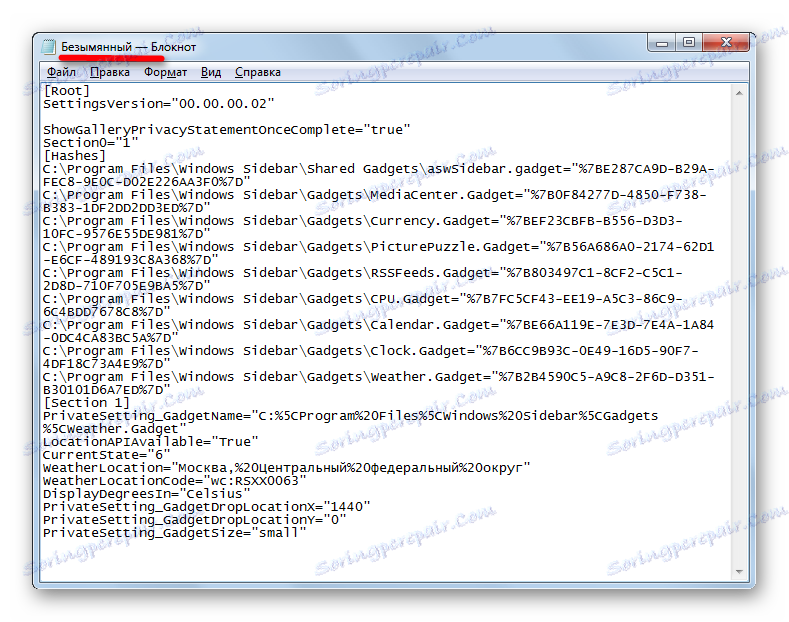
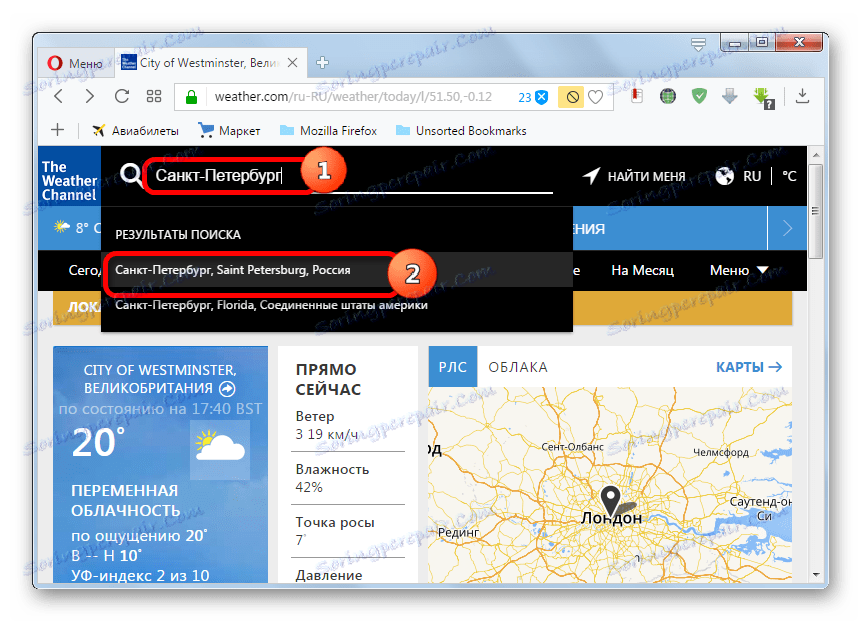
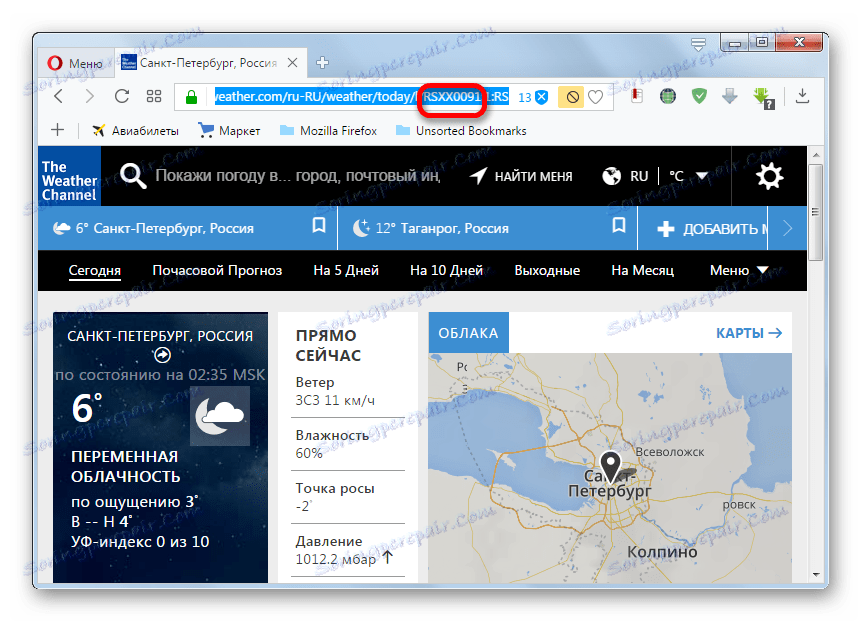
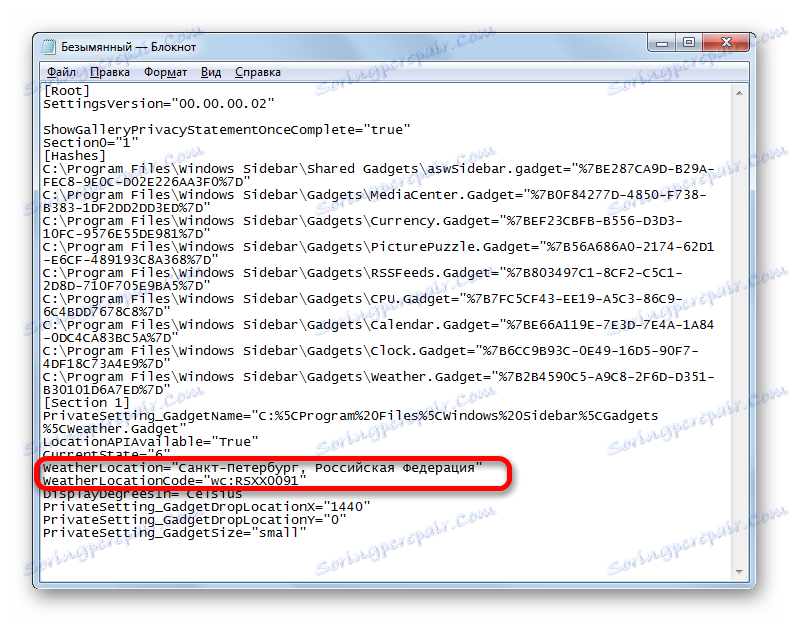
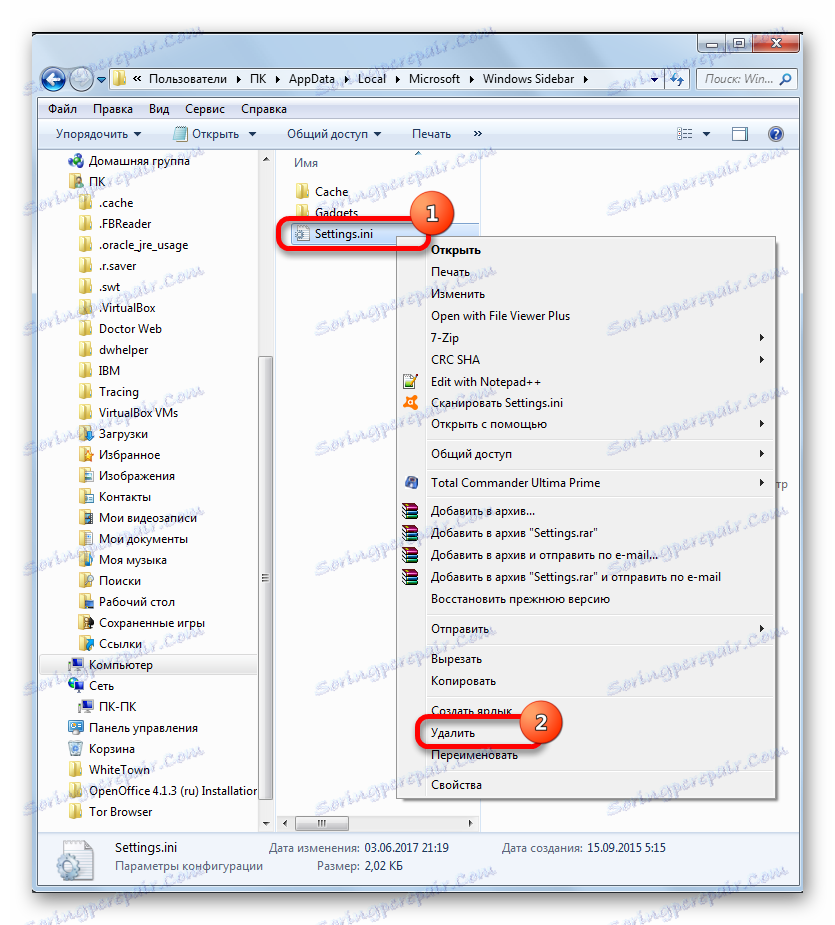

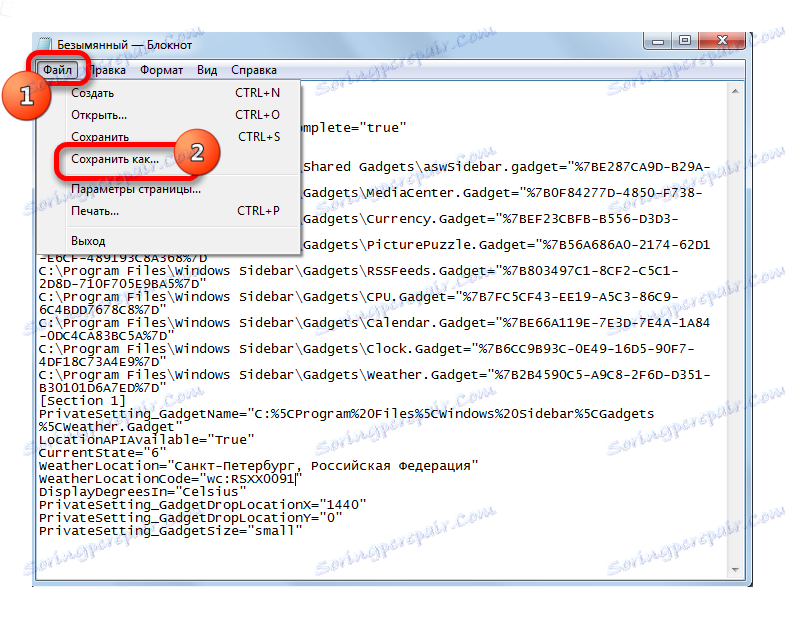
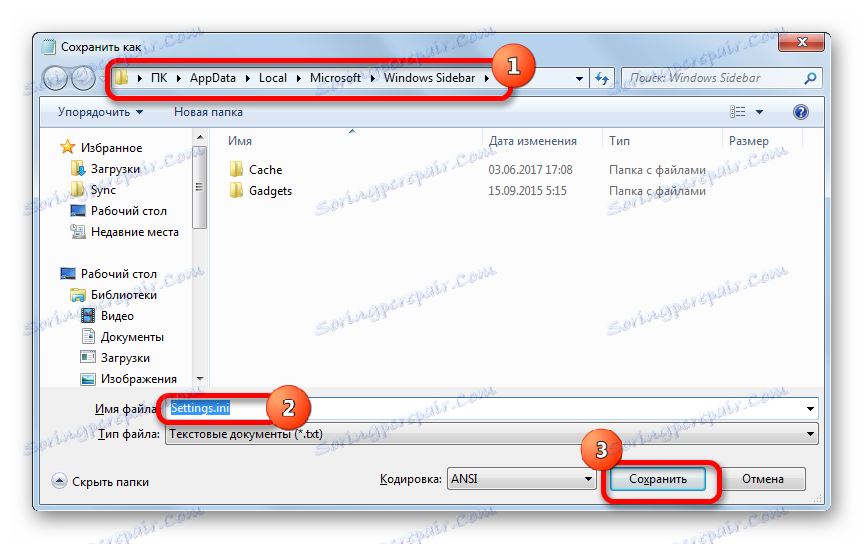

Наравно, ако стално гледате временске прилике на различитим мјестима на свијету, овај метод је изузетно неугодан, али се може користити у случају да је потребно примати временске информације из једног локалитета, на примјер, одакле је корисник.
Онемогућите и избришите
Сада погледајте како да онемогућите Веатхер гадгет или, уколико је потребно, потпуно уклоните.
- Да би онемогућили апликацију, усмеравамо курсор на свој прозор. У појављујуци скуп алата на десној страни, кликнемо на врх иконе у облику крста - "Затвори" .
- Након одређене манипулације, апликација је затворена.

Неки корисници желе уклонити гадгет заједно са рачунара. Ово је можда из различитих разлога, на пример, са жељом да их уклоните као извор рањивости рачунара.
- Да бисте извршили уклањање одређене апликације након што је затворен, идите у прозор гаџета. Директор усмеравамо на икону "Време" . Кликнути на њега помоћу десног дугмета миша. На листи која почиње, изаберите опцију "Обриши" .
- Појавиће се дијалошки оквир у којем ће вас упитати да ли је корисник стварно сигуран у предузете акције. Ако стварно жели да изврши процедуру брисања, онда кликните на дугме "Обриши" .
- Гаџет ће бити потпуно уклоњен из оперативног система.


Важно је напоменути да ће тада, ако се жели, бити изузетно тешко обнављати, јер на званичној веб локацији Мицрософта, због неуспеха подршке раду са гаџетима, ове апликације нису доступне за преузимање. Мораћемо да их потражимо на сајтовима трећих страна, што може бити несигурно за рачунар. Стога морате пажљиво размислити прије покретања поступка брисања.
Као што видите, због прекида подршке гаџета од стране Мицрософт-а, конфигурација апликације Веатхер у Виндовсу 7 је тренутно повезана са више потешкоћа. Чак и његова примјена, према горе описаним препорукама, не гарантује повратак потпуне функционалности, јер ће се сваки пут када се апликација покрене, промјена поставки у конфигурацијским датотекама. Могуће је инсталирати више функционалних аналогија на сајтове трећих страна, али запамтите да су сами уређаји сами извор рањивости, а њихове незваничне верзије повећавају ризик много пута.