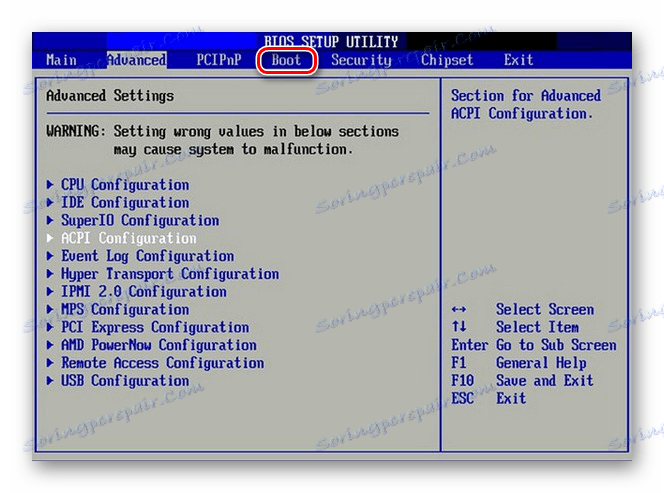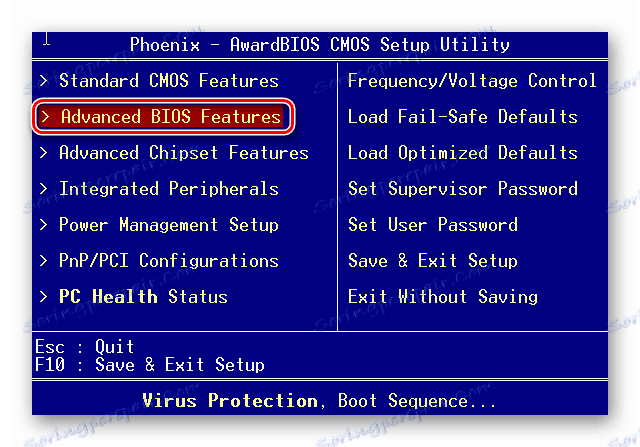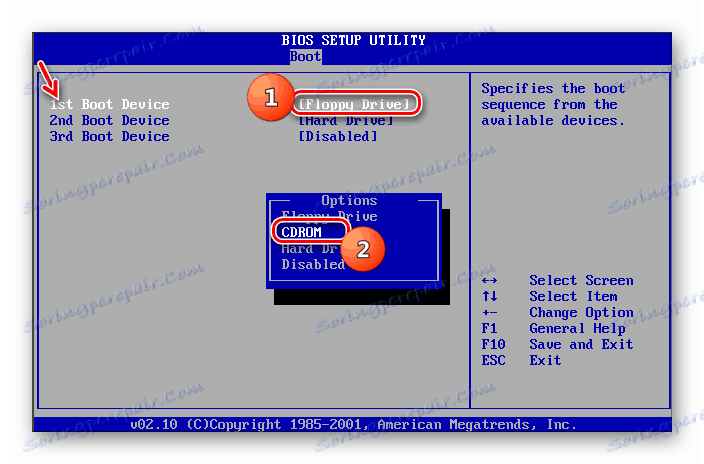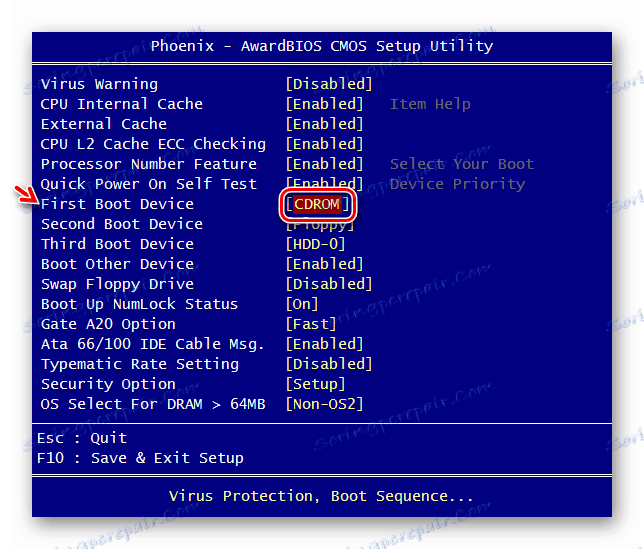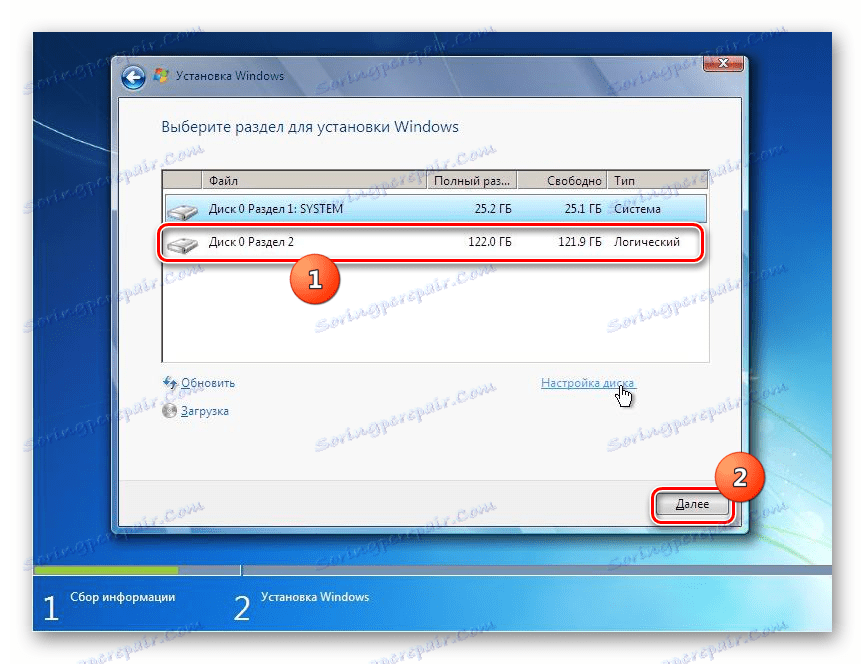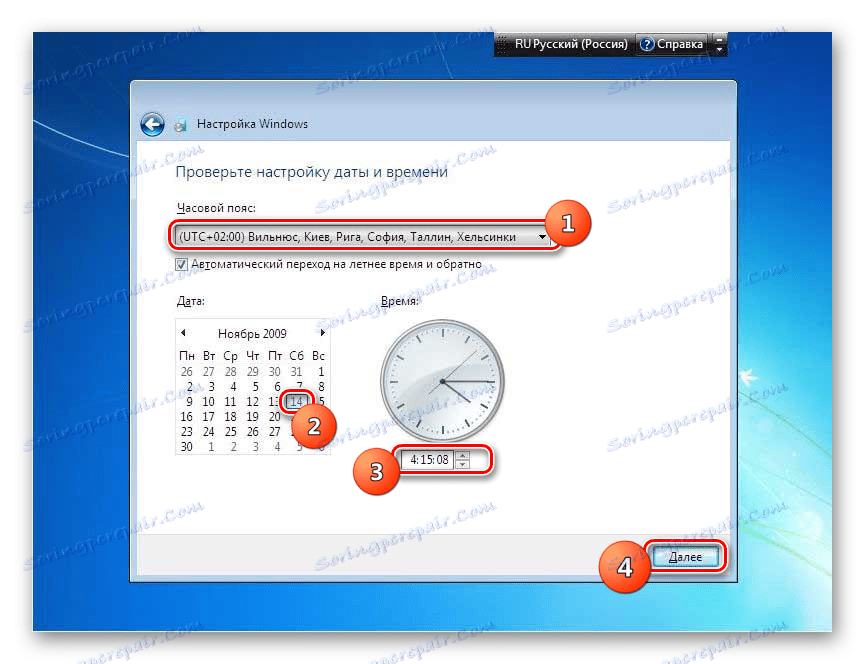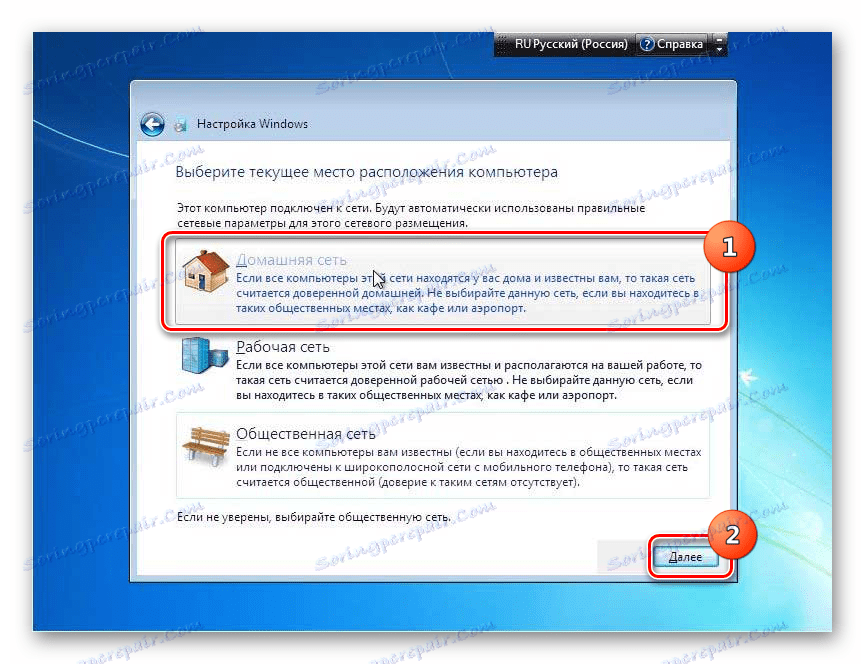Инсталирање оперативног система Виндовс 7 са ЦД-а
Да бисте започели рад на рачунару, пре свега, морате инсталирати оперативни систем. Без тога, ваш рачунар је једноставно збирка уређаја који неће "разумјети" како да интеракцију једни са другима и са корисником. Да видимо како правилно инсталирати Виндовс 7 са ЦД-а на рачунару или лаптопу.
Погледајте и: Како инсталирати Виндовс 7 на ВиртуалБок
Садржај
Поступак инсталације
Упркос чињеници да је поступак инсталирања оперативног система далеко од таквог сложеног процеса, како изгледа неки новинари, то је и даље сложен поступак који се састоји из неколико фаза:
- БИОС сетуп или УЕФИ;
- Форматирање партиције система;
- Директна инсталација оперативног система.
Поред тога, у зависности од специфичне ситуације и хардверске поставке, могу се додати неки додатни потпрограми приликом инсталације оперативног система. Затим ћемо корак по корак узети у обзир процедуру инсталирања Виндовс 7 са ЦД-а. Алгоритам активности описан испод је погодан за инсталацију ОС-а на стандардне ХДД хард дискове, као и на ССД, као и на медијима са ознаком ГПТ-а.
Лекција: Инсталирање Виндовс 7 на ГПТ диску
Корак 1: Конфигуришите БИОС или УЕФИ
Пре свега, потребно је да конфигуришете системски софтвер који се шије на матичну плочу, да бисте покренули рачунар са диска који је уметнут у диск јединицу. Такав софтвер је различита верзија БИОС-а или његовог каснијег еквивалента - УЕФИ.
Одмах размислите како конфигурирати БИОС. Различите верзије овог системског софтвера могу имати различите радње, тако да дамо општу шему.
- Да бисте отворили БИОС, одмах морате, како се сигнал оглашава након укључивања рачунара, држати одређени кључ или групу тастера. Специфична опција зависи од саме верзије БИОС-а. У већини случајева то је Дел , Ф2 или Ф10 , али могу бити и друге варијације. Име жељеног тастера за приступ интерфејсу системског софтвера, по правилу, можете видјети на дну прозора одмах након укључивања рачунара. На лаптоповима, поред тога, можда постоји и посебно дугме за брзо навигирање на случају.
- Након притиска на жељени тастер, отвориће се интерфејс БИОС-а. Сада треба да идете у одељак где се одређује редослед уређаја са којим се систем покреће. На пример, у БИОС-у произведеном од АМИ-а, овај одељак се зове "Боот" .
![Пребаците на одељак Покретање у АМИ БИОС-у]()
Аналог из Пхоеник-Авард-а би требало да иде у одељак "Адванцед БИОС Феатурес" .
![Пребаците на одељак Адванцед БИОС Феатурес у БИОС-у Пхоеник Авард]()
Навигација одсека се може извршити помоћу тастера Лефт , Ригхт , Уп , Довн који су означени стрелицама на тастатури и тастер Ентер .
- У прозору који се отвара, неопходно је извршити манипулације како би означили ЦД / ДВД уређај као први уређај са којег ће се систем покренути. Различите верзије БИОС-а имају разлике.
За АМИ, то се врши притиском стрелица на тастатури и постављањем "ЦДРОМ" имена на прво место у листи супротно од параметра "1ст Боот Девице" .
![Одређивање ЦДРОМ-а као првог покретног медија у одељку Адванцед БИОС Феатурес БИОС-а од АМИ-а]()
За системе Пхоеник-Авард, то се врши одабиром "ЦДРОМ" вриједности за "Фирст Боот Девице" параметар са падајуће листе.
![Одређивање ЦД-а као првог покретног медија у одељку Адванцед БИОС Феатурес од Пхоеник Авард БИОС-а]()
Друге верзије БИОС-а могу имати различите варијанте акција, али суштина остане иста: морате прво да наведете ЦД уређај на листи уређаја за покретање система.
- Након подешавања параметара, вратите се у главни мени БИОС-а. Да бисте затворили овај системски софтвер, али да бисте сачували све извршене измене, користите тастер Ф10 . Ако је потребно, морате потврдити излаз притиском на ставке "Саве" и "Екит" у дијалошким оквирима.
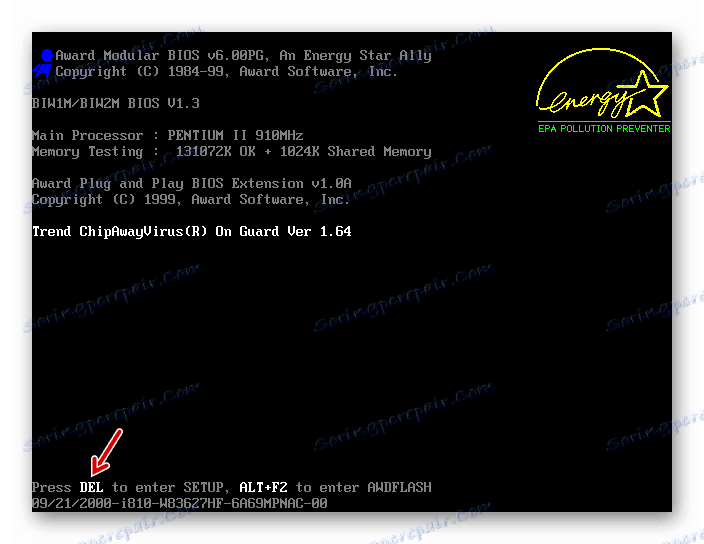
Тако ће систем бити конфигурисан у системском БИОС-у са ЦД РОМ-а. Ако сте омогућили УЕФИ, онда нема потребе за извршавањем додатних поставки приликом инсталирања система са ЦД / ДВД уређаја и можете прескочити први корак.
Лекција: Инсталирање Виндовс 7 на лаптопу са УЕФИ-ом
Фаза 2: Изаберите партицију за инсталацију
У претходној фази извршен је припремни рад, а затим директно прелазимо на манипулације инсталацијским диском.
- Убаците инсталациони диск у Виндовс 7 у погон и поново покрените рачунар. Почиње са ЦД / ДВД-РОМ драјва. Отвориће се прозор за локализацију. У одговарајућим пољима из падајућих листи изаберите језик који вам је потребан, распоред тастатуре и формат валутних јединица и времена, ако су опције које вас не задовољавају постављене подразумевано. Након што наведете жељене поставке, кликните на "Следеће" .
- Отвара се прозор у којем треба да наведете шта треба да урадите: инсталирајте систем или га вратите. Кликните на истакнуто дугме "Инсталирај" .
- Сада ће се отворити прозор са лиценцним уговором који се односи на инсталацију оперативног система Виндовс 7. Пажљиво прочитајте и, ако се слажете са свим тачкама, потврдите избор у пољу "Прихватам услове ..." . Да бисте наставили са инсталирањем, кликните на "Нект" .
- Затим се отвори прозор, где ће вам бити понуђено да одаберете једну од две опције: "Упдате" или "Фулл инсталлатион" . Пошто разматрамо тачну инсталацију, онда кликните на другу опцију.
- Сада се отвара прозор за избор партиције диска, где ће се ОС-датотеке директно инсталирати. Изаберите одељак који вам је потребан за ову сврху, али важно је осигурати да на њему нема података. Према томе, не можете да изаберете јачину ХДД-а на којој су меморисане информације о кориснику (документи, фотографије, видео записи итд.). Да бисте утврдили који од одељака одговара уобичајеном обележавању слова дискова који видите у "Екплореру" , можете погледати његову јачину звука. У случају да хард диск на којем ће се инсталирати систем никада раније није био кориштен, боље је изабрати "Одјељак 1" за инсталацију, осим ако, наравно, имате убедљиве разлоге због којих то не радите.
Ако сте сигурни да је одјељак апсолутно празан и да нема никаквих скривених објеката, онда га једноставно изаберите и кликните на "Нект". Затим идите на корак 4 одмах.
![Избор партиције чврстог диска за инсталацију на Виндовс 7 инсталационом диску]()
Ако знате да се подаци чувају на партицији или нисте сигурни да тамо нема скривених предмета, у том случају је неопходно извршити процедуру формирања. Ако то раније нисте урадили, то се може урадити директно преко интерфејса Виндовс алатке за инсталацију.
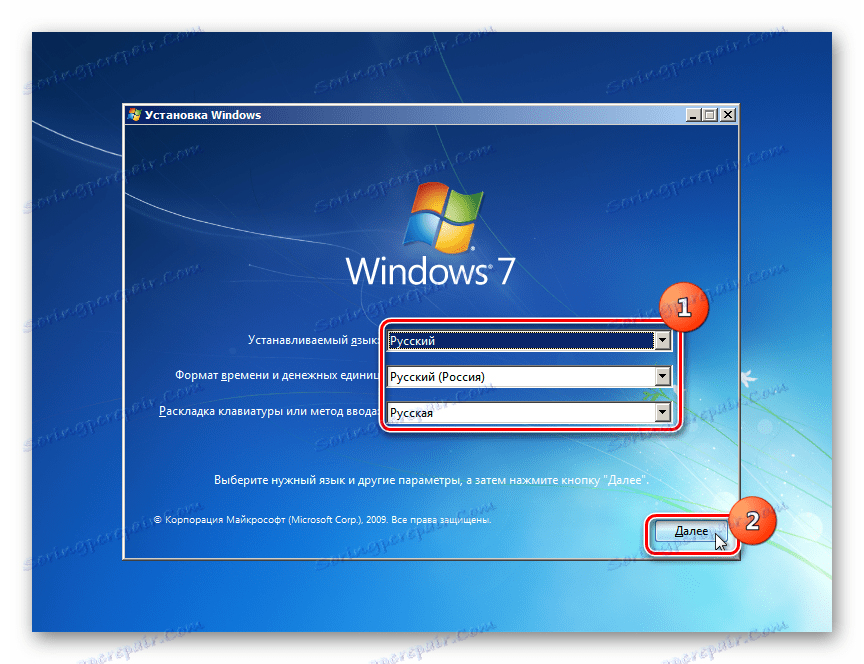
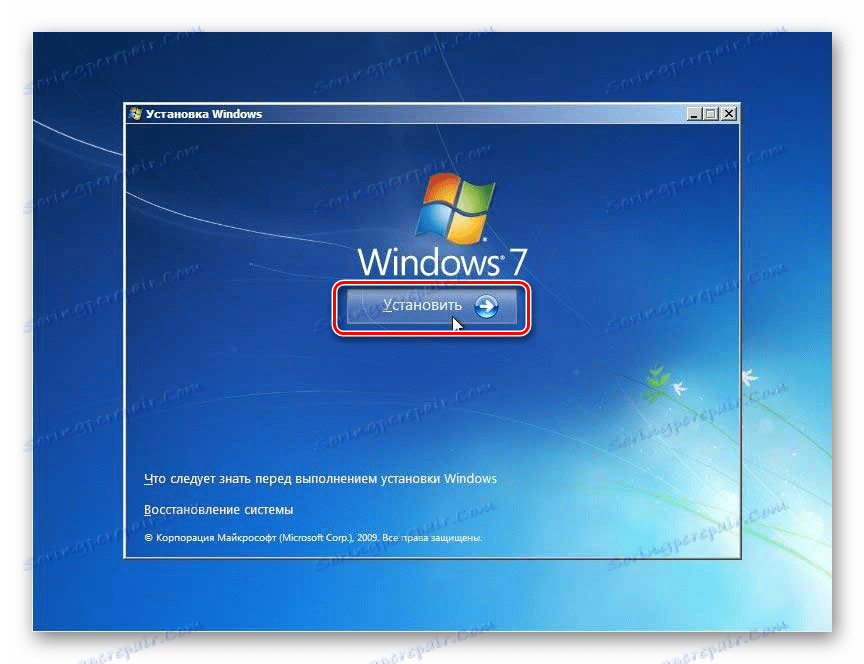
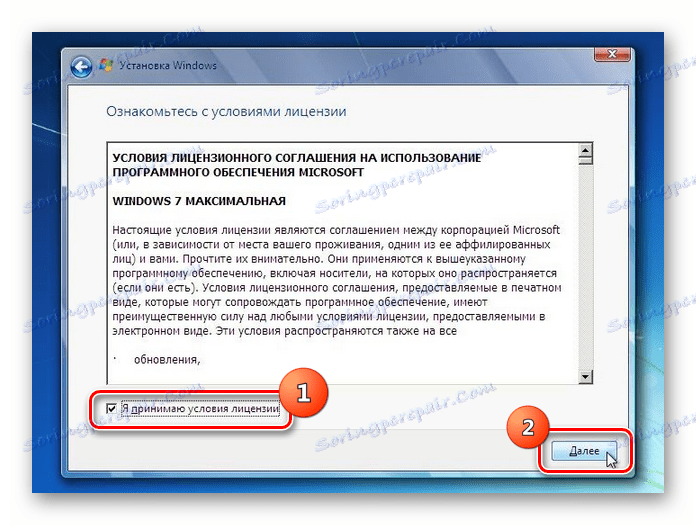
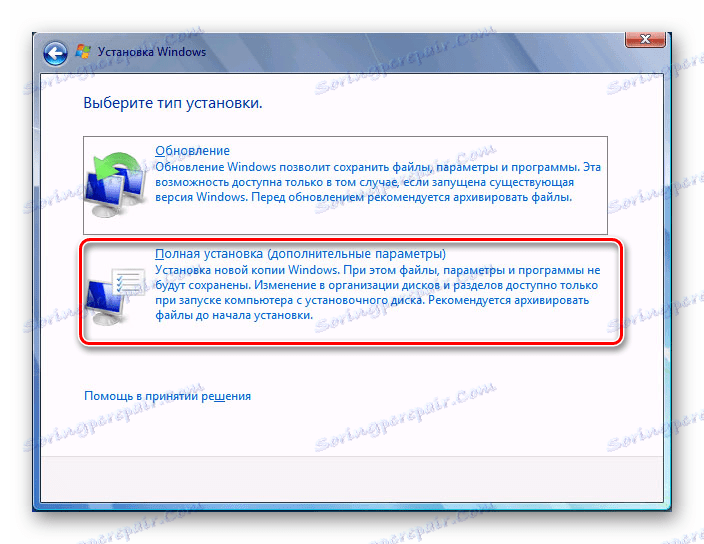
Фаза 3: Форматирање партиције
Форматирање одељка подразумева брисање свих података који су на њему, и поновно формирање структуре волумена под опцијом потребном за инсталирање Виндовса. Стога, ако постоје одређени корисни подаци у изабраној запремини ХДД-а, морате прво пренијети на другу партицију чврстог диска или другог медија како бисте спречили губитак података. Посебно је важно направити форматирање у случају да ћете поново инсталирати оперативни систем. Ово је због чињенице да ако ставите нови Виндовс на старији систем, преостале датотеке старог оперативног система могу негативно утицати на исправност рачунара након поновног инсталирања.
- Означите име партиције на којој ћете инсталирати оперативни систем и кликните на ријечи "Цонфигуре Диск" .
- У следећем прозору поново изаберите назив секције и кликните на "Формат" .
- Отвориће се дијалошки оквир у којем ће се приказати упозорење да ако се процес настави, сви подаци у изабраној запремини ће бити неповратно изгубљени. Потврдите своје радње кликом на "ОК" .
- Након тога ће се извршити процедура за форматирање одабране партиције и даље ћете моћи наставити процес инсталације оперативног система.
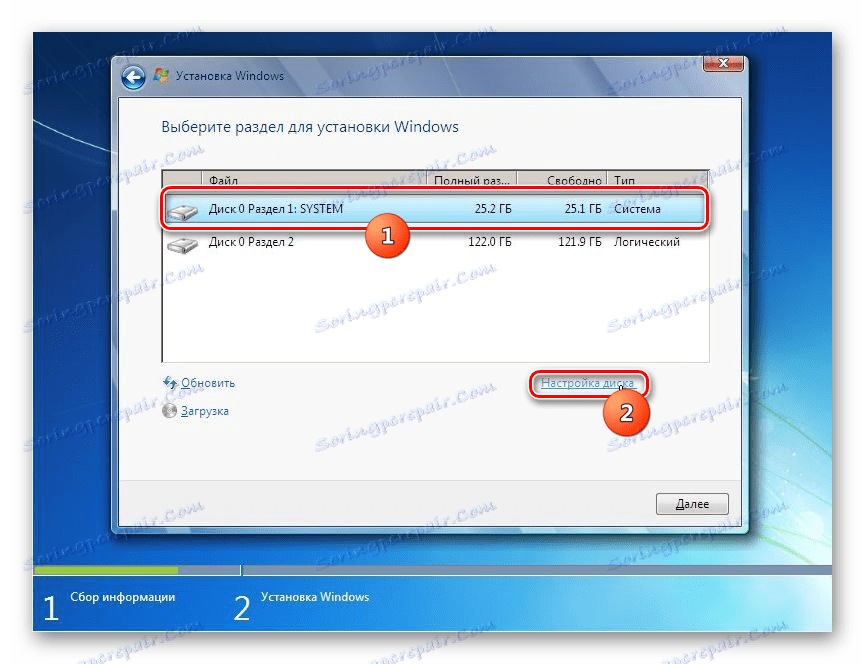
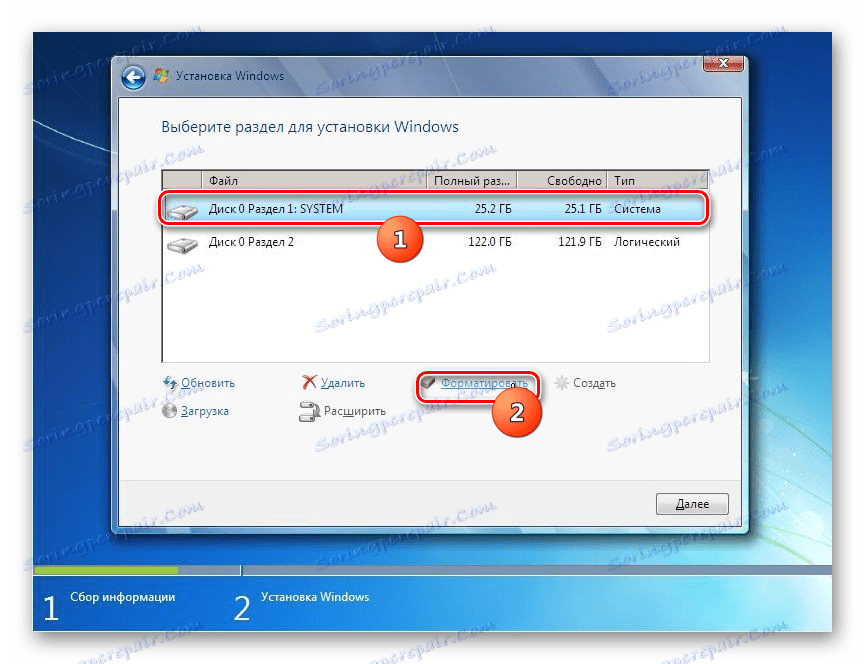
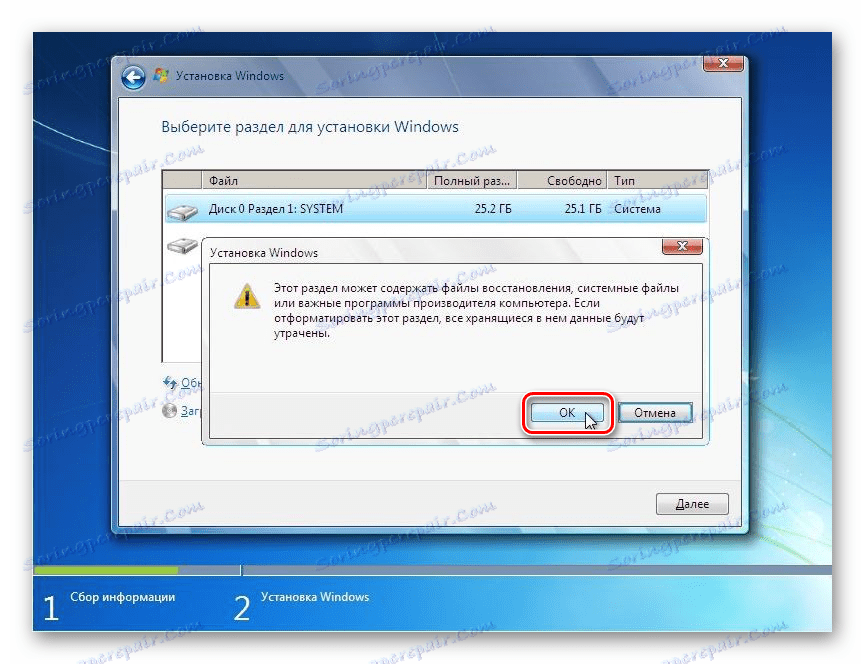
Лекција: Форматирање системског диска у оперативном систему Виндовс 7
Фаза 4: Инсталација система
Затим почиње завршни део инсталације, што укључује директну инсталацију Виндовс 7 на хард диск рачунара.
- Након завршетка форматирања, кликните на дугме "Следеће" , како је описано у последњем кораку од 2. корака .
- Почиње поступак инсталације за Виндовс 7. Информације о томе у којој фази се налази, као и динамика проласка у процентима ће се приказати на екрану рачунара.


Корак 5: Постављање након инсталације
Након што се заврши инсталација оперативног система Виндовс 7, потребно је предузети још неколико корака да бисте конфигурисали систем тако да можете директно приступити његовој употреби.
- Одмах након инсталације отвориће се прозор у који ћете морати унети име рачунара и креирати први кориснички профил. У поље "Унесите своје корисничко име" унесите произвољно име профила (рачун). У пољу "Унесите име рачунара" унесите произвољно име рачунара. Али, за разлику од назива рачуна, у другом случају није дозвољено увођење симбола ћирилице. Зато користите само бројеве и латиницу. Након ових упутстава, кликните на "Даље".
- У следећем прозору можете унети лозинку за претходно креирани налог. Није неопходно то урадити, али ако сте забринути за сигурност система, онда је боље искористити ову прилику. У прва два поља унесите исту произвољну лозинку с којом ћете бити пријављени у будућности. У пољу "Унети знак" можете да унесете било коју реч или израз који ће вам помоћи да запамтите код ако га заборавите. Затим кликните на "Нект". Исти тастер би требало притиснути у случају да одлучите да не штите свој рачун. Тек онда треба сва поља остати празна.
- Следећи корак је унос вашег Мицрософт лиценцног кључа. Требало би да буде у кутији са инсталационим диском. Унесите овај код у поље, проверите да ли је знак за потврду испред параметра "Аутоматски активирај ..." и притисните "Следеће" .
- Отвара се прозор где можете одабрати параметре који ће се инсталирати из три опције:
- "Користите препоручено ..." ;
- "Инсталирајте најважније ..." ;
- "Одложите одлуку . "
Саветујемо вам да примените прву опцију, ако немате валидан разлог да урадите другачије.
- У следећем прозору подесите временску зону, датум и време према вашој локацији. Након што подесите поставке, кликните на "Даље" .
![Подешавање временске зоне датума и времена на Виндовс 7 инсталационом диску]()
Лекција: Времена синхронизација у оперативном систему Виндовс 7
- Ако инсталатер открије управљачки програм мрежне картице који се налази на чврстом диску рачунара, он ће понудити да конфигурише мрежну везу. Изаберите опцију повезивања коју желите, направите неопходна подешавања и кликните на "Нект".
![Изаберите мрежну везу на инсталационом диску за Виндовс 7]()
- Након тога, прозор за инсталацију ће бити затворен и отворен ће се познати Виндовс 7 интерфејс. У том случају, процедура инсталације овог оперативног система може се сматрати потпуном. Али за удобан рад, и даље морате инсталирати потребне управљачке програме и програме.
![Виндовс 7 интерфејс након инсталације оперативног система]()
Лекција:
Одредите потребне управљачке програме за рачунар
Софтвер за инсталирање управљачких програма
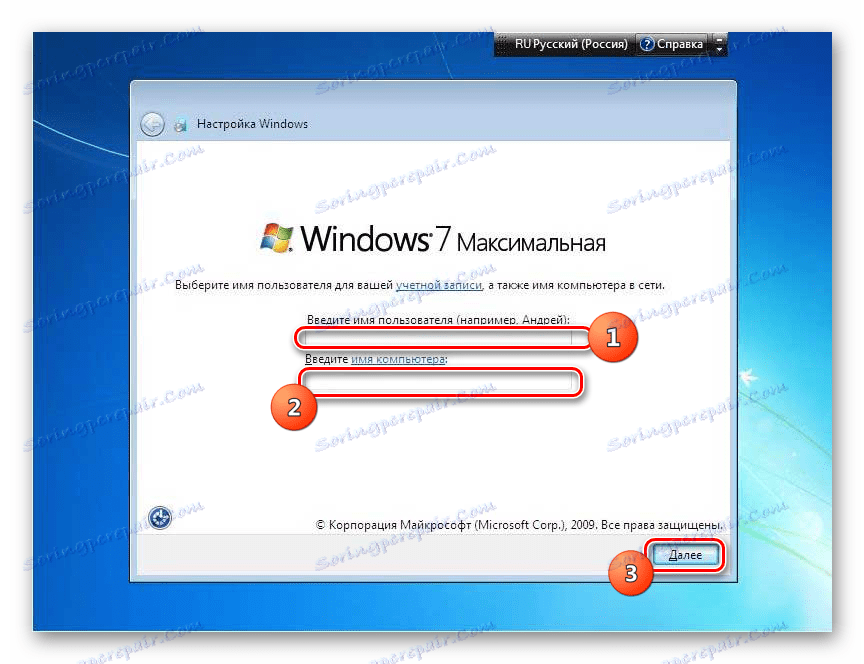
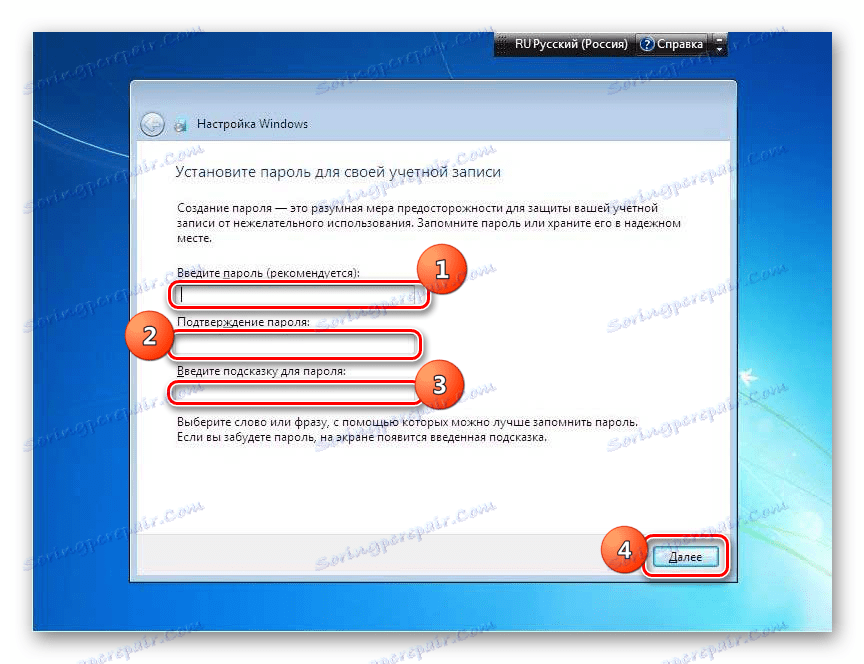
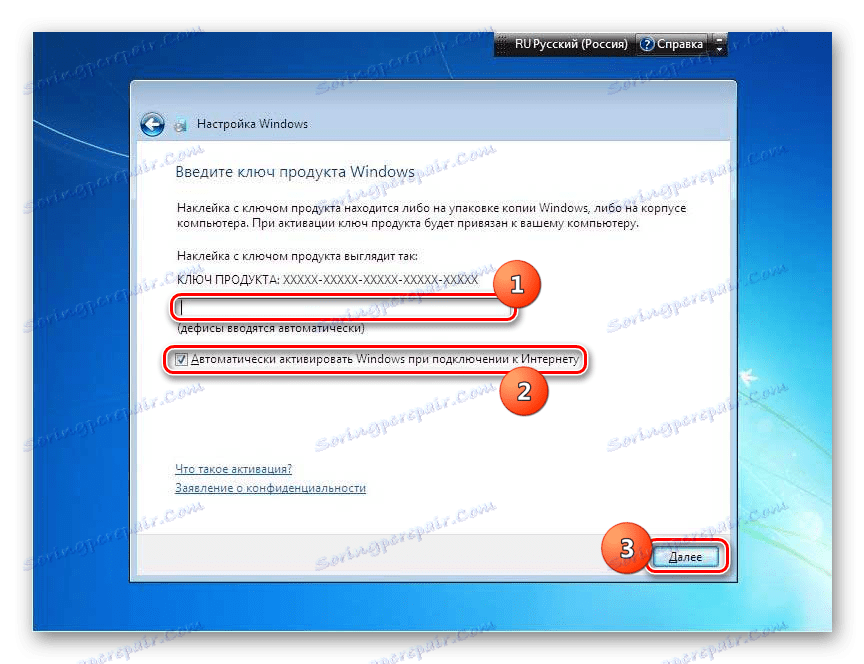
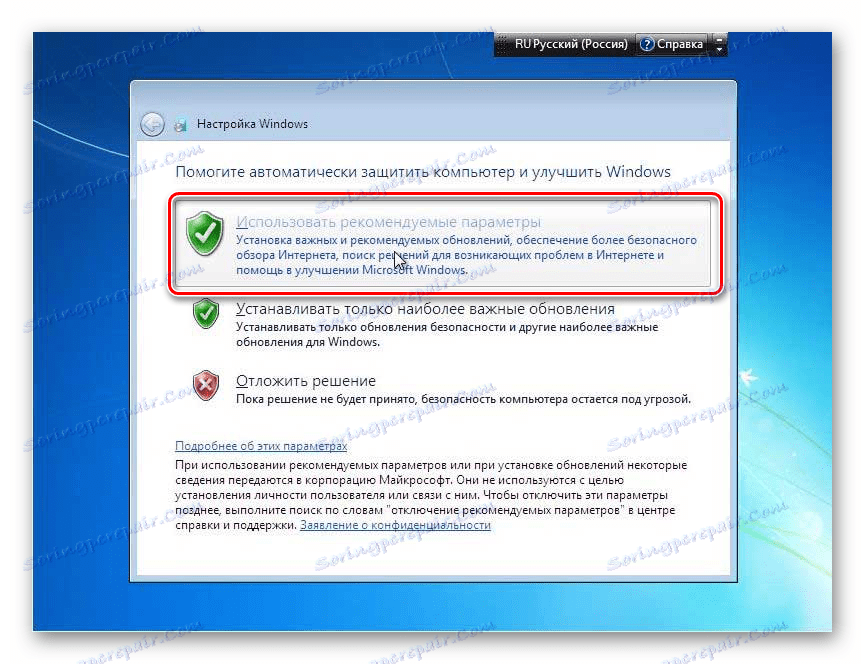
Инсталирање Виндовс 7 није велика ствар. Интерфејс инсталатера је прилично једноставан и интуитиван, па чак и почетник треба да се носи са задатком. Али ако користите водич из овог чланка током инсталације, то ће вам помоћи да избјегнете све врсте потешкоћа и проблема који се могу појавити приликом обављања ове важне процедуре.