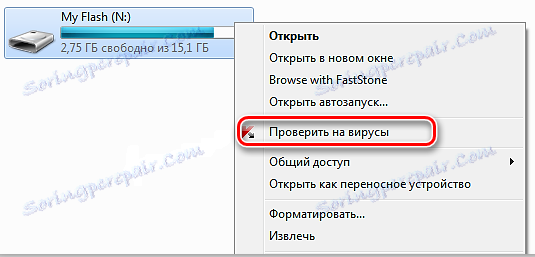Шта урадити ако фотоапарат не открије меморијску картицу
Понекад постоји ситуација када камера изненада престане да види меморијску картицу. У овом случају не можете снимати слике. Разумемо, у чему је разлог таквог кварова и како га елиминисати.
Садржај
Камера не види меморијску картицу
Узроци због којих камера не види диск јединицу може бити неколико:
- СД картица је закључана;
- неусаглашеност капацитета меморије модела камере;
- неисправност картице или самог фотоапарата.

Да бисте решили овај проблем, важно је одредити који је извор грешке: меморијску картицу или камеру.
Убаците још један СД у фотоапарат. Ако грешка не нестане са другим погоном и проблем је у фотоапарату, обратите се сервисном центру. Биће квалитетна дијагноза уређаја, јер могу бити проблеми са сензорима, конекторима или другим елементима камере.
Ако је проблем на меморијској картици, онда се његова оперативност може вратити. Постоји неколико начина за ово.
Метод 1: Проверите меморијску картицу
Прво, морате да проверите СД за присуство браве, да бисте ово урадили, урадите следеће:
- Уклоните картицу из слота за фотоапарат.
- Проверите положај полуге за закључавање на бочној страни погона.
- Ако је потребно, померите га у супротну позицију.
- Поново ставите диск у машину.
- Проверите операцију.

Таква банална брава може доћи због оштрих кретања камере.
Више детаља о томе можете пронаћи у нашем чланку на ову тему.
Прочитајте више: Хиде за уклањање заштите са меморијске картице
Узрок грешке, због чега СД картица није одређена камером, може бити неусаглашеност карактеристика флеш картице овог модела камере. Модерне камере креирају рамове у високој резолуцији. Величина таквих датотека може бити превелика, а старе СД картице немају одговарајућу брзину писања како би их спасиле. У том случају следите неколико једноставних корака:
- Пажљиво погледајте своју меморијску картицу, на предњој страни пронађите натпис "класа" . То значи број класе брзине. Понекад је то само "Ц" икона са бројевима унутра. Ако ова икона није присутна, подразумевано погон има класе 2.
- Прочитајте упутство за употребу фотоапарата и сазнајте која минимална брзина треба да има меморијска картица.
- Ако је потребно, замените меморијску картицу одговарајућом класом.

За савремене камере боље је купити СД картице од класе 6.
Понекад камера не види флеш диск због контаминације конектора на њему. Да бисте елиминисали овај проблем, узмите меку крпу или вату, влажите га алкохолом и обришите конектор за меморијску картицу. На слици испод приказани су контакти. 
Метод 2: Форматирајте меморијску картицу
Ако картица СД не успије, најбоље је да га форматирате. Ово се може учинити на различите начине. Дакле, можете га форматирати помоћу исте камере. Пре формата покушајте да сачувате информације са меморијске картице на рачунару.
- Уметните меморијску картицу у машину и укључите је.
- Идите у мени свог фотоапарата и пронађите опцију "Подешавање параметара" .
- Изаберите "Формат меморијске картице" . У зависности од модела, форматирање може бити брзо, нормално и чак ниже. Ако је ваша картица нова, изаберите брзо форматирање за њега, ако не, извршите уобичајену.
- Када се затражи да потврдите форматирање, изаберите "Да" .
- Софтвер менија машине ће дати упозорење да ће се подаци на меморијској картици избрисати.
- Ако не можете сачувати податке пре форматирања, можете га вратити посебним софтвером (погледајте метод 3 овог приручника).
- Сачекајте да се процес обликовања заврши. У том тренутку немојте искључивати фотоапарат или извадити СД картицу одатле.
- Проверите да ли картица ради.

Ако се форматирање не успије или ако дође до грешака, покушајте да форматирате флеш диск на рачунару. Најбоље је пробати форматирање са стандардним Виндовс алатима. Ово се ради једноставно:
- Уметните меморијску картицу у лаптоп или рачунар користећи спољни читач картица.
- Идите на "Овај рачунар" и кликните десним тастером миша на иконицу вашег диска.
- Изаберите опцију "Формат" у искачућем менију.
- У прозору Форматтинг изаберите жељени тип ФАТ32 или НТФС датотечног система. За СД је боље изабрати прву.
- Кликните на дугме "Старт" .
- Сачекајте обавештење да је форматирање комплетно.
- Кликните ОК .


Форматирање помоћу специјализованих програма сматра се ефикаснијим. О томе можете прочитати на нашој лекцији.
Лекција: Како форматирати меморијску картицу
Метод 3: Опоравак меморијске картице
Да бисте повратили информације са фласх картице, има много посебних програма. Постоји софтвер који помаже у обнови СД картице са фотографијама. Један од најпогоднијих је ЦардРецовери. Ово је посебан програм за опоравак мицроСД картица. Да бисте радили с њим, урадите следеће:
- Покрените програм.
- Попуните неопходна подешавања у подешавањима:
- наведите слово своје флеш картице у одељку "Погонско писмо" ;
- На листи "Бренд камере и ...." изаберите тип уређаја;
- У пољу "Дестинатион Фолдер" одаберите фолдер за обнављање података.
- Кликните на "Даље" .
- У следећем прозору потврдите помоћу дугмета "ОК" .
- Сачекајте док се процес скенирања медија не заврши. Резултат рестаурације ће бити приказан у прозору.
- У следећем кораку кликните на дугме "Преглед" . На листи датотека за обнављање изаберите потребне датотеке. Кликните на "Даље" .
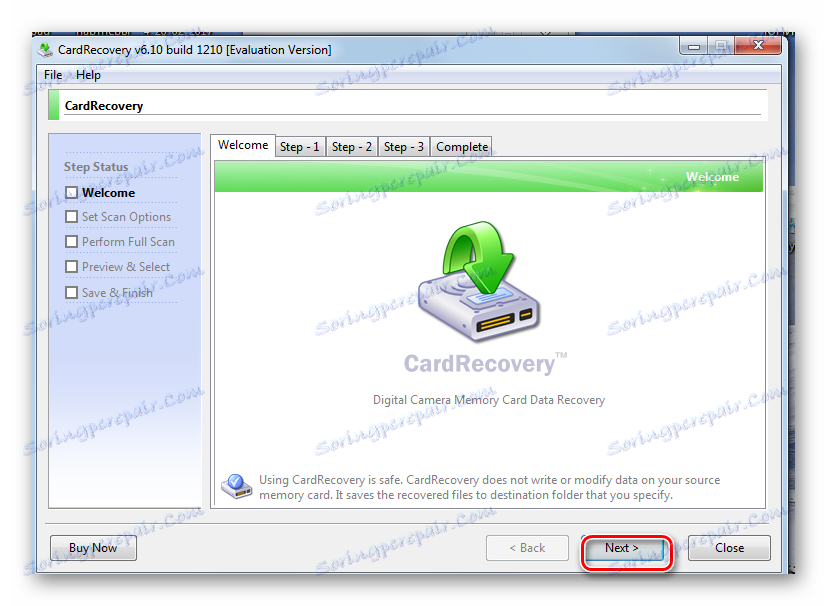
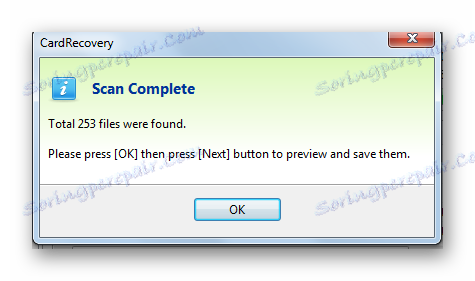
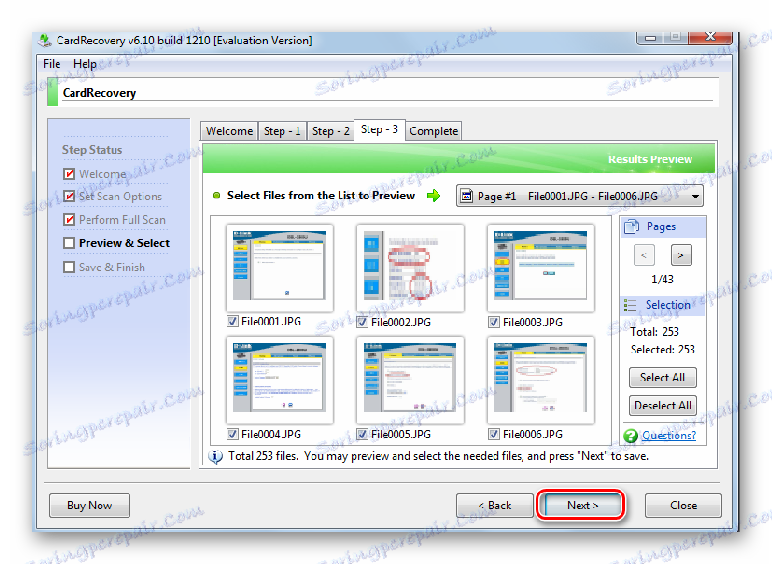
Подаци меморијске картице се враћају.
Други начини за враћање података на меморијске картице можете наћи у нашем чланку.
Лекција: Опоравак података са меморијске картице
Након што су подаци обновљени, можете поново форматирати меморијску картицу. Вероватно је да ће после тога препознати фотоапарат и сви остали уређаји. Генерално, форматирање је најбољи начин за решавање проблема у питању.
Метод 4: Лечење против вируса
Ако се на фотоапарату појавила грешка меморијске картице, то може бити због присуства вируса на меморијској картици. Постоје "штеточине" које чине датотеке на картици мицроСД сакривене. Да бисте скенирали диск за вирусе, на рачунару мора бити инсталиран антивирусни програм. Није потребно имати плаћену верзију, можете користити бесплатни софтвер. Ако антивирус не проверава аутоматски када је СД картица повезана, онда се може извршити ручно.
- Идите у мени "Овај рачунар" .
- Десни клик на етикету вашег диска.
- У падајућем менију постоји ставка из антивирусног програма који морате покренути. На пример:
- ако је инсталиран Касперски Анти-Вирус , онда је неопходно ставка "Цхецк фор вирусес" ;
- ако је инсталиран Аваст , а затим одаберите "Скенирај Ф: " .
![Тип параметра за АВП Касперски]()
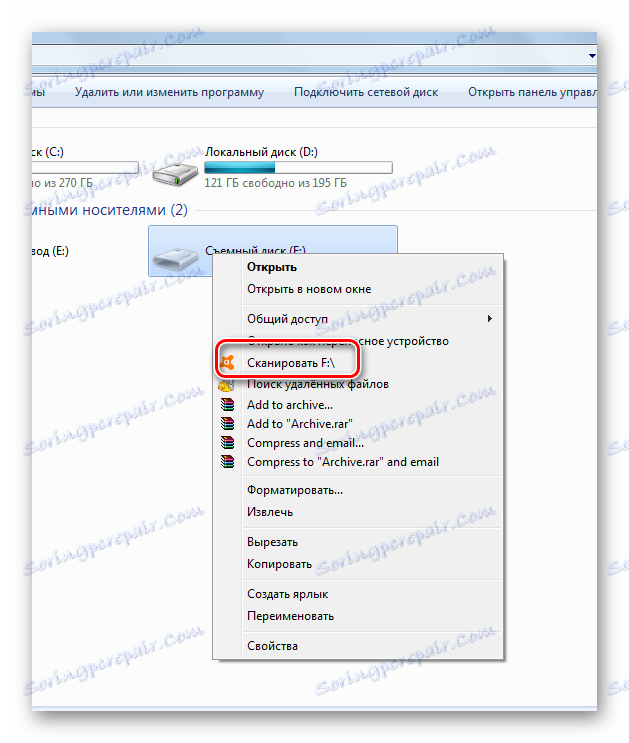
Дакле, не само да проверавате, већ и ако је могуће излечите картицу од вируса.
Након завршетка скенирања вируса, потребно је да проверите погон за скривене датотеке.
- Идите у мени "Старт" , а затим пратите ову путању:
«Панель управления» -> «Оформление и персонализация» -> «Параметры папок» -> «Показ скрытых файлов и папок» - У прозору "Фолдер Оптионс" идите на картицу "Виев", а у одељку "Напредне поставке" одаберите поље "Прикажи скривене датотеке, фолдере, дискове" . Кликните на "Аппли" и "ОК" .
- Ако имате инсталиран Виндовс 8, кликните на "Вин" + "С" , у "Сеарцх" панелу унесите "Фолдер" и изаберите "Оптионс Фолдер" .
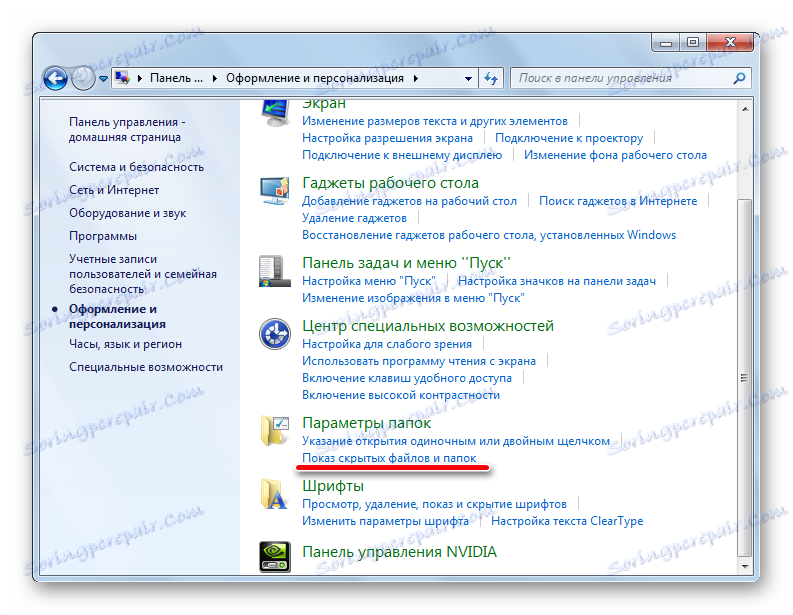
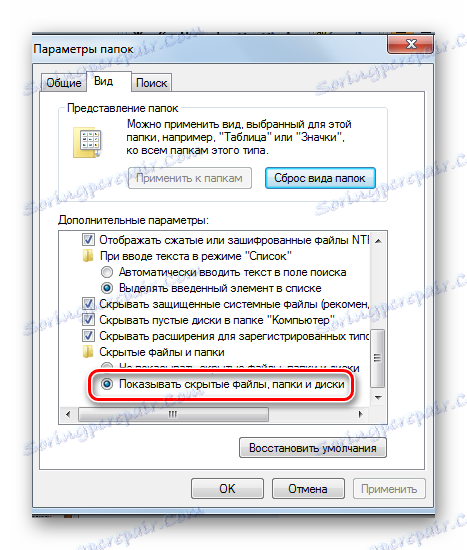
Скривене датотеке постају доступне за употребу.
Да бисте избегли грешке са меморијском картицом приликом рада са фотоапаратом, пратите неколико једноставних савета:
- Купите СД картицу која одговара вашем уређају. Прочитајте упутство за употребу фотоапарата са одговарајућим карактеристикама меморијских картица. При куповини пажљиво испитајте амбалажу.
- Периодично бришите слике и форматирајте меморијску картицу. Форматирајте само на фотоапарату. У супротном, након рада са подацима на рачунару, у структури фолдера може доћи до грешака које ће довести до додатних грешака на СД.
- Ако случајно избришете или избришете датотеке са меморијске картице, не пишите новим информацијама. У супротном, подаци се не могу вратити. На неким професионалним моделима камера постоје програми за обнављање избрисаних датотека. Користите их. Као алтернативу, уклоните картицу и користите програме да бисте повратили податке на рачунару.
- Не искључујте фотоапарат одмах након снимања, понекад индикатор на њему означава да обрада није завршена. Такође, немојте уклањати меморијску картицу са машине.
- Пажљиво уклоните меморијску картицу из фотоапарата и спремите је у затворени контејнер. Ово ће избегавати оштећења контаката на њој.
- Уштедите напајање батерије на фотоапарату. Ако се испразни током рада, може доћи до квара на СД картици.
Правилна употреба СД картице у великој мјери ће смањити ризик од неуспјеха. Али чак и ако се то десило, увек се може спасити.
Прочитајте такође: Откључајте меморијску картицу на фотоапарату