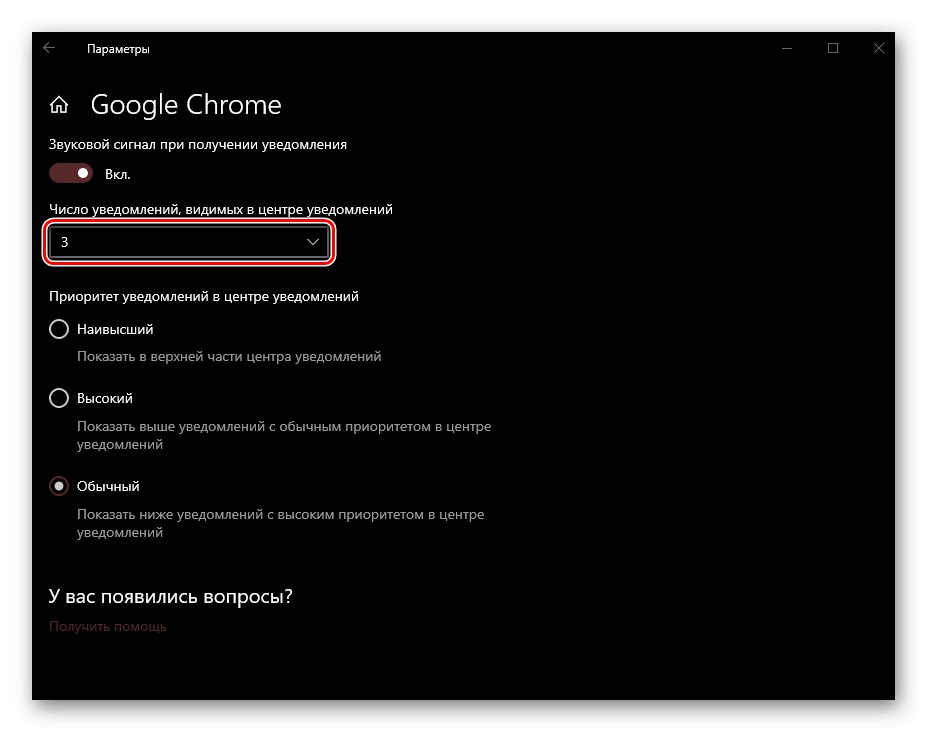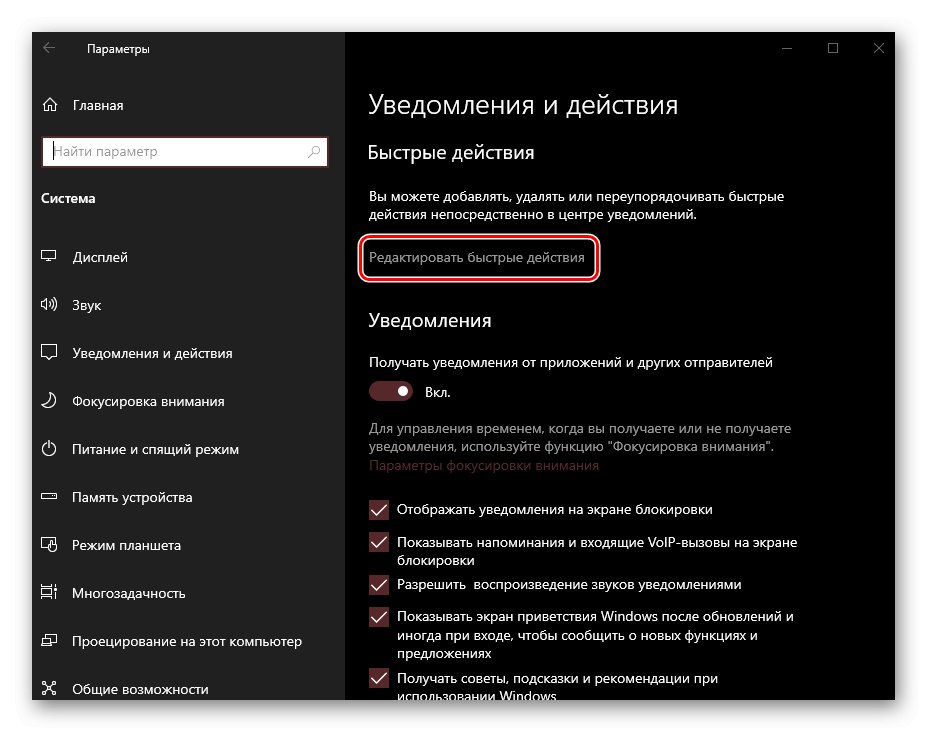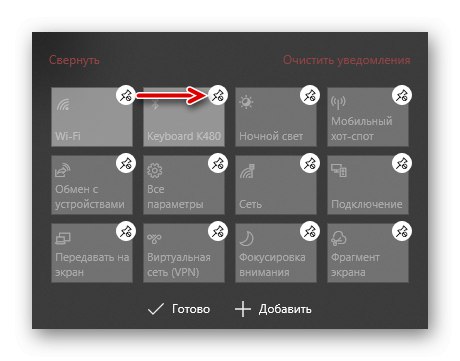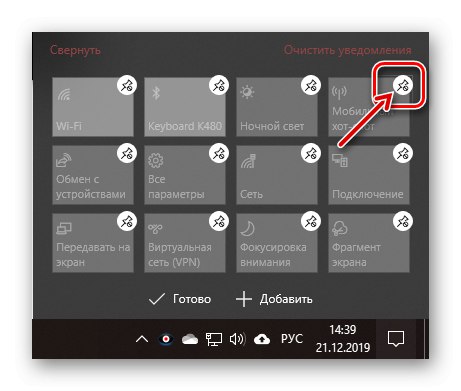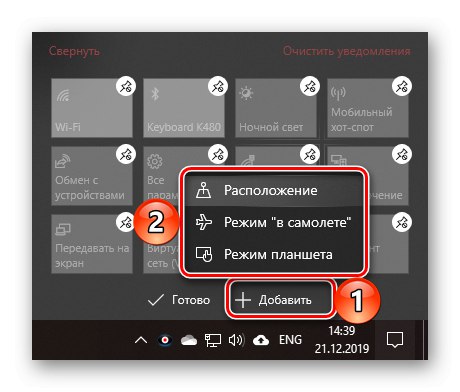Садржај
Центар за обавештења (ЦА) у десетој верзији оперативног система Виндовс може постати и наметљиви иритант и врло користан алат који вам омогућава да не пропустите важне догађаје (системски, радни, лични). Ово друго је могуће само ако је правилно конфигурисано, а данас ћемо вам рећи како то учинити.
Конфигурисање „центра за обавештења“ у оперативном систему Виндовс 10
Елемент „десетице“ који се разматра састоји се од два дела - стварних обавештења и преклопних дугмади (брзих радњи) који вам омогућавају да активирате и деактивирате различите режиме, модуле и алате. И прво и друго подручје се могу конфигурисати, али прво ова функција мора бити омогућена.
1. корак: Активирајте обавештења
У Централном контролном центру можете да примате обавештења из већег броја апликација унапред инсталираних у оперативном систему Виндовс 10, као и из програма независних произвођача у којима су програмери имплементирали такву могућност (прегледачи, инстант мессенгери, мултимедијални плејери, клијенти е-поште итд.). Ова функција је омогућена на следећи начин:
- Откријте "Опције" оперативни систем помоћу менија "Почетак" или кључеви "ПОБЕДА + И"... У прозору који се појави изаберите први одељак - "Систем".
- На бочној траци идите на картицу „Обавештења и радње“.
- Померите у активни положај прекидач који се налази у пољу са опцијама „Обавештења“.
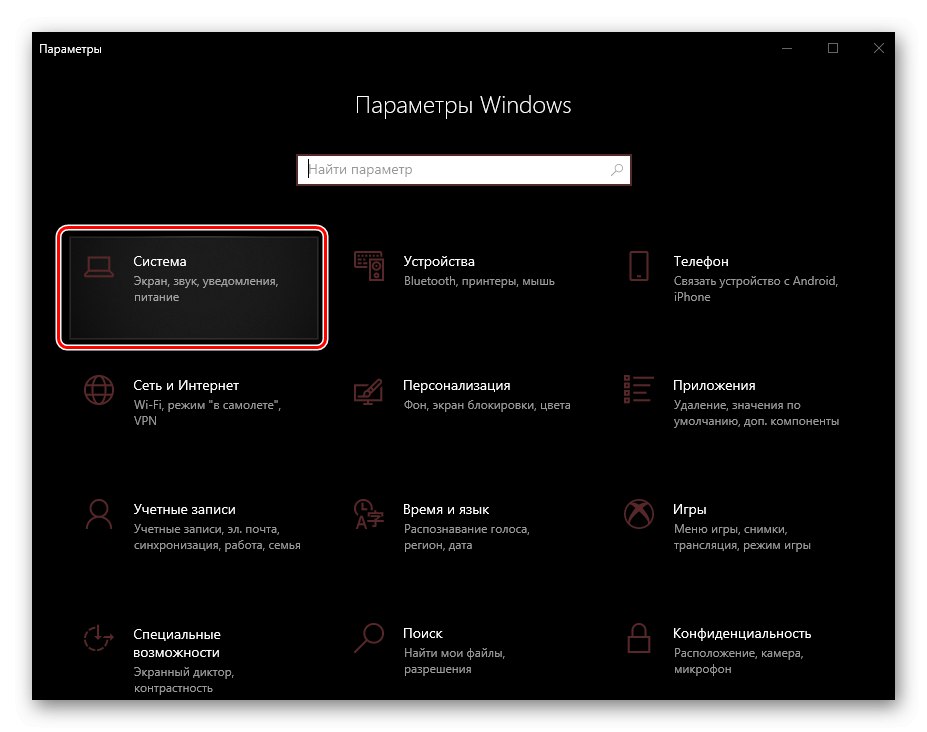
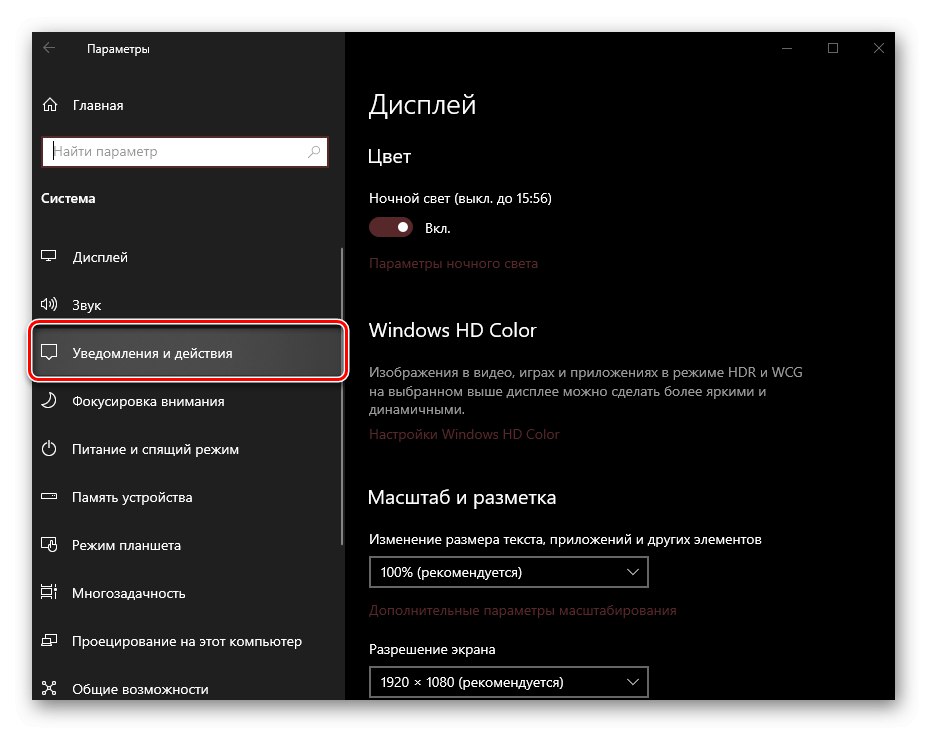
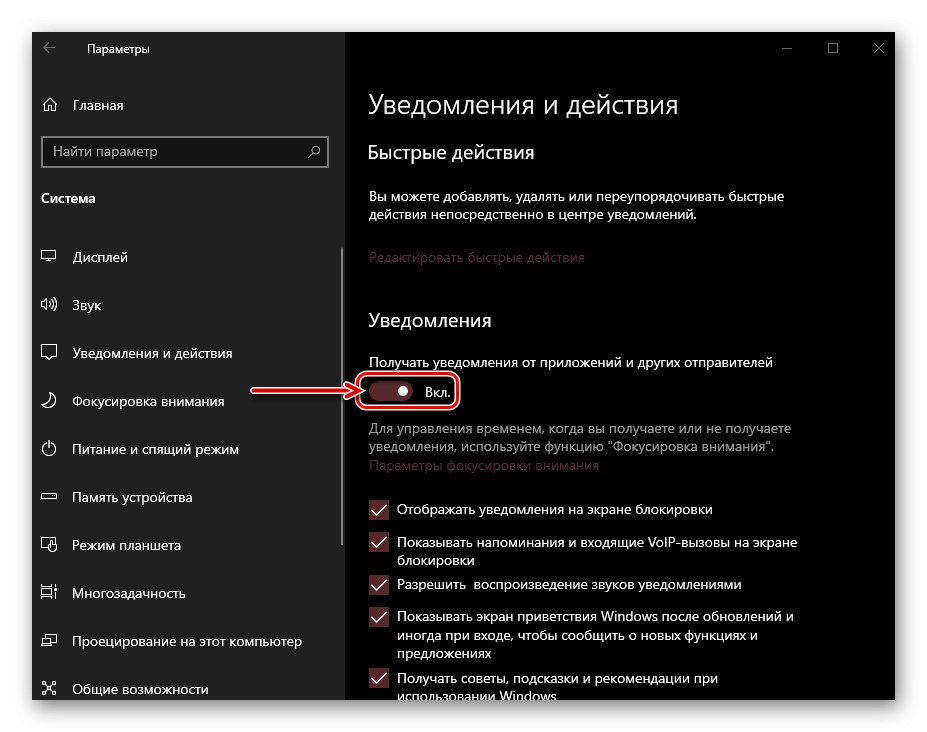
По завршетку ових корака у "Обавештење центар" појавит ће се поруке из свих стандардних и независних програма који подржавају ову функцију. О прецизнијем подешавању њиховог понашања разговараћемо даље.
Корак 2: Дефинишите основне параметре
Сад кад су обавештења омогућена, можете их и требате прецизније да конфигуришете. У поглављу "Параметри"разматране у претходном кораку, доступне су следеће опције:
Фокусирање пажње
У овом пододељку подешавања можете да дефинишете када ћете примати и не примати обавештења (поставити одређено време, распоред, друга правила), као и да конфигуришете приоритете за појединачне апликације. Да бисте сазнали више о могућностима ове функције, помоћи ће вам чланак представљен на доњој вези.
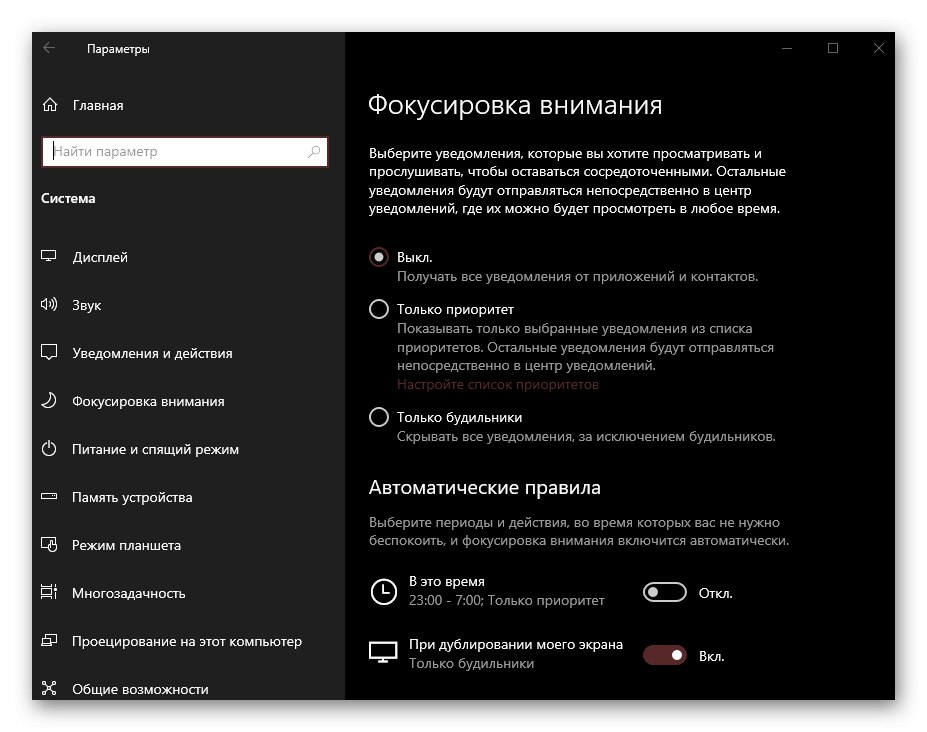
Детаљније: Фокусирање пажње у оперативном систему Виндовс 10
Опште опције обавештења
Постоји само пет опција које вам омогућавају тачније дефинисање посла "Обавештење центар" - могу се видети на доњој слици. Не требају им додатна објашњења, али препоручујемо да обратите посебну пажњу на трећу тачку - „Дозволи да обавештења пуштају звукове“... Ако не желите да сваку поруку која долази из контролног центра прати звучни сигнал, поништите је. Остатак параметара биће препуштен вашем личном нахођењу.
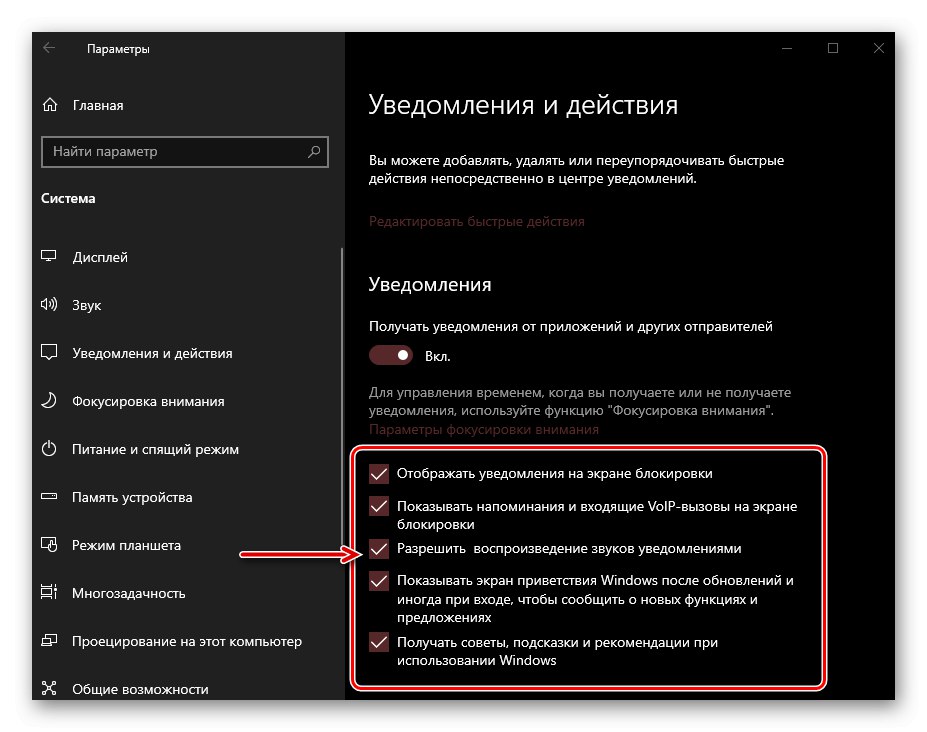
Корак 3: Подешавање обавештења за апликације
Испод опција разматраних у претходном кораку налази се блок „Примање обавештења од ових апликација“, у којем можете да омогућите или онемогућите програме који подржавају ову функцију за слање обавештења, као и да прилагодите њихов изглед, понашање и приоритет. Размотримо овај поступак на примеру прегледача Гоогле Цхроме.
- Кликните на име апликације за коју желите да подесите додатне параметре у раду "Обавештење центар".
- Активирајте прекидач испод ставке „Обавештења“ако већ није урађено.
- Одлучите да ли ће апликација бити дозвољена „Прикажи банере ...“ и „Прикажи обавештења у ...“постављањем или, обрнуто, поништавањем поља поред одговарајућих ставки. Изглед ових елемената може се видети на сличицама.
- Затим можете да одредите да ли ће се садржај обавештења из апликација приказивати на закључаном екрану.Ако нисте једини који користи рачунар и не желите да ико случајно види ваше личне податке, оставите ову опцију онемогућеном.
- Следећа ставка је „Звучни сигнал када се прими обавештење“... Овде је све јасно - ако желите да поруке из одређеног програма прате звук, оставите га укљученим, ако не, искључите га.
- Због чињенице да обавештења (никако увек важна и информативна) од неких апликација могу да се приме у прилично великом броју, препоручује се да се одреди колико ће их бити приказано у контролном центру. Да бисте то урадили, користите падајућу листу.
![Избор броја обавештења о апликацијама за приказ у оперативном систему Виндовс 10]()
Белешка: Без обзира на то колико обавештења одаберете, када затворите или одговорите на било које од њих, листа ће се „подићи“ и допунити следећим елементом, ако је доступан.
- Последње што се може конфигурисати за сваку појединачну апликацију и обавештења која долазе из ње је приоритет. Погледајте опис сваке доступне ставке и одаберите одговарајући.
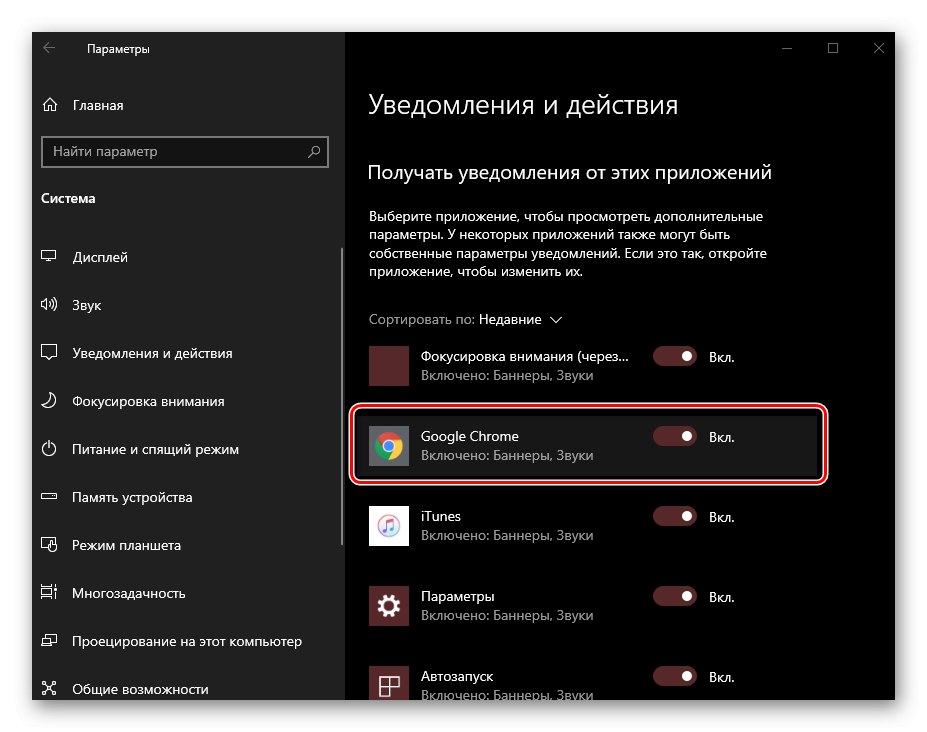
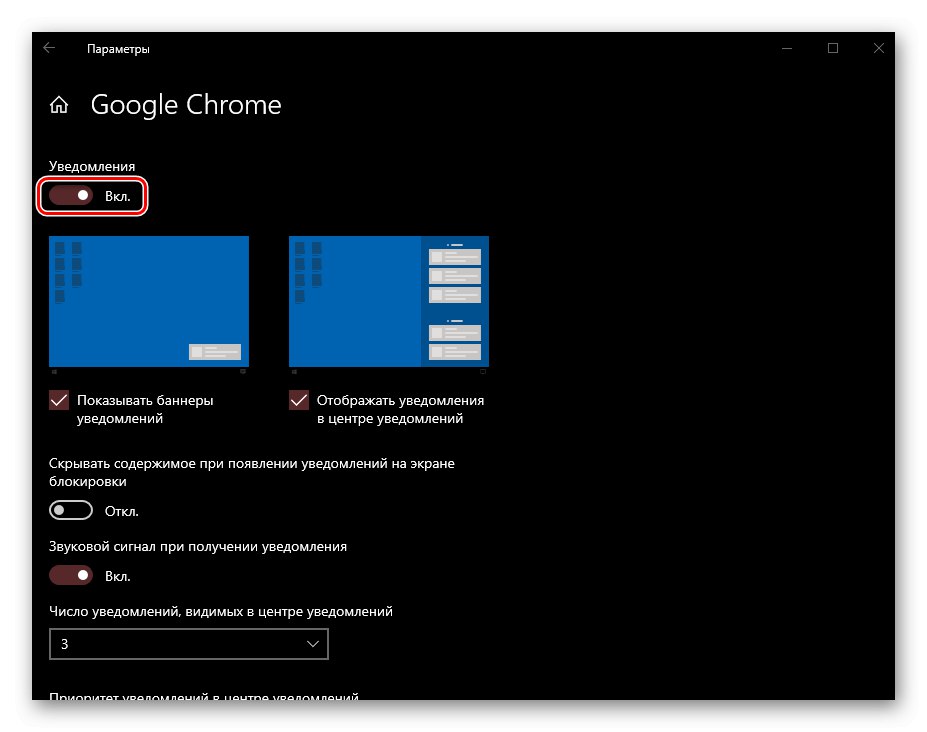
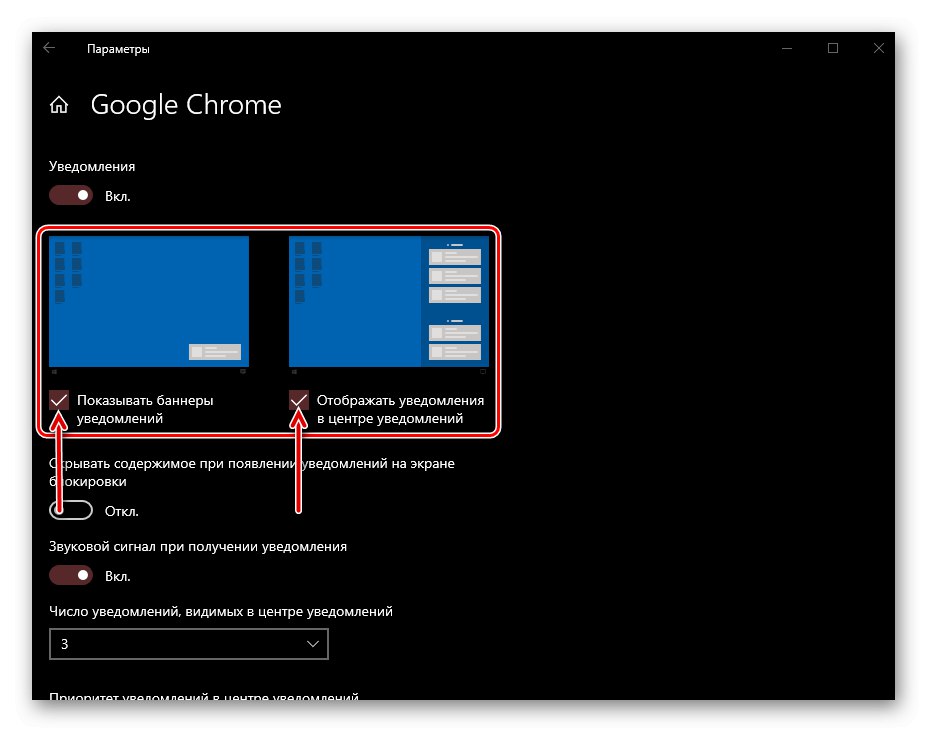
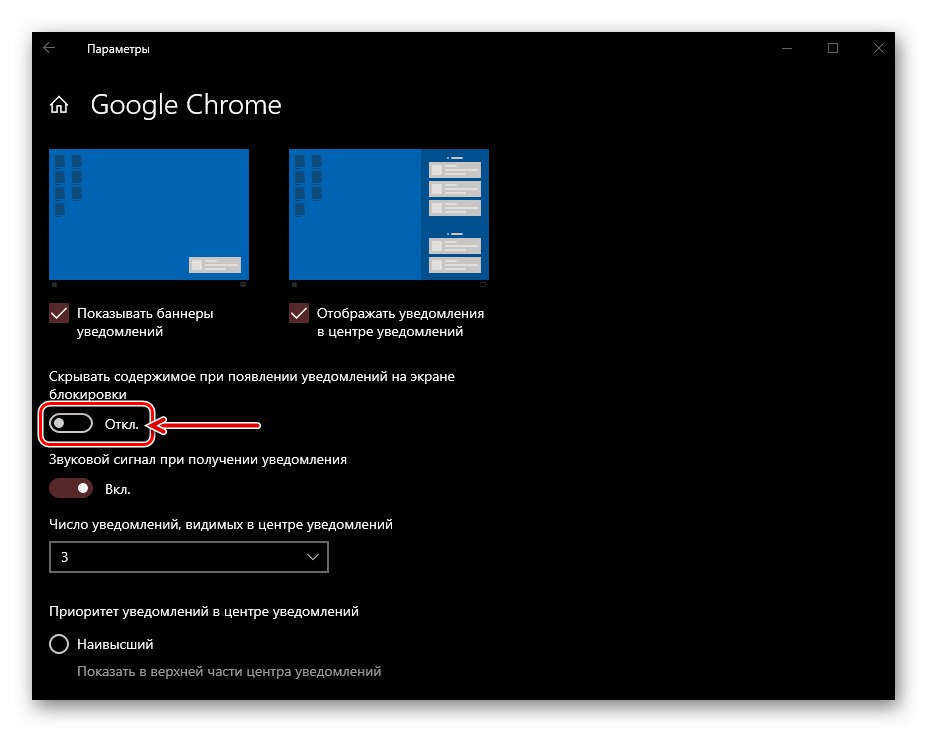
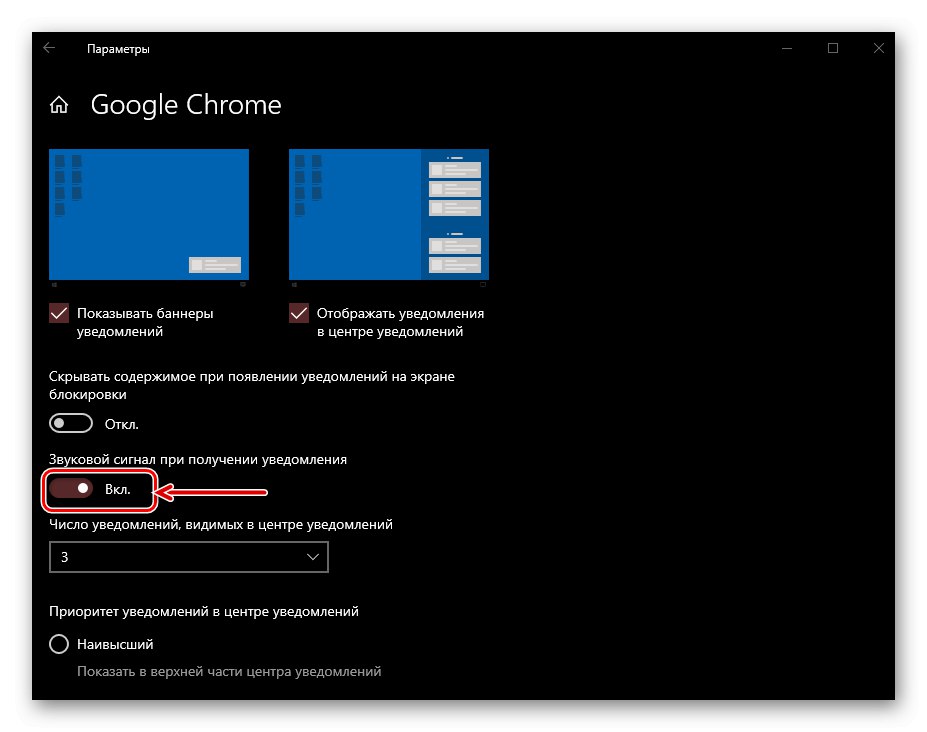
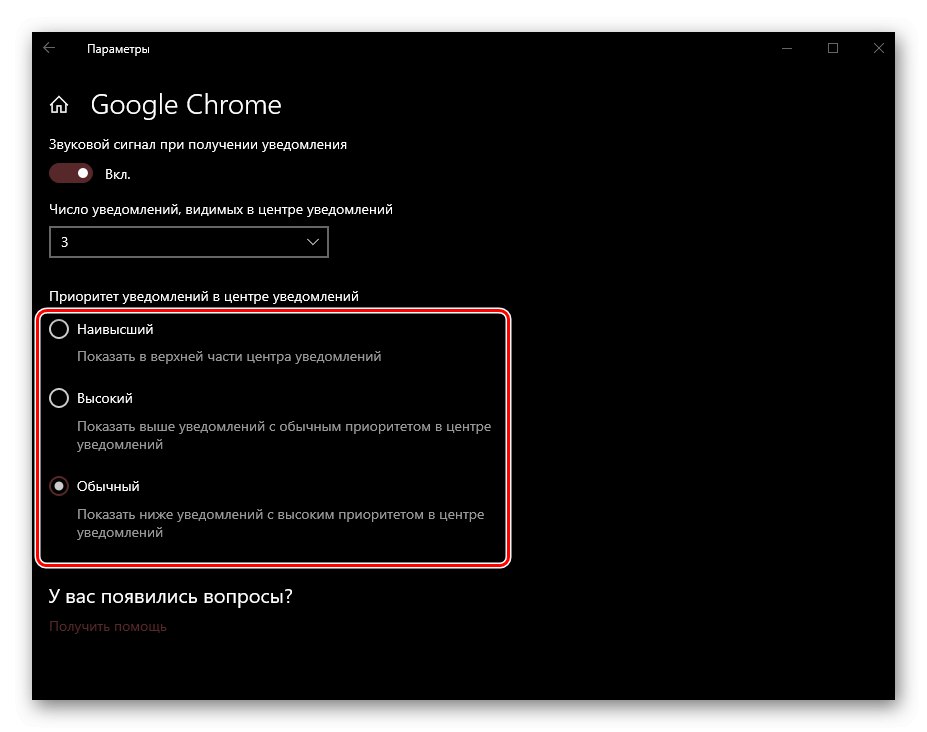
Слично томе, можете да конфигуришете обавештења за било који други програм и системску компоненту која подржава рад са "Обавештење центар".
Корак 4: уређивање брзих радњи
Као што смо рекли у уводу, поред обавештења, брзе акције су доступне и у елементу оперативног система који разматрамо. Редослед ових тастера, као и прекидачи који ће бити представљени у овом одељку контролног центра, могу се одредити независно. То се ради на следећи начин:
- Следите кораке из тачке 1-2 дела „Корак 1“ овог чланка и идите на одељак за подешавања „Обавештења и радње“ линк „Измени брзе радње“.
![Уређивање брзих радњи у Виндовс 10 Ацтион Центер]()
Или назовите "Обавештење центар" и кликните десним тастером миша у доњем делу било које плочице, а затим изаберите „Измени брзе радње“.
- Тада можете урадити следеће:
- промените локацију (редослед) сваког дугмета - само га превуците на жељено место;
- сакриј дугме - да бисте то урадили, кликните на икону која се налази у њеном горњем десном углу;
- додајте нову брзу акцију - користите дугме Додати и изаберите жељену ставку са приказане листе.
![Преместите брзе кораке у Виндовс 10 Цонтрол Центер]()
![Сакријте брзу акцију из Акционог центра у оперативном систему Виндовс 10]()
![Додавање нових брзих радњи у Виндовс 10 Ацтион Центер]()
- По завршетку потребних подешавања кликните на дугме "Готово"да би промене ступиле на снагу.
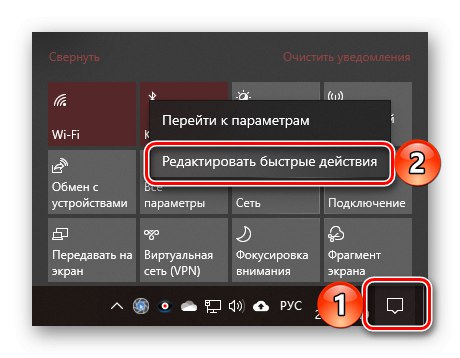
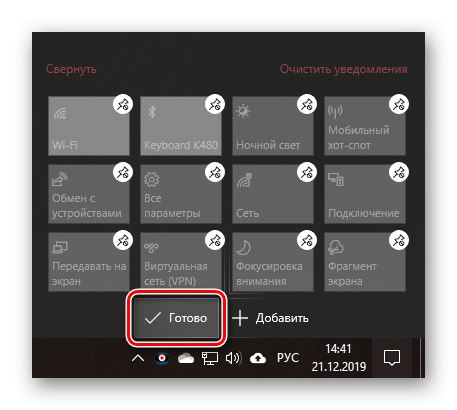
Тако да можете да уђете "Обавештење центар" само неопходне брзе радње, наређујући их по вашем нахођењу, или додајте тамо све доступне прекидаче како их не бисте тражили у подешавањима.
Корак 5: Додатна подешавања и рад са контролним центром
Да бисте приступили основним подешавањима "Обавештење центар", уопште није потребно позивати се на систем "Параметри" - потребан минимум је доступан у контекстном менију и самом контролном центру.
„Фокусирање пажње“
Изаберите један од доступних режима „Фокусирање пажње“ или га можете искључити десним кликом на икону "Обавештење центар" и узастопно пролазите кроз тачке означене на слици испод.
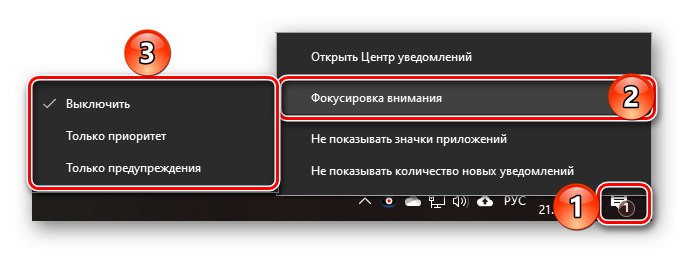
Иконе апликација и број обавештења
Можете да искључите приказ икона апликација и броја долазних обавештења или, обратно, активирате ове опције кроз исти контекстуални мени, позван притиском на РМБ на контролном центру.
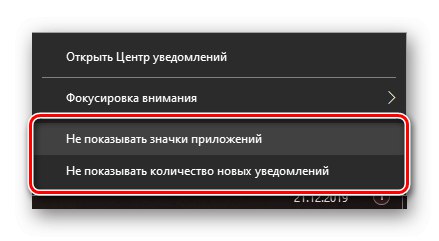
Брзи приступ подешавањима Ацтион Центер-а
Да бисте брзо ушли у одељак разматран у овом чланку "Параметри" Виндовс 10, можете да урадите једно од следећег:
- кликните десним тастером миша на икону "Обавештење центар" на траци задатака и изаберите „Отворени центар за обавештења“;
- позовите контролни центар кликом на ЛМБ на његовој икони и следите везу која се налази на самом врху - „Управљање обавештењима“.
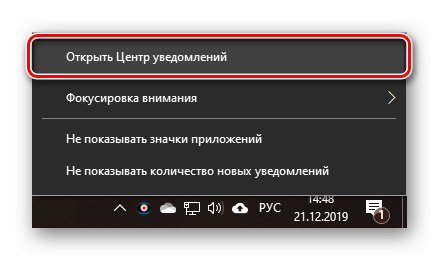
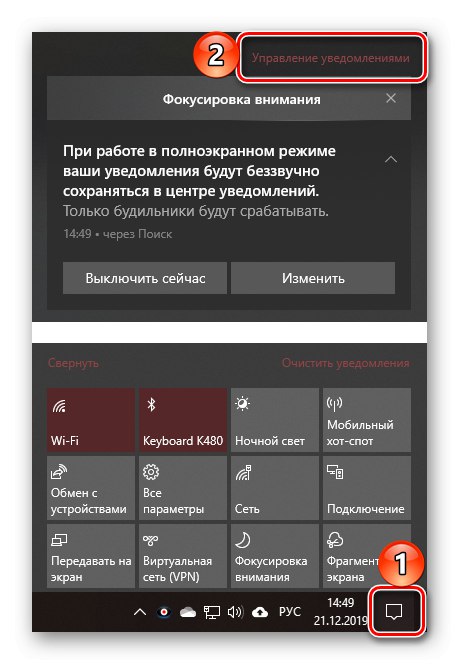
Интеракција са обавештењима
Детаљно говорећи о начину подешавања "Обавештење центар", хајде да укратко размотримо нијансе његове употребе и доступне опције.
Свака појединачна порука у контролном центру може се затворити или сажети кликом на крст или стрелицу усмјерену нагоре испод њега.
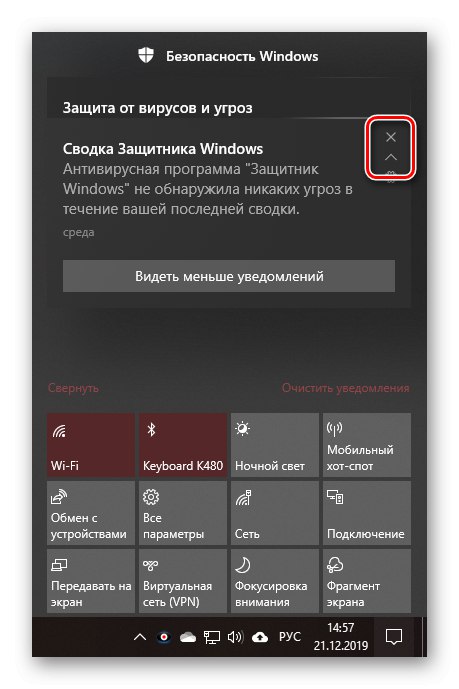
Могуће је обрисати све поруке примљене из једне апликације - потребно је само да кликнете на дугме затвори поред блока са његовим именом.
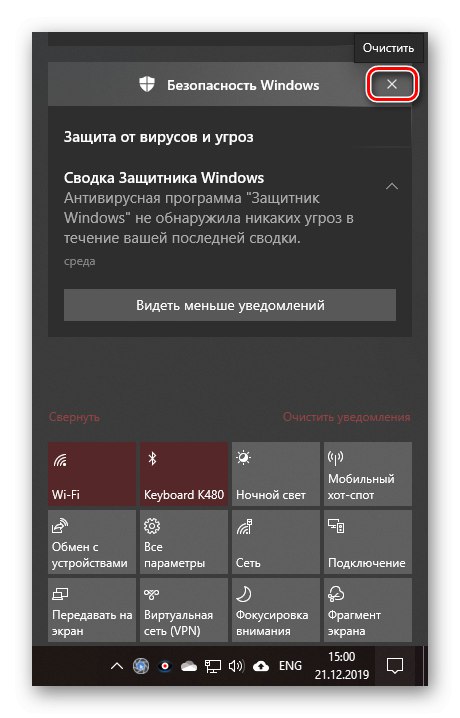
Испод линка „Обриши обавештења“ потпуно „ослобађа“ контролни центар евиденције.
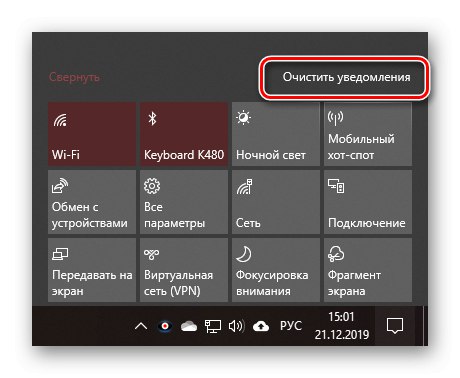
Мени Брзе акције се може сажети или проширити помоћу истоименог линка.
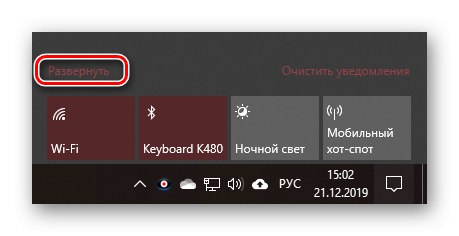
Различите радње могу бити доступне у зависности од тога из ког програма или системске компоненте долази обавештење.
- Брза подешавања (за системске поруке).
- Могућност читања, одговарања, брисања, архивирања итд. (За писма и поруке из брзих порука, клијената друштвених мрежа, неких проширења прегледача).
- Остала подешавања.
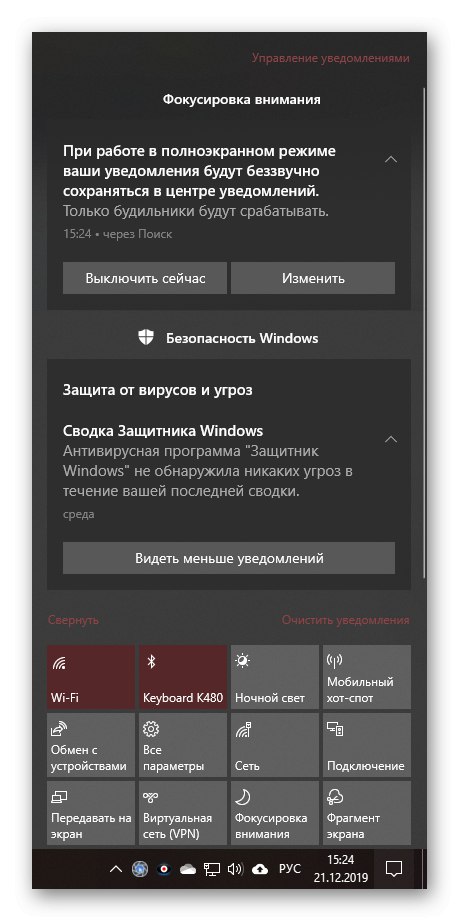
Између осталог, у сваком од обавештења доступна су такозвана брза подешавања. Кликом на дугме направљено у облику зупчаника можете учинити једно од следећег:
- „Погледајте мање обавештења“;
- „Отвори подешавања обавештења * Име апликације *“;
- „Идите на подешавања обавештења“;
- „Онемогући сва обавештења за * Име апликације *“.
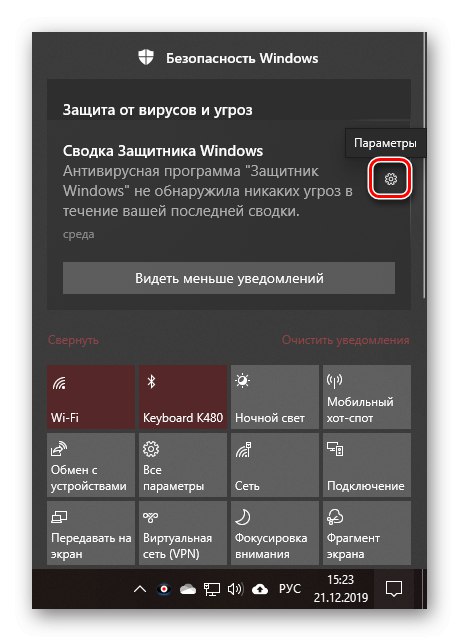
Имајте на уму да прве две ставке нису увек доступне - то зависи од конкретне апликације и њених могућности.
Закључак
У овом чланку смо покушали да објаснимо што више о начину подешавања "Обавештење центар" на рачунару са оперативним системом Виндовс 10, а такође се укратко дотакнуо како га користити.
Прочитајте такође: Како искључити обавештења у оперативном систему Виндовс 10