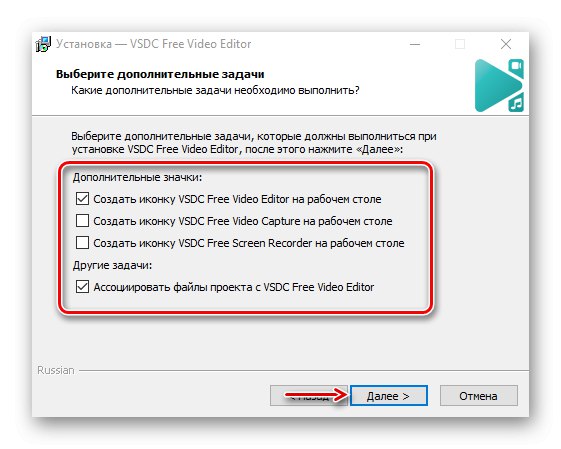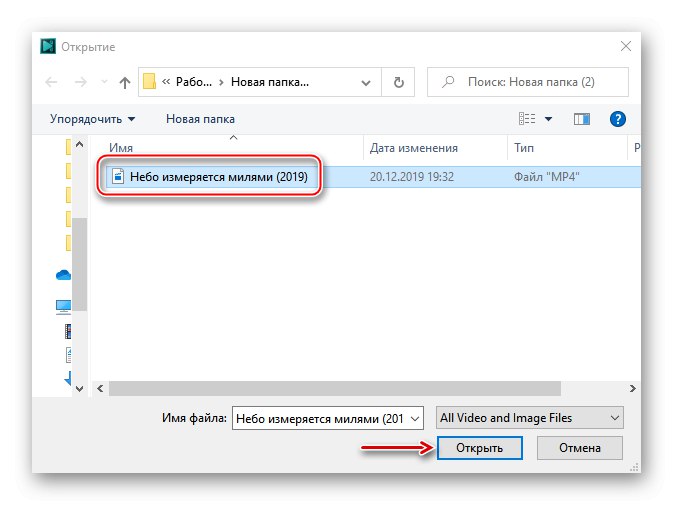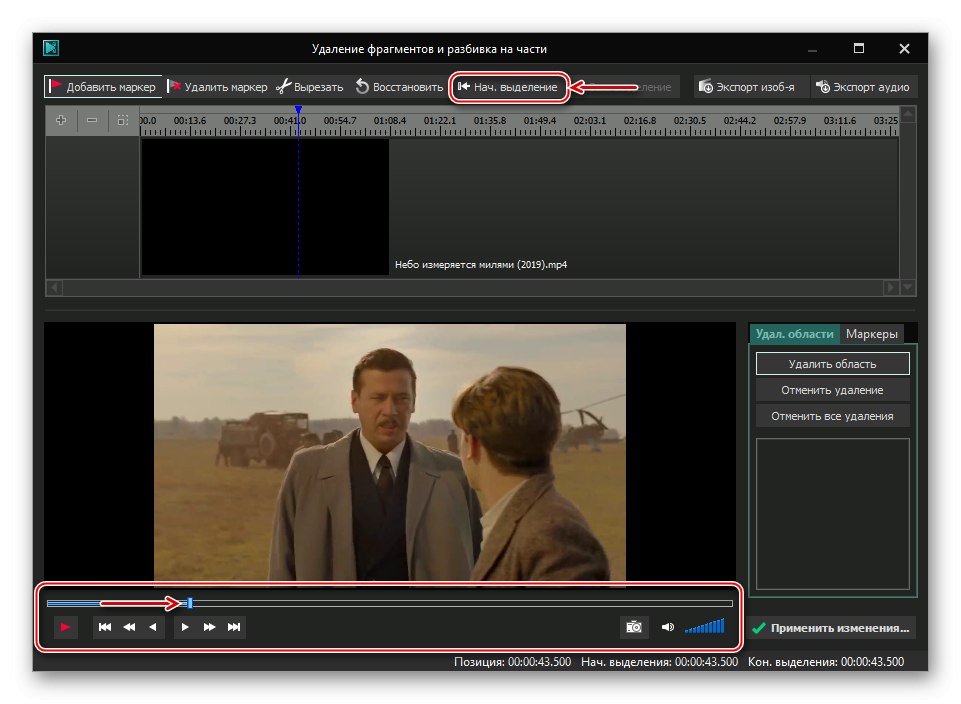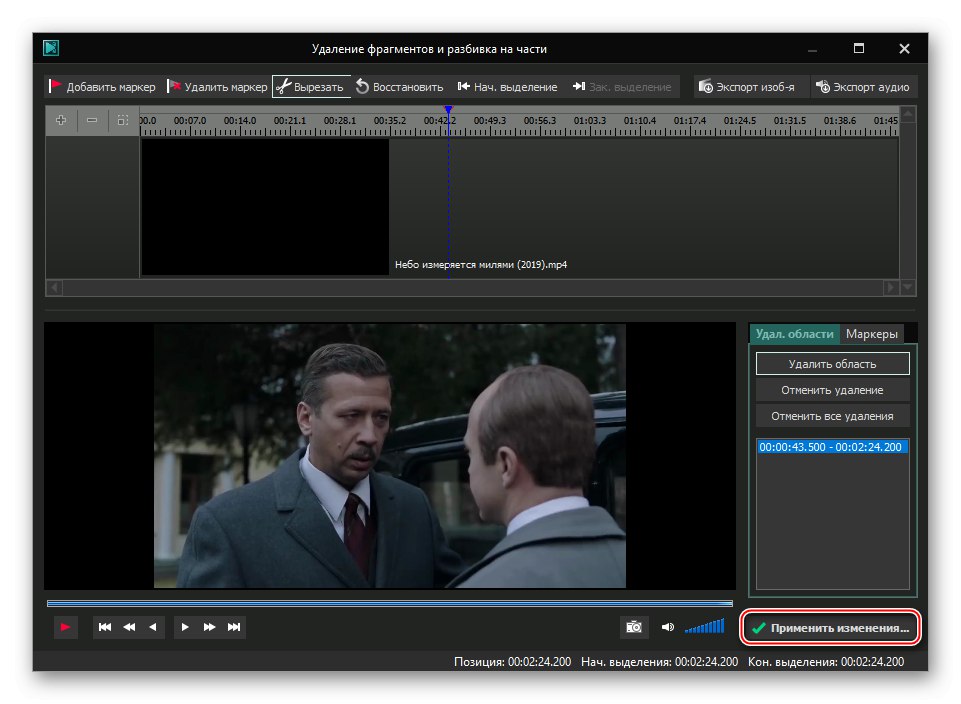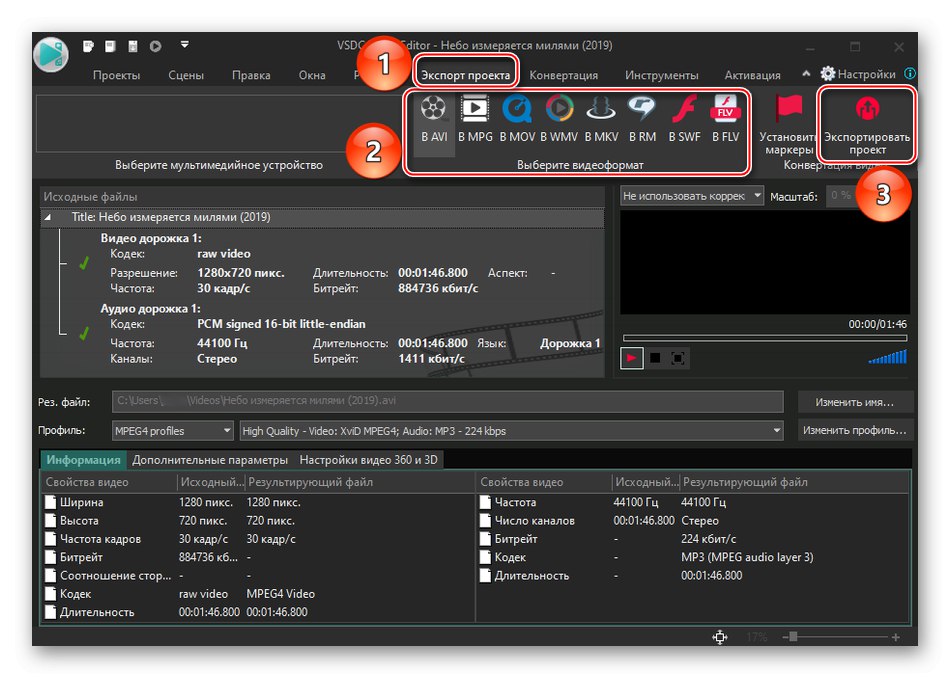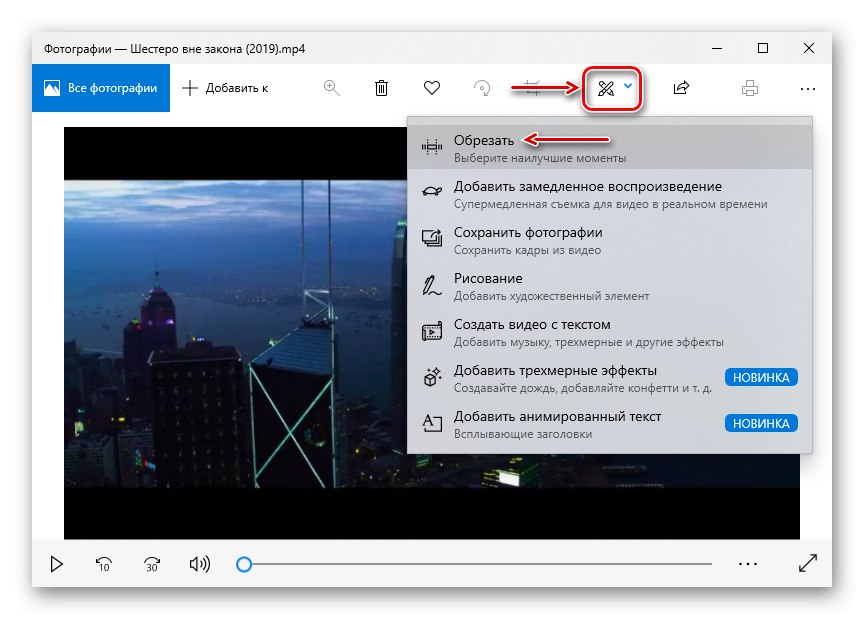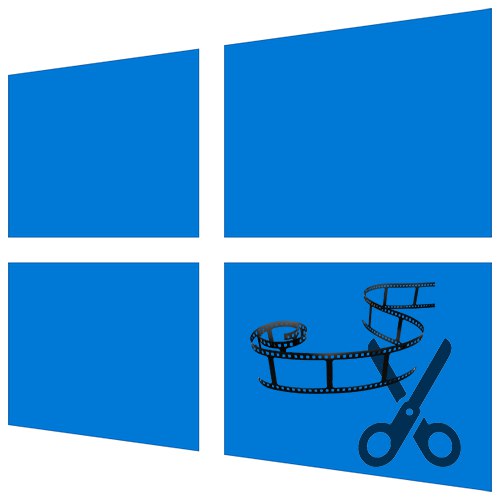
Обрада видео записа укључује читав низ задатака. Једно од најчешћих је обрезивање. Помоћу ње уклањају се несрећни и непотребни тренуци како би садржај био садржајнији и занимљивији. Данас ћемо вам показати како се то ради на вашем рачунару са оперативним системом Виндовс 10.
Исеците видео у оперативном систему Виндовс 10
За обрезивање видео записа обично је довољно одабрати жељени фрагмент, користити одговарајућу функцију и сачувати измењену датотеку. Таква прилика постоји у било ком, чак и најједноставнијем видео уређивачу. Истовремено, можете уклонити непотребне оквире у мрежном режиму или помоћу алата Виндовс 10.
1. метод: софтвер независних произвођача
Ако сте заинтересовани за обилне могућности за обраду видео записа, онда је боље одмах обратити пажњу на посебан софтвер. Погледајмо како изрезати додатне оквире помоћу ВСДЦ Фрее Видео Едитор - моћног алата за уређивање видео датотека и стварање клипова са визуелним и звучним ефектима.
- Покрените инсталациону датотеку, одаберите језик инсталације и кликните "У РЕДУ".
- Прихватамо услове програмера и кликнемо "Даље".
- Изаберите место инсталације и кликните "Даље".
- У прозору додатних задатака назначите где треба да креирате иконе програма и пређите на следећи прозор.
![Избор додатних задатака приликом инсталирања програма Фрее Видео Едитор]()
Притисни "Инсталирај" и сачекајте да се процес заврши.
- Покрените програм и кликните картицу "Нови пројекат".
- Означавамо назив пројекта, кликните „Увези садржај“, и онда "Да прихвати".
- Изаберите жељену датотеку и кликните "У РЕДУ".
![Отварање видео записа за обраду у програму Фрее Видео Едитор]()
У прозору за подешавања пројекта кликните "Да прихвати".
- У картици "Уредник" отвори плочу "Алати" и изабрати Брисање и рашчламба.
- Почнимо са обрезивањем видео записа. Прво подесите клизач траке за репродукцију на почетну тачку и кликните „Започни избор“.
![Креирање почетне тачке исеченог фрагмента у програму Фрее Видео Едитор]()
Сада дефинишемо крај изрезаног фрагмента и кликнемо „Крај избора“
- Када уредник одабере област која нам је потребна, кликните "Да сече".
- Притисни "Примените измене".
![Чување промена у програму Фрее Видео Едитор]()
Да бисте потврдили радњу, кликните "У РЕДУ".
- Идите на картицу "Извоз пројеката", одаберите формат у којем желимо да сачувамо видео и кликните "Извозни пројекат".
![Извозите свој пројекат у одговарајући формат у програму Фрее Видео Едитор]()
Место спремања датотеке биће назначено у колони „Рез. датотека ".
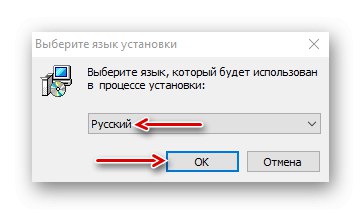
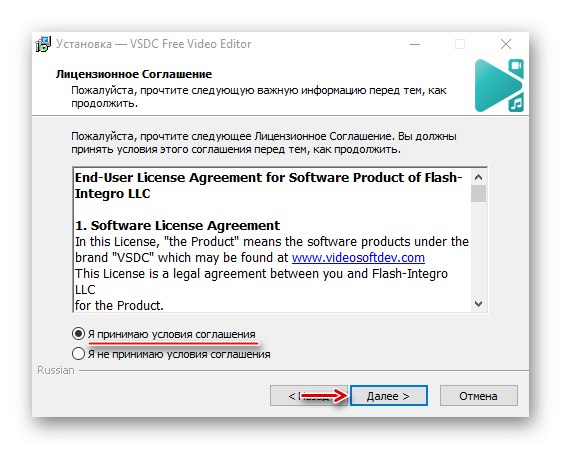

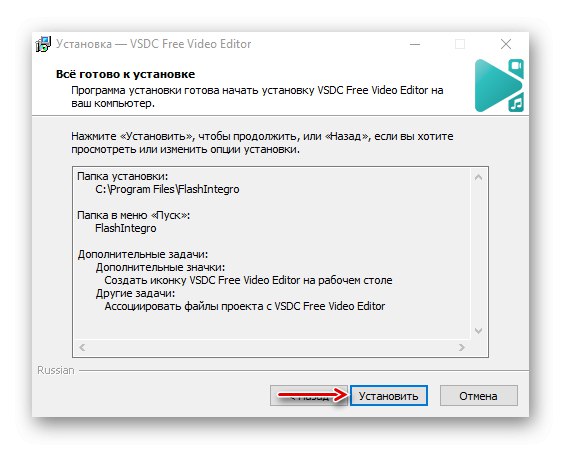
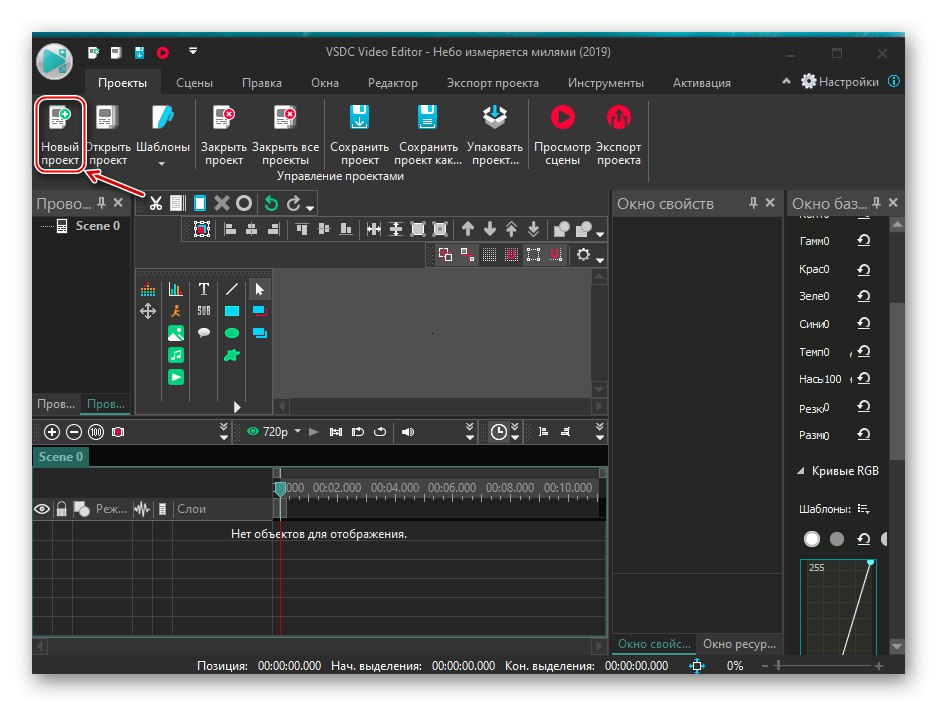
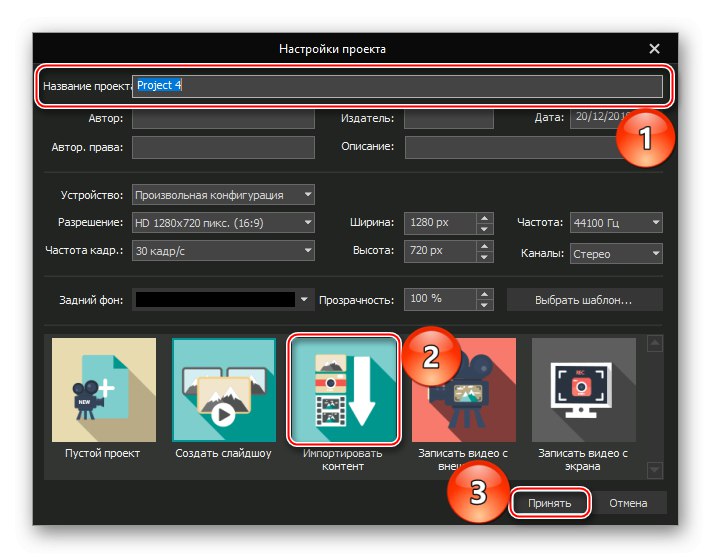
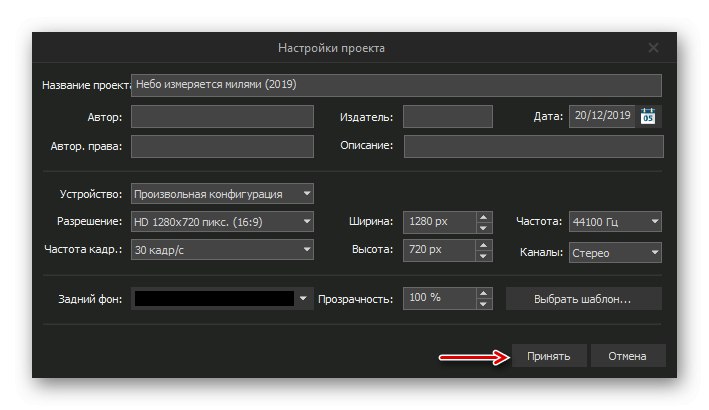
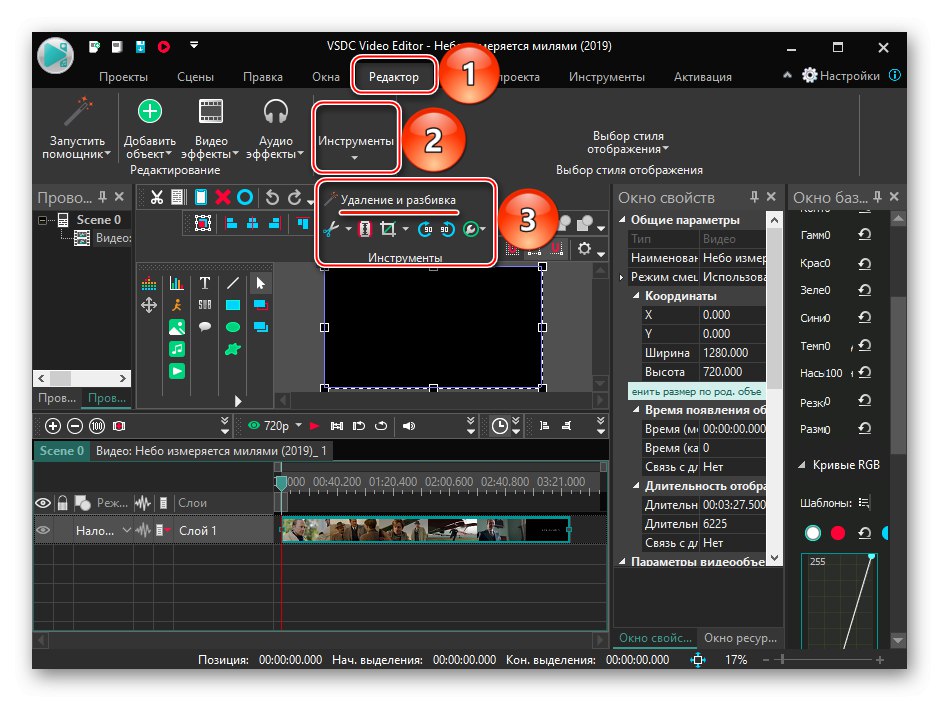
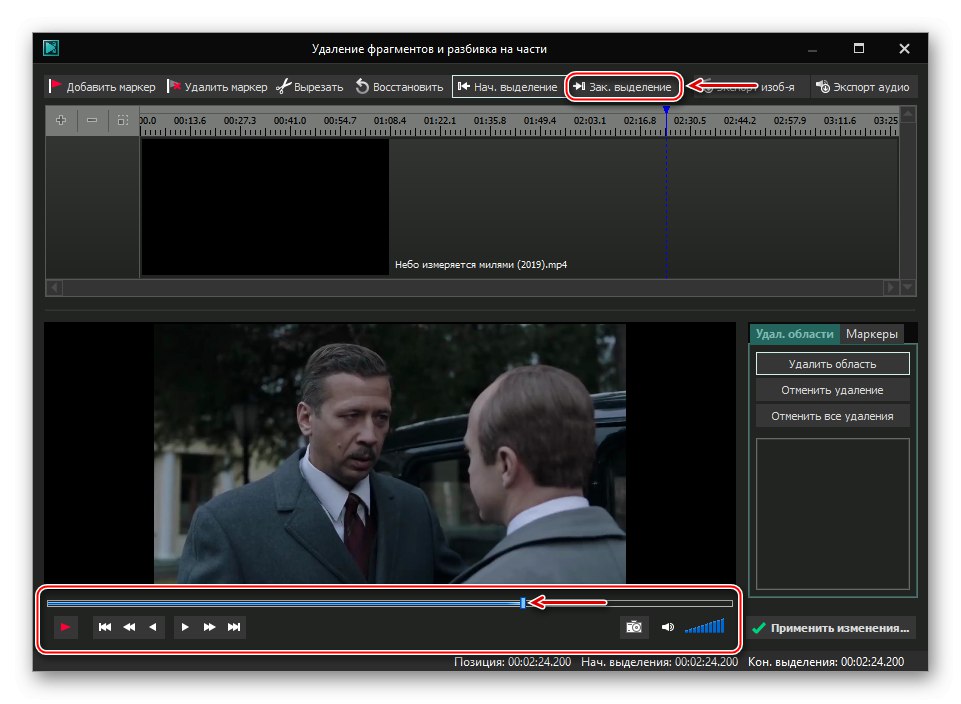
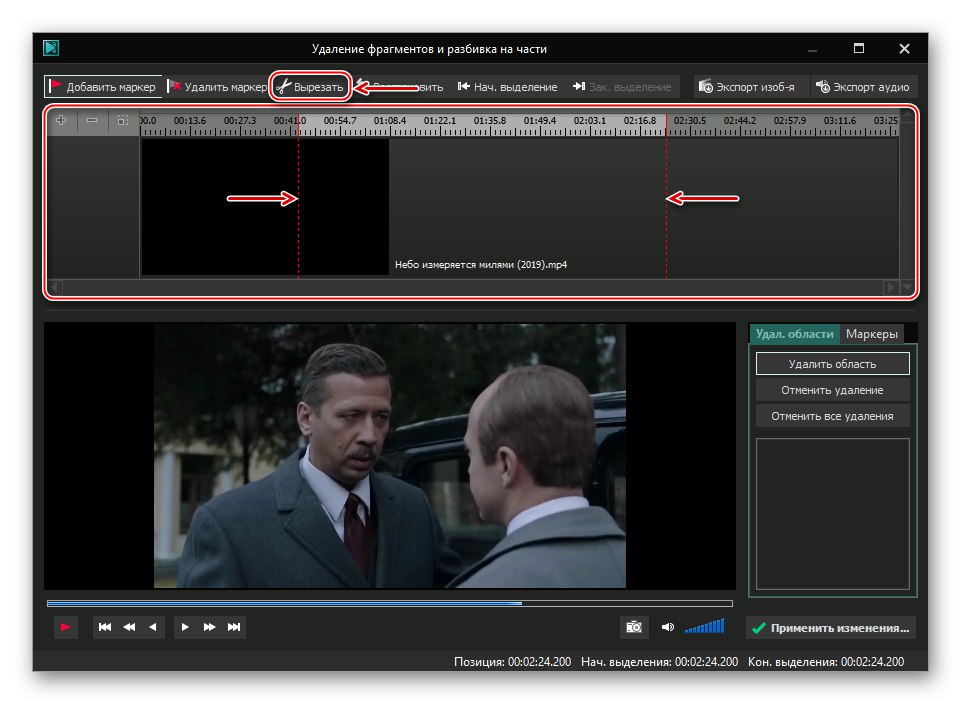
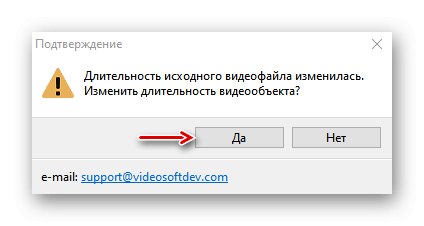
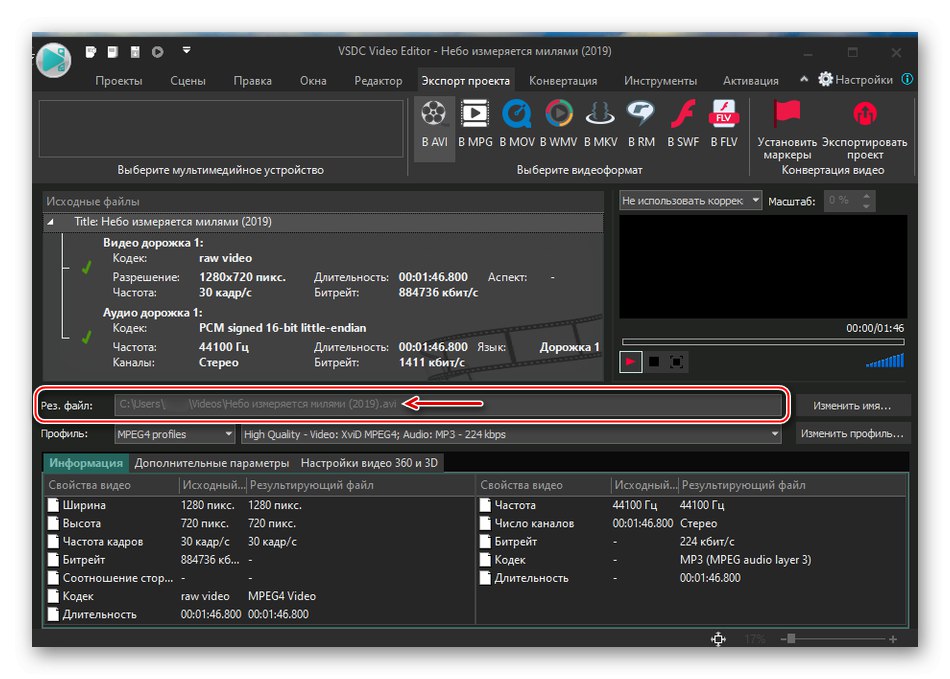
Програму ће требати неко време да обради видео, па чекамо обавештење о завршетку конверзије.
Прочитајте такође:
Софтвер за обрезивање видео записа
Водич за инсталирање програма на рачунар
Метод 2: Интернет услуге
Да не бисте инсталирали софтвер независних произвођача, можете да користите мрежне услуге које, додуше, скромније у функционалности, али омогућавају обрезивање видео записа. Међу њима постоје плаћени ресурси, али постоје и бесплатни. Неки захтевају регистрацију, други дозвољавају употребу свих алата без рачуна. Већ смо детаљно писали о томе како да изрежемо део видео датотеке помоћу мрежних услуга.
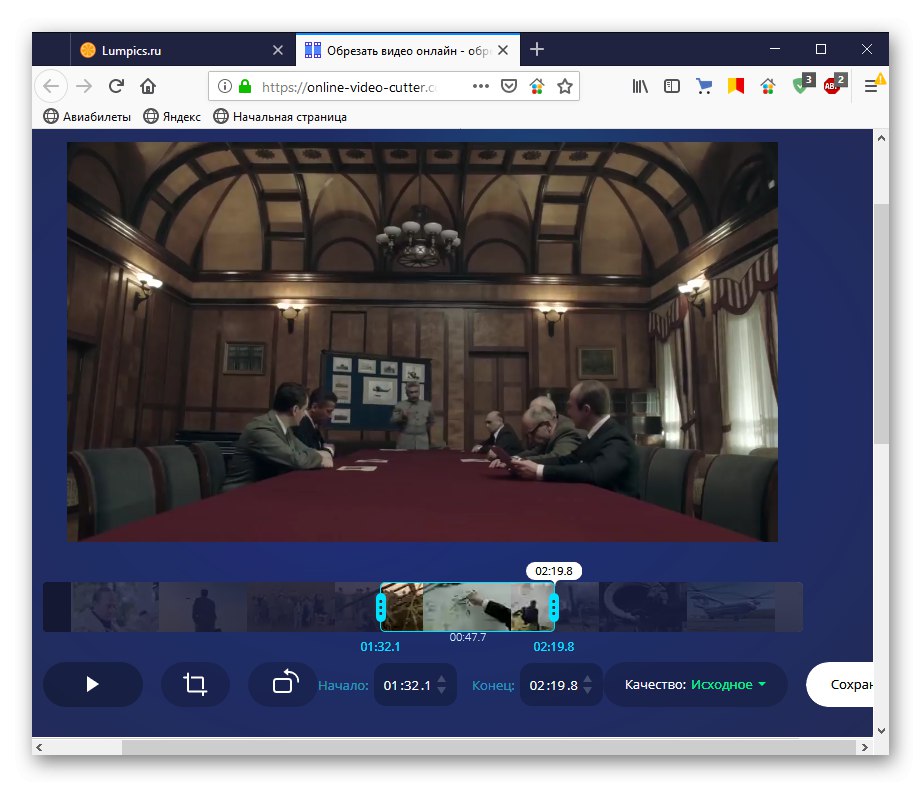
Детаљније: Како смањити видео на мрежи
3. метод: Стандардни системски алати
Уграђена апликација Виндовс 10 "Биоскоп и ТВ", пре свега, служи за гледање вашег видео садржаја, као и филмова и ТВ серија купљених или изнајмљених на веб локацији Мицрософт. Ипак, његова функционалност је довољна за обрезивање видео записа.
- Кликните десним тастером миша на видео датотеку, изаберите ставку „Отворити са“ и назначити пријаву "Биоскоп и ТВ".
- Кликните на икону "Уредити" у облику оловке (ако није приказана, проширите прозор) и изаберите ставку „Обрезивање“.
- Видео ће се отворити у апликацији "Фотографије".
- Помоћу округлих маркера који се налазе на ивицама главе репродукције изаберите жељени фрагмент и кликните "Сачувај као".
- Изаберите локацију за чување нове датотеке, дајте јој име и кликните "Сачувати"... Програму ће требати неко време да доврши поступак.
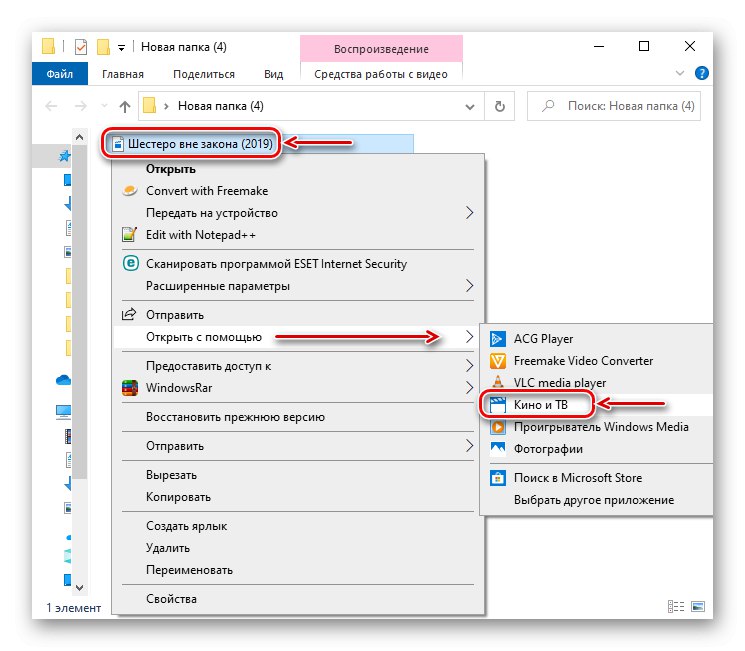
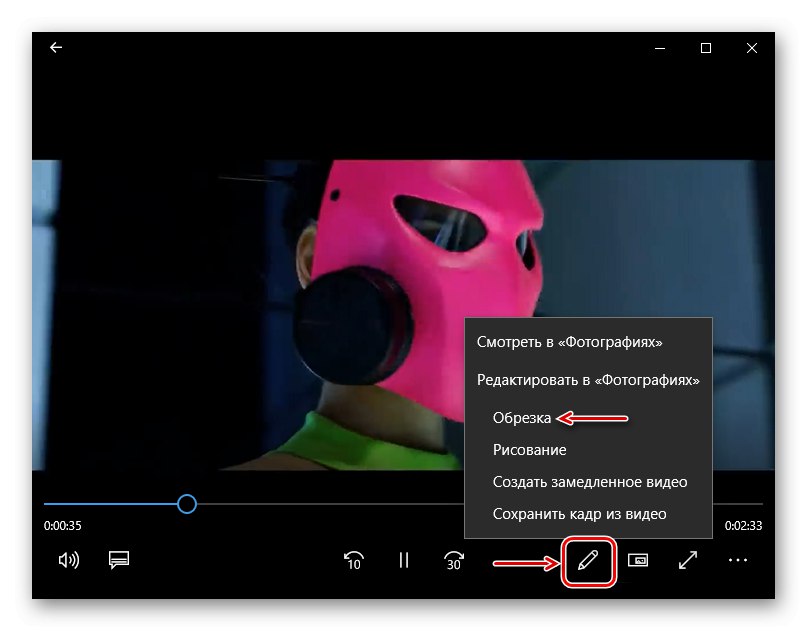
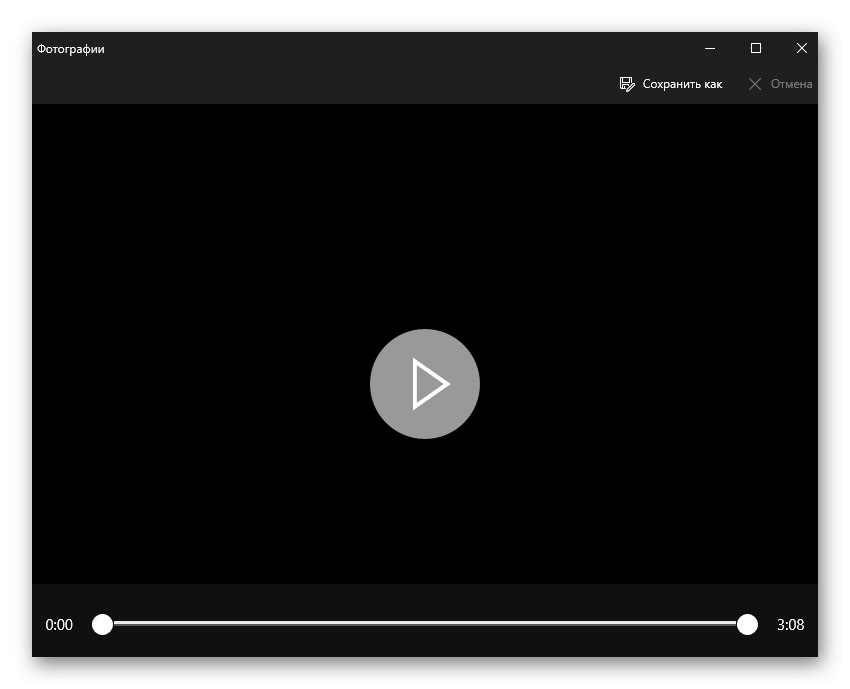
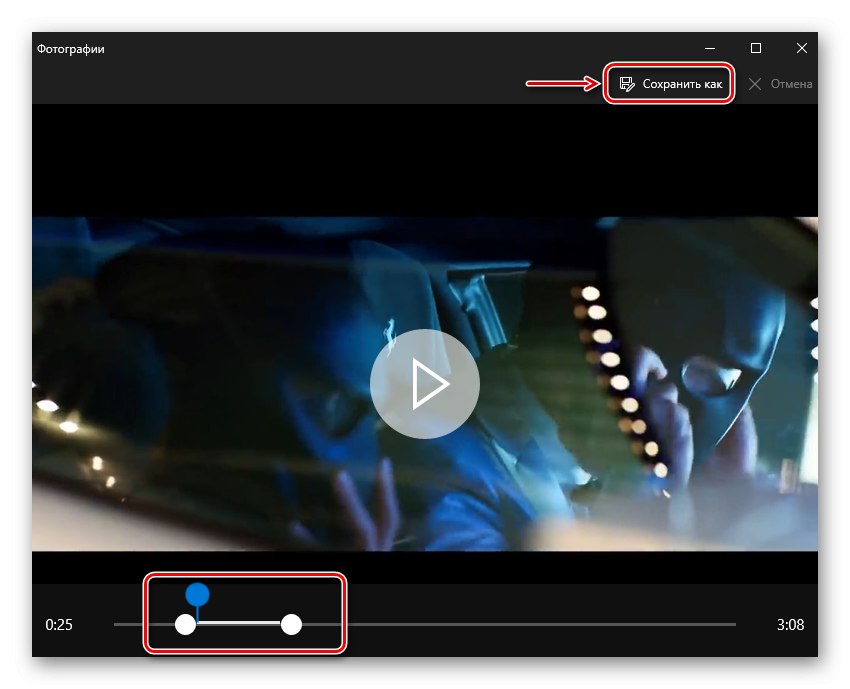
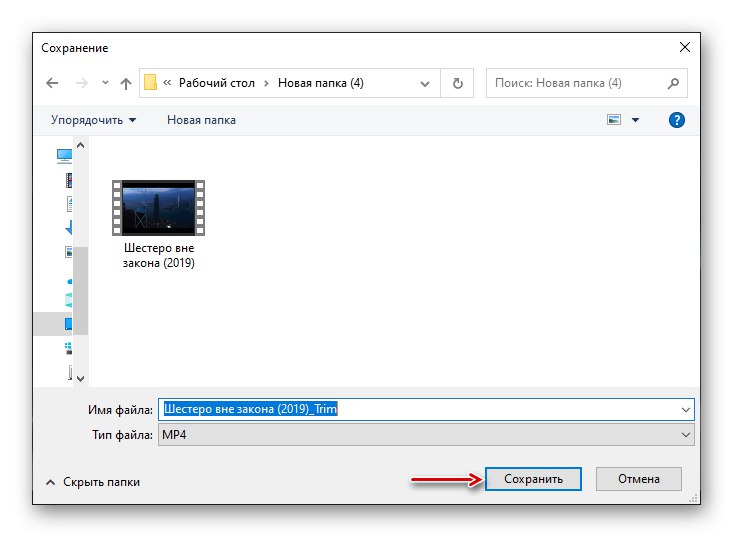
Друга опција је брисање видео клипова директно у апликацији "Фотографије"... Ово се ради овако:
- Поново покрените видео датотеку, али овог пута одаберите апликацију са листе "Фотографије".
- Кликните на икону оловке и четке која се налази на горњој траци апликације, а затим "Трим".
![Уношење подешавања уређивања у апликацију Фотографије]()
Или кликните десним тастером миша на подручје за репродукцију видео записа, отворите картицу у контекстном менију „Измени и креирај“ и кликните "Скратити".
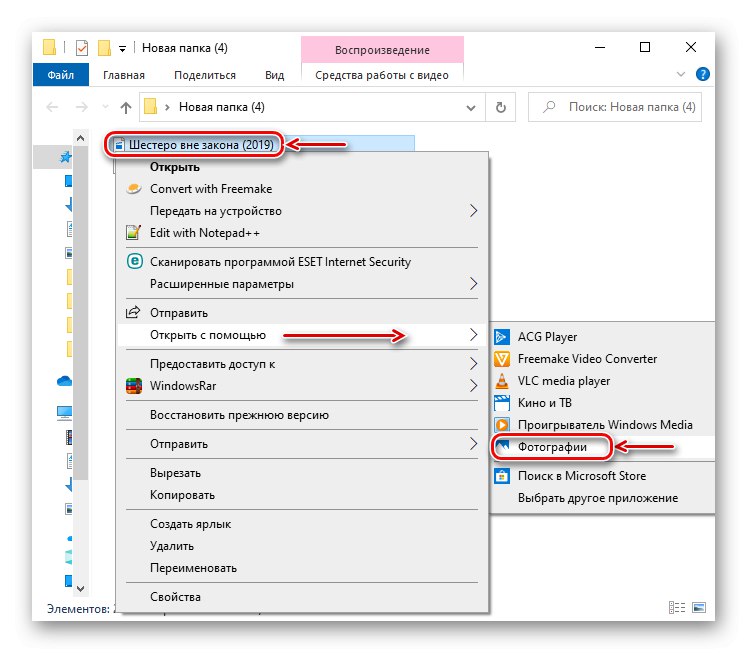
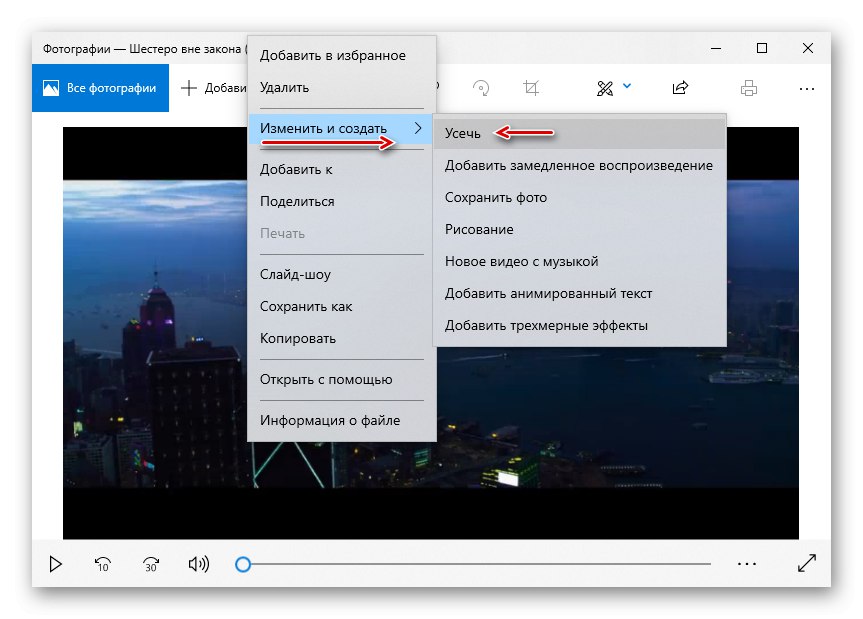
Да бисмо довршили поступак, понављамо исте радње које смо урадили у претходној верзији.
Сада знате како да обрежете видео запис у оперативном систему Виндовс 10 и да вам за то нису потребне посебне вештине. Довољно је утврдити које фрагменте треба избрисати и то учинити на било који прикладан начин.