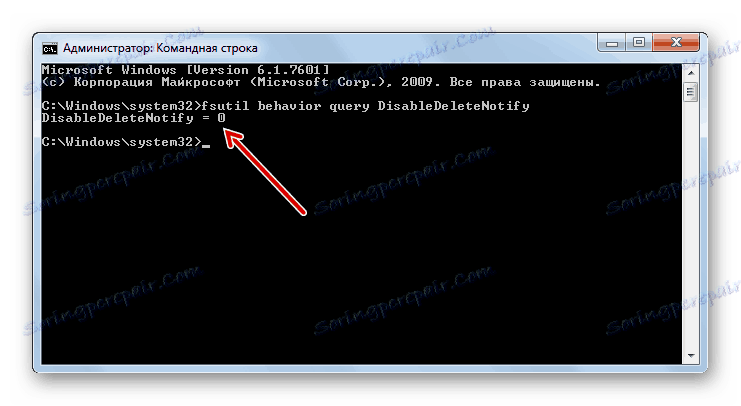Конфигурисање ССД диска за Виндовс 7
Тренутно ССД постају све популарнији као хард дискови, који, за разлику од уобичајених хард дискова ХХД, имају много већу брзину, компактност и безбједност. Али, у исто време, сваки корисник не зна да би рад био тачан и максимално ефикасан када спојите овај уређај на рачунар, неопходно је у складу с тим прилагодити диск и рачунар. Хајде да схватимо како оптимизовати Виндовс 7 систем за интеракцију с ССД-ом.
Садржај
Извођење оптимизације
Главни разлог због кога је неопходно оптимизовати ОС и уређај за складиштење је најефикаснија могућност кориштења главне предности ССД-а - висока брзина преноса података. Такође постоји још једна важнија нијанса: ова врста дискова, за разлику од ХДД-а, има ограничен број циклуса преписивања, те стога морате подесити поставке тако да можете користити диск јединицу што је дузе могуће. Манипулација системске конфигурације и ССД-а може се извршити и са уграђеним компонентама оперативног система Виндовс 7 и са софтвером независних произвођача.
Пре свега, пре него што повежете ССД са рачунаром, уверите се да је БИОС омогућен за АНСИ режим, као и доступност управљачких програма неопходних за његов рад.
Метод 1: ССДТвеакер
Коришћење програма независних произвођача за конфигурисање система за ССД је много погодније него решавање проблема са уграђеним алатима. Овај метод преферирају мање искусни корисници. Размотрићемо опцију оптимизације коришћењем примера специјализованог ССДТвеакер помоћника треће стране.
- Након преузимања Отпремите Зип архиву и покрените извршну датотеку коју садржи. Чаробњак за инсталацију се отвара на енглеском. Кликните на дугме Даље .
- Затим ћете морати да потврдите уговор о лиценци код власника ауторских права. Померите радио дугме на позицију "Ја прихватам уговор" и кликните на "Следеће" .
- Следећи прозор пружа опцију за одабир инсталационог директорија за ССДТвеакер. Подразумевано, ово је фолдер "Програм Филес" на диску Ц. Саветујемо вам да не мењате ову поставку, ако за то немате разлога. Кликните на дугме Даље .
- У следећој фази можете одредити назив иконе програма у почетном менију или уопште одбити да га користите. У другом случају, потребно је да потврдите избор у пољу поред "Не креирај фасциклу менија за почетак" . Ако сте задовољни свима и не желите ништа промијенити, само кликните на "Даље" без икаквих додатних радњи.
- Након тога, од вас ће бити затражено да додате икону и на радну површину. У овом случају, потребно је да потврдите поље поред "Креирај икону радне површине" . Ако вам ова икона није потребна у наведеном подручју, оставите поље за потврду празно. Кликните на дугме Даље .
- Сада ћете видети прозор са општим инсталационим подацима састављеним на основу радњи које сте извршили у претходним корацима. Да бисте активирали инсталацију ССДТвеакер, кликните на Инсталл .
- Поступак инсталације ће се извршити. Ако желите да се програм покрене одмах након изласка из "Чаробњака за подешавање" , немојте одјавити опцију "Лаунцх ССДТвеакер" . Кликните на "Заврши" .
- Радни простор ССДТвеакер се отвара. Пре свега, у доњем десном углу изаберите руски језик са падајуће листе.
- Затим, за покретање оптимизације под ССД-ом једним кликом, кликните на дугме "Конфигурација аутоматске конфигурације" .
- Поступак оптимизације ће се извршити.
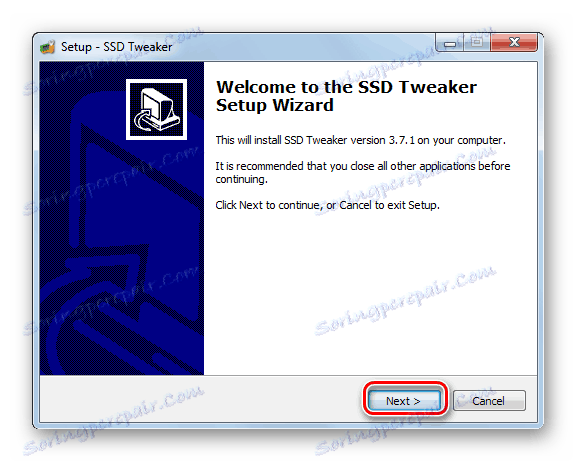
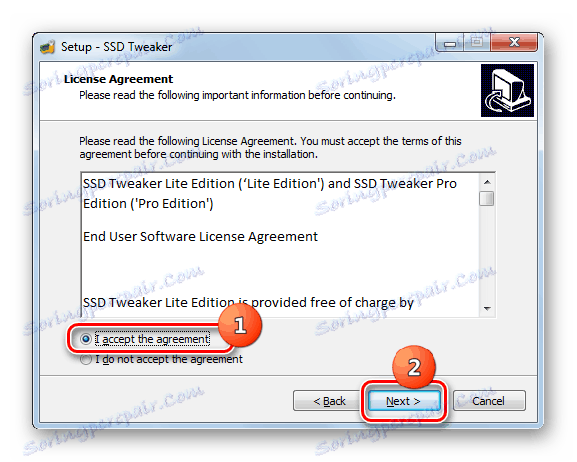
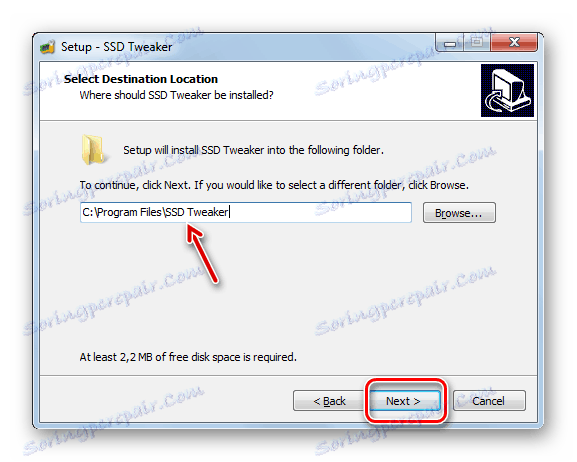
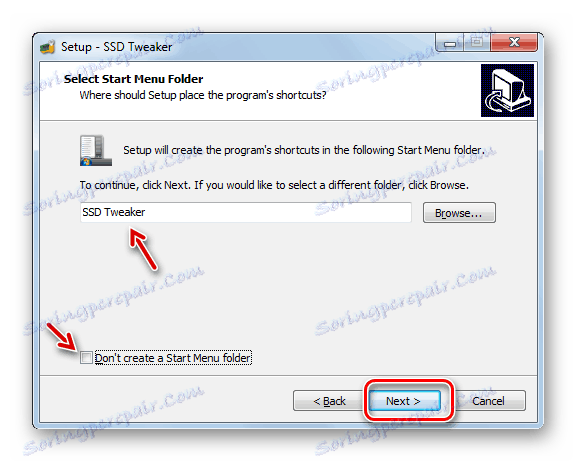
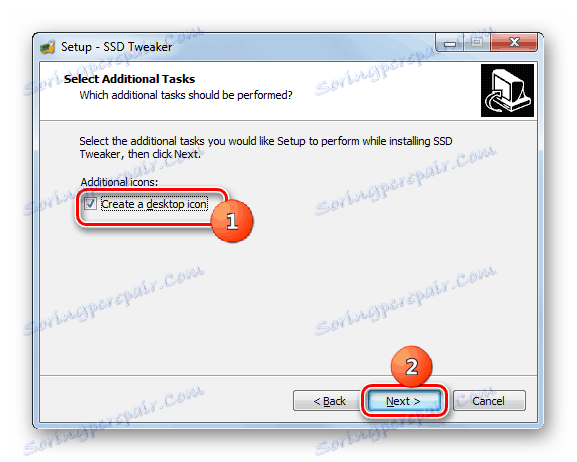
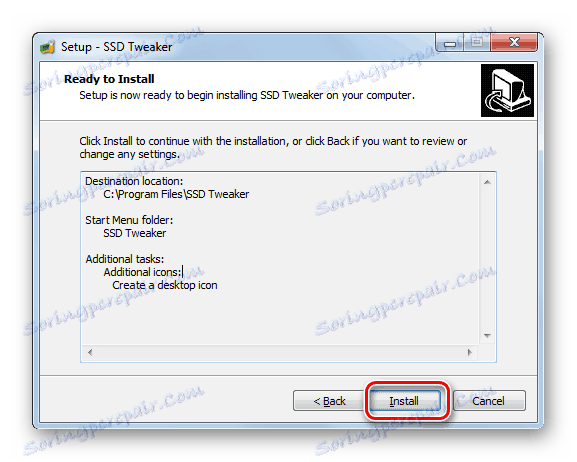
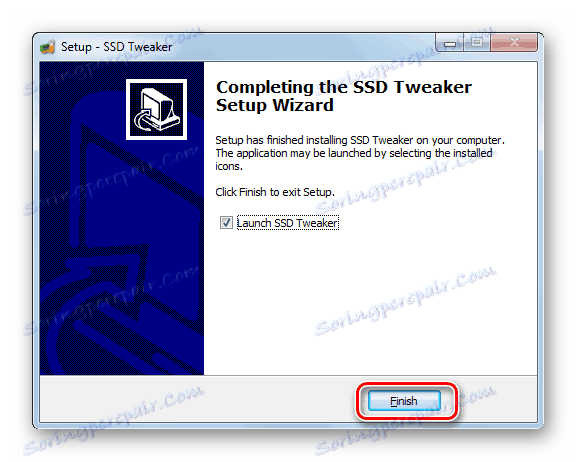


Ако желите, на картицама "Стандардне поставке" и "Напредне поставке" можете одредити специфичне параметре оптимизације система ако не испуњавате стандардну опцију, али за то већ морате знати нешто. Део овог знања постаће вам доступан након што се упознате са следећим методом оптимизације система.
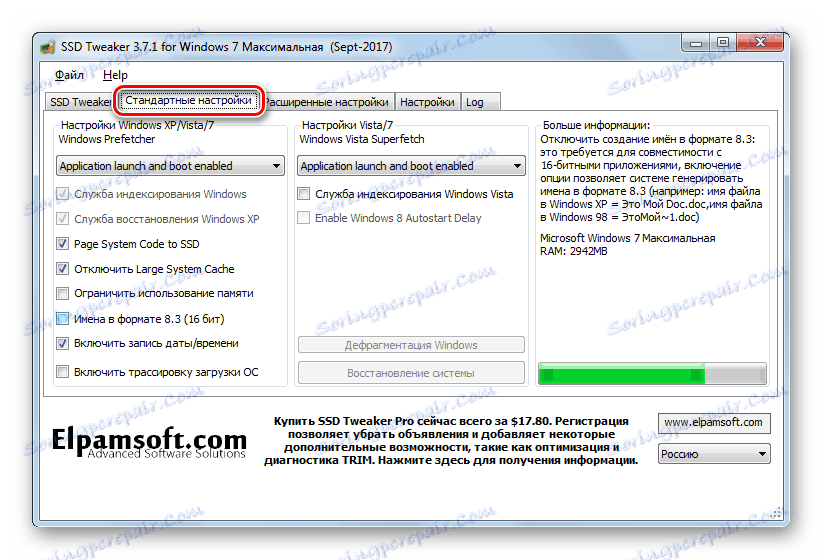
Нажалост, промене у картици "Напредне поставке" могу се извршити само у плаћеној верзији ССДТвеакер-а.
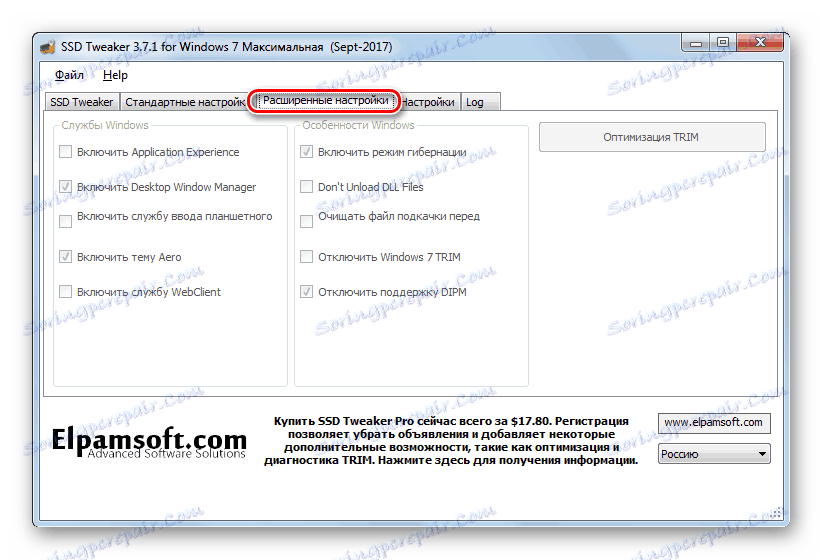
Метод 2: Употреба уграђених алата система
Упркос једноставности претходног метода, многи корисници више воле да поступају на стар начин, постављају рачунар за рад са ССД-ом користећи уграђене алате оперативног система Виндовс 7. То је оправдано чињеницом да, прво, нема потребе за скидањем и инсталирањем програма независних произвођача, а друго висок ниво поузданости у исправности и тачности уведених промена.
Следећи кораци описују ОС и конфигурацију погона ССД уређаја. Али то не значи да морате све да их примените. Неки кораци за подешавање могу се прескочити ако мислите да ће за специфичне потребе коришћења система бити тачније.
Корак 1: онемогућите дефрагментацију
За ССД диске, за разлику од ХДД-а, дефрагментација не користи, већ штети, јер повећава носивост сектора. Због тога вам саветујемо да проверите да ли је ова функција омогућена на рачунару, а ако јесте, онда је онемогућите.
- Кликните на Старт . Идите на "Контролна табла" .
- Кликните на "Систем и безбедност" .
- Даље у групи "Администрација" кликните на натпис "Дефрагмент хард диск" .
- Отвориће се прозор "Дефрагментирање диска" . Ако се прикаже опција "Планирани дефрагментација" , кликните на дугме "Цонфигуре Сцхедуле ..." .
- У отвореном прозору супротно од ставке "Покрени на распореду", обришите кутију и кликните на "ОК" .
- Након што је параметар "Планирана дефрагментација онемогућен" појављује се у главном прозору подешавања процедуре, кликните на дугме "Затвори" .
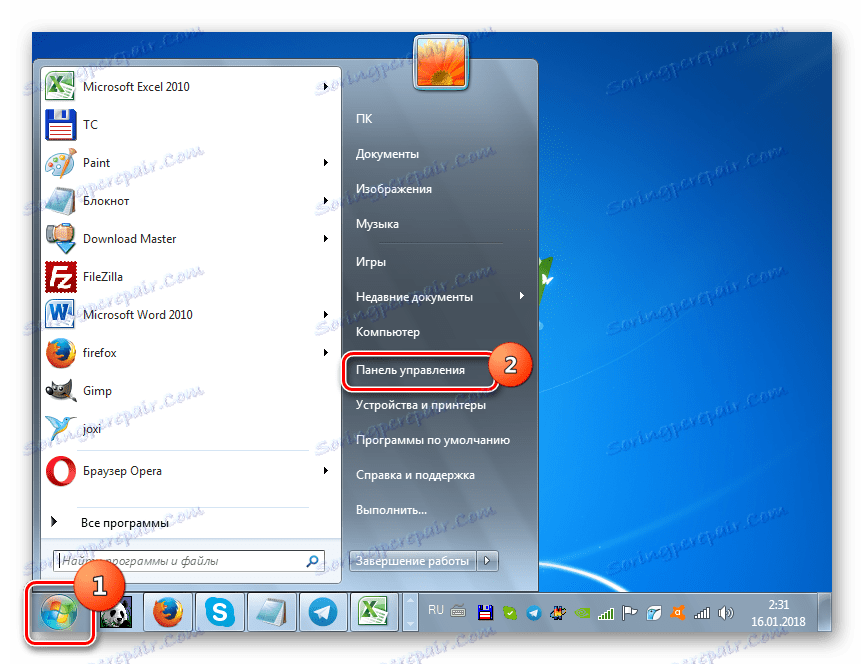
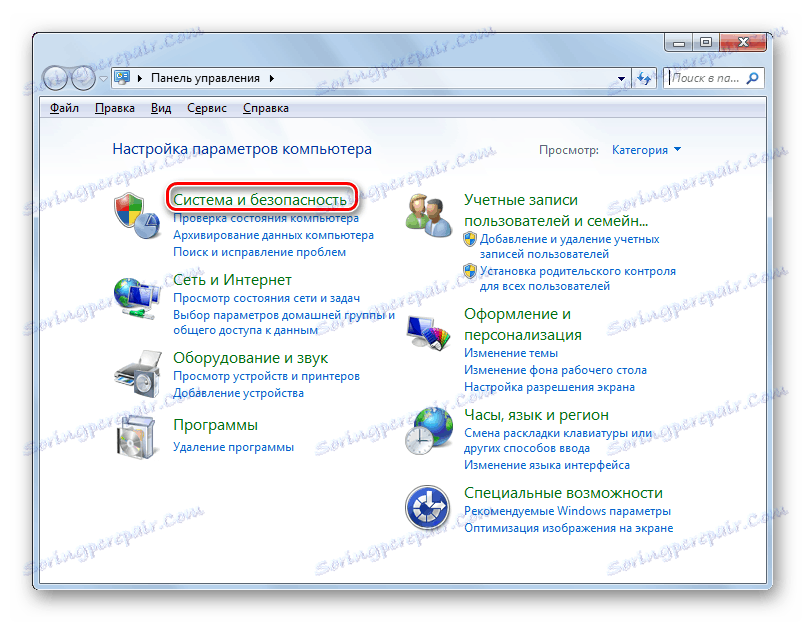
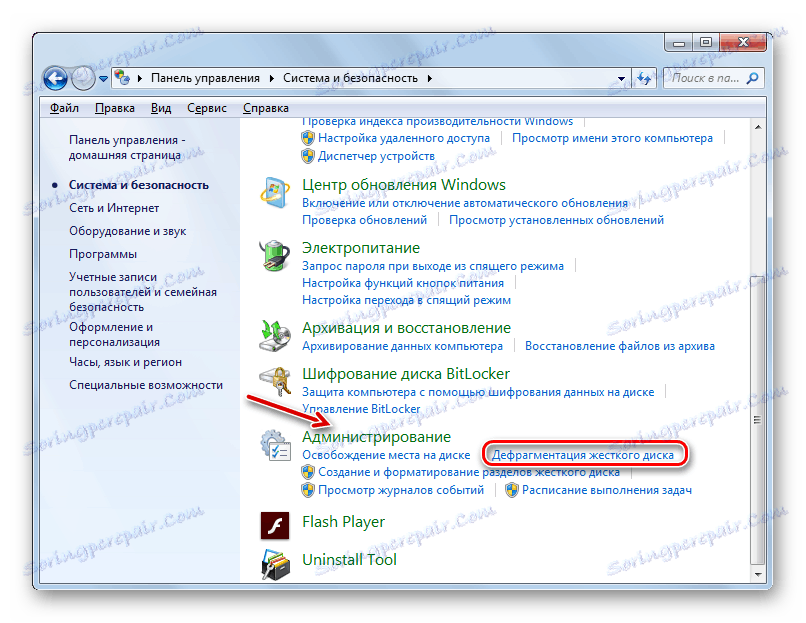
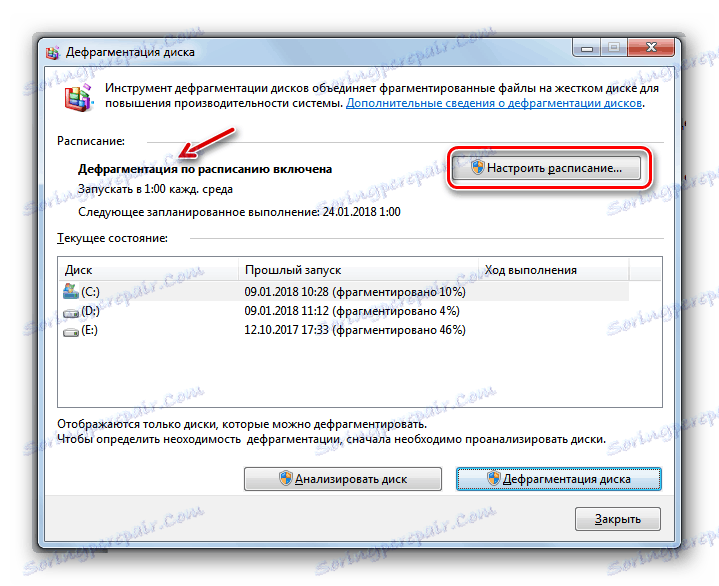

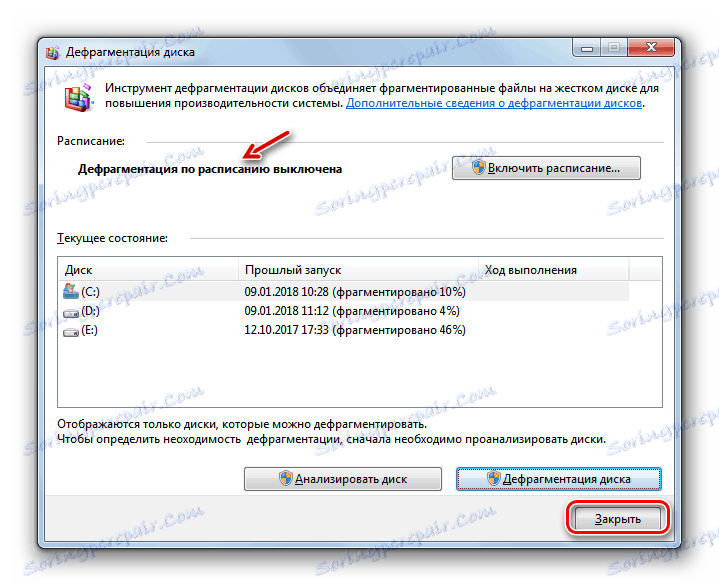
Корак 2: Онемогући индексирање
Још једна процедура која захтева редовне позиве на ССД, што значи да повећава његову хабају, индексира. Али онда одлучите сами да ли сте спремни да онемогућите ову функцију или не, јер ће потражити датотеке на вашем рачунару. Али ако претражујете уграђену претрагу објеката који се налазе на рачунару прилично ретко, онда вам ова функција заиста није потребна, ау екстремним случајевима можете користити и независне претраживаче, на пример, Тотал Цоммандер .
- Кликните на Старт . Идите у "Рачунар" .
- Отвара се листа логичких дискова. Десни клик ( ПЦМ ) на оном који је ССД драјв. Изаберите "Пропертиес" из менија.
- Отвара се прозор са својствима. Ако постоји знак испред параметра "Дозволи индексирање ..." , у овом случају обришите га, а затим кликните на "Примени" и "ОК" .
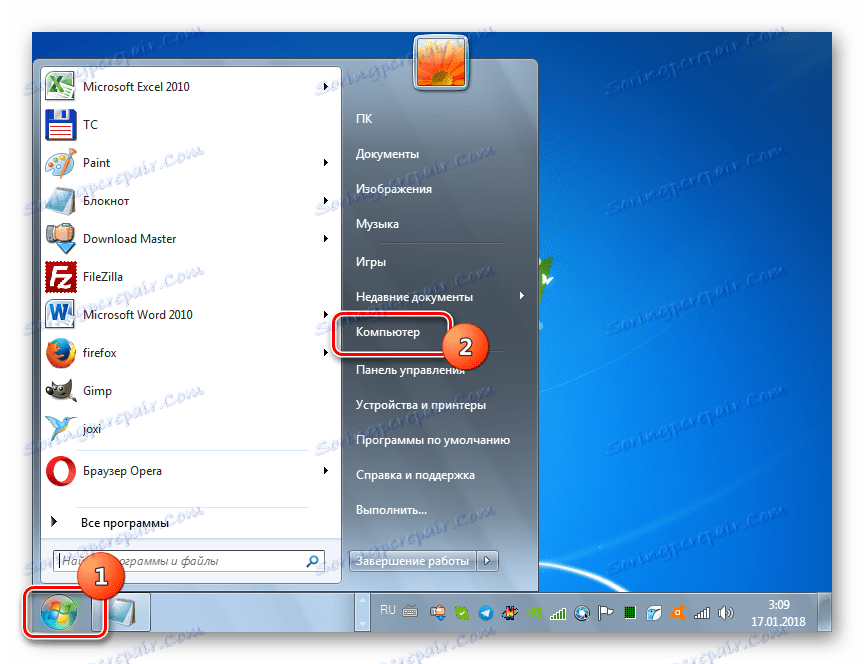
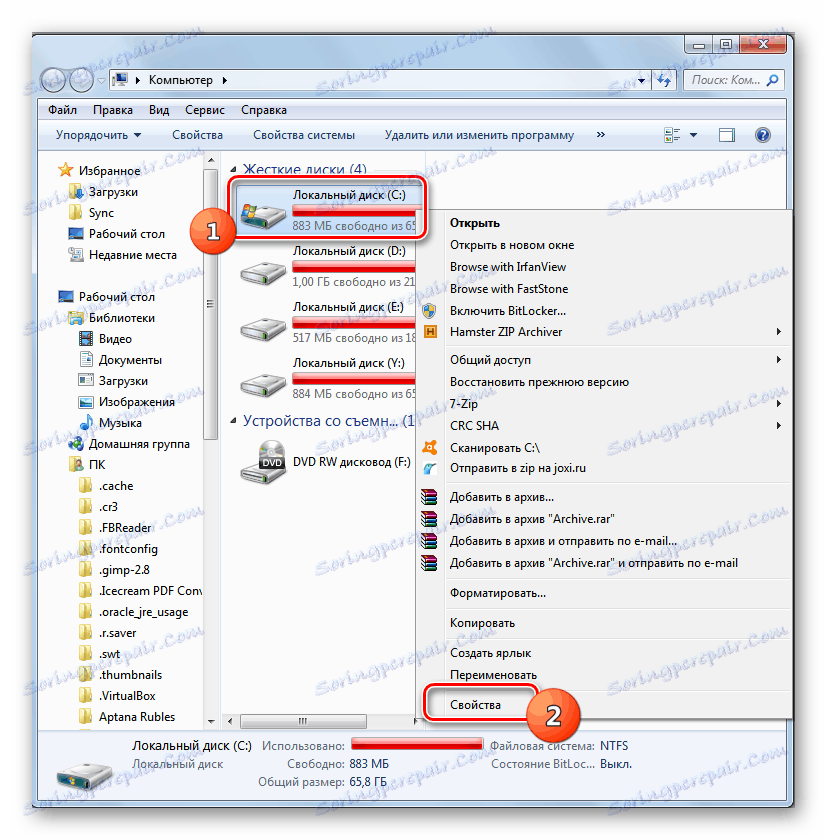
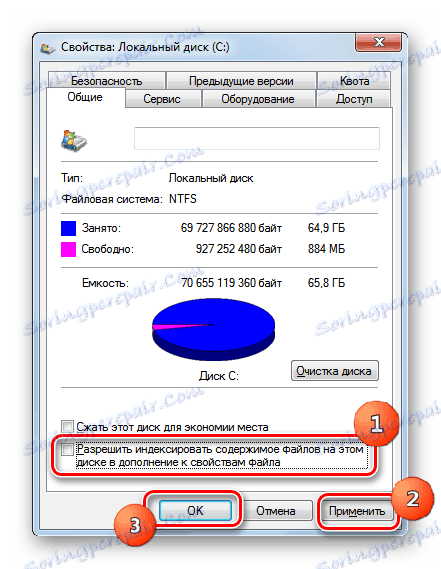
Ако је на ССД прикључено више од једног логичког уређаја, или је на рачунар прикључено више од једног ССД-а, а затим обавите горњу операцију са свим релевантним партицијама.
Корак 3: Деактивирајте датотеку за пејџинг
Још један фактор који повећава хабање ССД-а јесте постојање свап датотеке. Али, вриједи само уклонити ако рачунар има одговарајућу количину РАМ-а за обављање уобичајених операција. На савременим рачунарима препоручујемо да се уклоните са свап датотеком у случају да количина РАМ меморије прелази 10 ГБ.
- Кликните на "Старт" и поново кликните на "Цомпутер" , али сада ПЦМ . У менију изаберите Пропертиес .
- У прозору који се отвори, идите на "Додатне опције ..." .
- Отвара се схелл "Систем Пропертиес" . Идите у одељак "Напредно" и у области "Перформансе" кликните на "Опције" .
- Отвара оквир за опције. Пређите на одељак "Напредно" .
- У приказаном прозору у области "Виртуелна меморија" кликните на "Промени" .
- Отвара се прозор поставки виртуалне меморије. У области "Диск" изаберите партицију која одговара ССД-у. Ако их има неколико, онда се поступак који је описан испод треба урадити са сваким. Скините поље поред "Аутоматски одабир јачине звука ..." . У наставку померајте радио дугме на позицију "Нема размене" . Кликните ОК .
- Сада поново покрените рачунар. Кликните на "Старт" , кликните на троугао поред дугмета "Схутдовн" и кликните на "Рестарт" . Након активирања рачунара, датотека за пејџинг ће бити онемогућена.
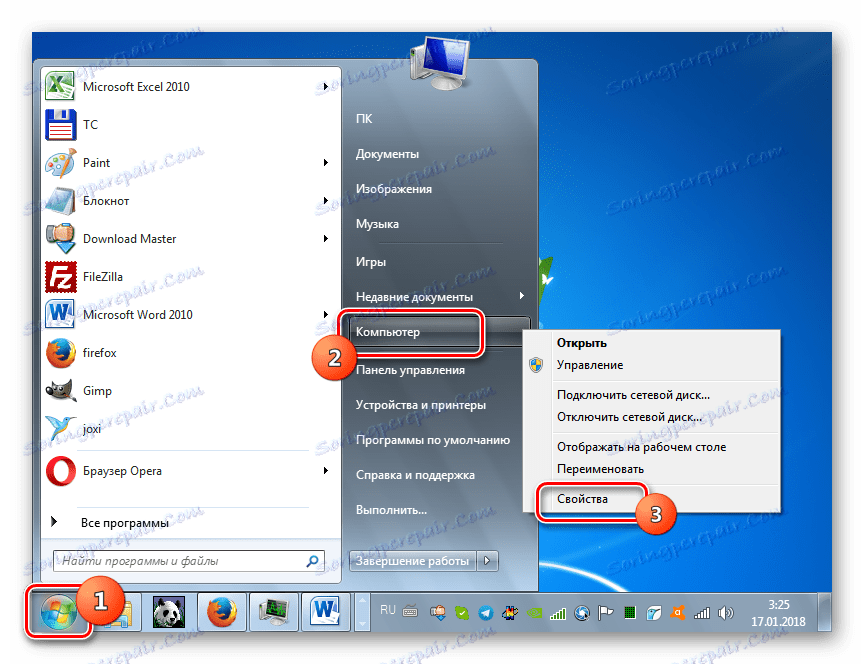

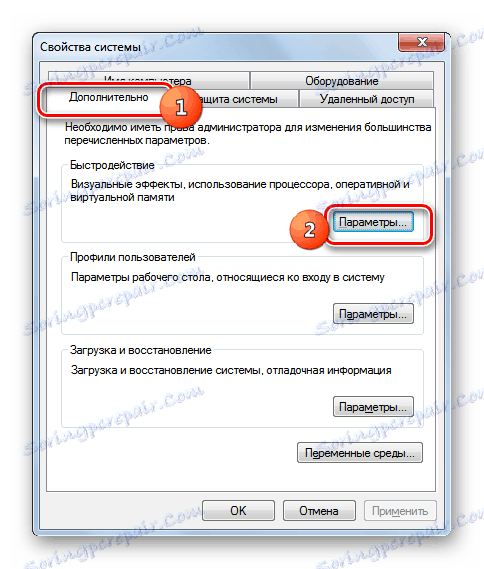
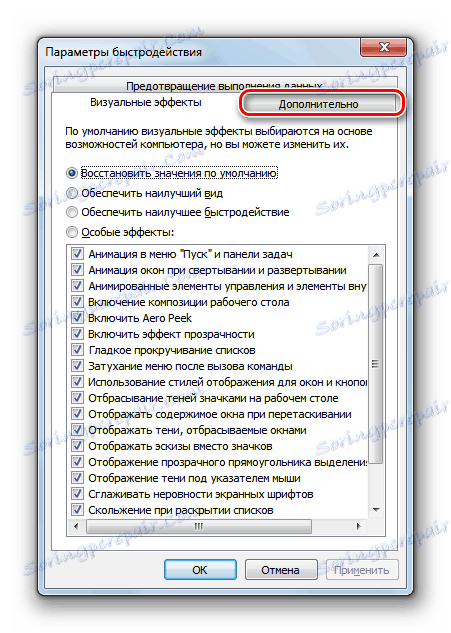
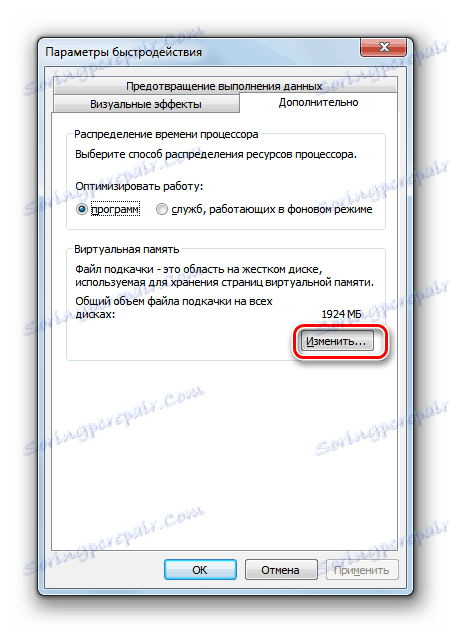

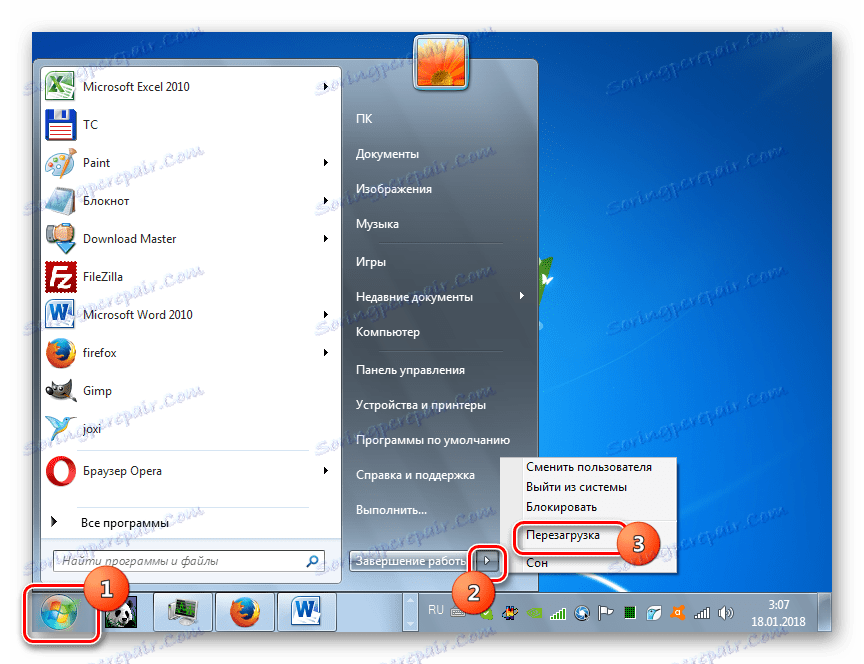
Лекција:
Да ли ми треба датотека за пејџинг на ССД-у?
Како онемогућити датотеку пејџинга на Виндовсу 7
Корак 4: Онемогућите хибернацију
Из сличног разлога, такође требате онемогућити датотеку хибернације (хиберфил.сис), пошто се редовно уписује врло велика информација, што доводи до погоршања ССД-а.
- Кликните на Старт . Унесите "Сви програми" .
- Отворите "Стандард" .
- На листи алата пронађите назив "Цомманд лине" . Кликните на ПЦМ . У менију изаберите "Покрени као администратор" .
- На екрану "Цомманд лине", унесите команду:
powercfg -h offКликните на Ентер .
- Поново покрените рачунар на исти начин као што је горе описано. Након тога, датотека хиберфил.сис ће бити избрисана.
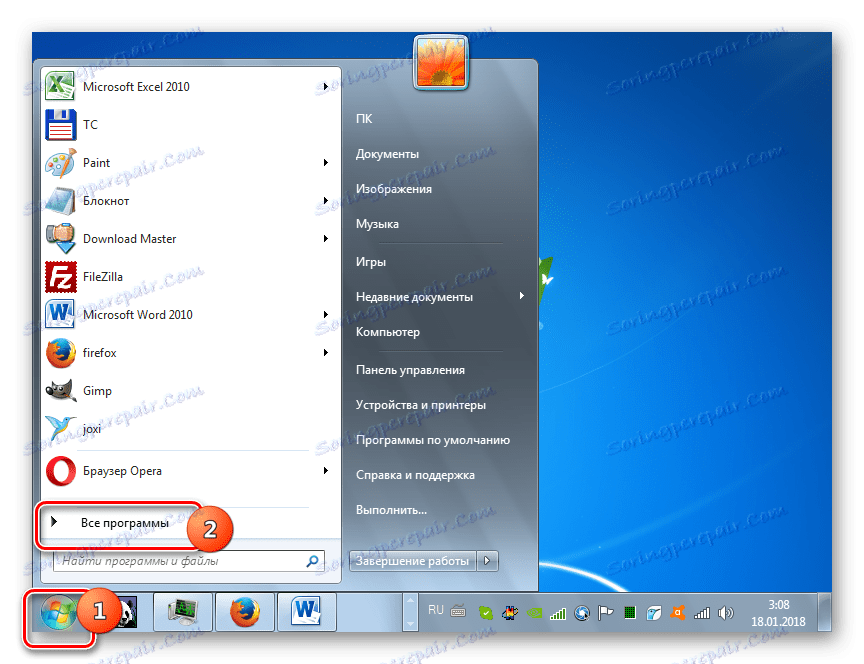
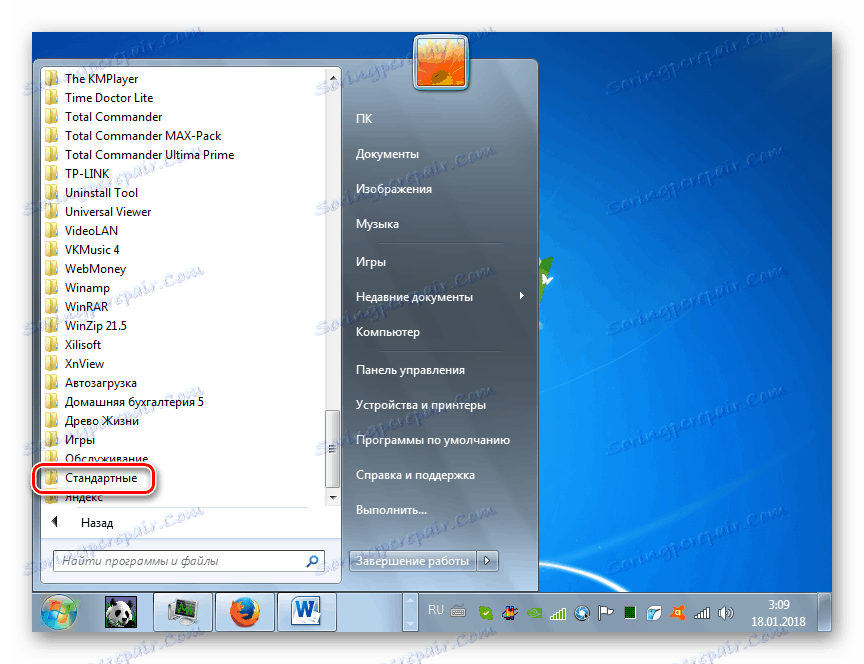
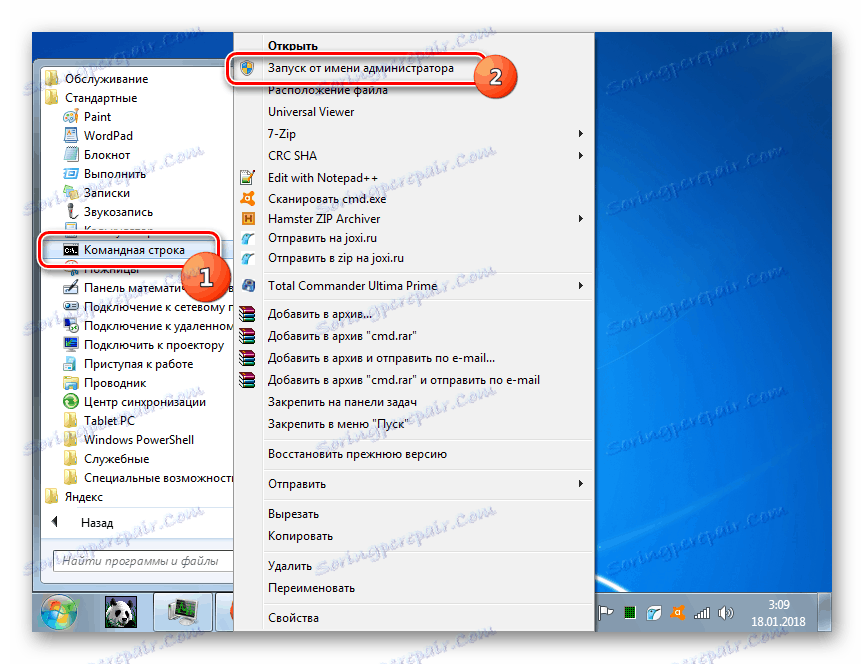
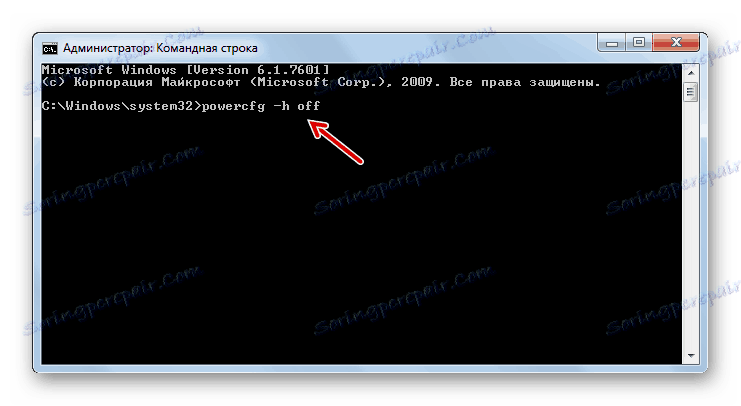
Лекција: Како да онемогућим хибернацију на Виндовсу 7
Корак 5: Активирање ТРИМ-а
ТРИМ функција оптимизује ССД уређај, обезбеђује јединствену хабајућу ћелију. Стога, када повежете горе поменути тип чврстог диска са рачунаром, мора се укључити.
- Да бисте сазнали да ли је ТРИМ активиран на вашем рачунару, покрените "Цомманд Лине" у име администратора, као што је то учињено у опису претходног корака. Чекић у:
fsutil behavior query DisableDeleteNotifyПритисните Ентер .
- Ако је вредност "ДисаблеДелетеНотифи = 0 " приказана у "Цомманд лине" , онда је све у реду и функција је омогућена.
![Функција ТРИМ је омогућена на командној линији у оперативном систему Виндовс 7]()
Ако се приказује "ДисаблеДелетеНотифи = 1" , то значи да је ТРИМ механизам искључен и мора се активирати.
- Да бисте активирали ТРИМ, унесите у "Цомманд лине" :
fsutil behavior set DisableDeleteNotify 0Кликните на Ентер .
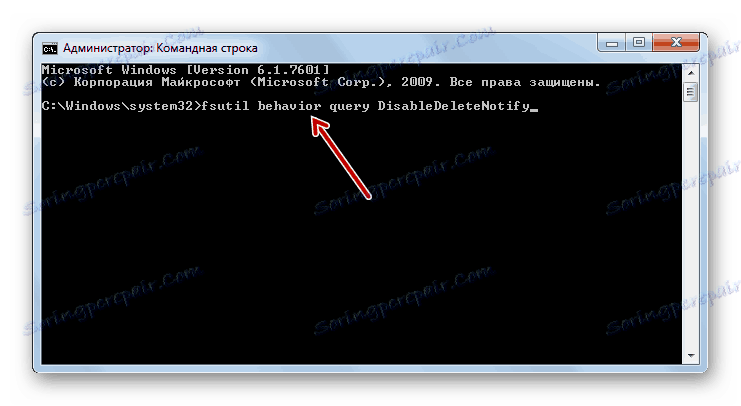
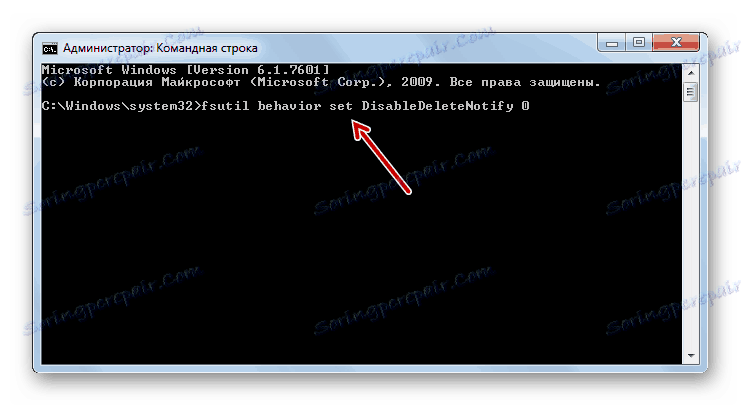
Сада је активиран ТРИМ механизам.
Корак 6: Онемогућите креирање тачака опоравка
Наравно, стварање тачака опоравка је важан фактор у сигурности система, помоћу ког ће бити могуће наставити са радом у случају неисправности. Али онемогућавање ове функције и даље нам омогућава да повећамо вијек трајања ССД диска и стога не можемо напоменути ову опцију. И сами одлучите да ли је вредно користити или не.
- Кликните на Старт . Кликните на ПЦМ под именом "Рачунар" . Изаберите "Пропертиес" са листе.
- На бочној страни прозора који се отвори кликните на "Заштита система" .
- У отвореном прозору на картици "Заштита система" кликните на дугме "Цонфигуре" .
- У прозору подешавања који се појављује у оквиру " Поставке за опоравак", померите радио дугме на позицију "Онемогући заштиту ..." . У близини текста "Обриши све тачке обнове", кликните на "Обриши" .
- Појавиће се дијалошки оквир са упозорењем да ће, због извршених радњи, све тачке за обнављање бити избрисане, што ће довести до немогућности поновног покретања система у случају неисправности. Кликните на дугме Настави .
- Биће извршена процедура брисања. Појавиће се поље са информацијама које вас обавештава да су све тачке опоравка избрисане. Кликните на Цлосе .
- Назад у прозору заштите система кликните на "Примени" и "ОК" . Након тога, тачке опоравка неће се формирати.
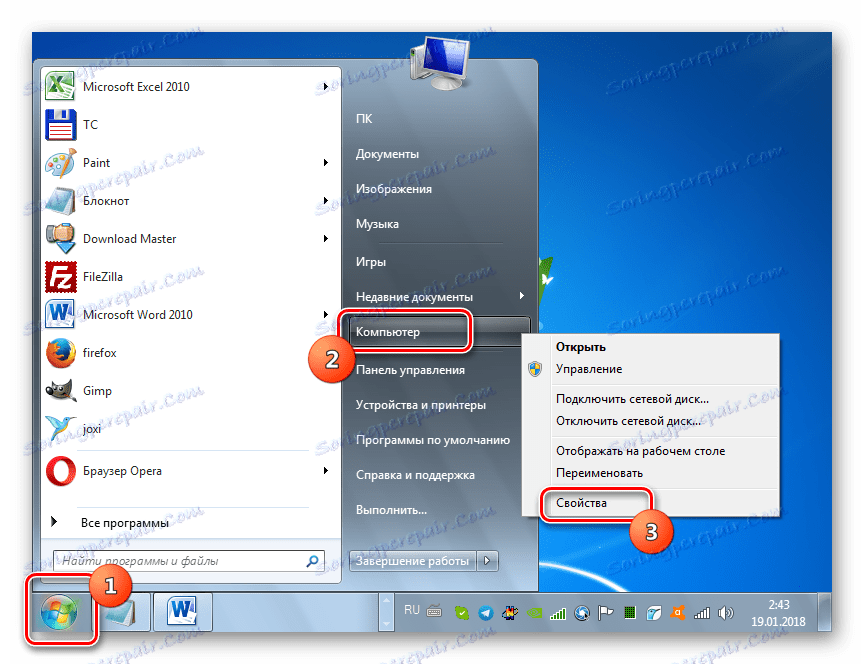
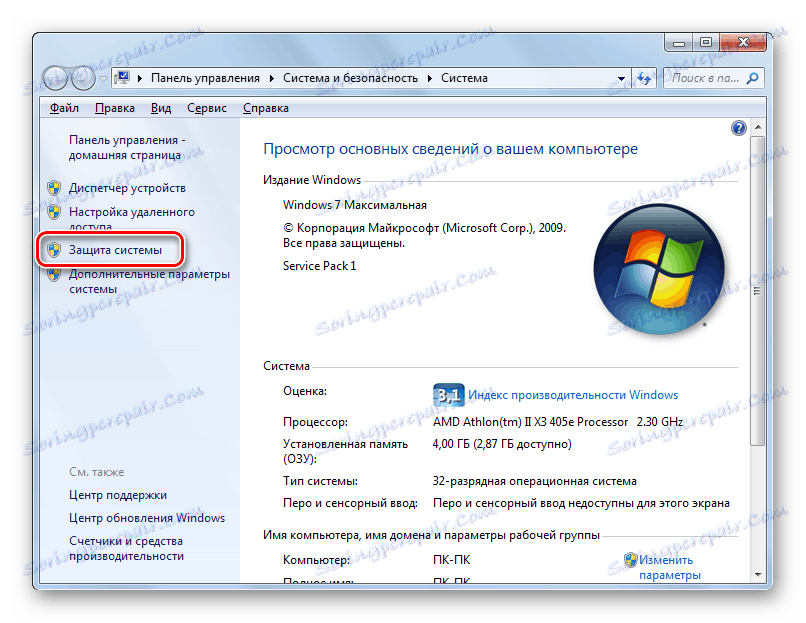
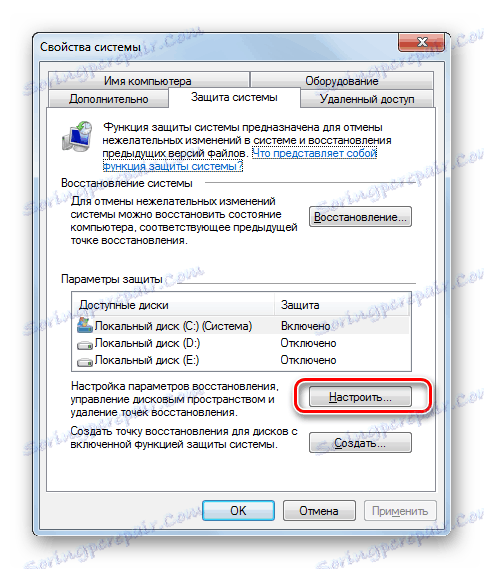

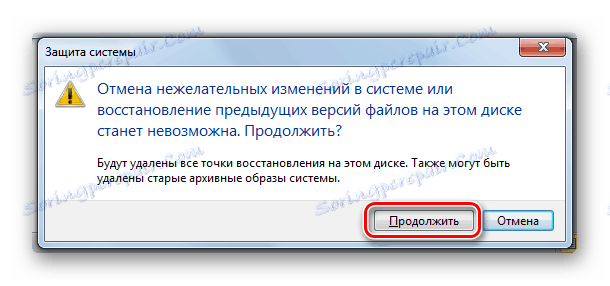

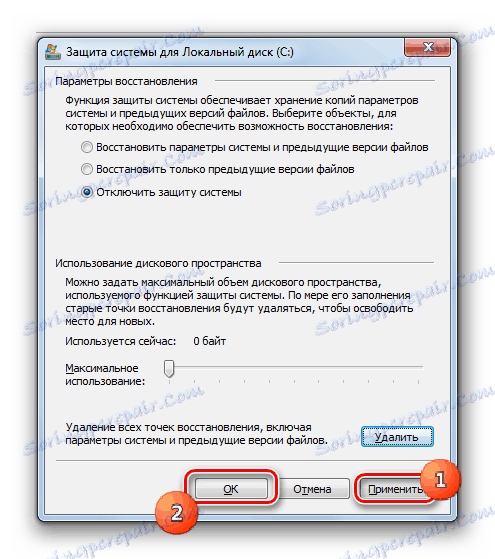
Али подсећамо вас да акције описане у овој фази, производите на сопствени ризик и ризикујете. Тиме ћете повећати животни век ССД-а, али губите способност за враћање система у случају различитих кварова или кварова.
Корак 7: Онемогућите логовање НТФС датотечног система
Да бисте повећали период коришћења ССД-а, такође постоји осјећај да се онемогући пријављивање НТФС датотечног система.
- Покрените командни позив са административним ауторитетом. Унесите:
fsutil usn deletejournal /DC:Ако имате оперативни систем који није инсталиран на погону Ц , али на другој партицији, замијените "Ц" с тренутним словом диска. Притисните Ентер .
- Евиденција датотечног система НТФС-а ће бити онемогућена.
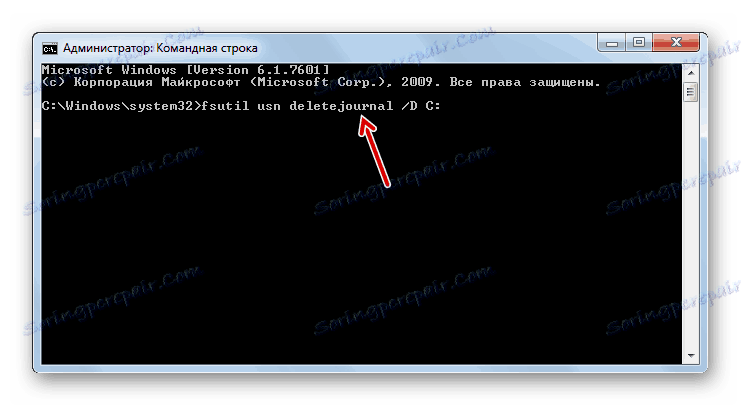
Оптимизујте рачунар и најсигурнији диск који се користи као системски диск на Виндовсу 7, можете користити програме независних произвођача (на примјер, ССДТвеакер) и користити уграђене механизме система. Прва опција је изузетно једноставна и захтева минималан скуп знања. Коришћење уграђених алата за ову сврху је много теже, али овај метод гарантује прецизније и поуздано постављање ОС-а.