Поправи грешку 0кц00000е9 у оперативном систему Виндовс 7
Једна од грешака које корисник Виндовс 7 може да нађе је 0кц00000е9. Овај проблем се може десити и директно током покретања система и током његовог рада. Да видимо шта је узроковало овај квар и како то поправити.
Садржај
- Разлози и решења за грешку 0кц00000е9
- Метод 1: Искључите периферије
- Метод 2: Провери диск за грешке
- Метод 3: Уклањање програма од покретања
- Метод 4: Деинсталирајте програме
- Метод 5: Проверите интегритет системских датотека
- Метод 6: Деинсталирај ажурирања
- Метод 7: Чишћење од вируса
- Метод 8: Враћање система
- Метод 9: Поново повежите на други САТА порт
- Питања и одговори
Разлози и решења за грешку 0кц00000е9
Грешка 0кц00000е9 може бити узрокована разним разлозима, међу којима су следеће:
- Повезивање периферних уређаја;
- Инсталирајте конфликтне програме;
- Проблеми у раду хард диска;
- Неправилна инсталација исправки;
- Хардверски проблеми;
- Вируси и други.
Сходно томе, начини решавања проблема су директно повезани са његовим специфичним коријенским узроцима. Затим ћемо покушати детаљно да решимо све опције за отклањање ове грешке.
Метод 1: Искључите периферије
Ако се грешка 0кц00000е9 јавља када се систем покреће, потребно је осигурати да његов узрок није периферни уређај повезан са рачунаром: УСБ флеш диск, спољни чврсти диск, скенер, штампач итд. Да бисте то урадили, искључите све додатне хардвера са рачунара. Ако систем започне нормално, онда можете поново повезати уређај који је изазвао проблем. Али за будућност запамтите да пре покретања оперативног система треба искључити.
Ако онемогућавање периферних уређаја не реши проблем, пређите на сљедеће начине уклањања грешке 0кц00000е9, о чему ће се касније говорити.
Метод 2: Провери диск за грешке
Један од разлога који могу довести до грешке 0кц00000е9 је присуство логичких грешака или физичког оштећења на чврстом диску. У овом случају мора се извршити одговарајућа провера. Али ако се проблем деси када се систем покрене, онда на стандардан начин не можете извршити потребне манипулације. Биће потребно унети "Сафе Моде" . Да бисте то урадили, у почетној фази покретања система држите притиснут тастер Ф2 (неке верзије БИОС-а) могу имати друге опције. Затим на листи која се појави, изаберите "Сафе Моде" и притисните Ентер .
- Након укључивања рачунара, притисните "Старт" . Кликните на "Сви програми" .
- Идите у директоријум "Стандард" .
- Пронађите натпис "Командна линија" . Кликните на њега помоћу десног дугмета миша. На листи која се појављује, идите на "Покрени као администратор" .
- Отвара се интерфејс "Цомманд Лине" . Унесите следећу команду:
chkdsk /f /rПритисните Ентер .
- Појавиће се порука да је тренутни диск закључан. Ово је због чињенице да је оперативни систем инсталиран у овом одјељку и да се провјера не може извршити у свом активном стању. Али тамо и онда у "командној линији" биће понуђено решење за овај проблем. Скенирање ће се покренути након што се рачунар поново покрене пре него што се систем покрене у потпуности. Да бисте заказали овај задатак, упишите "И" и кликните на Ентер .
- Затим затворите све отворене апликације и прозоре. Након тога, кликните на "Старт" и кликните на троугао близу натписа "Искључи" на додатној листи изаберите "Рестарт" .
- Рачунар ће се поново покренути, а у последњој фази системског покретања ће се активирати чкдск услужни програм који ће проверити диск за проблеме. Уколико се открију логичке грешке, оне ће бити исправљене. Такође ће се покушати исправити ситуација у присуству неких физичких кварова, на пример, демагнетизација сектора. Али ако је штета чисто механичка, онда ће само поправка диска или његова замена помоћи.
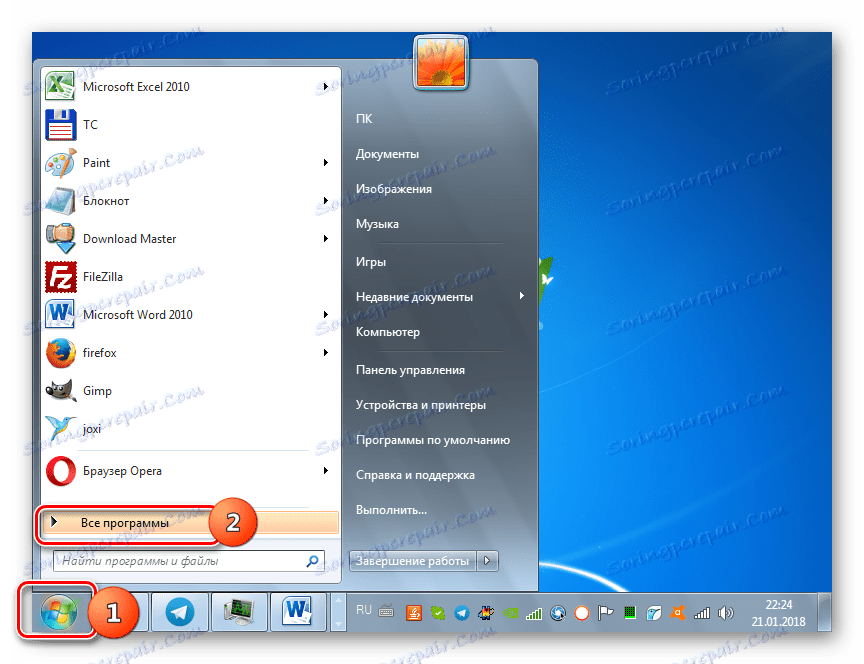
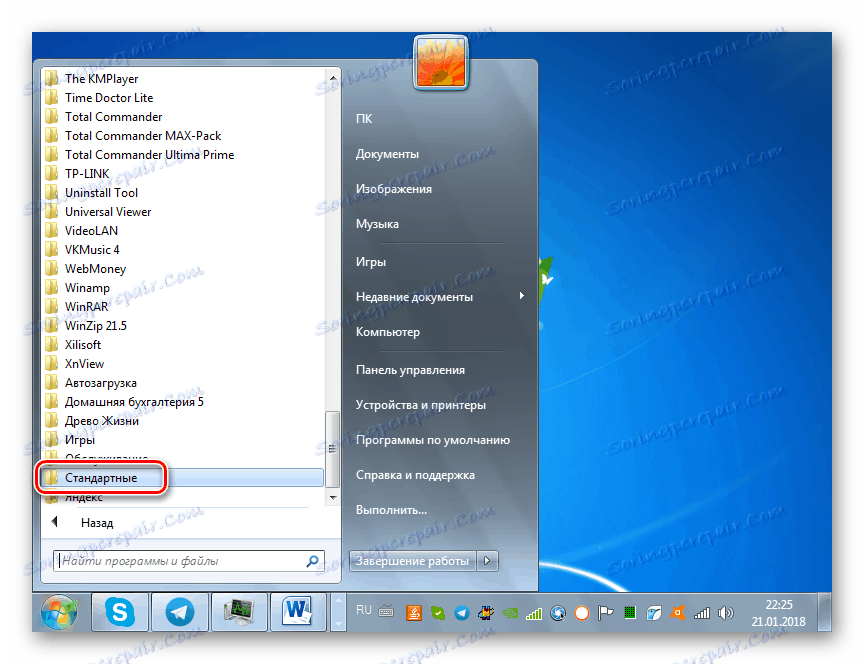
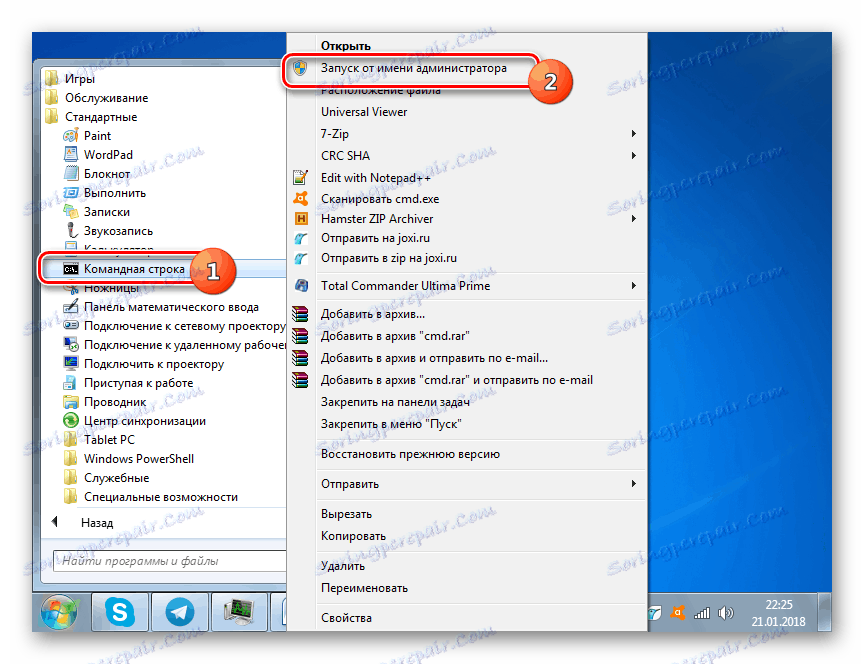
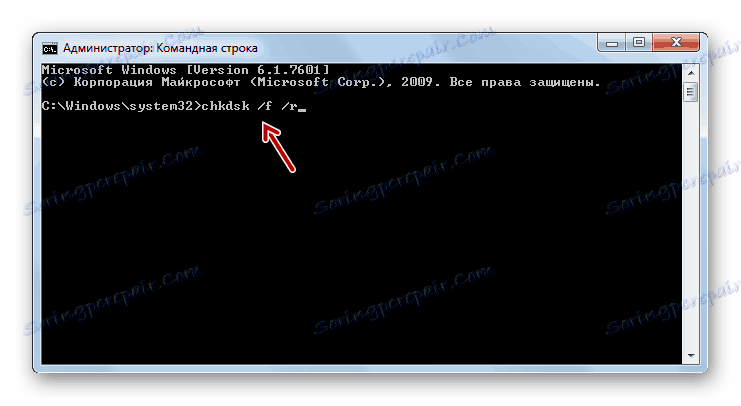
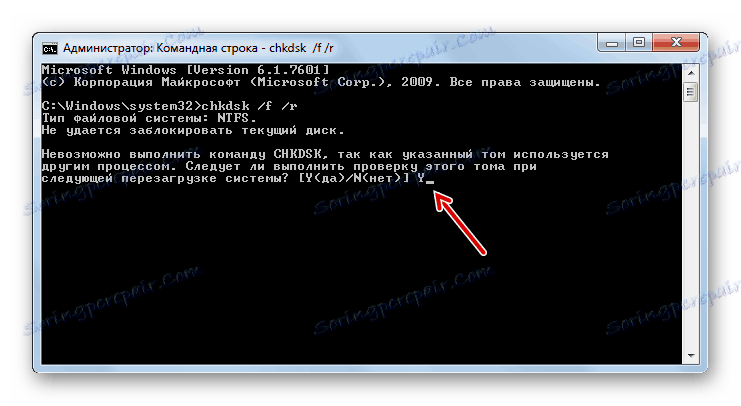
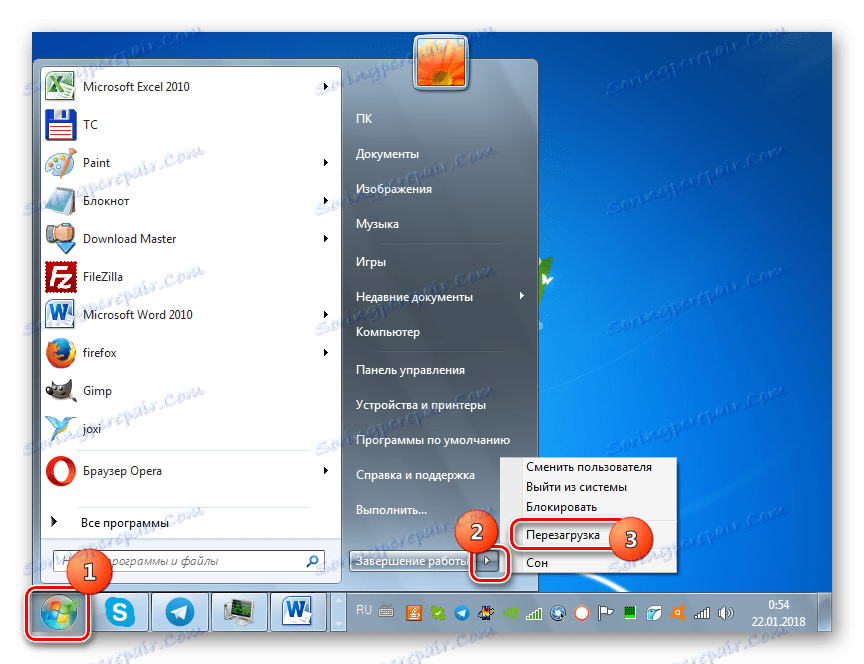
Метод 3: Уклањање програма од покретања
Још један разлог за грешку 0кц00000е9 при покретању система је пронаћи конфликтни програм приликом покретања система. У овом случају, мора се уклонити са аутентичног уређаја. Као иу претходном случају, ово питање се решава уношењем кроз "Сафе Моде" .
- Тип Вин + Р. У прозору који се отвори, унесите:
msconfigКликните ОК .
- Отвара се схелл под називом "Систем Цонфигуратион" . Кликните на назив секције "Покретање" .
- Отвориће се листа програма који су икада додати ауторуну. Они од којих се аутоматски активира тренутно су означени.
- Наравно, било би могуће уклонити белешке из свих елемената, али би било корисније деловати другачије. С обзиром на то да је разлог за проучавање проблема највероватније ново инсталиран или додан у почетни програм, можете искључити само оне апликације које су недавно инсталиране. Затим кликните на "Аппли" и "ОК" .
- Након тога отвара се дијалошки оквир, где ће се рећи да ће промене ступити на снагу након што се рачунар поново покрене. Затворите све активне програме и кликните на "Рестарт" .
- Након тога, рачунар ће се поново покренути, а изабрани програми ће бити уклоњени из ауторун-а. Ако је проблем са грешком 0кц00000е9 управо то, то ће бити исправљено. Ако се ништа није промијенило, пређите на следећи метод.
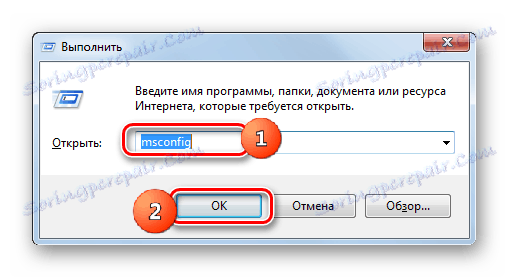
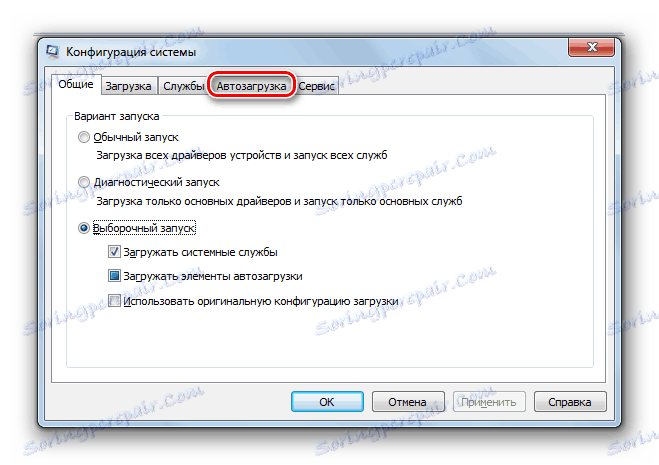
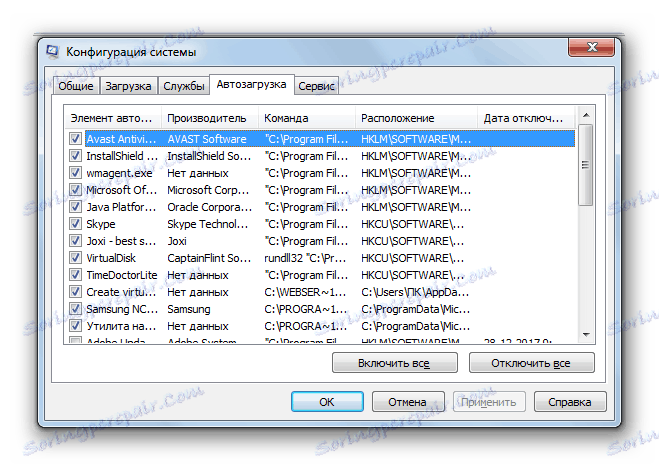
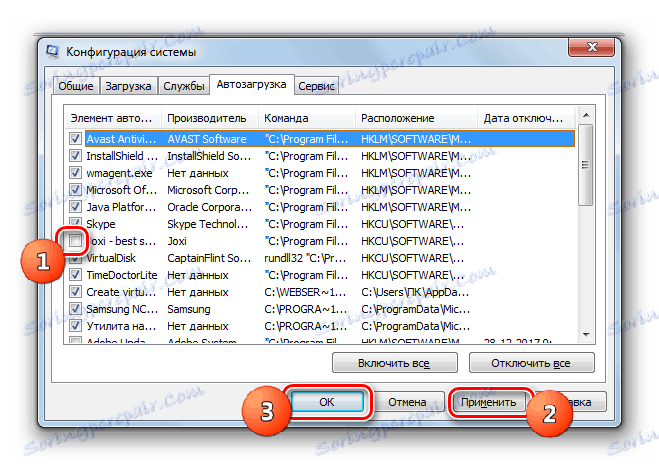

Лекција: Како онемогућити аутолоадинг апликација у оперативном систему Виндовс 7
Метод 4: Деинсталирајте програме
Неки програми чак и након што их уклањају из ауторун-а, могу се сукобити са системом, што узрокује грешку 0кц00000е9. У овом случају, они морају бити потпуно деинсталирани. Ово се може урадити са стандардним алатком за уклањање апликација за Виндовс. Али саветујемо вам да користите специјализоване програме који гарантују комплетно чишћење регистра и других елемената система из свих трагова софтвера који се уклања. Један од најбољих програма за ову сврху је Алат за уклањање .
- Покрените алат за деинсталирање. Приказује се листа инсталираних програма. Да бисте их изградили по редоследу додавања са новије на старије, кликните на назив колоне "Инсталиран" .
- Листа ће бити обновљена у горе наведеном редоследу. То су програми који су на врху листе, највероватније су извор проблема који се проучава. Истакните једну од ових ставки и кликните на икону "Унинсталлатион" на десној страни прозора Унинсталл Тоол.
- Након тога, треба покренути стандардни деинсталатор одабране апликације. Затим наставите према упутствима који ће бити приказани у прозору за деинсталацију. Овде нема појединачне шеме, јер се алгоритам акција може значајно разликовати приликом брисања различитих програма.
- Након што се апликација деинсталира помоћу стандардног алата, Унинсталл Тоол ће скенирати рачунар за преостале фасцикле, датотеке, ставке регистра и друге ставке које остану након удаљеног програма.
- Ако Унинсталл Тоол открије горе наведене ставке, приказујеће им се њихова имена и упутства да их потпуно уклоне из рачунара. Да бисте то урадили, кликните на дугме "Обриши" .
- Биће извршен поступак чишћења система од преосталих елемената даљинског програма. По успешном завршетку Алатка за деинсталирање обавестиће корисника у дијалогу да изађе из којег треба да кликнете на "Затвори" .
- Ако мислите да је то неопходно, онда урадите сличне манипулације другим програмима који су на врху листе у прозору Унинсталл Тоол.
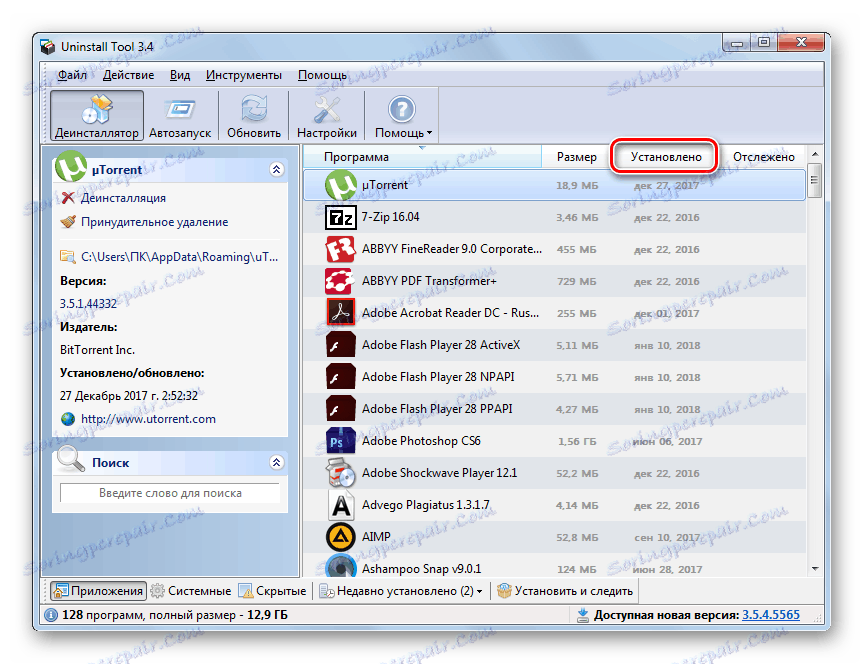
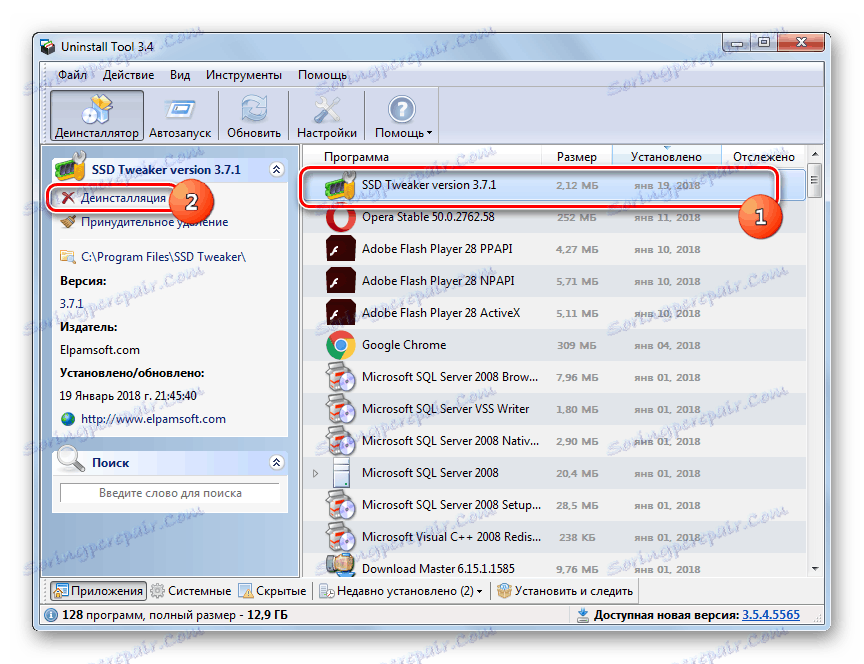
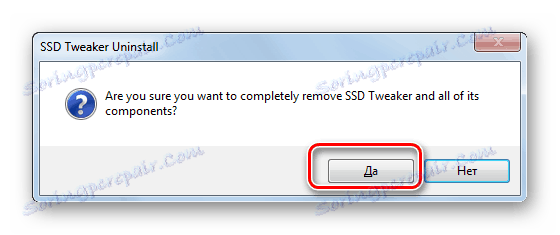

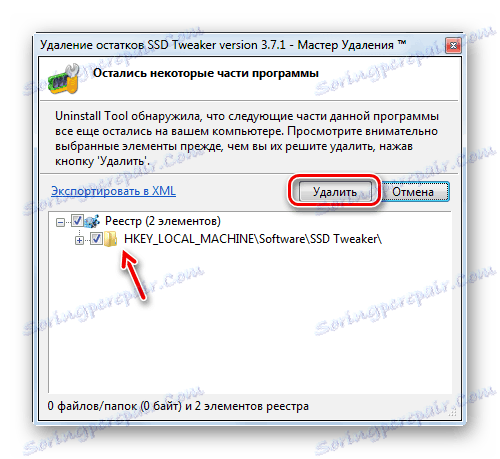
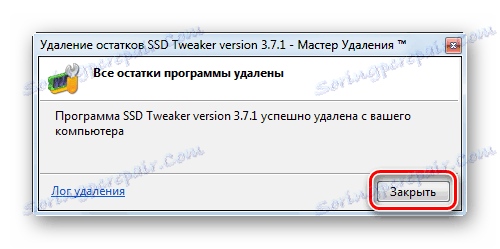
Након уклањања сумњивих апликација, вероватно је да ће грешка 0кц00000е9 нестати.
Метод 5: Проверите интегритет системских датотека
Вероватно је да узрок грешке 0кц00000е9 може бити оштећење системских датотека. Онда бисте требали направити одговарајућу провјеру и покушати поправити оштећене предмете. Без обзира да ли имате проблема приликом покретања или већ током рада рачунара, препоручујемо вам да обавите горњи поступак у "Сигуран начин" .
- Покрените "Цомманд лине" у име администратора. Алгоритам ове операције детаљно је описан у студији Метода 2 . Саставите наредбу:
sfc /scannowПримени притиском на Ентер .
- Биће покренут системски услужни програм који ће скенирати рачунар за корумпиране или недостајуће системске датотеке. Ако се пронађе овај проблем, одговарајуће ставке ће бити обновљене.
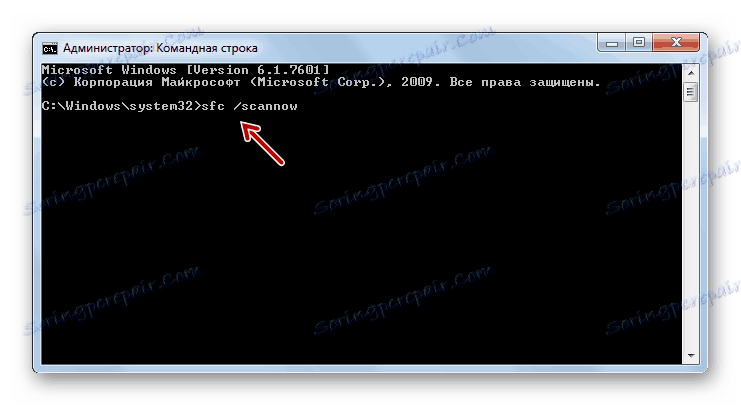
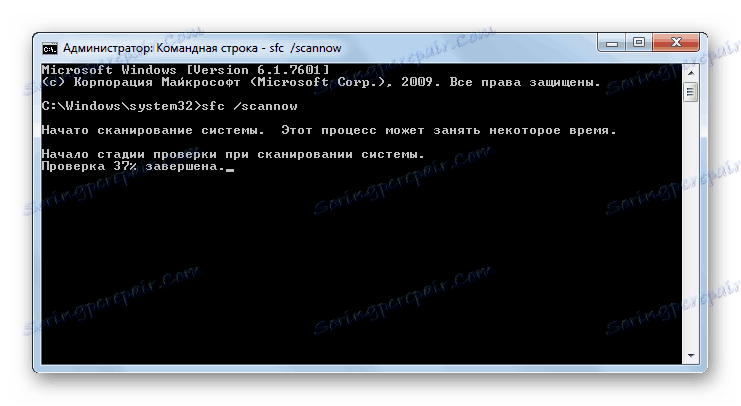
Лекција: Скенирање интегритета ОС датотека у оперативном систему Виндовс 7
Метод 6: Деинсталирај ажурирања
Понекад узрок грешке 0кц00000е9 може бити неправилно инсталиран или је оштећено ажурирање Виндовса. Последња опција, иако се често не дешава, сасвим је могуће. У овом случају морате уклонити лошу исправку.
- Кликните на Старт . Изаберите "Контролна табла" .
- Затим у оквиру "Програми" кликните на "Уклони програме" .
- Затим идите на "Преглед инсталираних исправки" .
- Отвара прозор за брисање ажурирања. Да бисте видели све ставке у редосљеду у којем су инсталирани, кликните на име колоне "Инсталиране" .
- Након тога, ажурирања ће бити распоређена у групе према одредишту у редоследу од најновије до најстарије. Истакните једну од најновијих исправки, које по вашем мишљењу представљају узрок грешке и кликните на "Уклони" . Ако не знате шта да одаберете, онда зауставите избор на најновијој опцији по датуму.
- Након што се ажурирање уклони и рачунар се поново покрене, грешка би требало да нестане ако је изазвана неправилним ажурирањем.
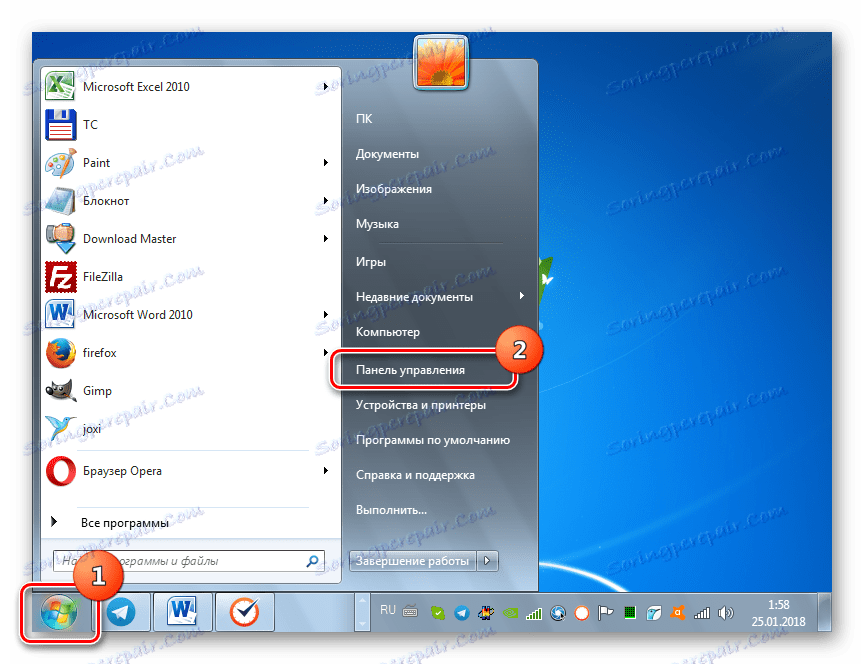
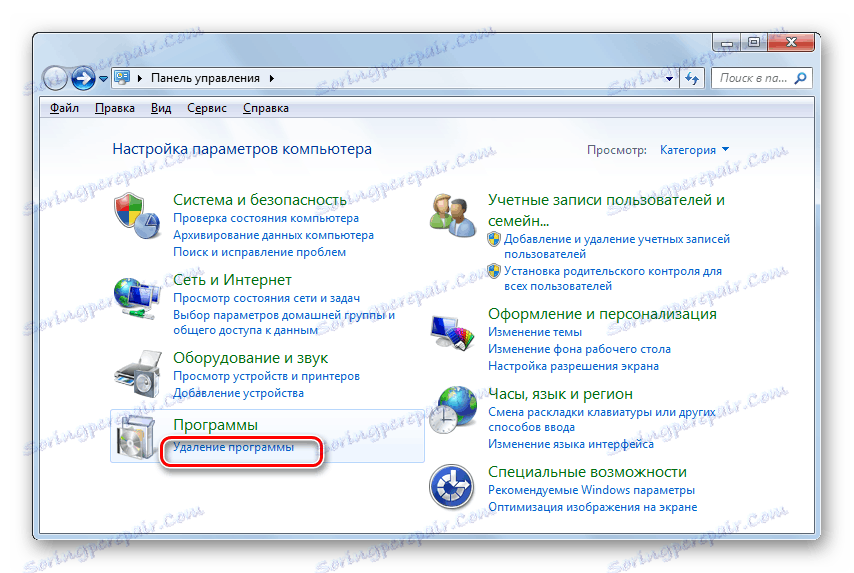
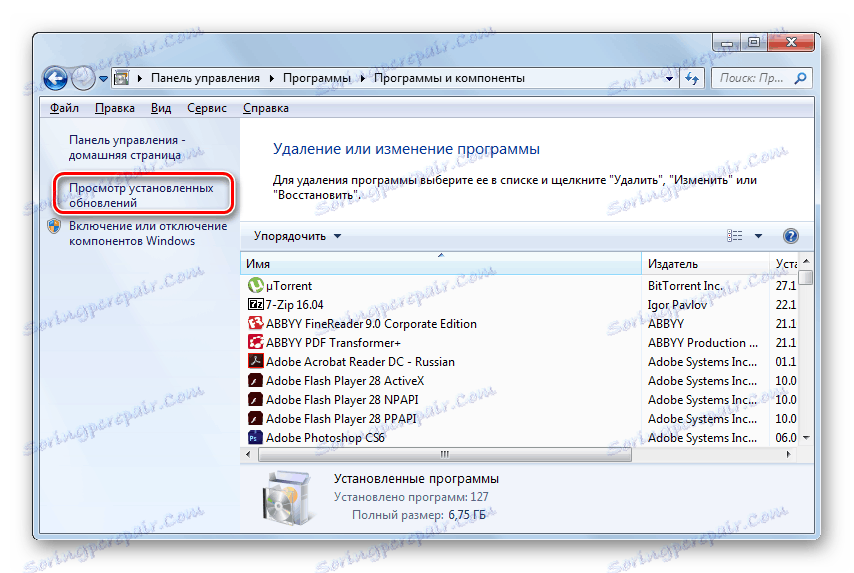
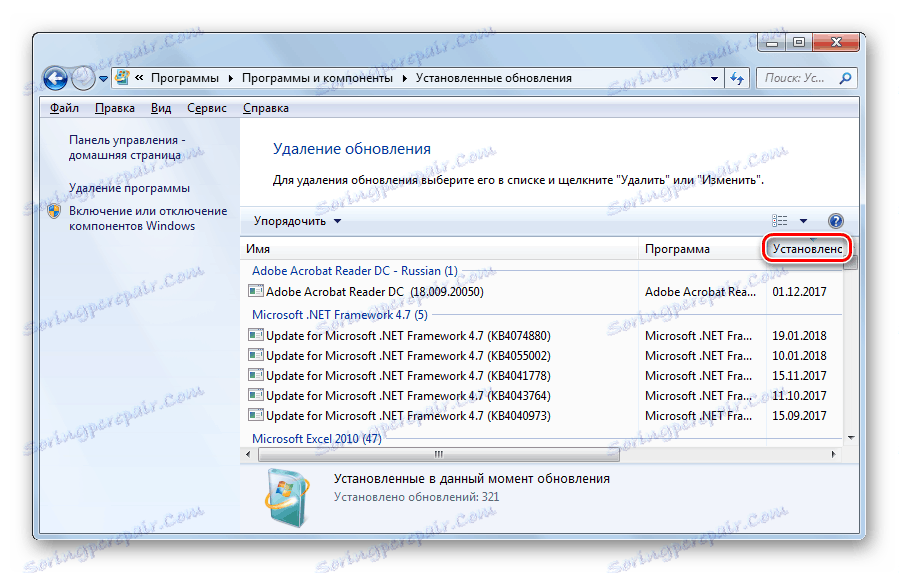
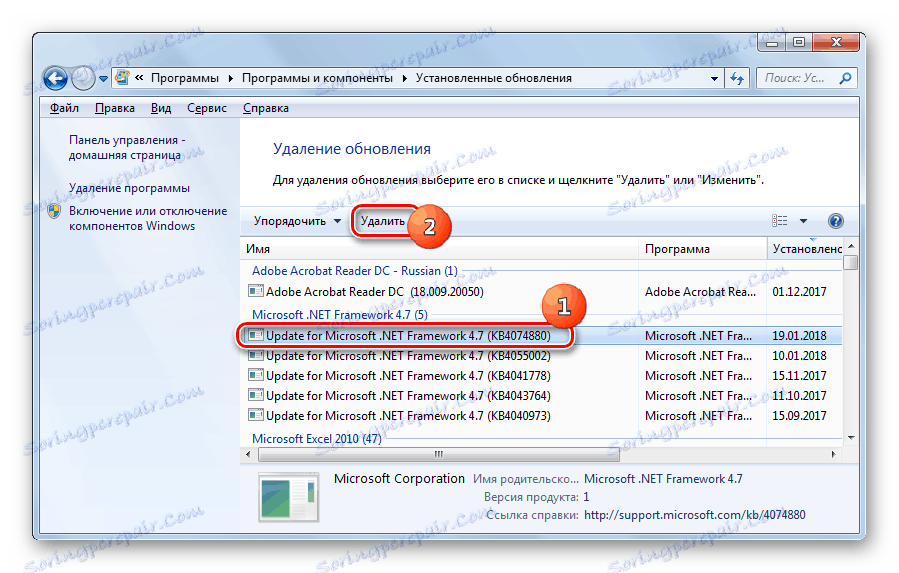
Лекција: Како деинсталирати исправке у оперативном систему Виндовс 7
Метод 7: Чишћење од вируса
Следећи фактор који може узроковати грешку 0кц00000е9 је инфекција рачунара са вирусима. У овом случају, потребно их је пронаћи и уклонити. Ово треба урадити специјализованим антивирусним програмом који не укључује процедуру инсталације на рачунару. Штавише, препоручује се скенирање са УСБ флеш диска који се може покренути или са другог рачунара.
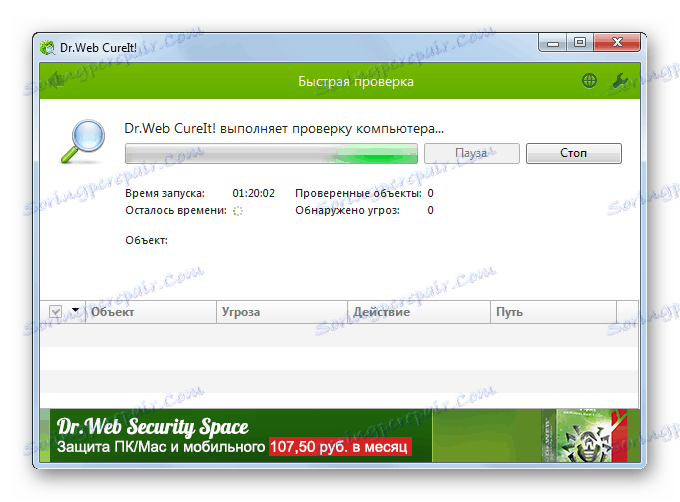
Када се открије злонамјерни код, потребно је пратити препоруке које се приказују у корисничком прозору. Али ако је вирус већ успео да оштети системске датотеке, онда га, након уклањања, требате користити и препоруке које су дате у опису методе 5 .
Лекција: Како скенирати рачунар за вирусе без инсталирања антивируса
Метод 8: Враћање система
Ако горе наведене методе нису помогле, онда ако имате рачунар обновити поене , креиран пре него што се грешка појавила, могуће је вратити систем у изводљиво стање.
- Користећи дугме "Старт", идите у "Стандард" директоријум. Како то учинити разматрано је у опису Метода 2 . Затим идите у директоријум "Сервис" .
- Кликните на Систем Ресторе .
- Отвориће се прозор "Систем Ресторе Визард" . Кликните на дугме "Нект" у њему.
- Затим се отвара прозор с листом доступних тачака опоравка. На овој листи може се приказати више опција. Да бисте могли да изаберете више, означите оквир поред "Прикажи више ..." . Затим изаберите опцију за коју мислите да је најприкладнија. Препоручује се да изаберете најновију тачку за обнову која је креирана на рачунару, али мора се генерисати пре него што се првобитно појавила грешка 0кц00000е9, а не након тог датума. Кликните на дугме Даље .
- У следећем кораку, само треба потврдити своје радње тако што ћете кликнути на "Финисх" . Али прво морате затворити све отворене апликације, јер након што кликнете на дугме, рачунар ће се поново покренути, а несхрањени подаци могу бити изгубљени.
- Када се рачунар поново покрене, извршиће се поступак обнове система. Ако сте све урадили исправно и изабрали тачку опоравка која је створена прије првог појављивања грешке, онда проблем који проучавамо треба да нестане.
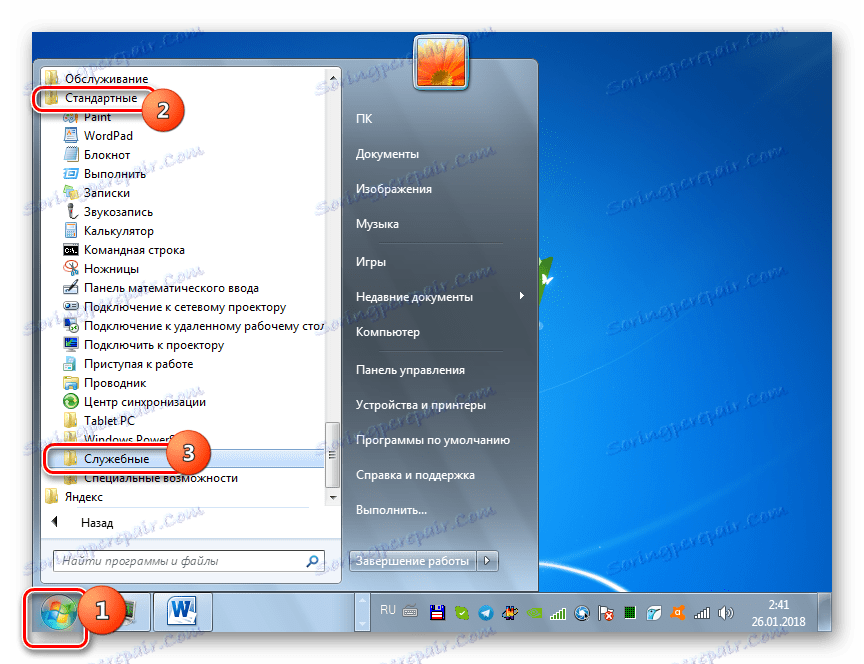
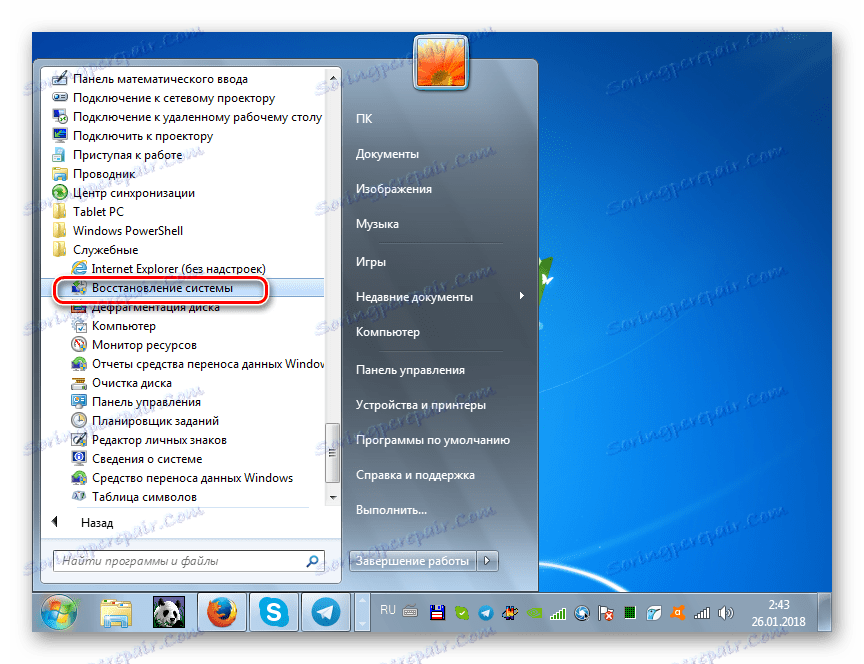
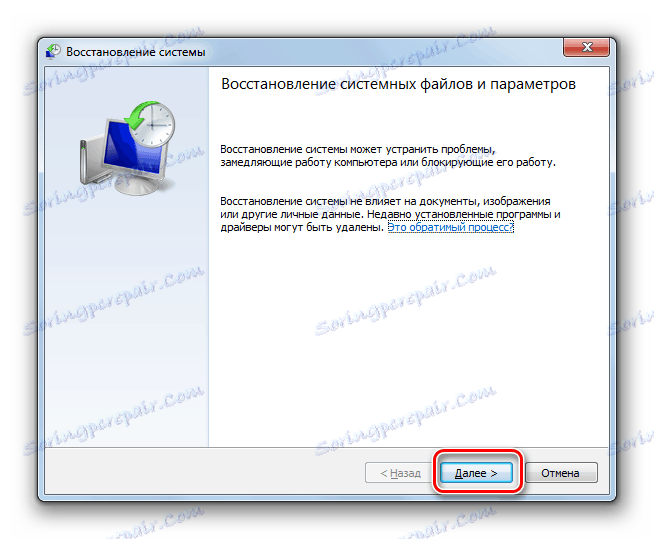
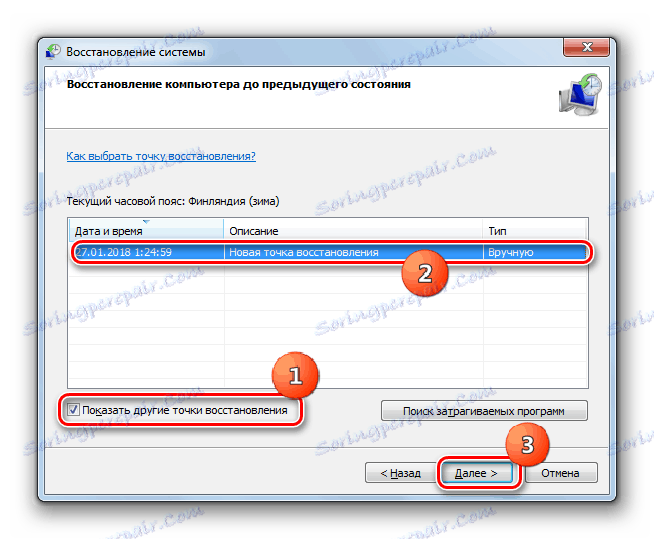
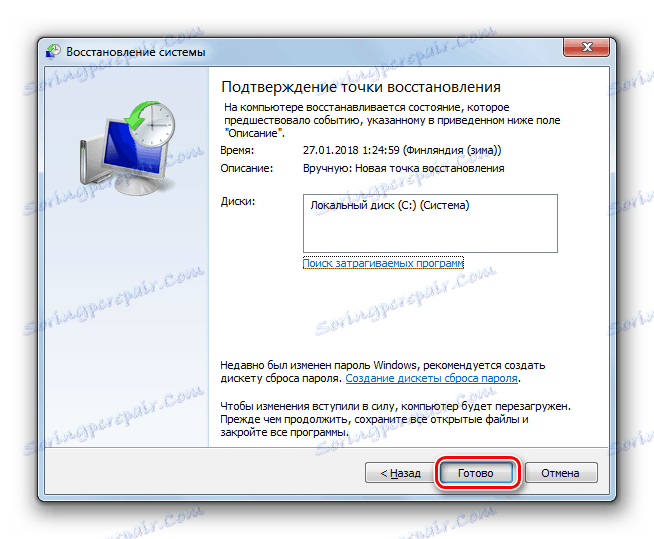
Метод 9: Поново повежите на други САТА порт
Грешка 0кц00000е9 такође може бити узрокована хардверским проблемима. Најчешће се ово манифестује у чињеници да је САТА порт на којем је повезан чврсти диск више не функционише исправно на матичној плочи, или у САТА петљи могу бити проблеми.
У том случају морате отворити системску јединицу. Даље, ако је САТА порт на матичној плочи неупотребљив, онда једноставно поново прикључите кабл на други порт. Ако је проблем у самој петљи, можете покушати да очистите своје контакте, али препоручујемо да га замените функционалним аналогом.
Као што видите, узрок грешке 0кц00000е9 може бити бројни фактори, од којих свака има своје рјешење. Нажалост, одмах идентификовање извора проблема није тако једноставно. Због тога је вероватно да ћете елиминисати овај проблем морате пробати неколико метода описаних у овом чланку.