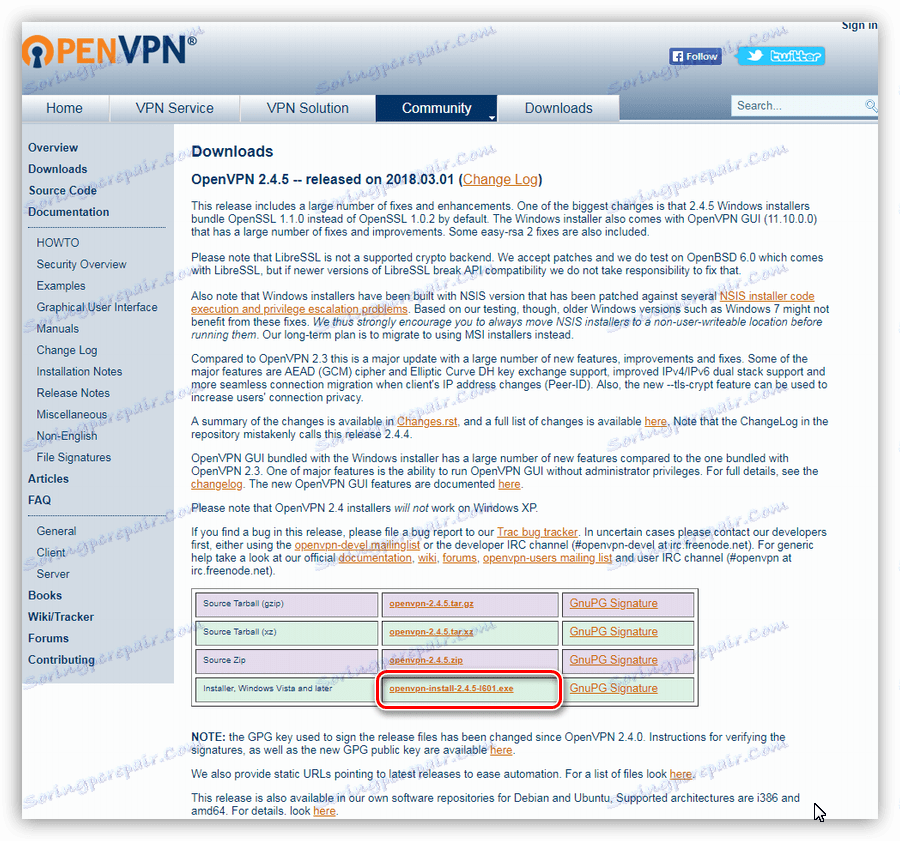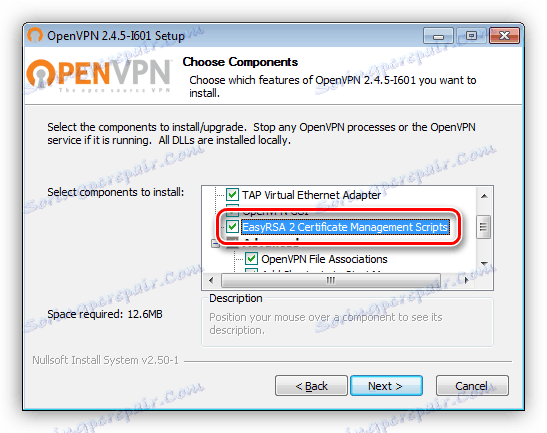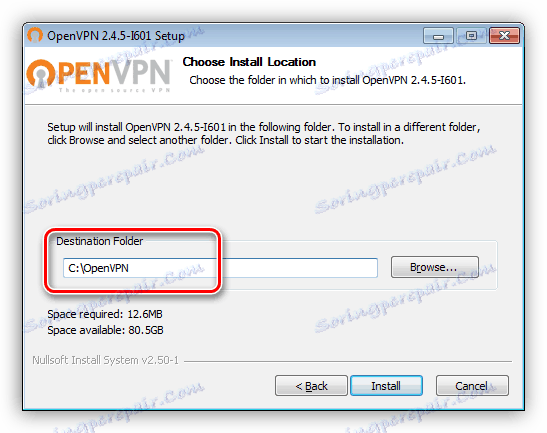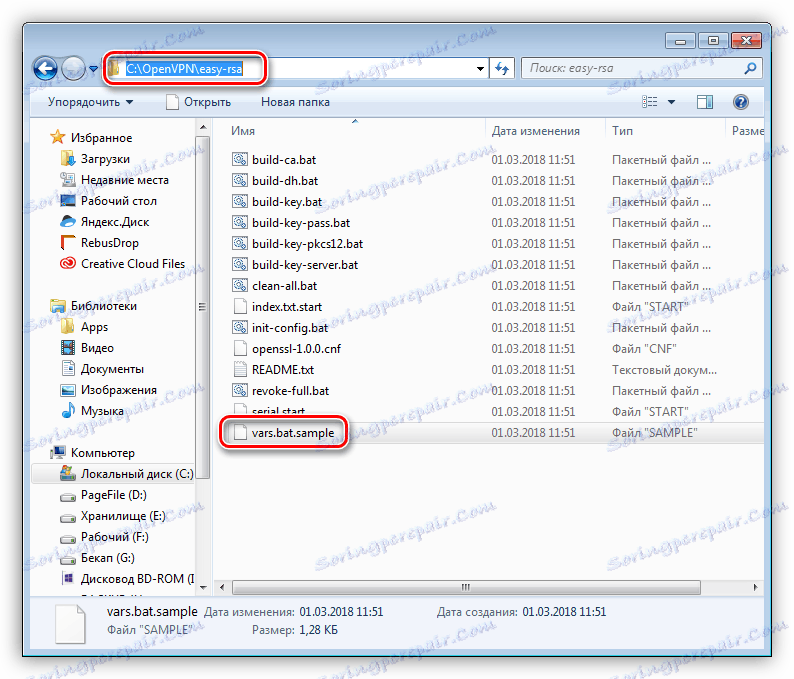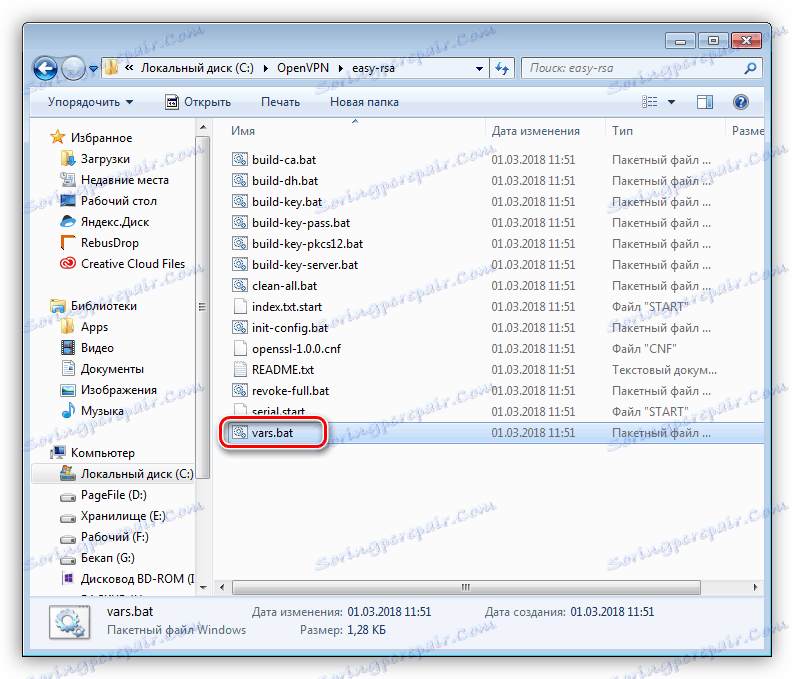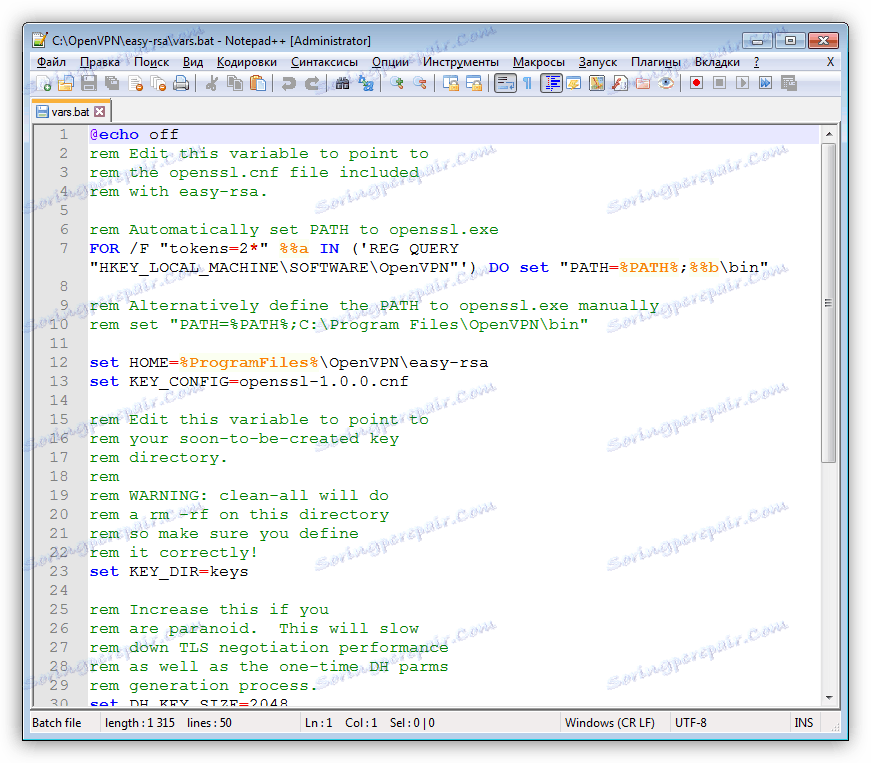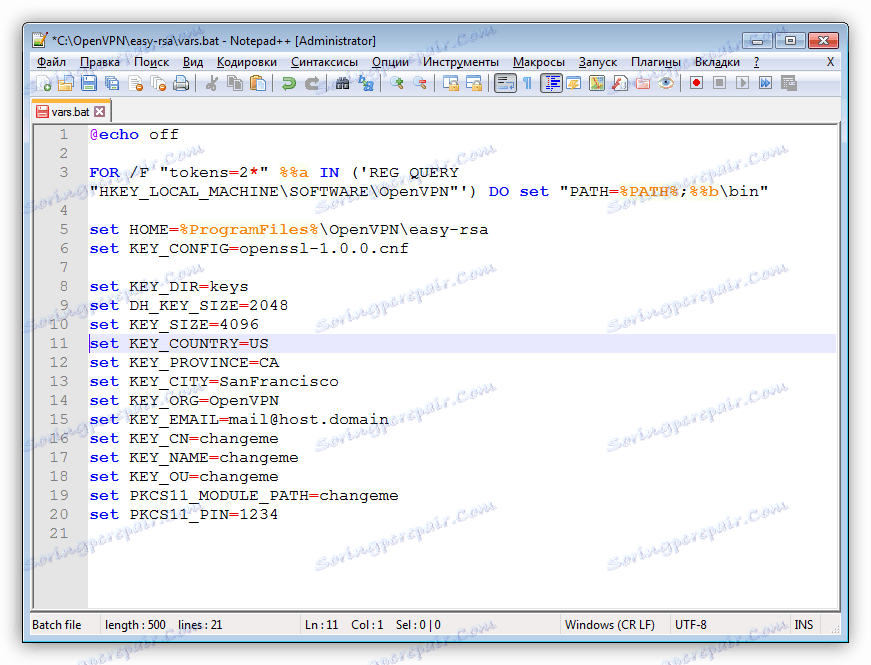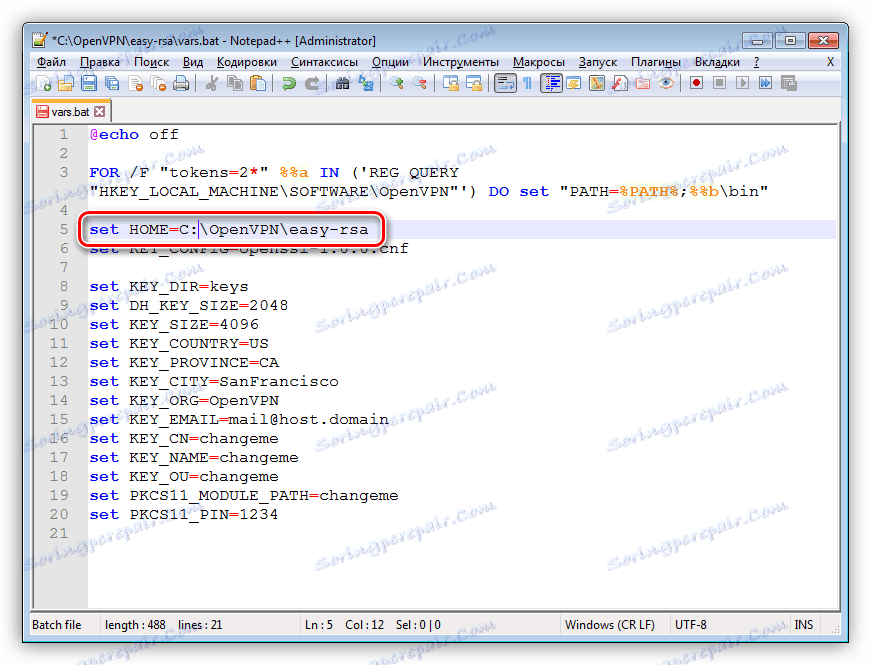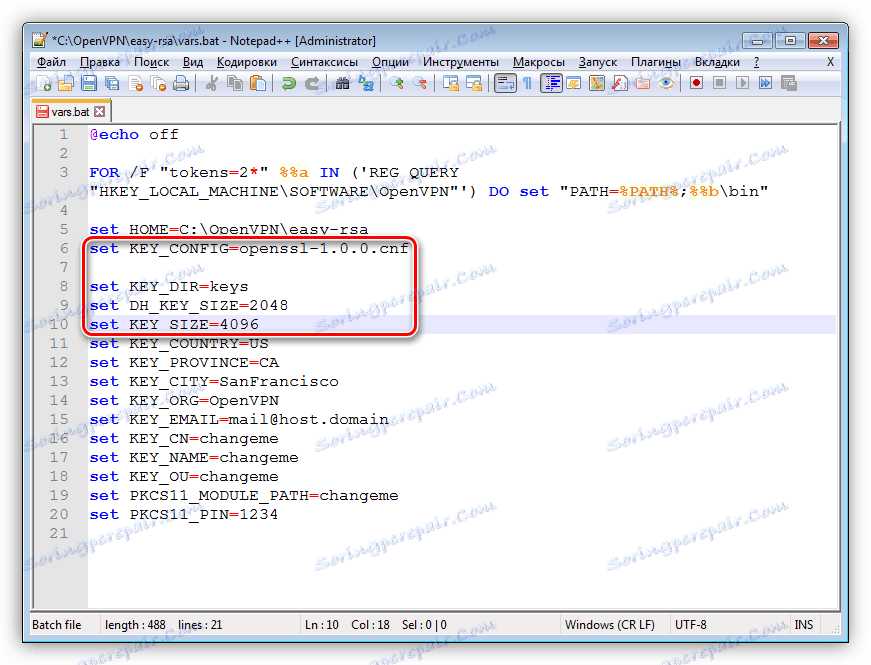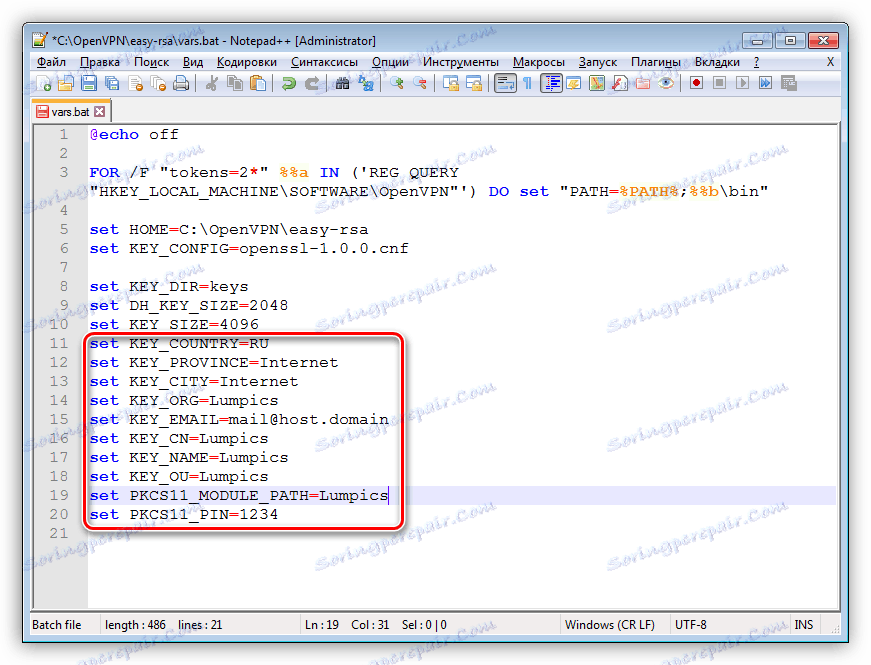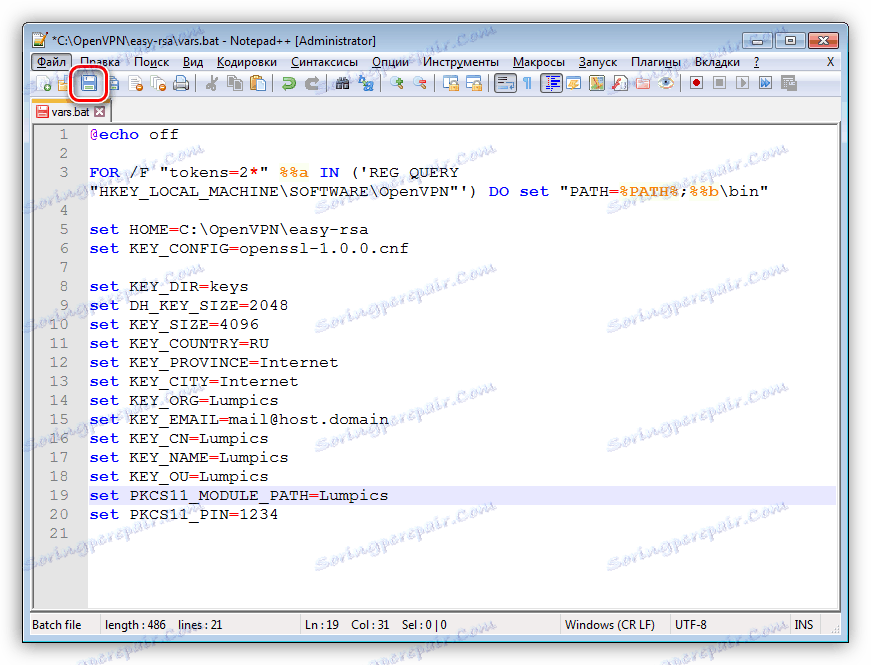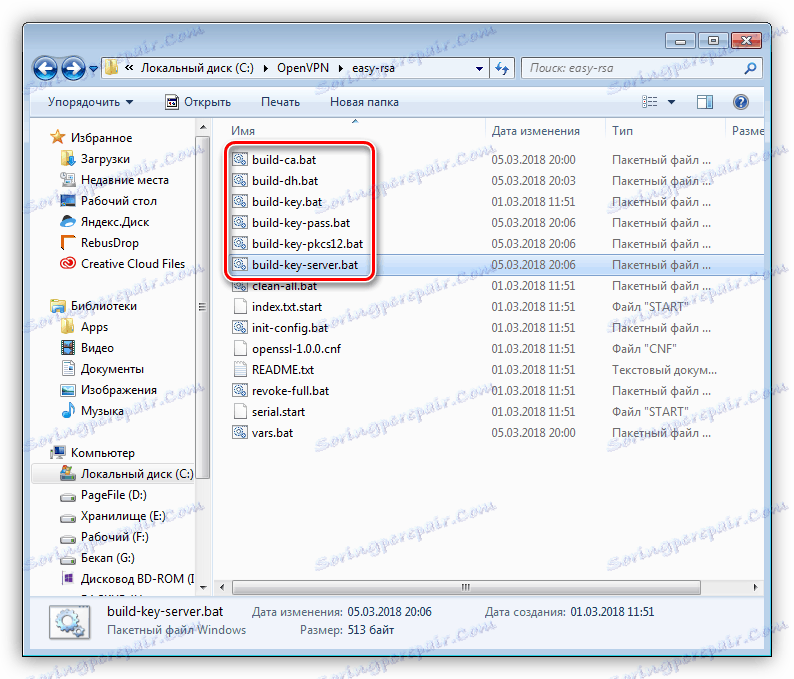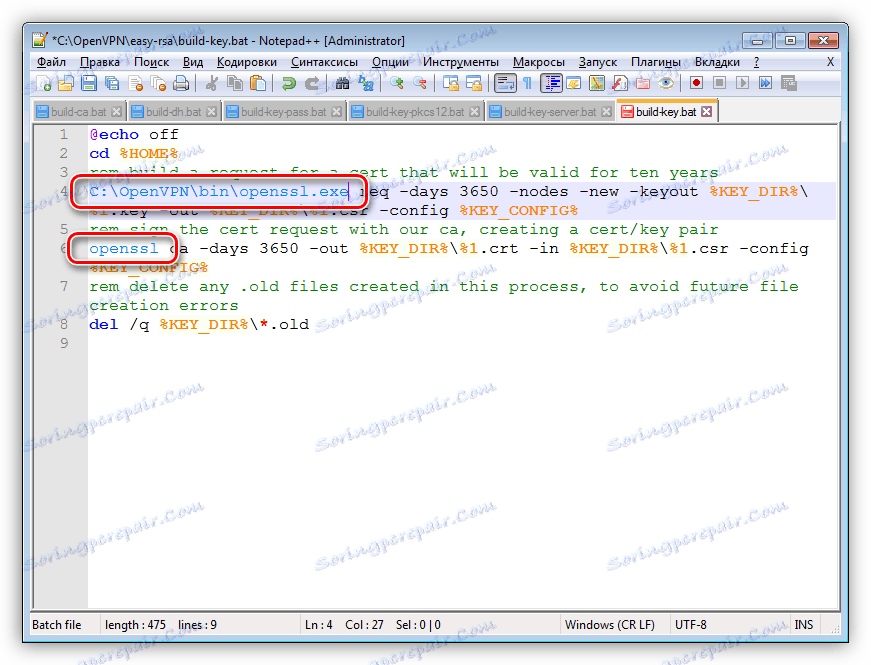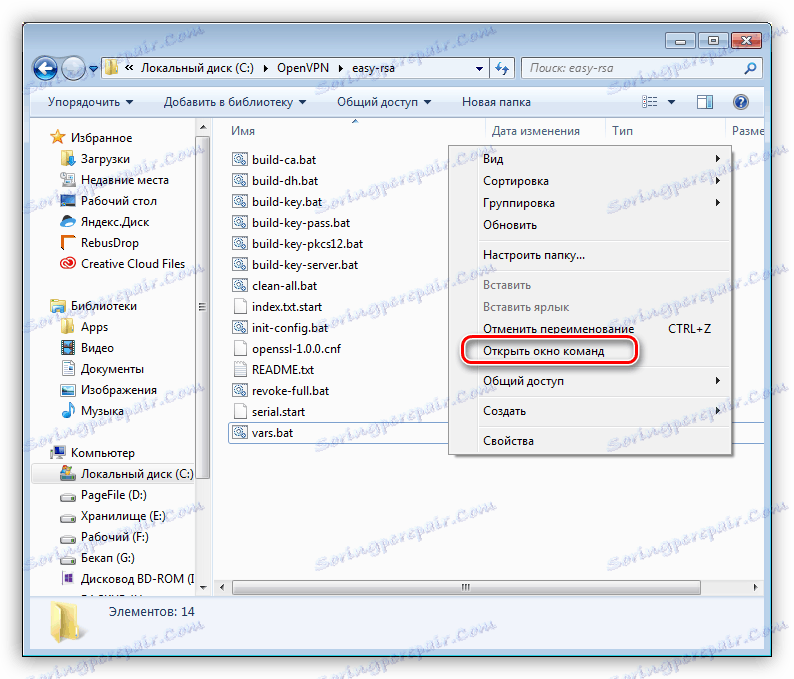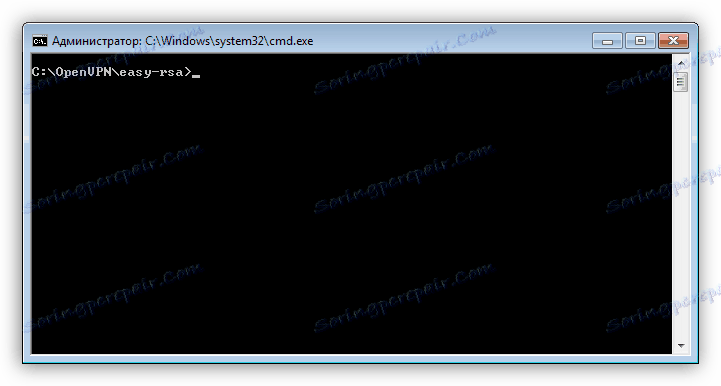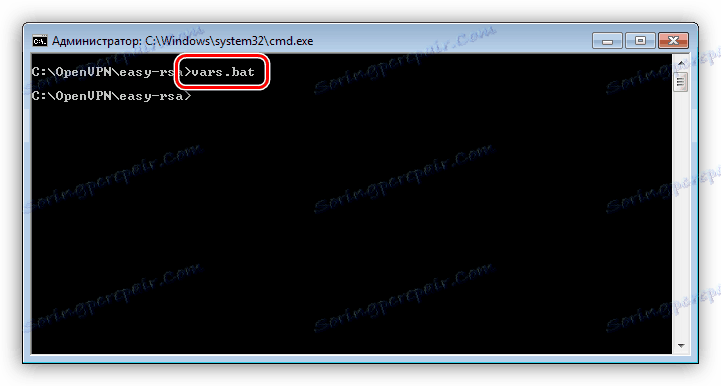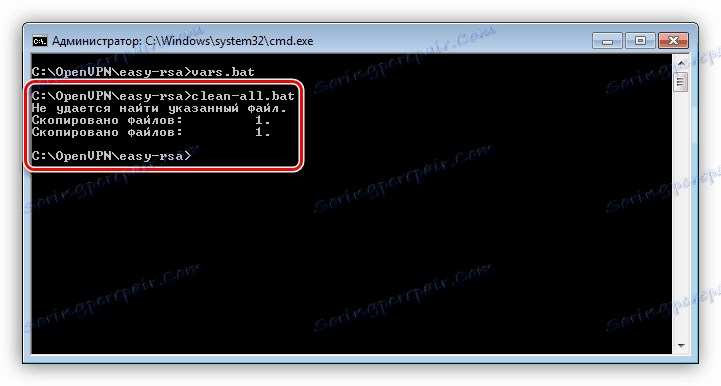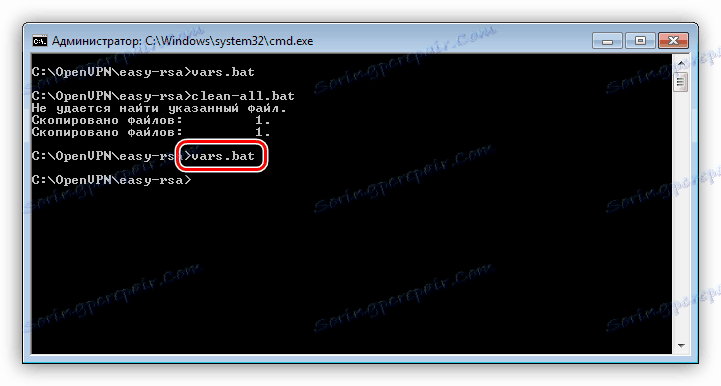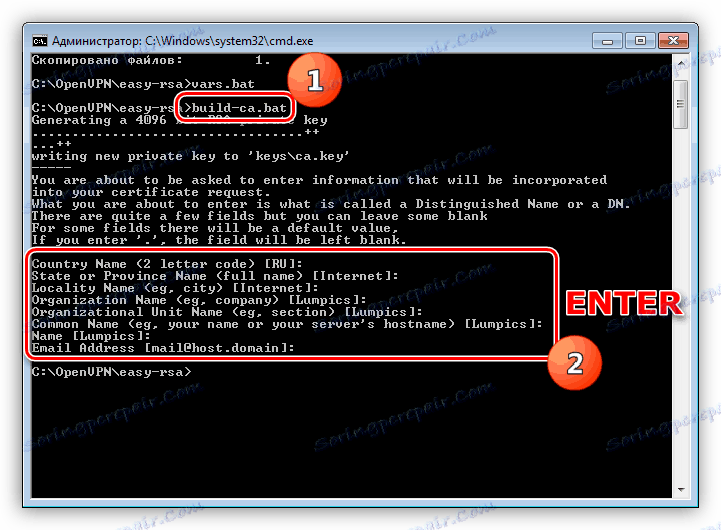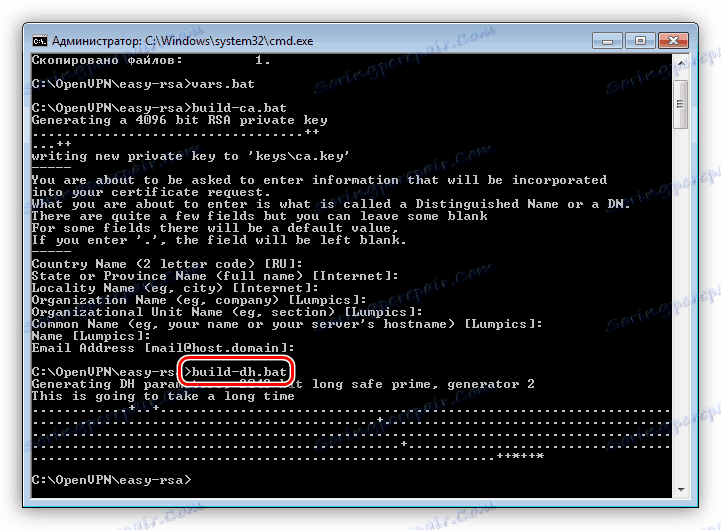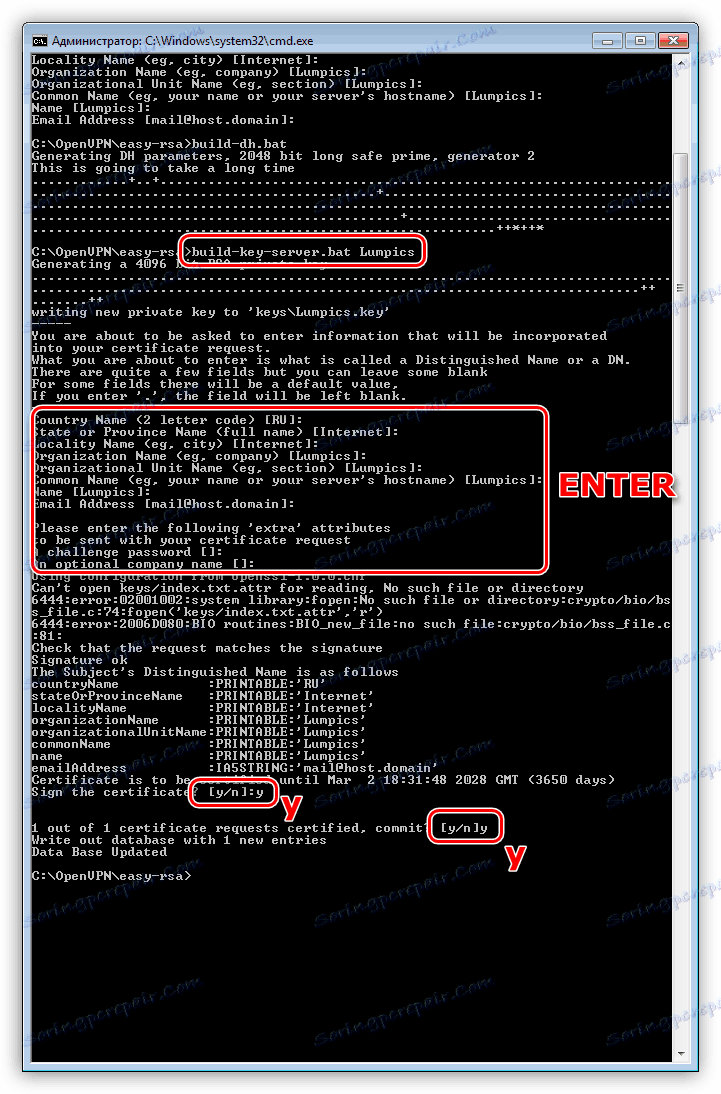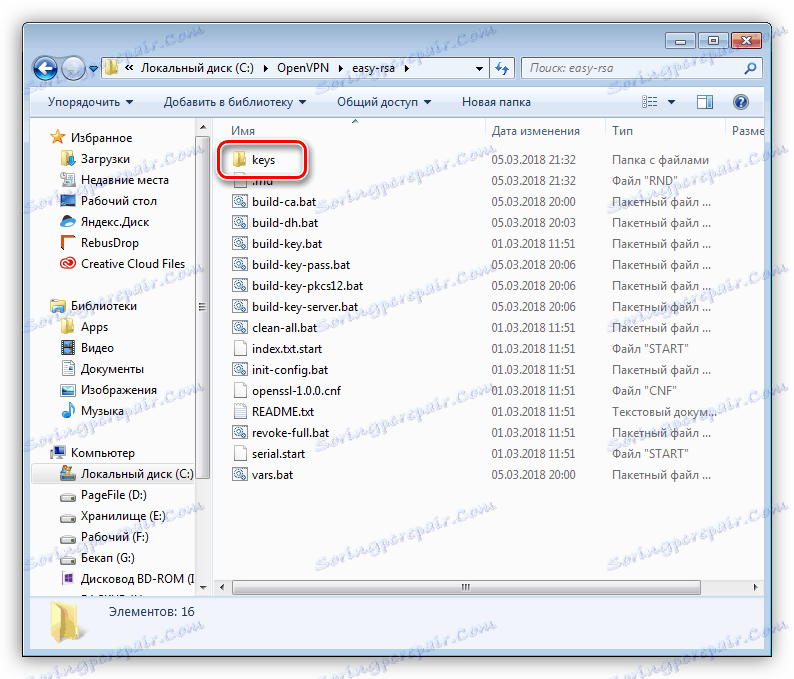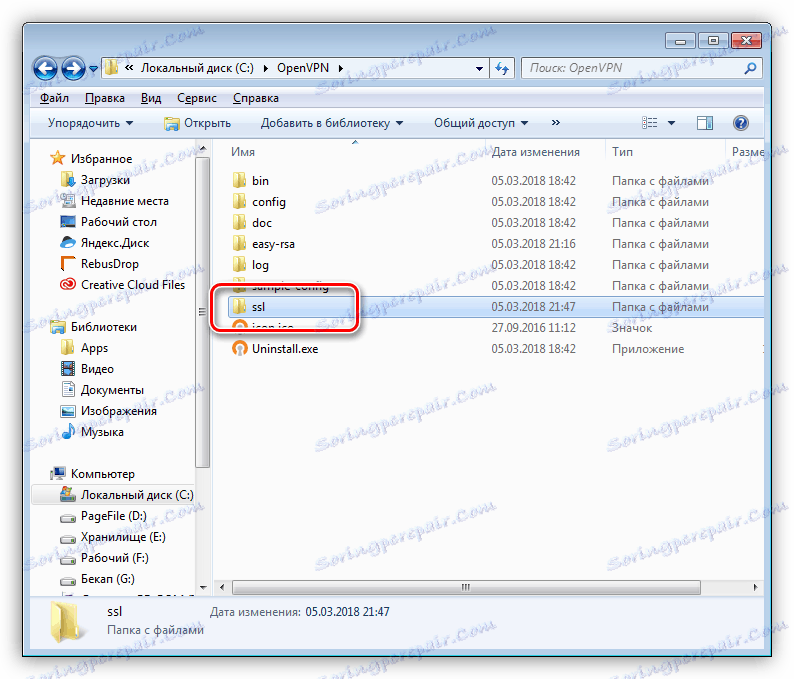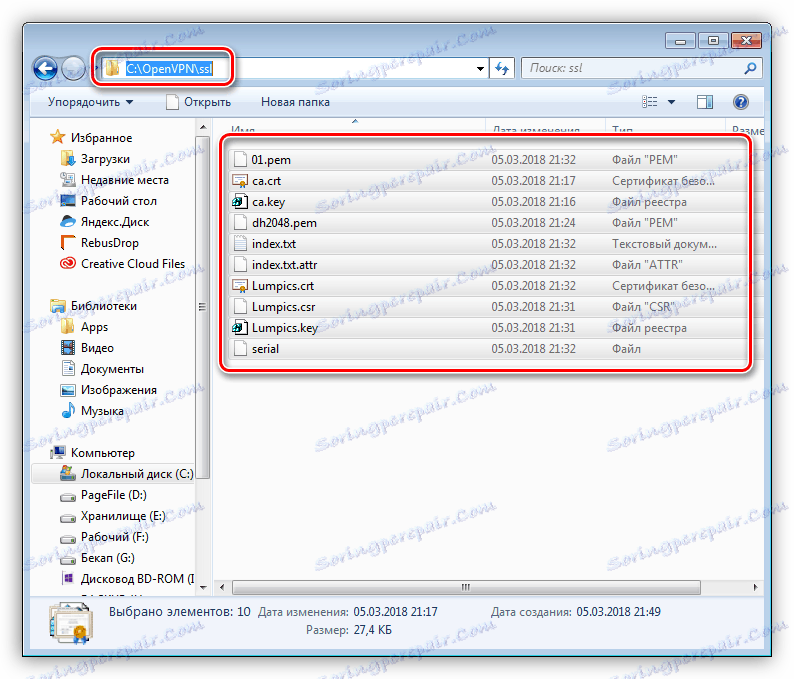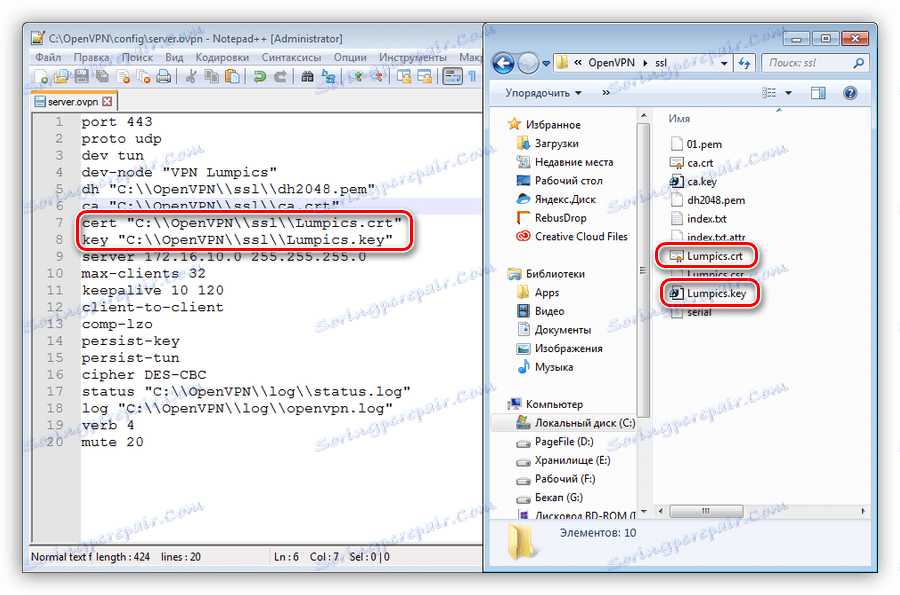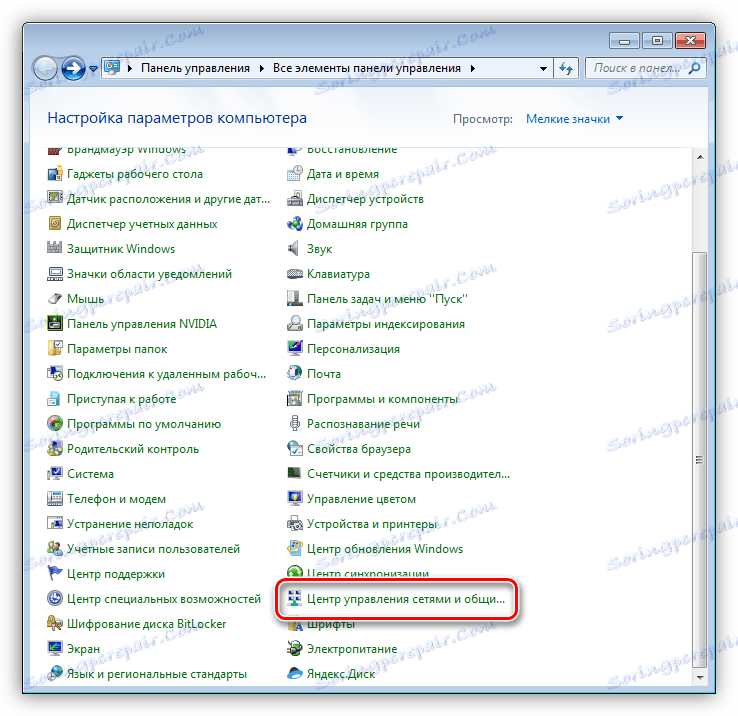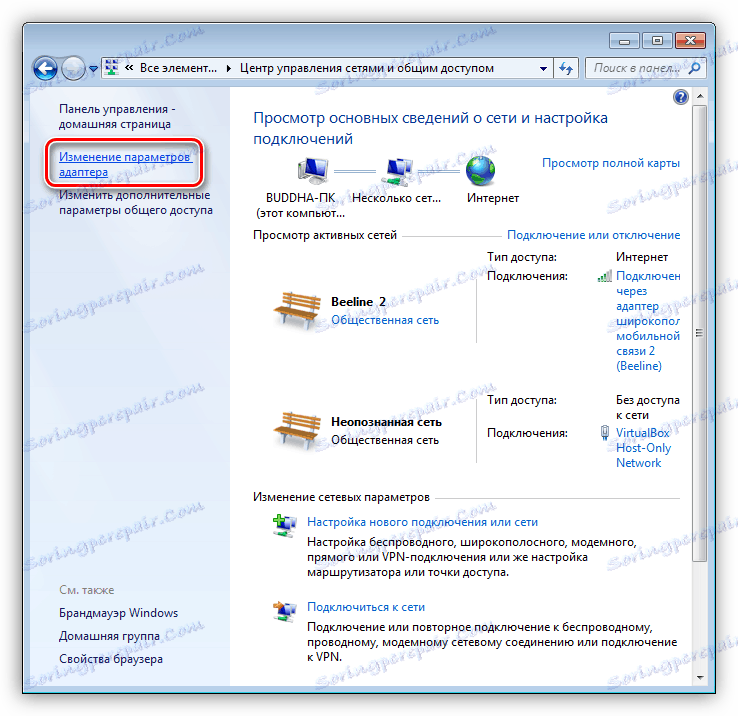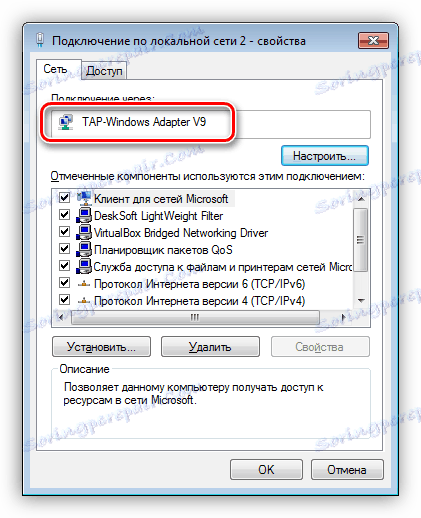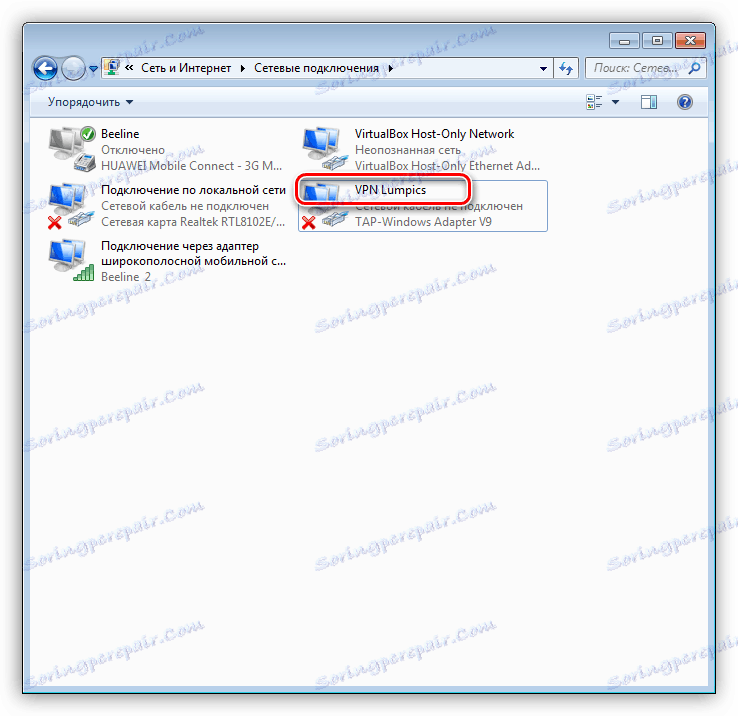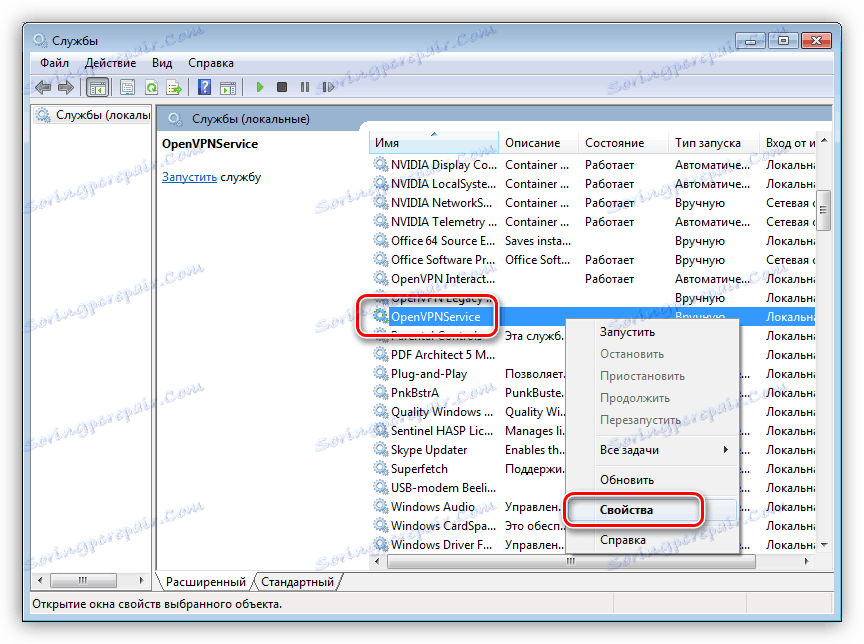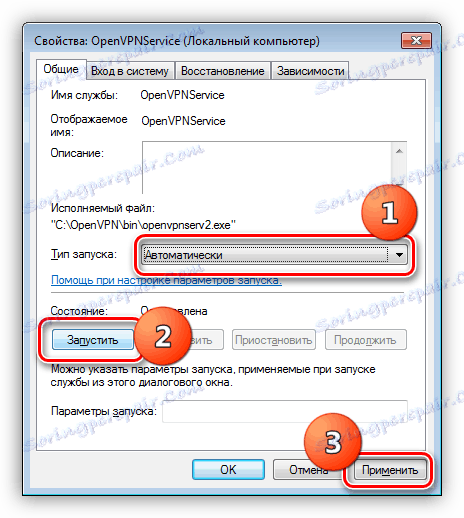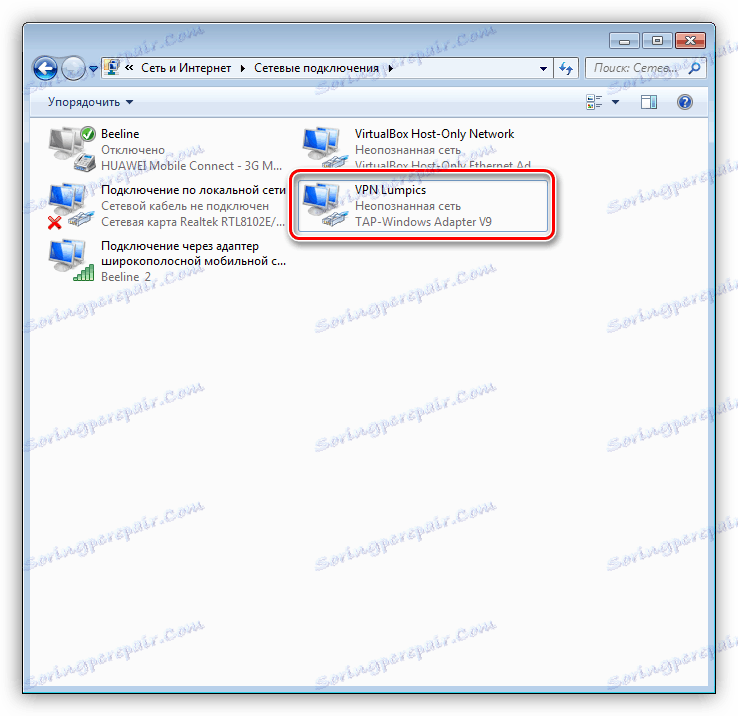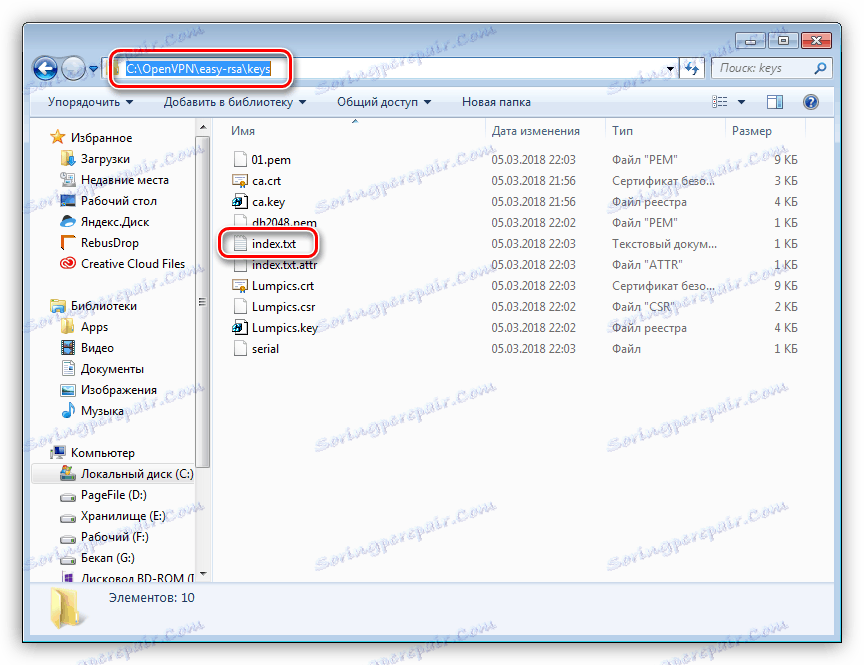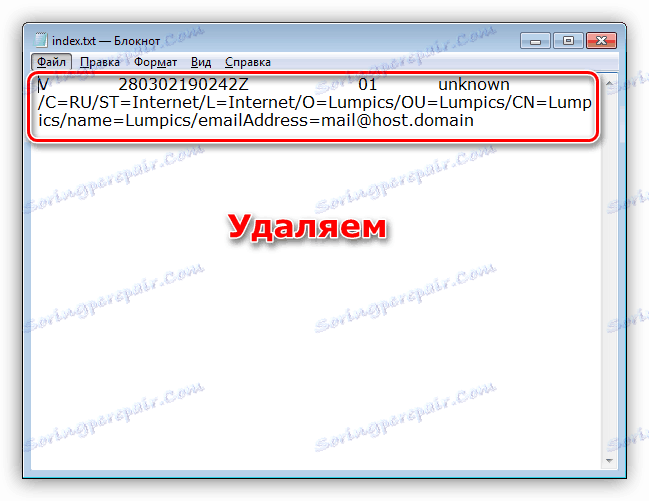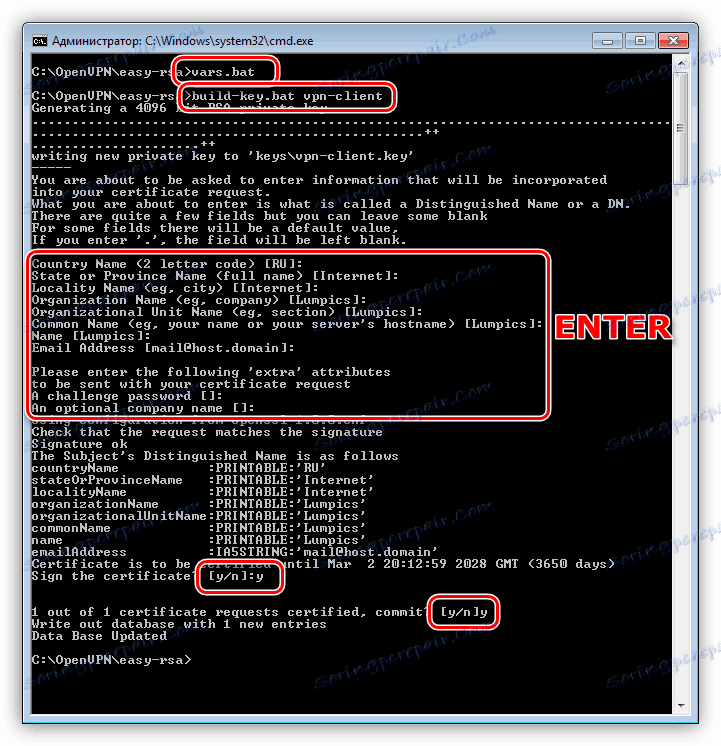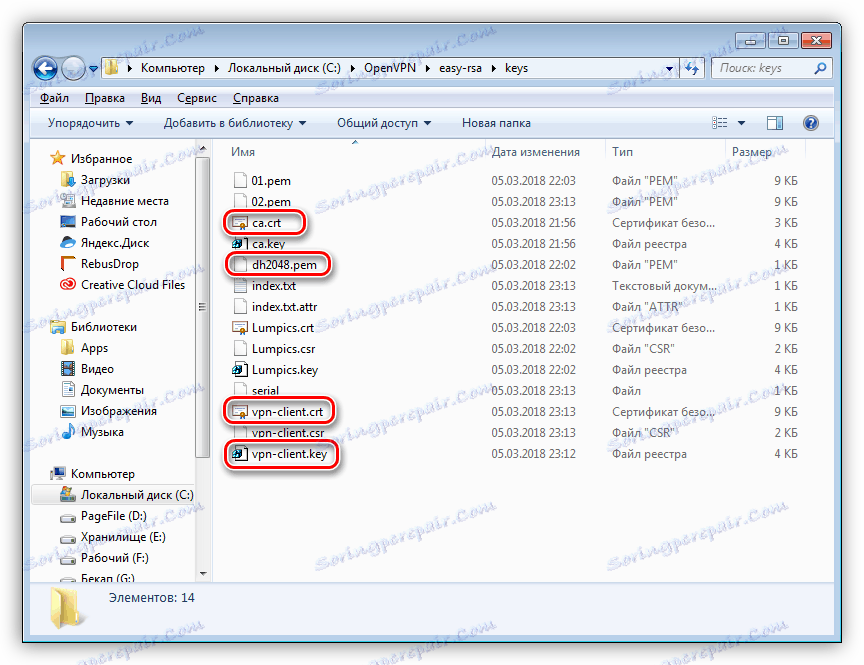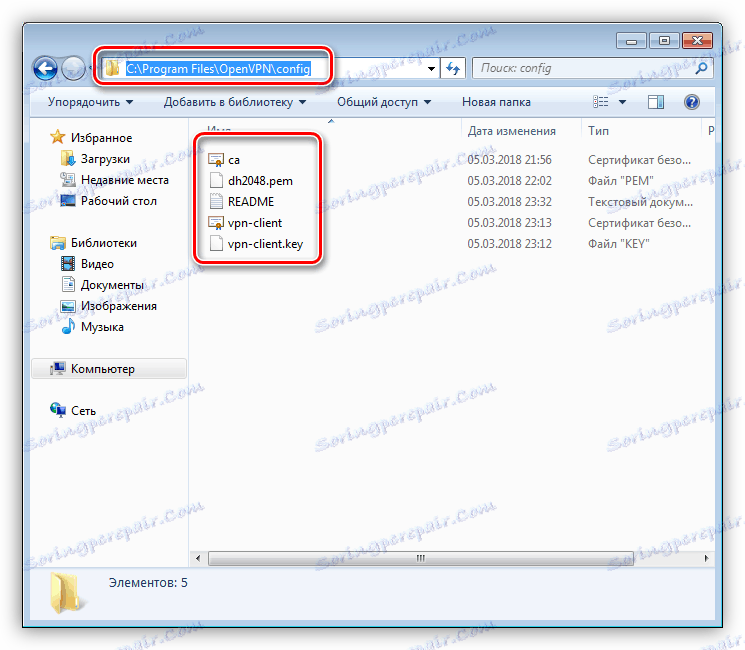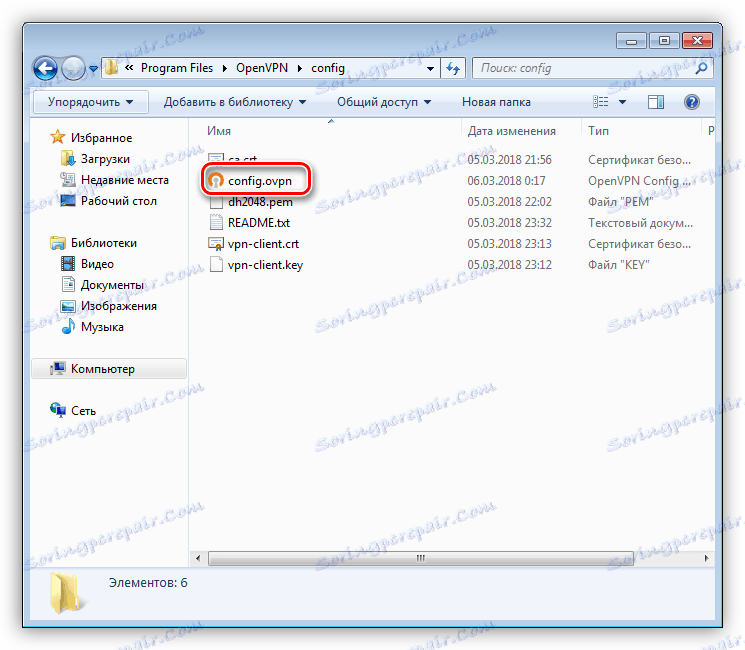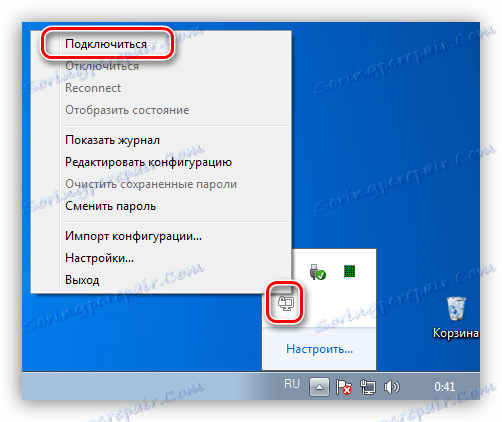Конфигуришемо сервер и клијентски део ОпенВПН-а на Виндовс-у
ОпенВПН је једна од ВПН (виртуелних приватних мрежа или приватне виртуелне мреже) опције које омогућавају пренос података преко специјално креираног шифрованог канала. На овај начин можете повезати два рачунара или изградити централизовану мрежу са сервером и неколико клијената. У овом чланку ћемо научити како направити такав сервер и конфигурирати га.
Садржај
Конфигурирање ОпенВПН сервера
Као што је већ поменуто, користећи технологију у питању, можемо пренијети информације путем сигурног комуникационог канала. Ово може бити дељење датотека или сигуран приступ Интернету преко сервера који је заједнички гатеваи. Да је креирамо, не треба нам додатна опрема и специјално знање - све се ради на рачунару који планирате да користите као ВПН сервер.
За даље радове, такође ћете морати да конфигуришете страну клијента на машинама корисника мреже. Сви радови су сведени на стварање кључева и сертификата, који се затим преносе на клијенте. Ове датотеке вам омогућавају да добијете ИП адресу када се повежете са сервером и креирате шифрирани канал наведен горе. Све информације које се преносе преко њега могу се читати само са кључем. Ова функција може значајно побољшати сигурност и осигурати интегритет података.
Инсталирање ОпенВПН на сервер серверу
Инсталација је стандардна процедура са неким нијансама, о чему ћемо детаљније разговарати.
- Први корак је преузимање програма са линка испод.
![Преузимање програма ОпенВПН са званичног сајта за развој]()
- Затим покрените инсталатер и дођите до прозора за избор компоненте. Овдје ћемо морати ставити чек у близини ставке под називом "ЕасиРСА" , што ће нам омогућити стварање датотека сертификата и кључева, као и управљање њима.
![Избор компоненте за управљање сертификатима приликом инсталације програма ОпенВПН]()
- Следећи корак је избор локације за инсталацију. За удобност, ставићемо програм у корен системског диска Ц:. Да бисте то урадили, једноставно уклоните вишак. Требало би да ради
C:OpenVPN![Избор простора на чврстом диску за инсталацију ОпенВПН програма]()
Ми то радимо како бисмо избегли неуспјехе приликом извршавања скрипте, јер празнине на путу нису дозвољене. Можете их, наравно, узети у цитате, али пажња може пропасти, а проналажење грешака у коду није лако.
- Након свих поставки, инсталирајте програм у нормалном режиму.
Конфигурисање сервера
Када извршавате следеће радње, требало би да будете што је могуће пажљивији. Сваки недостатак ће довести до неоперативности сервера. Још један предуслов - ваш налог мора имати администраторска права.
- Идемо у каталог "еаси-рса" , који се у нашем случају налази на
C:OpenVPNeasy-rsaПронађите датотеку варс.бат.сампле .
![Идите у фасциклу "еаси-рса" да бисте конфигурисали ОпенВПН сервер]()
Преименујте је на варс.бат (избришите реч "узорак" са тачком).
![Преименовање датотеке скрипте за постављање ОпенВПН сервера]()
Отворите ову датотеку у уређивачу Нотепад ++ . Ово је важно, пошто је ова нота која вам омогућава правилно уређивање и чување кодова, што помаже у избјегавању грешака приликом њиховог извршавања.
![Отварање скрипта у програму Нотепад ++ за постављање ОпенВПН сервера]()
- Прво, обришите све коментаре означене зеленом бојом - они ће нас само ометати. Добијамо следеће:
![Уклањање коментара из датотеке скрипте за конфигурисање ОпенВПН сервера]()
- Затим промените пут до фасцикле "еаси-рса" до оног који смо навели током инсталације. У овом случају једноставно избришите променљиву % ПрограмФилес% и промените га на Ц :.
![Промена путање до директоријума приликом подешавања ОпенВПН сервера]()
- Следећа четири параметра остају непромењена.
![Неизменљиви параметри у скрипти за конфигурисање ОпенВПН сервера]()
- Преостале линије су произвољне. Пример у снимку екрана.
![Попуњавање с произвољним информацијама скрипта за постављање ОпенВПН сервера]()
- Сачувајте датотеку.
![Чување датотеке скрипта за конфигурисање ОпенВПН сервера]()
- Такође морате да уређујете следеће датотеке:
- буилд-ца.бат
- буилд-дх.бат
- буилд-кеи.бат
- буилд-кеи-пасс.бат
- буилд-кеи-пкцс12.бат
- буилд-кеи-сервер.бат
![Датотеке које треба уредити за конфигурисање ОпенВПН сервера]()
Морају промијенити тим
opensslна апсолутну путању до одговарајуће датотеке опенссл.еке . Не заборавите да сачувате промене.
![Уређивање датотека у Нотепад ++ едитор ради конфигурирања ОпенВПН сервера]()
- Сада отворите директоријум "еаси-рса" , држите СХИФТ и кликните на РМБ на слободном простору (не у датотекама). У контекстном менију изаберите ставку "Отвори командни прозор" .
![Покретање командне линије из циљне фасцикле приликом подешавања ОпенВПН сервера]()
"Цомманд Лине" ће се покренути са прелазак на циљни директоријум који је већ завршен.
![Командна линија са прелазом на циљни директоријум приликом подешавања ОпенВПН сервера]()
- Унесите наредбу назначену испод и притисните ЕНТЕР .
vars.bat![Покретање конфигурационе скрипте за конфигурисање ОпенВПН сервера]()
- Затим покрените још једну "пакетну датотеку".
clean-all.bat![Креирање празних конфигурационих датотека за подешавање ОпенВПН сервера]()
- Поновите прву команду.
![Поново покрените конфигурацијску скрипту да бисте конфигурисали ОпенВПН сервер]()
- Следећи корак је креирање потребних датотека. За то користимо команду
build-ca.batНакон извршења, систем ће понудити да потврди податке које смо унели у датотеку варс.бат. Само притисните ЕНТЕР неколико пута док се не појави изворна линија.
![Креирање роот цертификата за конфигурисање ОпенВПН сервера]()
- Креирајте ДХ-кључ помоћу датотеке за покретање
build-dh.bat![Креирање кључа за конфигурирање сервера ОпенВПН]()
- Припремамо сертификат за сервер сервер. Постоји једна важна тачка. Он мора додијелити име које смо регистровали у варс.бат у низу "КЕИ_НАМЕ" . У нашем примеру, ово је Лумпицс . Команда је следећа:
build-key-server.bat LumpicsОвде такође треба потврдити податке помоћу ЕНТЕР тастера, а затим унесите слово "и" (да) двапут ако је потребно (погледајте снимак екрана). Командна линија се може затворити.
![Креирање сертификата за део сервера приликом подешавања ОпенВПН сервера]()
- Нови каталог под називом "кључеви" појавио се у нашем каталогу "еаси-рса" .
![Фолдер са кључевима и сертификатима за постављање ОпенВПН сервера]()
- Његов садржај мора бити копиран и уметнут у фолдер "ссл" , који мора бити креиран у роот директоријуму програма.
![Креирање фасцикле за чување кључева и сертификата за постављање ОпенВПН сервера]()
Преглед фасцикле након уметања копираних датотека:
![Пренос сертификата и кључева у посебну фасциклу за подешавање ОпенВПН сервера]()
- Сада идите у директоријум
C:OpenVPNconfigОвде креирамо текстуални документ (ПЦМ - Цреате - Тект доцумент), преименујте је на сервер.овпн и отворите је у Нотепад ++. Уносимо следећи код:
port 443
proto udp
dev tun
dev-node "VPN Lumpics"
dh C:OpenVPNssldh2048.pem
ca C:OpenVPNsslca.crt
cert C:OpenVPNsslLumpics.crt
key C:OpenVPNsslLumpics.key
server 172.16.10.0 255.255.255.0
max-clients 32
keepalive 10 120
client-to-client
comp-lzo
persist-key
persist-tun
cipher DES-CBC
status C:OpenVPNlogstatus.log
log C:OpenVPNlogopenvpn.log
verb 4
mute 20Имајте на уму да имена сертификата и кључева морају одговарати онима који се налазе у фолдеру "ссл" .
![Креирање конфигурационе датотеке приликом подешавања ОпенВПН сервера]()
- Затим отворите "Цонтрол Панел" и идите у "Нетворк Цонтрол Центер" .
![Идите у Центар за мрежу и дељење на Виндовс 7 контролној табли]()
- Кликните на везу "Промени поставке адаптера . "
![Идите на подешавање поставки мрежног адаптера у оперативном систему Виндовс 7]()
- Овде је потребно пронаћи везу кроз "ТАП-Виндовс Адаптер В9" . Ово се може учинити кликом на везу РМБ-а и одлазак на његова својства.
![Својства мрежног адаптера у оперативном систему Виндовс 7]()
- Преименујте је на "ВПН Лумпицс" без цитата. Ово име мора одговарати параметру "дев-ноде" у датотеци сервер.овпн .
![Преименујте мрежну везу у оперативном систему Виндовс 7]()
- Последњи корак је започети сервис. Притисните комбинацију тастера Вин + Р , унесите линију приказану испод и притисните ЕНТЕР .
services.msc![Приступање Снап-у за услуге из менија Покрени у оперативном систему Виндовс 7]()
- Нађемо услугу са именом "ОпенВпнСервице" , кликните на РМБ и идите на његова својства.
![Прелазак на особине услуге ОпенВпнСервице у оперативном систему Виндовс 7]()
- Врста лансирања се мења у "Аутоматски" , покрећемо сервис и кликните "Примени" .
![Подешавање типа стартовања и покретање услуге ОпенВпнСервице у оперативном систему Виндовс 7]()
- Ако смо учинили све исправно, тада црвени крст мора нестати у близини адаптера. То значи да је веза спремна за одлазак.
![Активна мрежна веза ОпенВПН]()
Конфигурисање клијентске стране
Пре него што започнете подешавање клијента, потребно је извршити неколико радњи на серверу сервера - генерирати кључеве и сертификат да конфигуришете везу.
- Идите у директоријум "еаси-рса" , затим у фолдер "кеис" и отворите индек.ткт датотеку.
![Индексна датотека у фолдеру са кључевима и сертификатима на ОпенВПН серверу]()
- Отворите датотеку, избришите сав садржај и сачувајте.
![Брисање информација из индексне датотеке на ОпенВПН серверу]()
- Вратите се на "еаси-рса" и покрените "Цомманд Лине" (СХИФТ + РМБ - Опен цомманд виндов).
- Затим покрените варс.бат , а затим креирајте сертификат клијента.
build-key.bat vpn-client![Креирање кључева клијената и сертификата на ОпенВПН серверу]()
Ово је општи сертификат за све машине на мрежи. За повећану сигурност, можете генерирати сопствене датотеке за сваки рачунар, али им другачије назначити (не "впн-клијент" , већ "впн-клијент1" и тако даље). У овом случају, морате поновити све кораке, почев од чишћења индек.ткт.
- Последњи корак је да клијенту пренесете впн-цлиент.црт , впн-цлиент.кеи , ца.црт и дх2048.пем датотеке . То можете учинити на било који начин, на пример, написати на УСБ флеш диск или пренети преко мреже.
![Копирање кључа и датотека сертификата на ОпенВПН серверу]()
Рад који се мора обавити на клијентској машини:
- Инсталирајте ОпенВПН на уобичајени начин.
- Отворите директоријум инсталираним програмом и идите у фасциклу "цонфиг" . Овде треба да убаците наш сертификат и кључне датотеке.
![Пренос кључа и датотека сертификата на машину клијента са ОпенВПН]()
- У истој фасцикли креирајте текстуалну датотеку и преименујте је у цонфиг.овпн .
![Креирање конфигурационе датотеке на машини клијента са ОпенВПН]()
- Отворите у уређивачу и напишите следећи код:
client
resolv-retry infinite
nobind
remote 192.168.0.15 443
proto udp
dev tun
comp-lzo
ca ca.crt
cert vpn-client.crt
key vpn-client.key
dh dh2048.pem
float
cipher DES-CBC
keepalive 10 120
persist-key
persist-tun
verb 0У "удаљеној" линији можете унети спољну ИП адресу серверске машине - на тај начин ћемо добити приступ Интернету. Ако оставите све што јесте, могуће је само да се повежете са сервером преко шифрованог канала.
- Покренемо ОпенВПН ГУИ у име администратора користећи пречицу на радној површини, а затим у траци налазимо одговарајућу икону, кликните РМБ и изаберите прву ставку са именом "Цоннецт" .
![Повезивање на ОпенВПН сервер на клијентској машини]()
Ово довршава конфигурацију ОпенВПН сервера и клијента.
Закључак
Организовање сопствене ВПН мреже омогућиће вам да заштитите пренете информације што је више могуће, као и да учините сурфовање Интернетом сигурнијим. Најважнија ствар је да будете пажљивији приликом подешавања сервера и делова клијента, уз одговарајуће радње, можете уживати у свим предностима приватне виртуелне мреже.