ВЛЦ Медиа Плаиер - Водич за конфигурацију
Већина корисника више воли да користи сопствени програм за себе. Али постоје људи који једноставно не знају како можете променити конфигурацију одређеног софтвера. Овај чланак ће бити посвећен само таквим корисницима. У њему ћемо покушати детаљно описати процес промјене параметара ВЛЦ Медиа Плаиер .
Садржај
Врсте подешавања ВЛЦ Медиа Плаиер
ВЛЦ Медиа Плаиер је цросс-платформни производ. То значи да апликација има верзије за различите оперативне системе. У таквим верзијама, методи конфигурације се могу мало разликовати једни од других. Због тога, да вас не збуњујемо, одмах се запазимо да ће вам овај чланак водити приликом постављања ВЛЦ Медиа Плаиер уређаја који користе Виндовс.
Напомињемо да је ова лекција намењена више корисницима ВЛЦ Медиа Плаиер-а, као и онима који нису посебно упућени у поставке овог софтвера. Стручњаци у овој области вероватно неће пронаћи несто ново. Због тога, детаљно да уђемо у најмањи детаљи и сипамо специјализоване изразе, ми нећемо. Хајде да наставимо директно на конфигурацију играча.
Конфигурација интерфејса
Да започнемо, анализирамо параметре интерфејса ВЛЦ Медиа Плаиер. Ове опције вам омогућавају да прилагодите приказ различитих дугмади и дугмади у главном прозору играча. Напредујемо, напомињемо да се поклопац ВЛЦ Медиа Плаиер-а такође може променити, али то се ради у другом дијелу поставки. Хајде да детаљније погледамо процес промене параметара интерфејса.
- Покрећемо ВЛЦ Медиа Плаиер.
- У горњем делу програма наћи ћете листу секција. Неопходно је кликнути на линију "Алати" .
- Као резултат, појављује се падајући мени. Нужан подсекција се зове - "Подешавање интерфејса ..." .
- Ове акције ће приказати посебан прозор. У њему је и биће прилагођени интерфејс плејер. Овај прозор изгледа овако.
- На самом врху прозора налази се мени са подешавањима. Ако кликнете на линију са стрелицом надоле, појавит ће се контекстни прозор. У њему можете одабрати једну од опција које су програмери интегрирали подразумевано.
- Поред ове линије налазе се два дугмета. Један од њих вам омогућава да сачувате сопствени профил, а други, у облику црвеног крста, брише унапред подешену.
- У доњем делу можете одабрати део интерфејса у којем желите да промените локацију дугмади и клизача. Пребацивање између ових подручја дозвољава четири табулатора која се налазе мало виша.
- Једина опција која се може укључити или искључити овдје је локација самог алата. Можете да оставите подразумевану локацију (испод) или да је преместите вишом постављањем маркера поред жељене линије.
- Измена дугмади и клизачи су изузетно једноставни. Само лево дугме миша морате држати жељени елемент, а затим га премјестити на жељено мјесто или га у потпуности избрисати. Да бисте избрисали ставку, једноставно је превуците преко радног простора.
- Такође у овом прозору пронаћи ћете листу ставки које се могу додати у различите алатне траке. Ова област изгледа овако.
- Елементи се додају на исти начин као што су уклоњени - једноставно вуче до жељене локације.
- Изнад ове области наћи ћете три опције.
- Постављањем или уклањањем кљуца поред било ког од њих промените изглед дугмета. Стога, исти елемент може имати другачији изглед.
- Можете видети резултат промена без чувања. Приказује се у прозору за преглед који се налази у доњем десном углу.
- На крају свих промена, једноставно морате кликнути на дугме "Затвори" . Ово ће сачувати сва подешавања и погледати резултат у самом играчу.


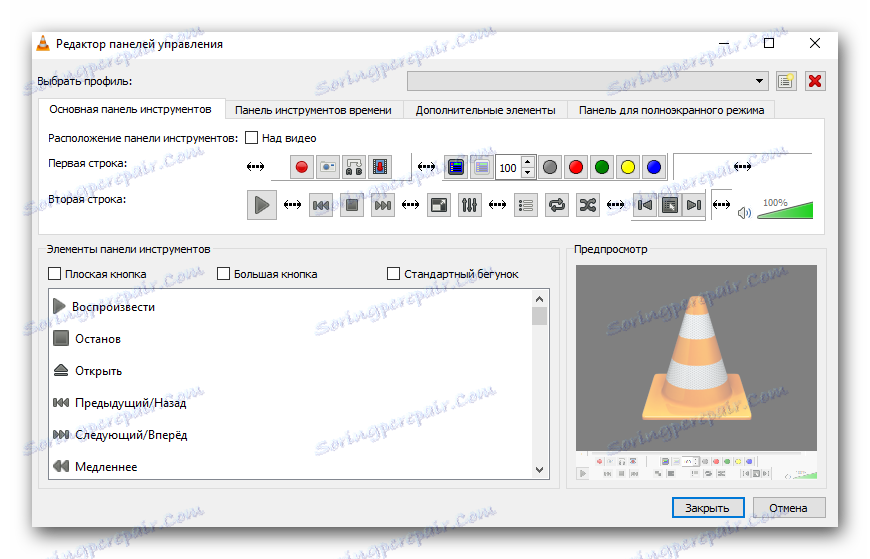
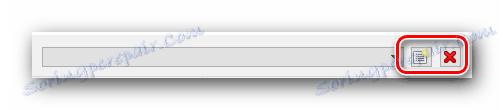

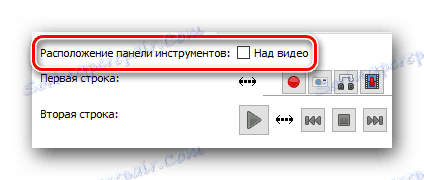
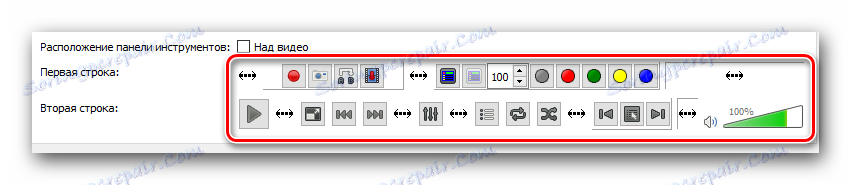
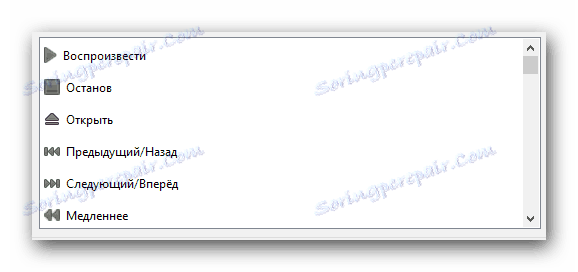

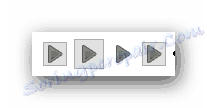

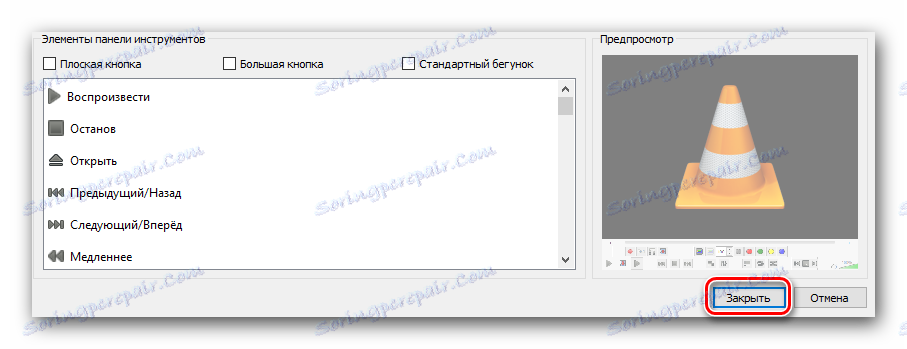
Ово завршава процес конфигурације интерфејса. Идемо даље.
Основни параметри играча
- На листи партиција на врху прозора ВЛЦ Медиа Плаиер кликните на "Тоолс" .
- У падајућем менију изаберите ставку "Подешавања" . Поред тога, можете користити комбинацију тастера "Цтрл + П" да бисте покренули прозор са главним параметрима.
- Као резултат, отвара се прозор, који се назива "једноставна подешавања" . Постоји шест табулатора са одређеним скупом опција. Укратко ћемо описати сваку од њих.
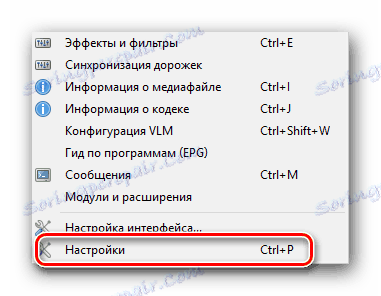

Интерфејс
Овај сет параметара се разликује од оног описаног изнад. На самом врху поља можете одабрати жељени језик за приказ информација у плејеру. Да бисте то урадили, само кликните на посебну линију, а затим изаберите жељену опцију са листе. 
Затим ћете видети листу опција које вам омогућавају да промените насловник ВЛЦ Медиа Плаиер-а. Ако желите да примените сопствену кожу, онда морате да ставите знак поред линије "Још један стил". Након тога, потребно је изабрати датотеку са поклопцем на рачунару кликом на дугме "Изабери" . Ако желите да видите целу листу доступних коза, потребно је да кликнете на дугме означено на екрану испод броја 3. 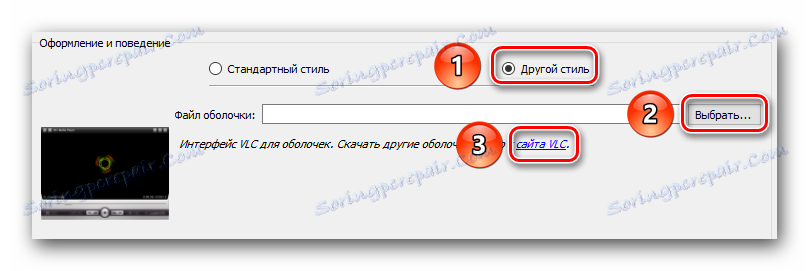
Имајте на уму да након промене поклопца, морате сачувати поставку и поново покренути уређај.
Ако користите стандардну кожу, онда ће вам бити на располагању додатни скуп опција. 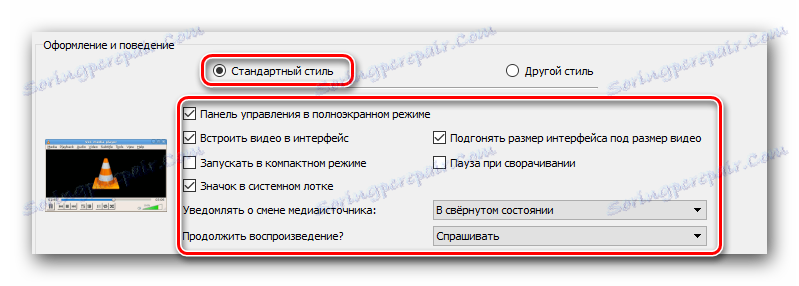
На самом дну прозора ћете наћи подручја са параметрима листе за репродукцију и приватношћу. Не постоји пуно опција, али нису најкориснији. 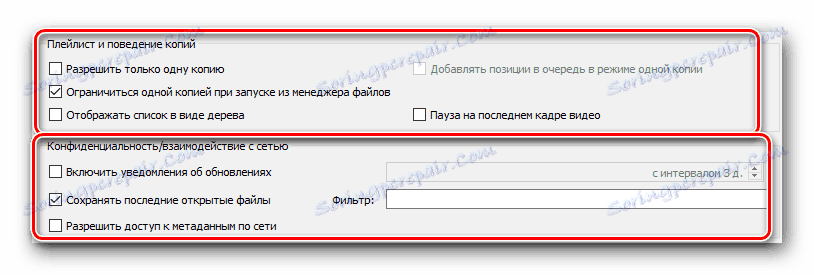
Последња поставка у овом одељку је везивање датотека. Кликом на дугме "Конфигуриши везу ..." , можете одредити која датотека са којим се екстензија треба отворити помоћу ВЛЦ Медиа Плаиер-а.
Аудио
У овом пододељку моћи ћете да приступите подешавањима која се односе на аудио репродукцију. Прво можете укључити или искључити звук. Да бисте то урадили, само ставите или уклоните ознаку поред одговарајуће линије. 
Поред тога, имате право да подесите ниво јачине звука када покренете плејера, одредите модул излазног звука, промените брзину репродукције, омогућите и подесите нормализацију, а такође и изједначите звук. Такође можете овде укључити сурроунд ефекат (Долби Сурроунд), прилагодити визуализацију и укључити плуг-ин "Ласт.фм" . 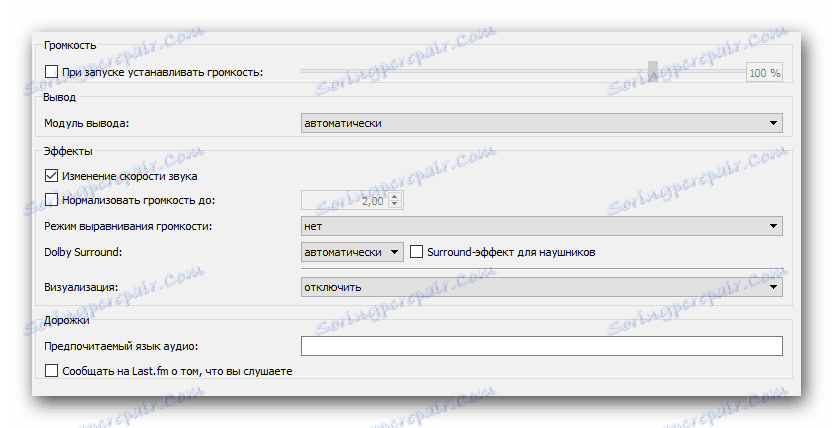
Видео
Слично као у претходном одељку, подешавања ове групе су одговорна за поставке видео приказа и повезане функције. Као и код "Аудио" , можете потпуно искључити видео дисплеј. 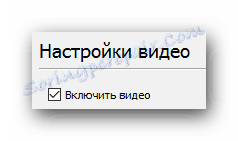
Затим можете подесити поставке екрана, изглед прозора и поставити опцију да прикаже прозор играча поред свих осталих прозора. 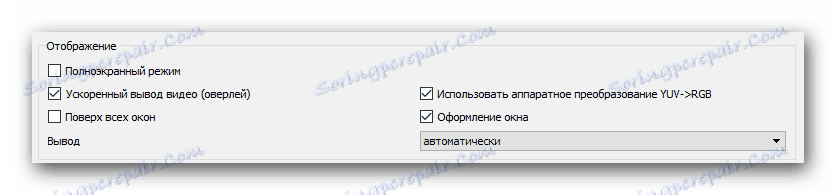
Испод су линије одговорне за поставке дисплеј уређаја (ДирецтКс), интерлацед интервала (процес стварања једног цијелог оквира од два полукрака) и параметара за креирање сцреенсхот-ова (локација датотеке, формат и префикс). 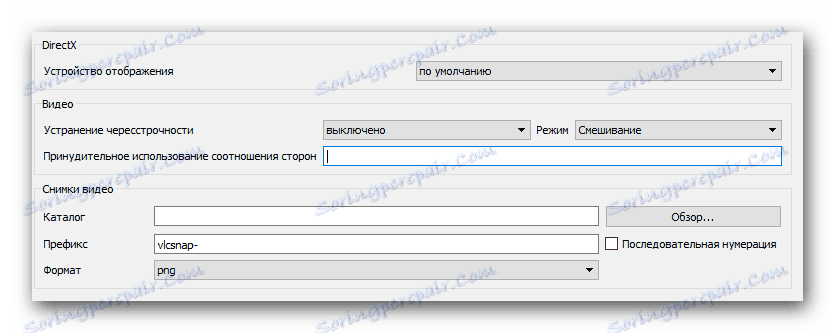
Субтитле и ОСД
Постоје параметри који су одговорни за приказ информација на екрану. На пример, можете да омогућите или онемогућите приказ имена видео записа који се репродукује, као и да одредите локацију таквих информација.
Друга подешавања су за титлове. Опционо, можете их омогућити или онемогућити, прилагодити ефекте (фонт, сјенку, величину), жељени језик и кодирање. 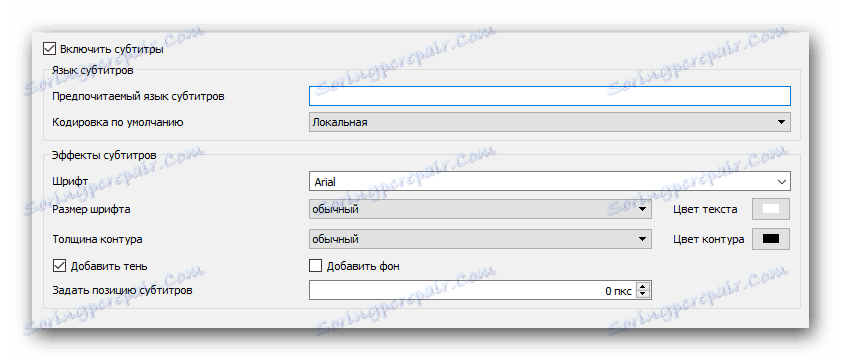
Инпут / Кодеки
Као што следи из наслова потпоља, овде су опције које су одговорне за репродукцијске кодеке. Нећемо саветовати било какве специфичне поставке кодеке, јер су сви изложени ситуацији. Оба можете смањити квалитет слике због повећања перформанси и обрнуто. 
Мало ниже у овом прозору су опције за чување видео записа и мрежних поставки. Што се тиче мреже, онда можете одредити прокси сервер, ако репродукујете информације директно са Интернета. На пример, када користите стреаминг.
Прочитајте више: Како поставити стреаминг у ВЛЦ Медиа Плаиер
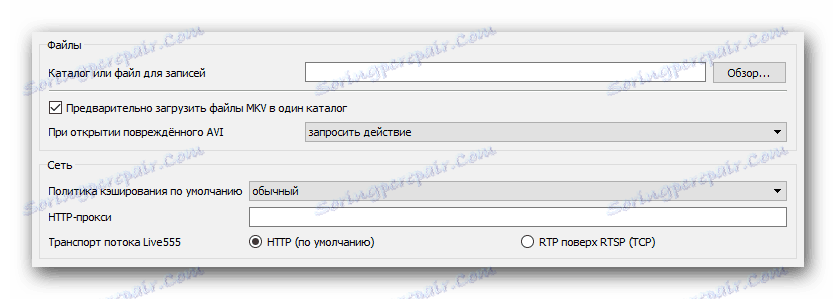
Хоткеис
Ово је задњи подсектор који се односи на главне параметре ВЛЦ Медиа Плаиер-а. Овде можете повезати одређене радње играча са одређеним кључевима. Ту је пуно подешавања, тако да не можемо саветовати нешто конкретно. Сваки корисник конфигурише ове параметре на свој начин. Поред тога, можете одмах идентификовати акције повезане са точкићем миша.
Ово су све опције које смо желели да поменемо. Не заборавите да сачувате промене пре него што затворите прозор за подешавања. Имајте на уму да можете детаљније сазнати више о било којој опцији ако једноставно усмерите миша преко линије са својим именом. 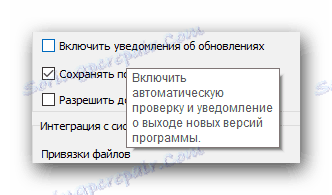
Такође треба поменути да ВЛЦ Медиа Плаиер има проширену листу опција. Можете га видети ако одаберете "Све" на дну прозора са поставкама. 
Ови параметри су више оријентисани према искусним корисницима.
Ефекти и подешавања филтра
Као и сваки играч, ВЛЦ Медиа Плаиер садржи параметре који су одговорни за различите аудио и видео ефекте. Да бисте их променили, потребно је урадити следеће:
- Отворите одељак "Алати" . Ово дугме налази се на врху прозора ВЛЦ Медиа Плаиер.
- На отвореној листи кликните на линију "Ефекти и филтери" . Алтернативно, истовремено можете користити тастере "Цтрл" и "Е" .
- Отвара се прозор који садржи три секције - "Аудио ефекти" , "Видео ефекти " и "Синхронизација" . Посебно пазимо на сваког од њих.
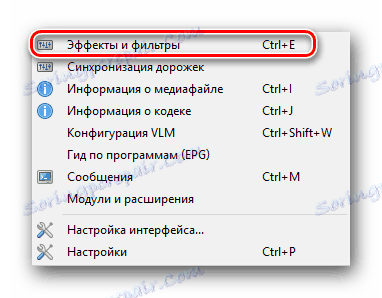
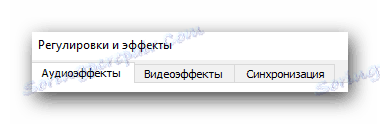
Аудио ефекти
Идемо у назначени пододељак.
Као резултат, видећете три додатне групе испод. 
У првој групи "Екуализер" можете омогућити опцију наведену у наслову. Након укључивања самог еквилајзера, активирају се клизачи. Померајући их горе или доле, променићете ефекат звука. Такође можете користити готов радне предмете који се налазе у додатном менију поред натписа "Пресет" . 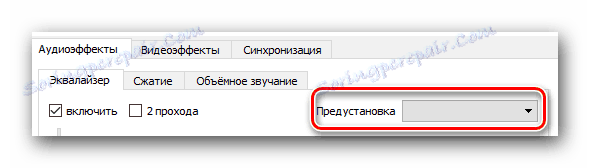
У групи "Компресија" (то је компресија) су слични клизачи. Да бисте их прилагодили, прво морате омогућити опцију, након чега већ вршите измјене. 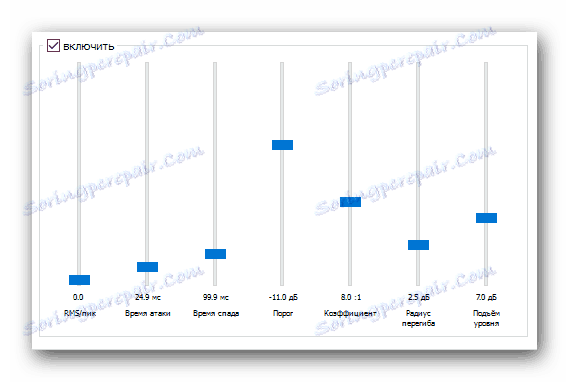
Последњи пододјељак назива се "Сурроунд Соунд" . Постоје и вертикални клизачи. Ова опција вам омогућава да омогућите и подесите виртуелни сурроунд звук. 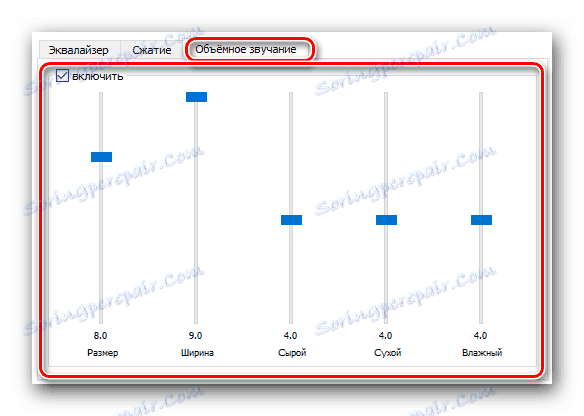
Видео ефекти
У овом одељку има још неколико подгрупа. Као што то подразумева име, сви они имају за циљ промену параметара повезаних са приказом и репродукцијом видео записа. Идемо преко сваке категорије.
На картици "Основно" можете да промените опције слике (осветљеност, контраст и тако даље), оштрину, зрнастоћу и елиминацију преплетених линија. Прво морате омогућити могућност промјене поставки. 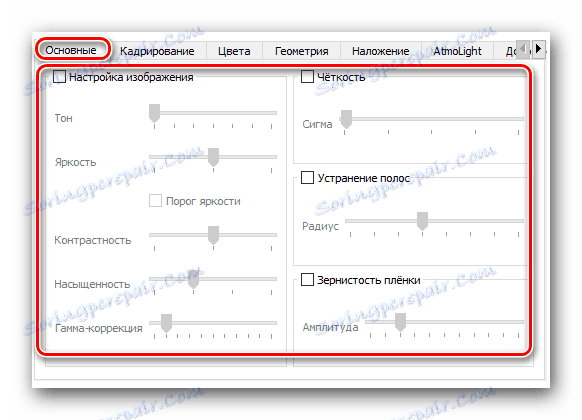
Под-одељак "Цроп" ће вам омогућити да промените величину приказане површине слике на екрану. Ако исецате видео у неколико праваца одједном, препоручујемо подешавање синхронизационих параметара. Да бисте то урадили, у истом прозору проверите жељену линију. 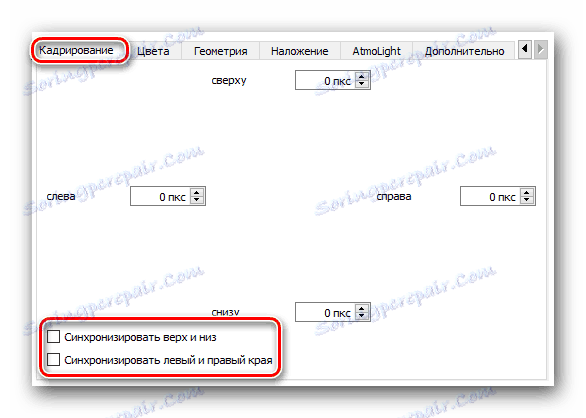
Група "Боје" вам омогућава да исправите боју видео записа. Можете да издвојите одређену боју из видео записа, наведите праг засићења за одређену боју или укључите инверзију боја. Поред тога, одмах доступне опције које вам омогућавају да укључите сепију, као и прилагодите градијент. 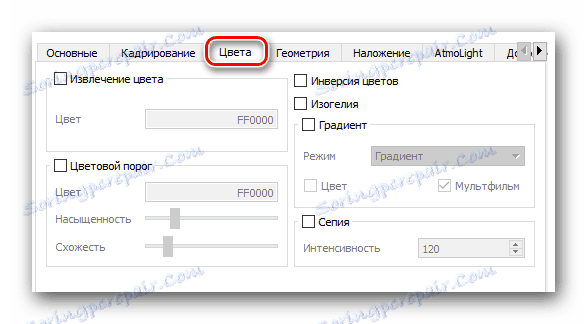
Следеће на турну је таб "Геометрија" . Опције из овог пододељка имају за циљ промјену положаја видеа. Другим речима, локалне опције ће вам омогућити да претворите слику у одређени угао, примените интерактивни зум или укључите ефекте зидова или слагалице. 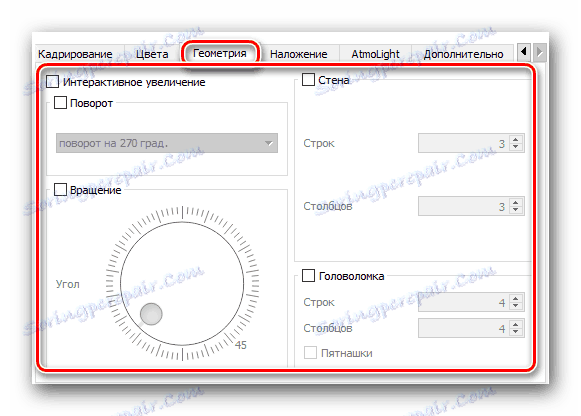
На овај параметар смо се обратили у једној од наших лекција.
Прочитајте више: Учење ротирања видео записа у ВЛЦ медиа плејеру
У следећем одељку "Оверлаи" можете прекривати видео прекривање сопственог логотипа, као и промјену опција приказа. Поред логотипа, можете такође примијенити произвољан текст на видео који се приказује. 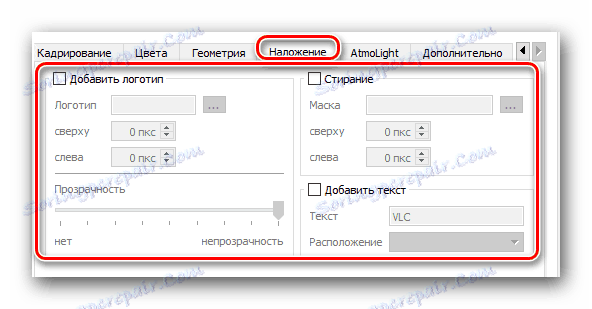
Група под називом "АтмоЛигхт" је у потпуности посвећена поставкама истог филтера. Као и друге опције, овај филтер мора прво бити омогућен, а након тога морате променити параметре. 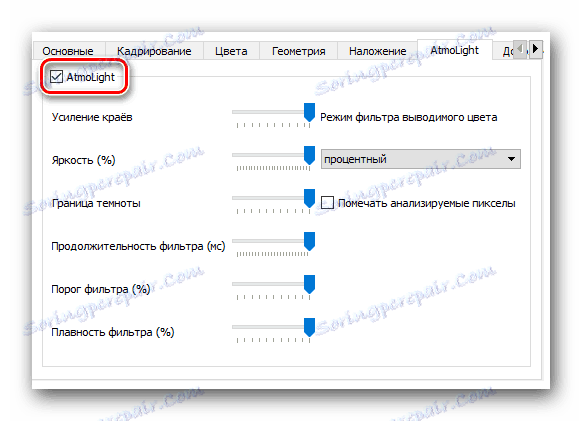
У посљедњем дијелу под називом "Напредно" , сакупљају се сви остали ефекти. Можете експериментисати са сваким од њих. Већина опција може се користити само као опција. 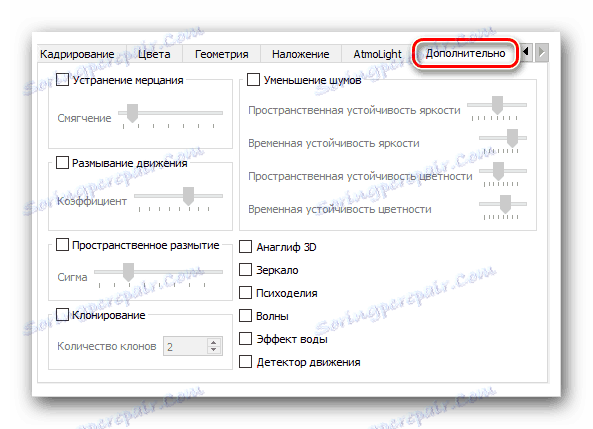
Синхронизација
Овај одељак садржи једну картицу. Локална подешавања су дизајнирана да вам помогну да синхронизујете аудио, видео и титлове. Можда имате ситуацију да је аудио запис мало испред видеа. Дакле, са овим опцијама можете поправити такав недостатак. Исто важи за титлове који су испред или иза других нумера. 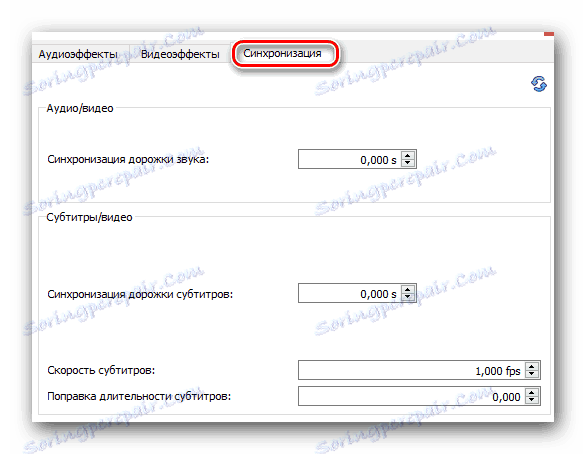
Овај чланак се завршава. Покушали смо да покријемо све одељке који ће вам помоћи да подесите ВЛЦ Медиа Плаиер по вашем укусу. Ако имате било каквих питања у поступку упознавања са материјалом - добродошли у коментарима.