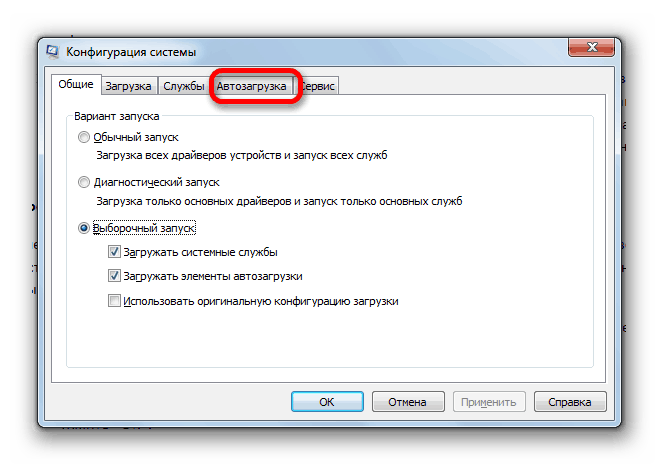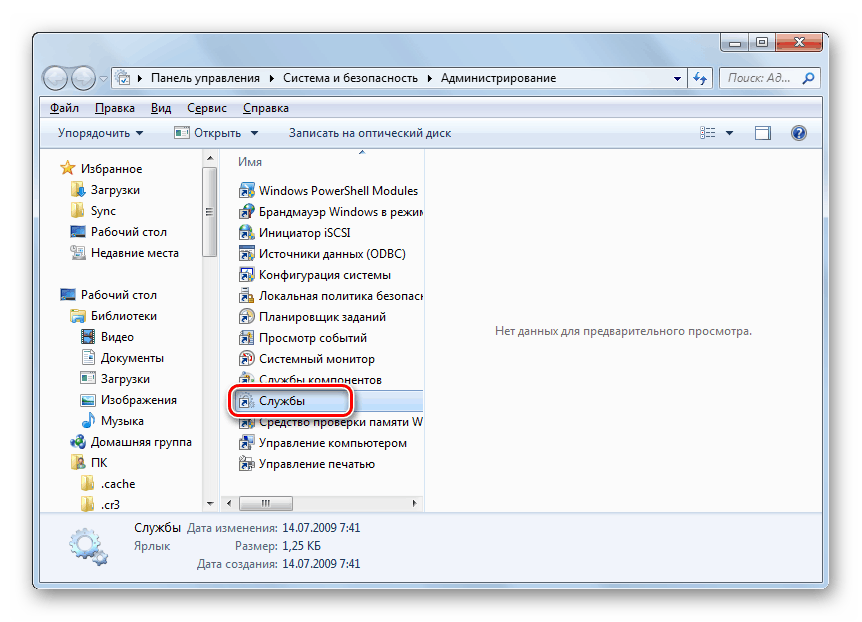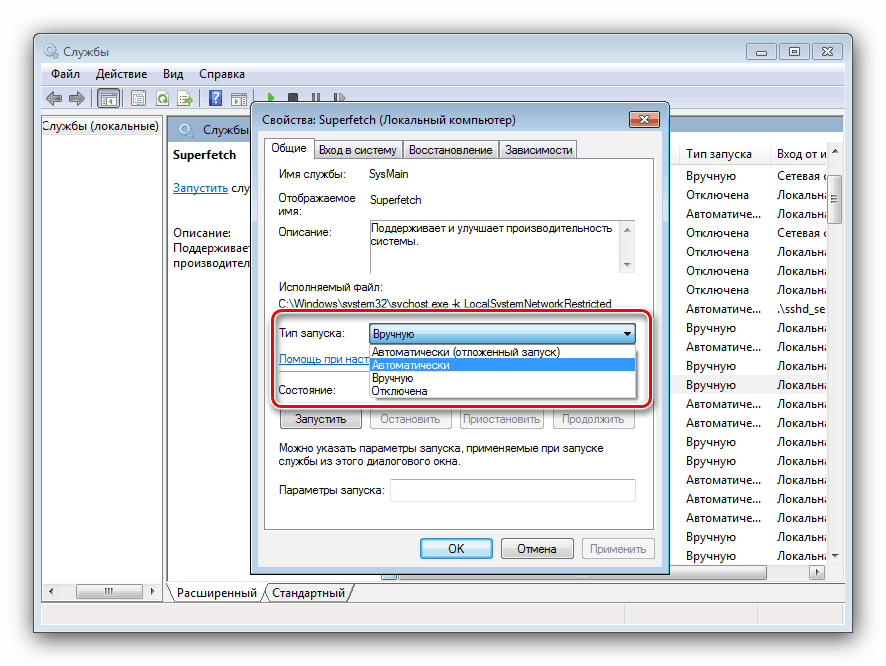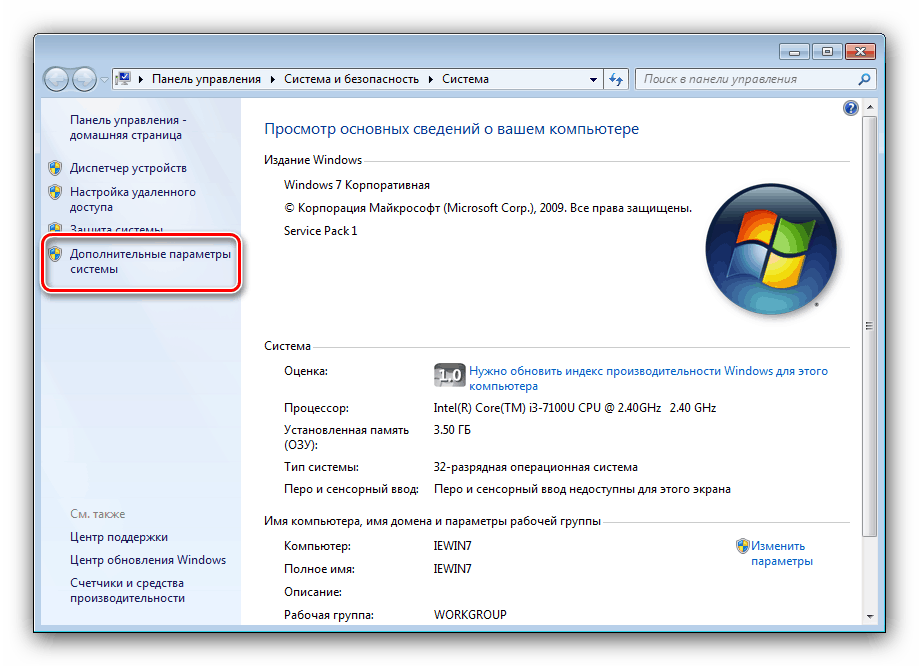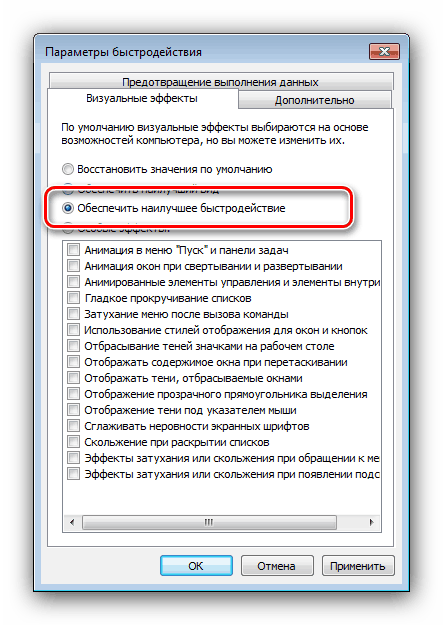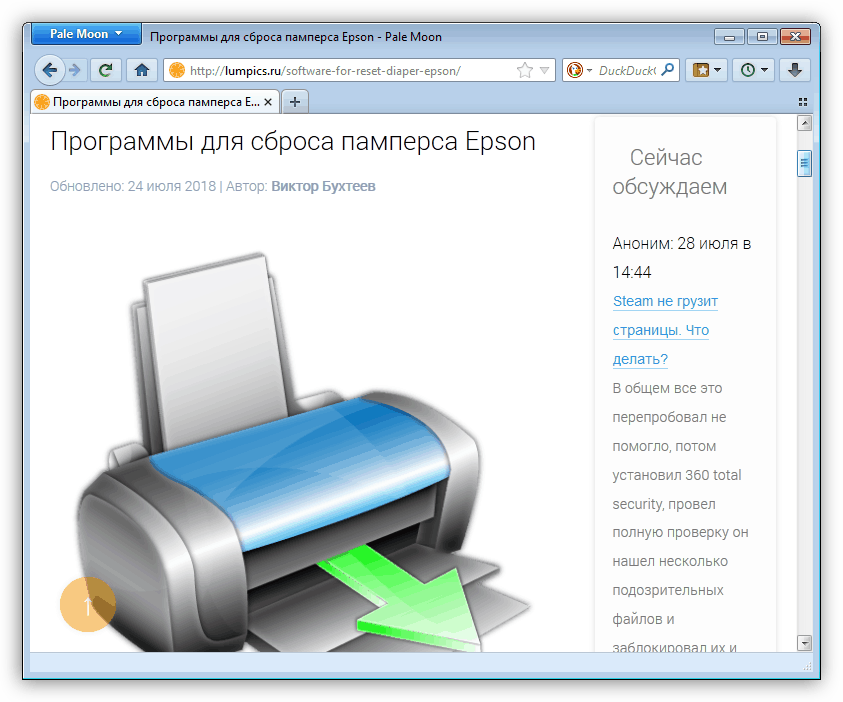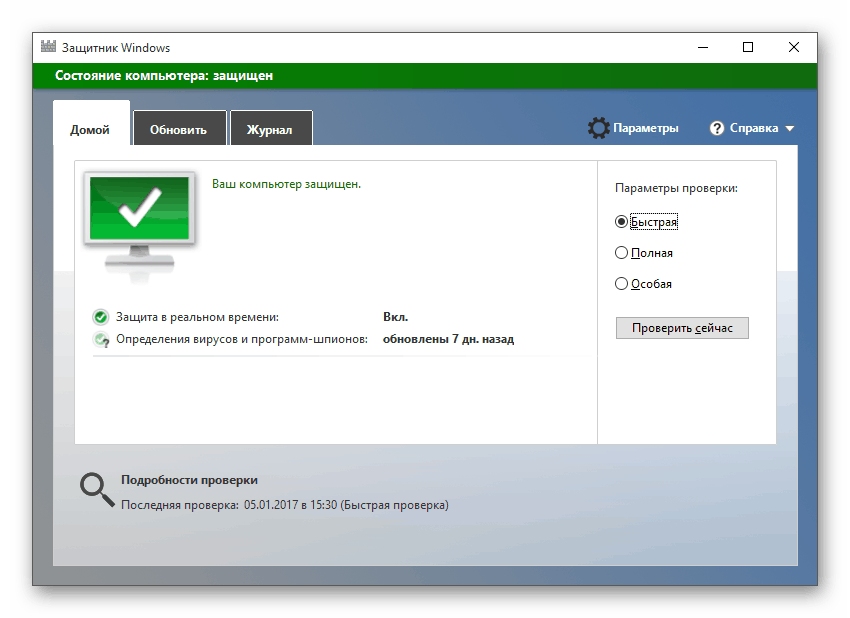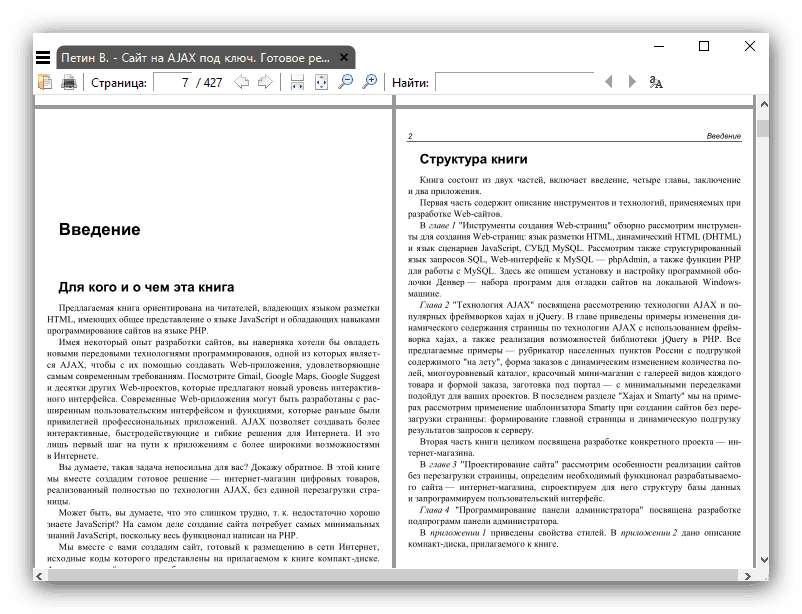Конфигуришите Виндовс 7 за слабе рачунаре

Упркос чињеници да су програмери Виндовс 7 већ препознали као застарелу, многи корисници га и даље радије користе, укључујући и на слабијим релативно модерним машинама. Често се процес рада са рачунаром у таквим условима претвори у тест, али из те ситуације постоји излаз - што је могуће боље оптимизирати рад ОС-а, о чему желимо да разговарамо даље.
Садржај
Оптимизирамо „седам“
Процес прецизног прилагођавања ОС-а укључује употребу налога са правима администратора, тако да прво што треба учинити је набавити их. Затим ћемо спровести фазну конфигурацију основних средстава система и започети са покретањем.
Више детаља: Како добити права администратора у оперативном систему Виндовс 7
1. фаза: Постављање при покретању
Многи програми се подразумевано током инсталације прописују за покретање система. Ако их је превише, покретање рачунара из искљученог стања може потрајати доста времена, посебно ако се као диск користи ХДД.
- Покрените аутоматско учитавање било којим погодним начином.
![Переход-во-вкладку-Автозагрузка-в-окне-конфигурација-системии-в-Виндовс-7]()
Лекција: Како отворити "Стартуп" на Виндовс 7
- Пажљиво проучите листу - као опцију можете је филтрирати по произвођачу за коју кликните на истоимени ступац.
- Затим уклоните избор свих елемената који нису део система или вам се чине сумњивим.
- На крају рада кликните на дугме Примени и ОК .
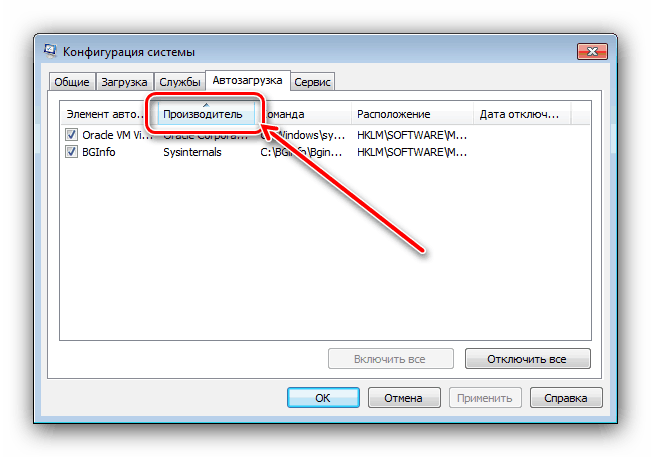
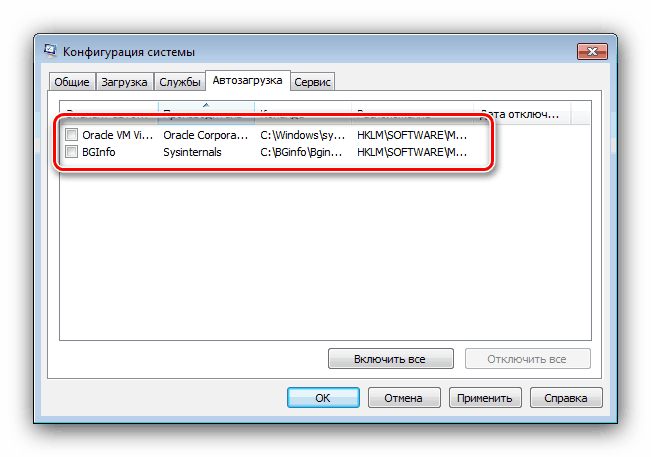
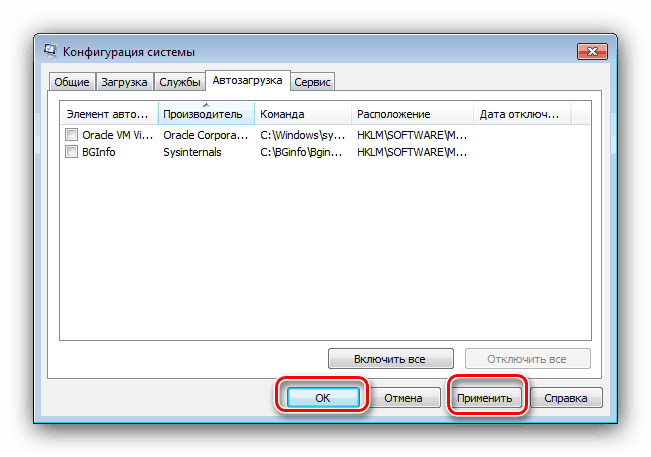
2. корак: Конфигуришите листу услуга
Други елемент, чији рад велико оптерећује систем, су услуге које покрећу одређене процесе. Правилно конфигурисани сервиси омогућиће вам да постигнете побољшање перформанси чак и на веома слабом рачунару.
- Покрените снап за Услуге користећи било који погодан метод. На пример, преко менија Старт позовите командни редак , унесите команду испод и притисните Ентер .
net start wuauserv![Переход-в-Диспетцхер-слузхб-из-раздела-Администрирование-в-Панели-управленииа-в-Виндовс-7]()
Лекција: Како отворити сервисе на Виндовс 7
- Да бисте конфигурирали покретање неке услуге, двапут кликните на њу лијевим гумбом миша, а затим се окрените на блок "Стартуп Типе" и подесите жељени. Можете пронаћи које су услуге најбоље онемогућене из овог приручника на доњој линку.
![Конфигуришите покретање услуге за оптимизацију Виндовс 7 за слабе рачунаре]()
Више детаља: Онемогућавање непотребних услуга на Виндовс 7
- Да бисте поправили ефекат, боље је поново покренути рачунар.
Фаза 3: Искључите визуелне ефекте
Значајан проценат оптерећења на систему долази од активних графичких ефеката који су толико богати са "седам". Овај накит се може искључити без оштећења система. Компромисна метода која вам омогућава да задржите естетску привлачност интерфејса је инсталација теме „Поједностављени стил“. У овом случају су већина "безобразних" ефеката попут Аеро-а или транспарентности онемогућена.
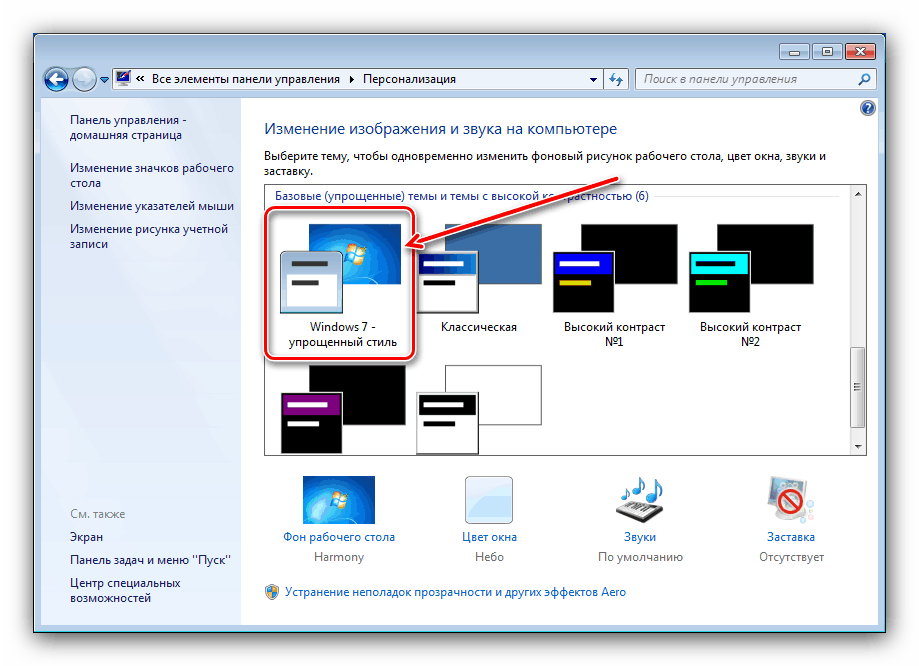
Више детаља: Како омогућити поједностављени стил у оперативном систему Виндовс 7
Ако инсталација лагане теме није донијела жељени добитак, вриједно је онемогућити све или неке графичке ефекте кроз "Напредне поставке система".
- Отворите Систем Пропертиес и идите на ставку Адванцед Систем Сеттингс .
![Додатни системски параметри за оптимизацију оперативног система Виндовс 7 за слабе рачунаре]()
Лекција: Својства система Виндовс 7
- У следећем прозору пронађите блок "Перформансе" и кликните на дугме "Оптионс" .
- Појави се листа опција које конфигуришу приказ одређеног визуелног дизајна. За перформансе треба напоменути опцију „Обезбедите најбоље перформансе“ .
![Онемогућите све графичке ефекте за оптимизацију Виндовс 7 за слабе рачунаре]()
Такође можете одабрати који ефекти ће се приказивати, а који не - да бисте то учинили, проверите положај „Специјални ефекти“ , а затим ручно поништите ставке које нису потребне.
- На крају поступка, не заборавите да кликнете на дугме „Аппли“ и „ОК“ .
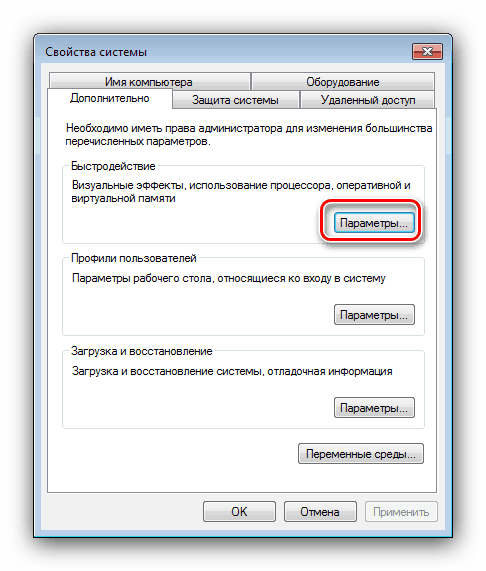
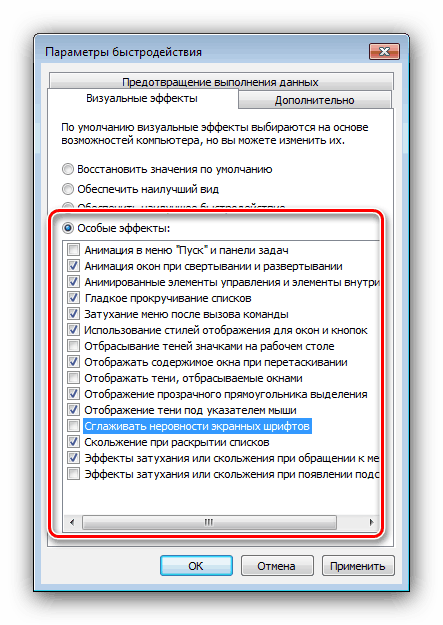
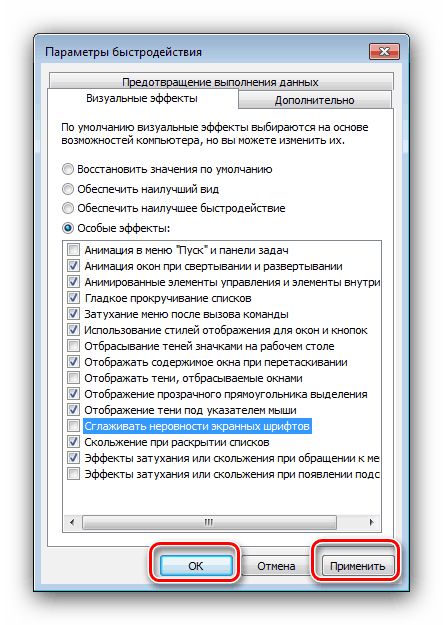
Извођењем горњих корака, можете постићи значајно повећање продуктивности.
Фаза 4: Дефрагментирајте чврсти диск
Један од недостатака погона тврдог диска је фрагментација података, када се бајтови једне датотеке налазе на различитим тачкама на диску, због чега је приступ полаган, а ионако слаб рачунар почиње да успорава још више. Због тога власници буџетских аутомобила морају повремено да дефрагментирају ХДД.
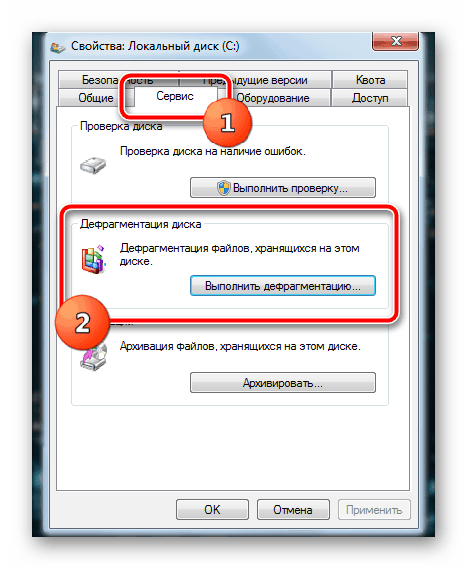
Лекција: Како дефрагментирати Виндовс 7
Корак 5: Одабир исправних програма
Последња, али једна од најважнијих фаза је избор одговарајућег софтвера. Чињеница је да се модерни програми фокусирају на машине са средњим и високим перформансама, као и на исте познате претраживаче као Фирефок , Опера или Цхроме може да ради на слабом рачунару веома споро. У складу с тим, требало би да одаберете најприкладније програме.
- Слаби рачунар често се сматра машином за прегледавање Интернета, међутим, постојећи прегледачи можда немају довољно снаге за покретање популарних прегледача. Срећом, на тржишту постоје лагана решења која је један од наших аутора већ тестирао - резултати се могу наћи на доњем линку.
![Внешниј-вид-интерфејса-браузера-бледо-месец]()
Више детаља: Одабир прегледача за слаби рачунар
- Тамо где постоји Интернет, постоји висок ризик од заразе злонамерним софтвером на уређају. Наравно, најбољи "антивирус" је компјутерска писменост и здрав разум, али не треба се поуздати у њих само, посебно за неискусне кориснике. Ситуација са безбедносним софтвером слична је веб претраживачима: попут "великих" пакета Касперски Интернет Сецурити способни за учитавање и продуктивне рачунаре, да не кажем о релативно слабим уређајима. Међутим, постоји неколико опција за такве уређаје - можете их наћи у следећем прегледу.
![Главное-мениу-встроенного-антивирусного-обеспецхенииа-Мицрософт-Виндовс-Дефендер]()
Више детаља: Антивирус за слаб рачунар
- С мултимедијским апликацијама све је нешто сложеније - већина се ослања на процесор и / или видео картицу, која су често уско грло. Међутим, на тржишту постоји добра опција која без икаквих проблема може да ради на радним површинама или лаптопима са лошим перформансама - ово ВЛЦ Медиа Плаиер . Имајте на уму да је за постизање максималног позитивног ефекта пожељно да конфигуришете апликацију на одговарајући начин.
Више детаља: Конфигуришите ВЛЦ Медиа Плаиер
- Са канцеларијским апликацијама ситуација такође није лака. Слабе машине се често користе као писаћи стројеви за куцање и уређивање једноставних текстова. Јасно је да најновије верзије Мицрософт Оффицеа нису погодне због релативно високих системских захтева, па бисте се требали окренути временски провереним класицима у облику МС Оффице 2003, за које можете додатно (а често их требате) инсталирати и додатак за рад са најновијим ДОЦКС форматима, КСЛСКС и ППТКС.
Више детаља: Како отворити ДОЦКС у програму Оффице 2003
Ако немате приступ лиценцираној верзији система Оффице 2003, можете да потражите аналоге пакета од Мицрософта. На пример, његов бесплатни конкурент ЛибреОффице има веома ниске системске захтеве (радиће чак и на рачунарима раних 2000-их), има подршку за све најновије формате, заузима само 1,5 ГБ на тврдом диску и још се ажурира.
За читање ПДФ-ова такође је боље не користити фенси решења као што су Адобе Реадер или Фокит читач - бесплатни и лагани ПДФ Суматре прилично је способан да се носи са овим задатком, чији алгоритми омогућавају лако прегледање чак и великих докумената.
![Просмотр-ПДФ-документа-в-Суматра-ПДФ]()
- Коришћење слабог рачунара за цртање или обраду фотографија делује неразумно, али ако требате повремено да извршавате једноставну обраду графичких датотека на њој, препоручујемо да обратите пажњу на таква решења као што су Паинт.нет и Паинт Тоол САИ. Прва апликација је корисна за једноставно уређивање фотографија, а друга ће вам омогућити да цртате слику без икаквих проблема.
- Наведено се односи на обраду видео датотека - за озбиљан рад биће још боље набавити продуктивнији уређај. Једноставна конверзија или једноставна инсталација могућа је с програмом Авидемук, који је такође дизајниран за рачунаре са слабим хардвером.
![Обрезка-и-склеика-видеозаписеи-в-Авидемук]()
Закључак
Упознали смо се са методама за повећање перформанси слабог рачунара са инсталираним системом Виндовс 7. Наравно да на потпуно застарелим уређајима неће бити могуће постићи значајан раст, али барем коришћење Интернета и једноставног канцеларијског посла биће много пријатније.