1. метод: Мени „Управљање диском“
У већини случајева је лакше и погодније направити нови одељак кроз мени "Управљање диска" директно у оперативном систему Виндовс 7. Прво ћете морати да доделите слободан простор за логички волумен ако тренутно није доступан као нераспоређени простор.
- Да бисте то урадили, отворите "Почетак" и иди у "Контролна табла".
- Овде изаберите одељак "Администрација".
- Отворите последњу категорију „Управљање рачунаром“.
- Померите се кроз леви мени до "Управљање диска".
- Ако тренутно нема нераспоређеног простора, морат ћете га додијелити смањивањем већ постојећег логичког волумена. Одредите који одељак можете да стиснете.
- Затим кликните десним тастером миша и наведите ставку "Смањити обим".
- Сачекајте да аутоматски алат утврди колико је расположивог простора додељено за компресију.
- Појавиће се чаробњак за интеракцију са гласноћом. Овде наведите величину простора за сажимање и прочитајте промене, а затим кликните на "Скупља".
- Излаз у главни мени ће се догодити аутоматски. Тамо пронађите нераспоређени простор који ће бити означен црном бојом, кликните десним тастером миша и изаберите Направите једноставан волумен.
- У чаробњаку за једноставну количину наставите одмах.
- Ако је потребно, промените величину једноставног волумена, на пример ако желите да направите другу партицију из слободног простора. притисните на "Даље" након подешавања одговарајућег параметра.
- Доделите једно од слова бесплатног диска избором опције у искачућем менију.
- Форматирајте волумен одабиром система датотека који вас занима. Не препоручује се непотребно мењање осталих параметара.
- Прегледајте резултате и довршите операцију ако сте задовољни резултатом кликом на "Готово".
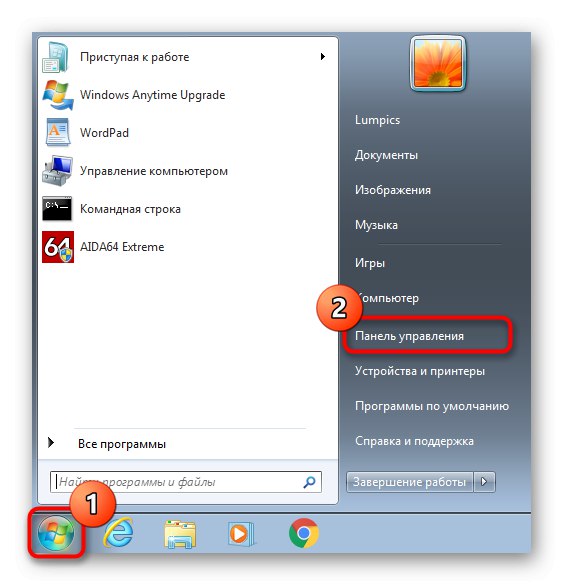


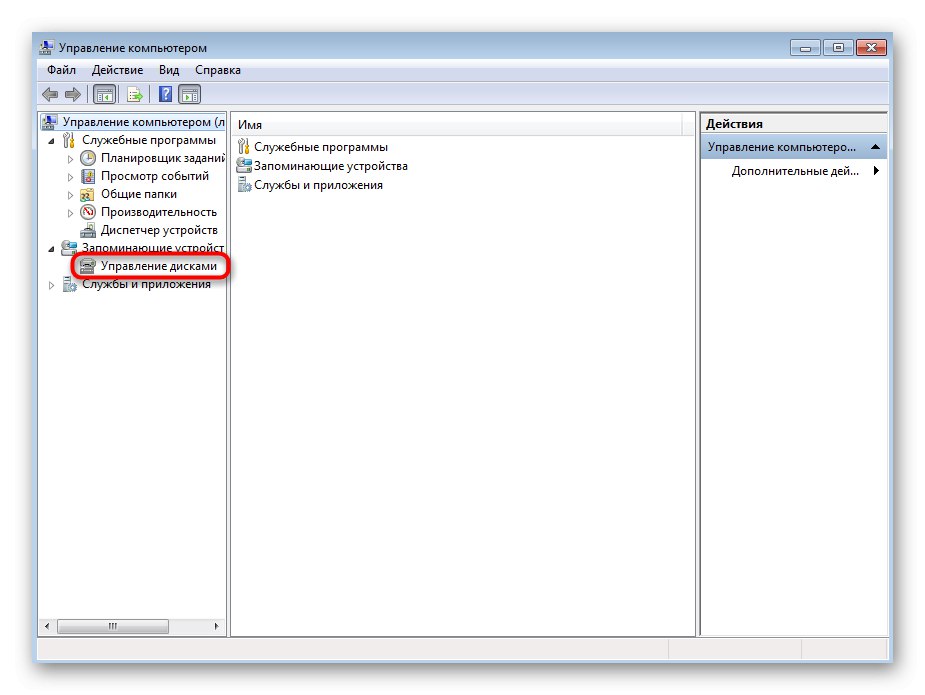

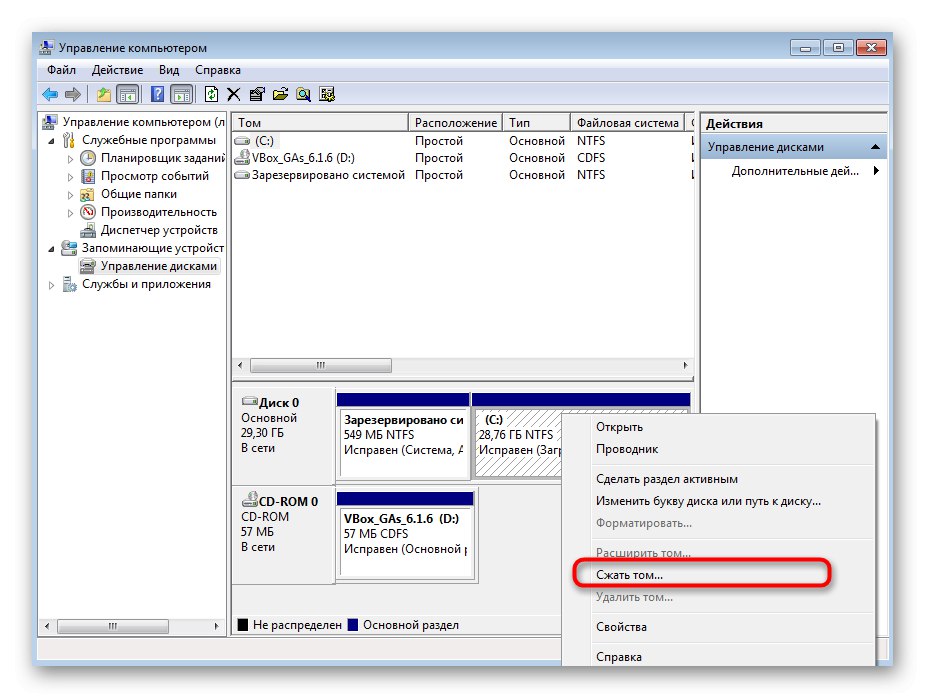
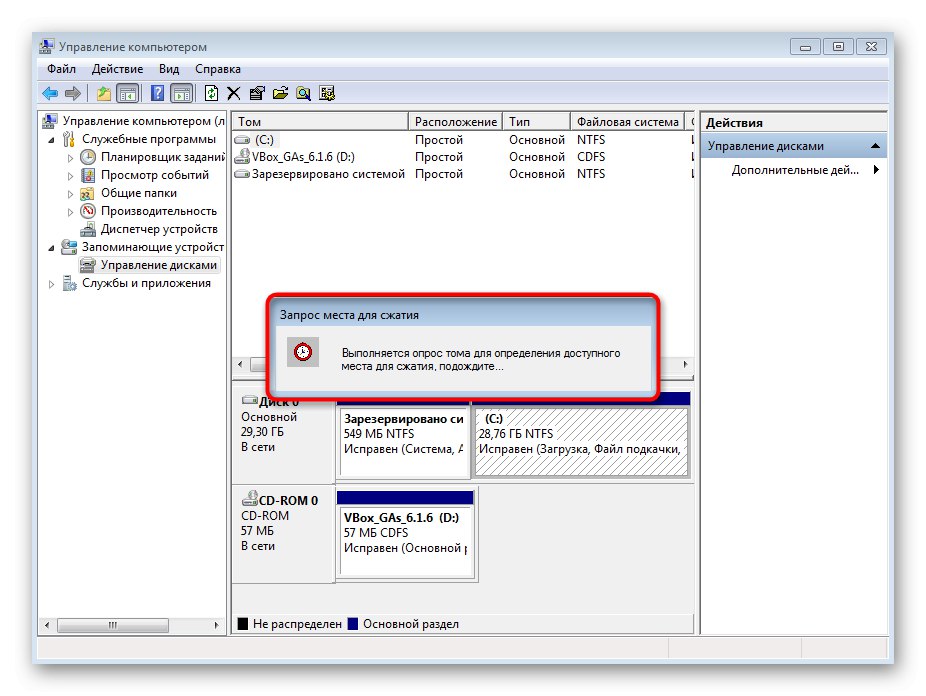
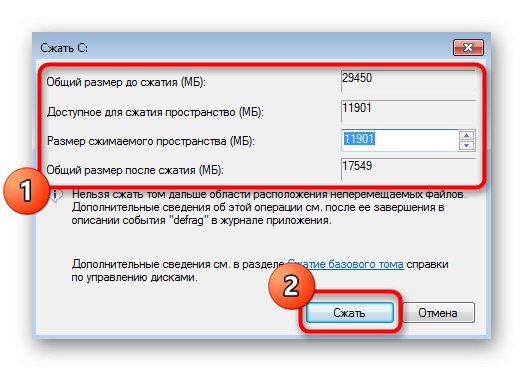
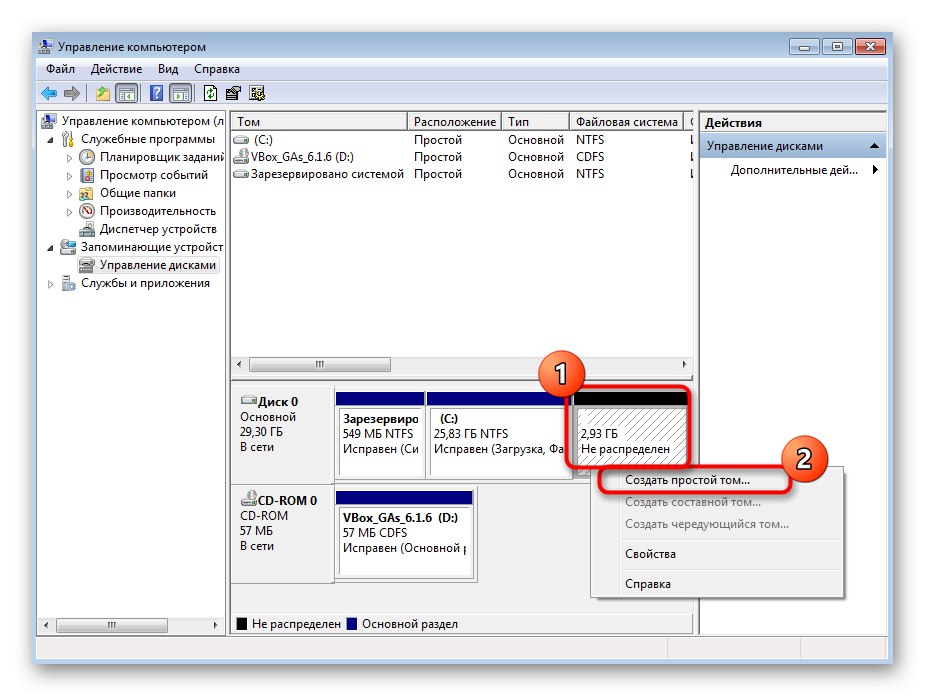
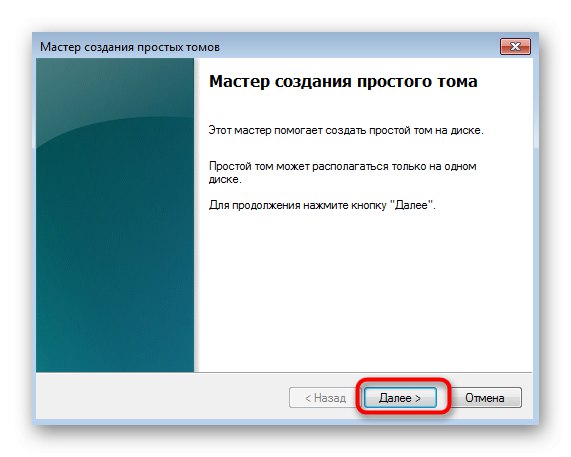
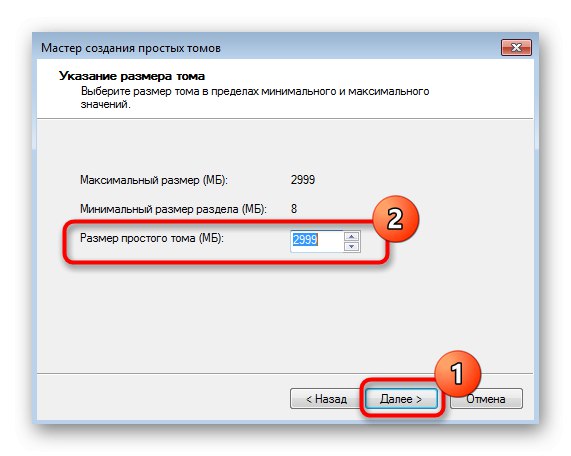
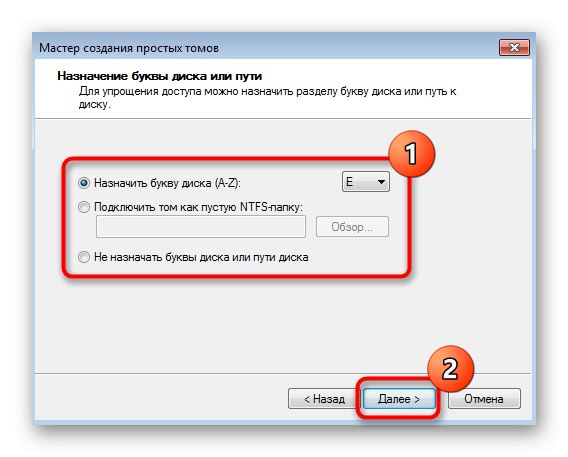
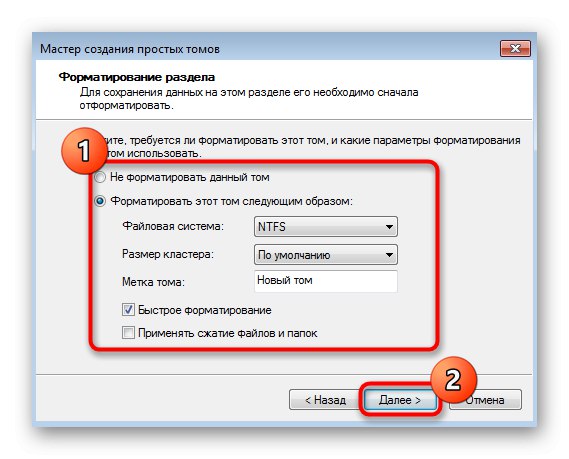
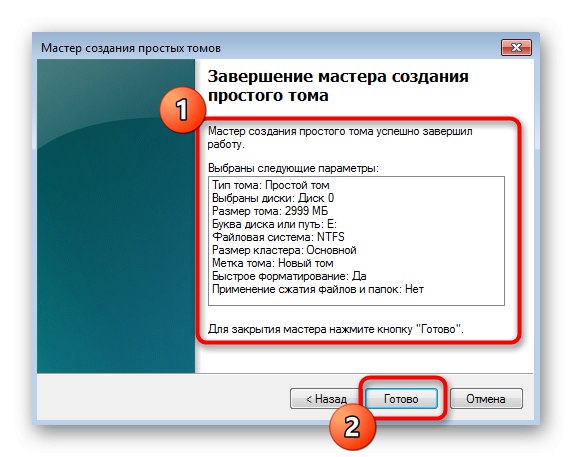
Ако је остало нераспоређеног простора, можете на исти начин формирати други логички волумен, наводећи било које слободно слово. Сада идите на одељак "Мој компјутер" и уверите се да су нове партиције чврстог диска спремне за рад.
2. метод: Коришћење командне линије
Ретко корисници више воле да користе командну линију када је у питању стварање партиције чврстог диска, али понекад то треба да се уради, на пример, помоћу Виндовс алата за опоравак. Ово је погодно у ситуацијама када се планира креирање новог волумена за инсталирање другог Виндовс-а, ако се то из неког разлога не покрене или сама љуска омета поделу простора. Да би се овај метод извршио кроз окружење за опоравак, мораће да се покрене, а то се може учинити путем безбедног режима или приликом покретања са УСБ флеш диска, што је детаљно описано у доњим чланцима.
Детаљније:
Улазимо у „Безбедни режим“ у оперативном систему Виндовс 7
Покретање система Виндовс 7 са УСБ меморије
Све следеће радње се изводе тачно кроз окружење за опоравак. За сада препоручујемо да будете што пажљивији и тачно следите упутства како случајно не бисте изгубили податке ускладиштене на физичком диску.
- Ако сте Виндовс 7 преузели са УСБ флеш диска, одаберите језик инсталације и пређите на следећи корак.
- У доњем левом углу прозора програма за инсталацију кликните на натпис „Враћање система“.
- Међу списком свих фондова који вас занимају "Командна линија".
- Након отварања конзоле покрените услужни програм ДискПарт - биће вам потребан за даље управљање диском. То се може учинити помоћу наредбе
дискпарт. - Размотрите ситуацију у којој прво треба да смањите један од постојећих волумена да бисте добили нераспоређени простор. Да бисте то урадили, погледајте листу већ постојећих одељака
обим листе. - Пронађите свеску која се може користити и упамтите њен број.
- Ентер
изаберите запремину + број партициједа би га изабрали за даљу акцију. - У почетку није јасно колико је слободног простора на јачини звука, па то морате да сазнате пре компресије уношењем
скупити куеримак. - У новом реду ћете добити информације о максималном броју поново употребљених бајтова, што значи да је ово износ који се може одвојити.
- Ентер
смањити жељени = Ксгде Икс - број мегабајта жељен за раздвајање. Потврдите команду притиском на тастер Ентер. - Бићете обавештени да се волумен успешно смањио за претходно назначени број мегабајта.
- Сада користите команду
листа дисковаи одредите број тренутног физичког погона како бисте га даље изабрали за интеракцију. - Користите већ познату, али мало измењену команду -
изаберите диск Ксгде Икс - претходно дефинисани број ХДД-а. - Да бисте креирали нови одељак, унесите
креирајте величину партиције = Кс. величина = Кс потребно је унети само ако не желите да се користи сав слободни простор. То је речено, додајПримарнакоманди, као што је приказано на следећем снимку екрана, ако желите да одредите овај логички том као главни, на пример за накнадну инсталацију другог оперативног система на њему. - Након потврде наредбе, на екрану ће се приказати информације о успешном завршетку операције.
- Кроз
обим листеобавезно направите нови том и само одредите његов број, јер још увек није форматиран у жељени систем датотека и нема слово. - Изаберите нови одељак после
изаберите запремину Кс. - Користите стандардну команду
доделити слово = Ксгде Икс замените одговарајућим словом погона. - До форматирања система датотека долази уношењем реда
формат фс = нтфс брзо... НТФС можете заменити, на пример, ФАТ32, али само ако је потребно. - Уверите се да је операција правилно изведена, а након тога можете затворити командну линију, покренути ОС у нормалном режиму или одмах прећи на инсталирање другог система.
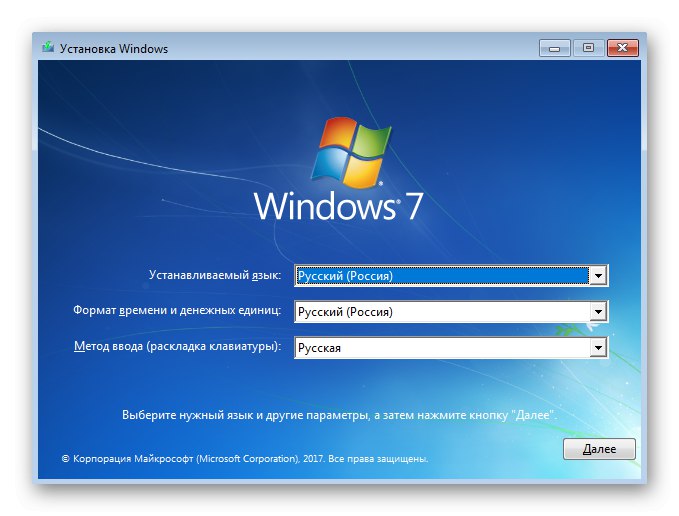
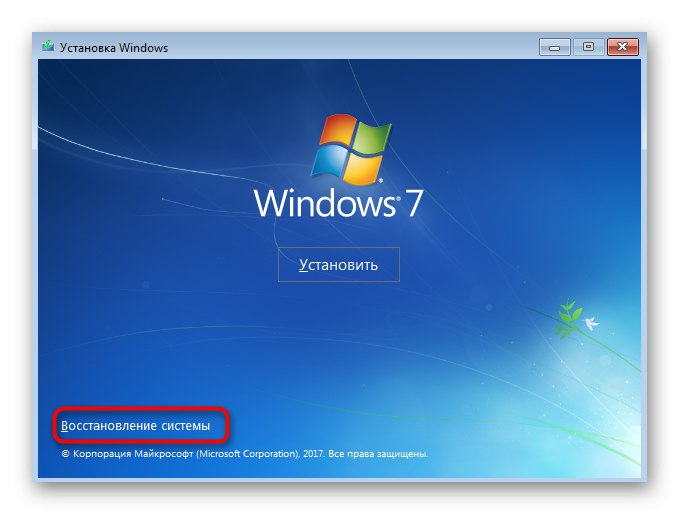

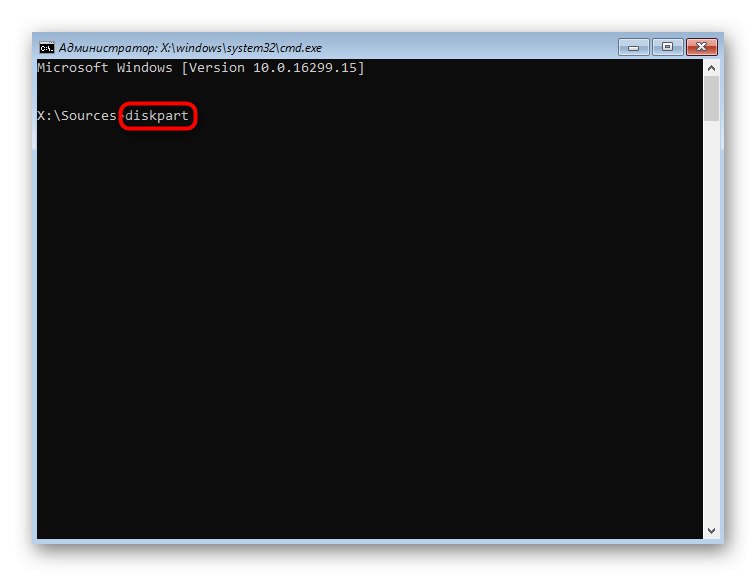
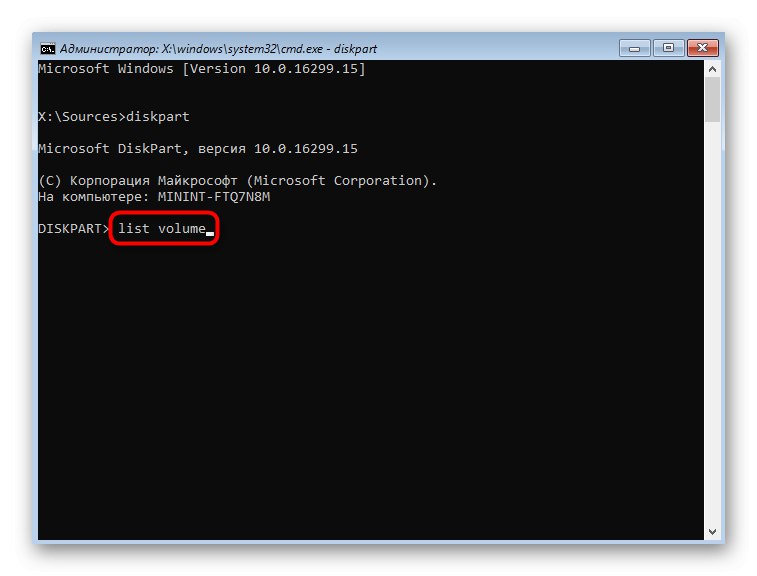
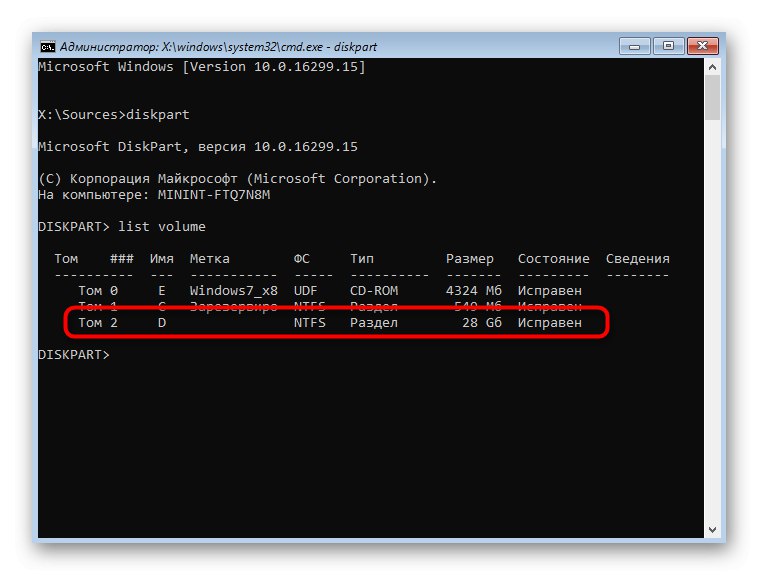
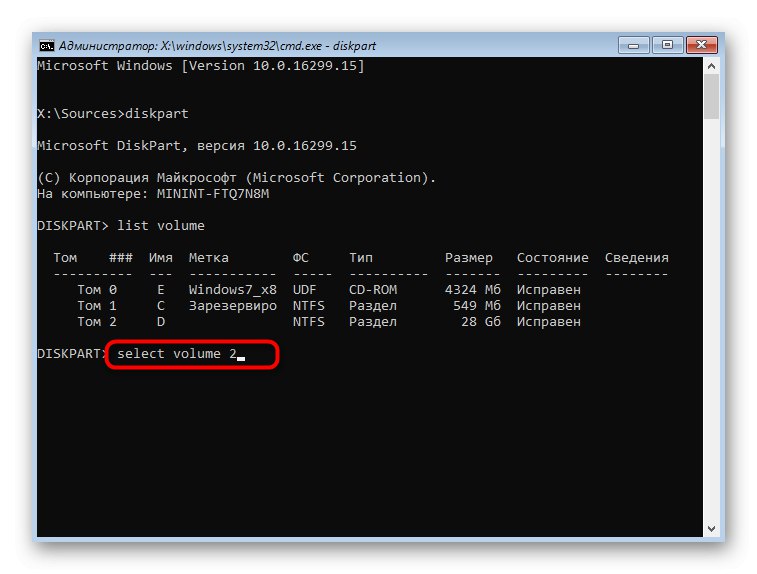
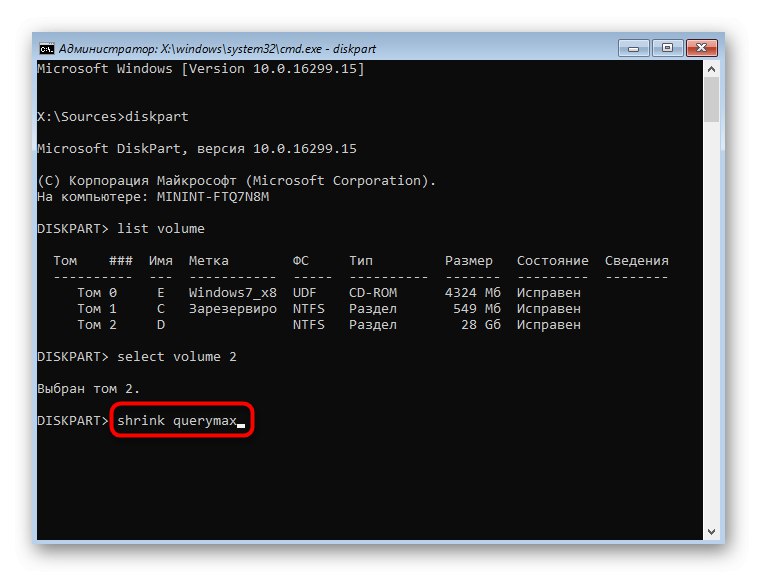
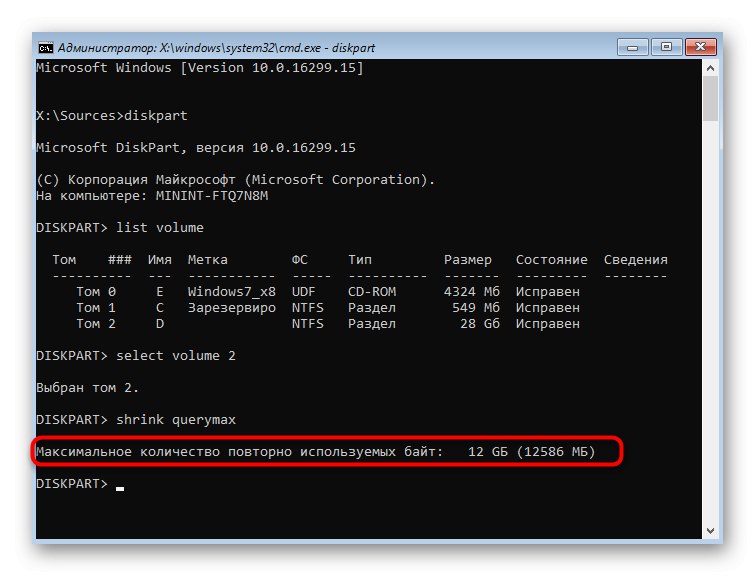
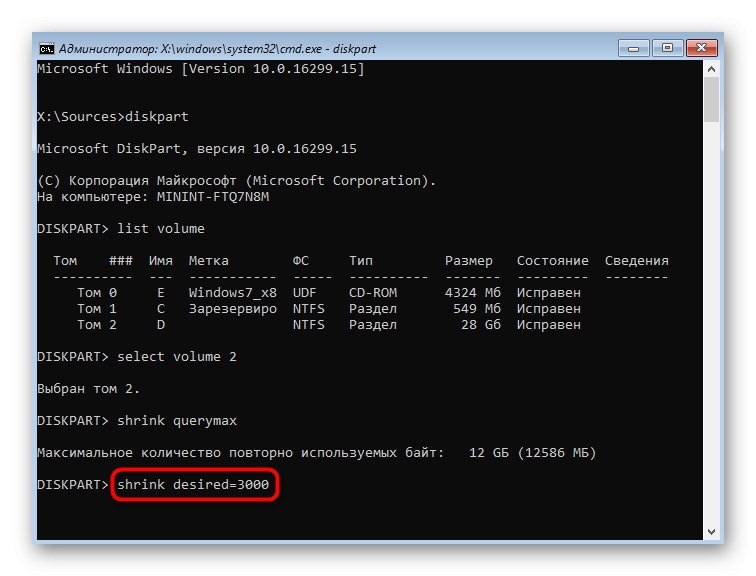
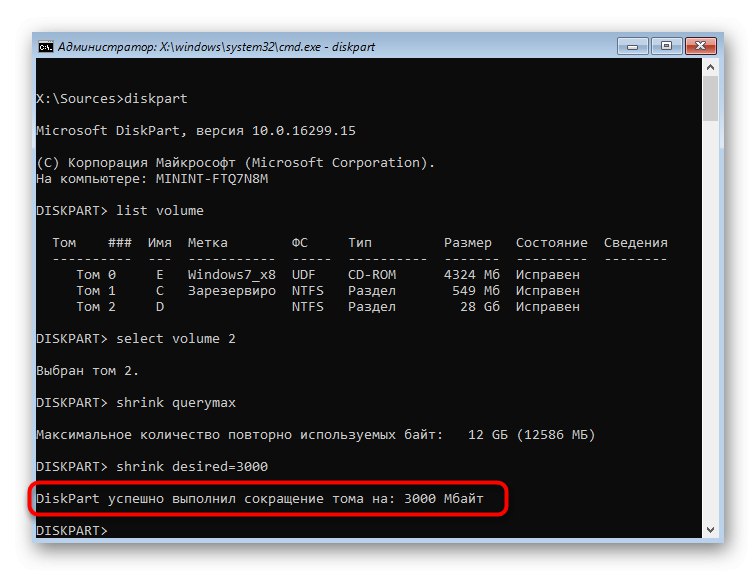
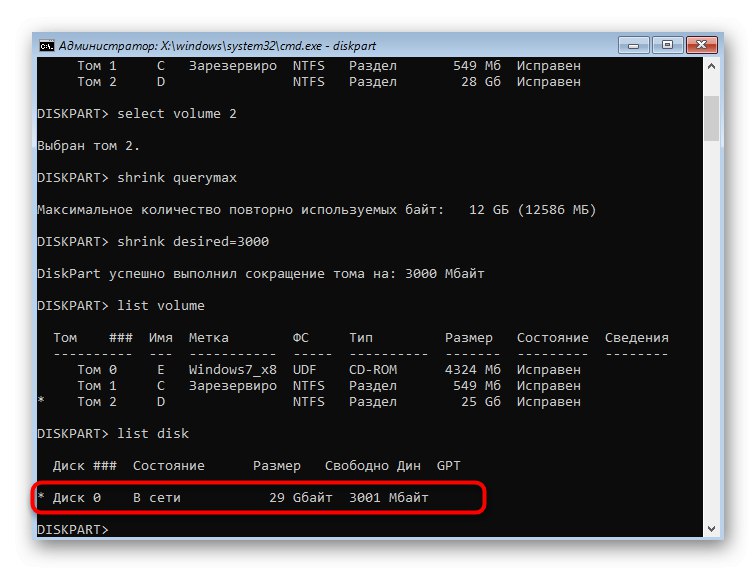
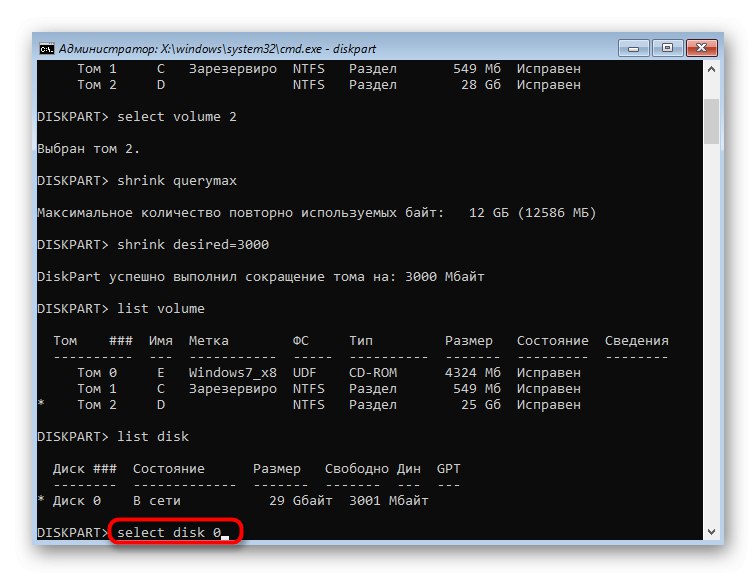
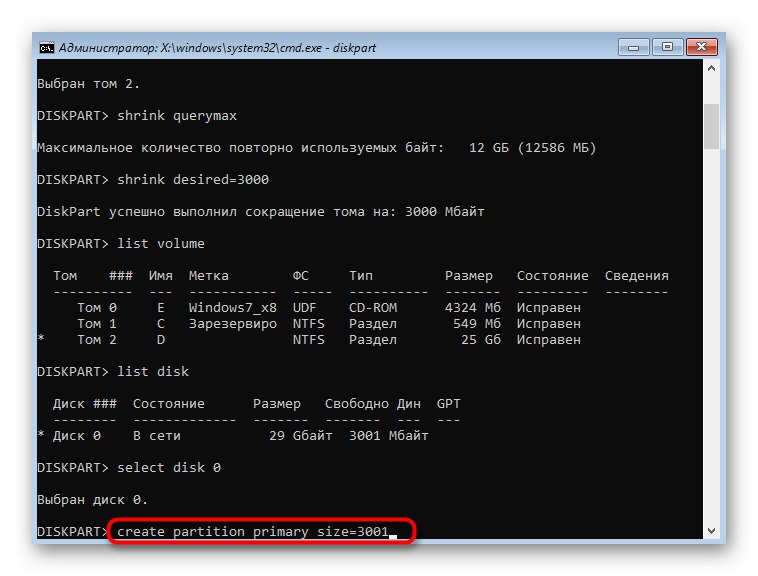

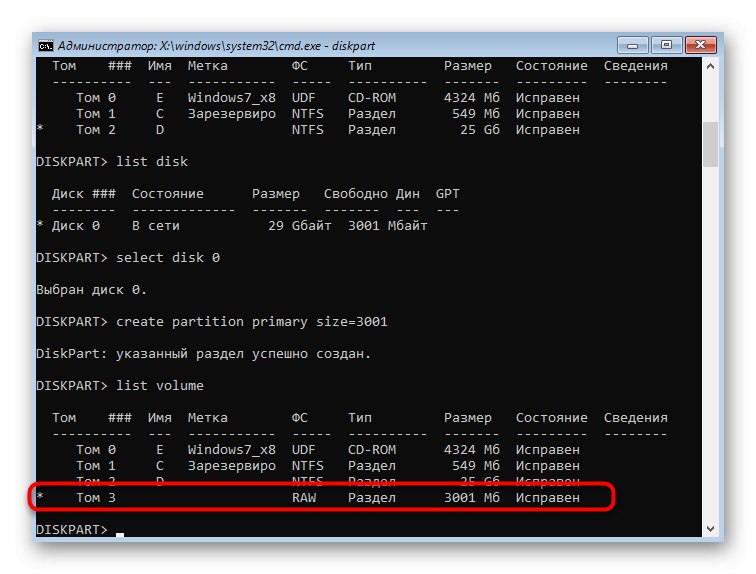
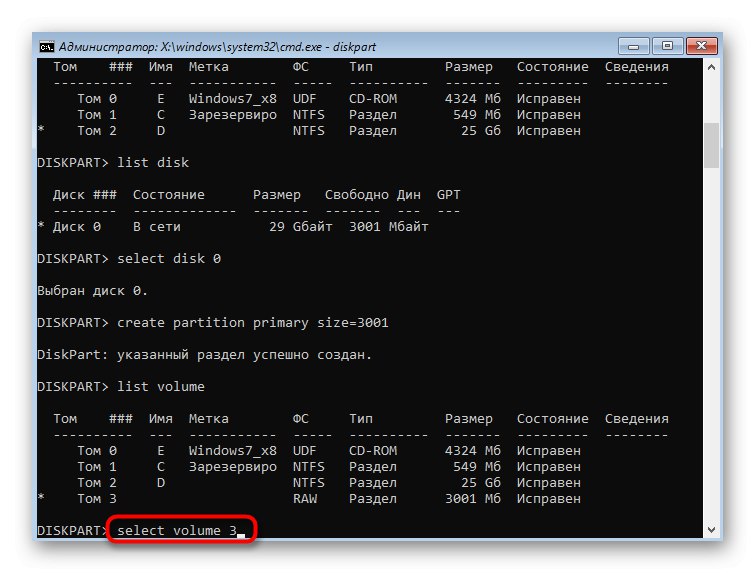
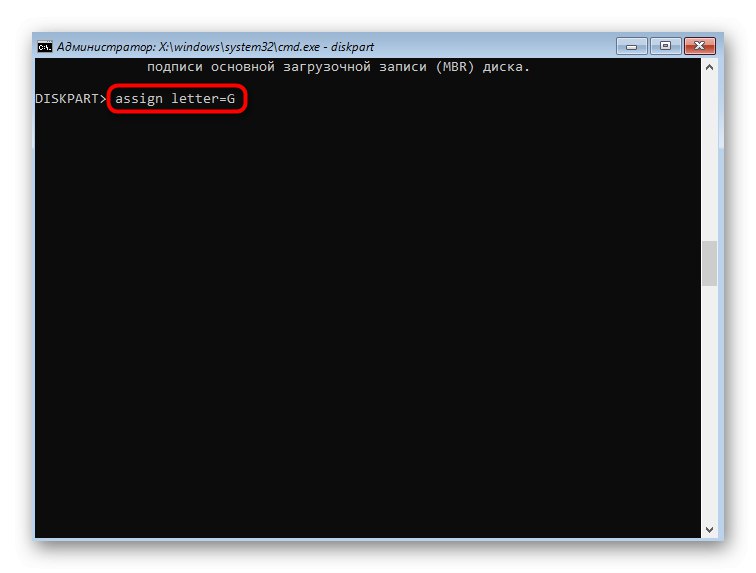
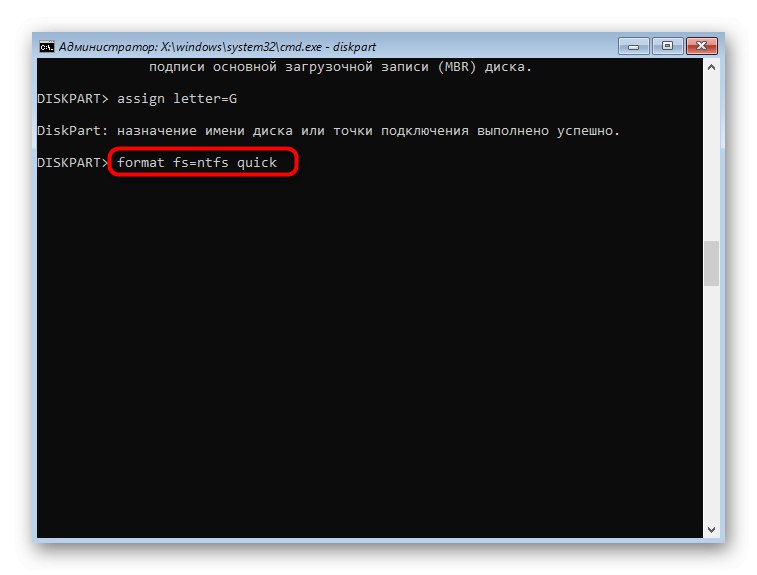
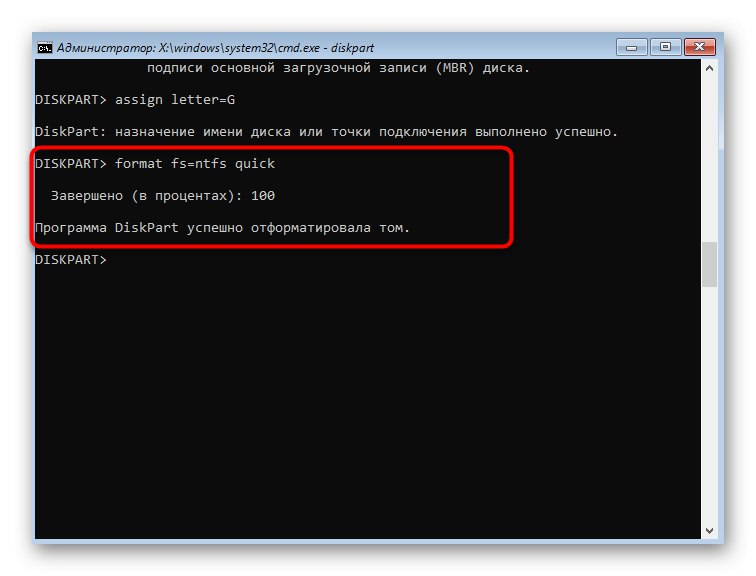
Имајте на уму да све промене извршене путем конзоле ступају на снагу одмах након активирања команде, тако да нећете моћи једноставно да опозовете све претходно урађене радње једноставним изласком из апликације. "Командна линија".
Метод 3: Програми независних произвођача
У закључку желимо да разговарамо о независним програмима који вам омогућавају управљање ХДД-ом. У ствари, понављају исте функције којима можете управљати путем графичког менија. "Управљање диска" или конзола, али често се у таквим решењима примењују у погоднијем облику и понекад проширују стандардне могућности. Предлажемо да се дотакнемо ове теме на примеру бесплатног решења АОМЕИ Партитион Ассистант.
- АОМЕИ Партитион Ассистант, као и неки други слични програми, омогућава вам да раздвојите постојећу партицију тако што ћете одмах створити другу. Да бисте то урадили, прво означите погон, а затим одаберите одговарајућу опцију.
- Подесите величину и локацију новог логичког волумена и доделите му слово. Тада можете применити промене.
- Ако имате нераспоређени простор или сте га сами креирали смањивањем постојећег волумена, доделите га и наведите „Прављење одељка“.
- Подесите величину, слова и систем датотека.
- Примените промене у главном прозору програма.
- Погледајте све операције које ће бити започете. Ако се слажете са променама, кликните на "Иди".
- Сачекајте да се заврше сва подешавања.
- Сада можете видети да је нова партиција успешно креирана. Требало је само неколико минута да се овај задатак доврши преко АОМЕИ Партитион Ассистант-а.
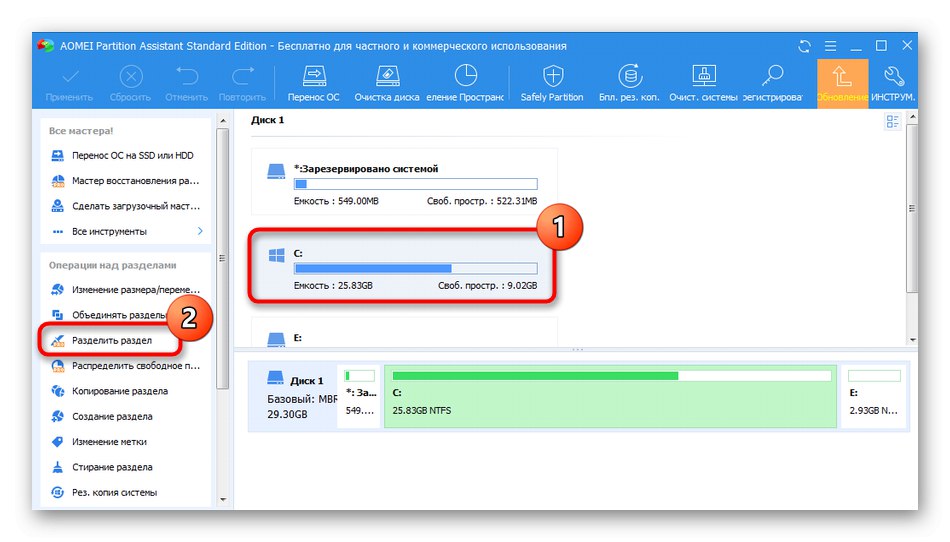
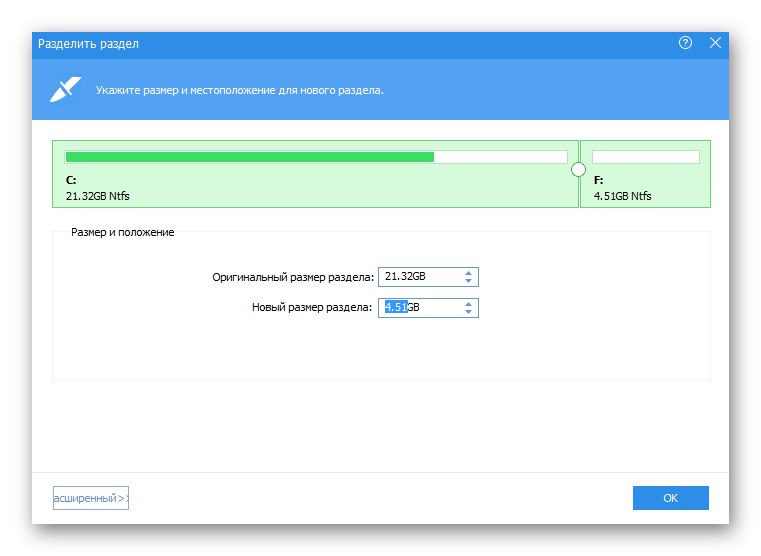
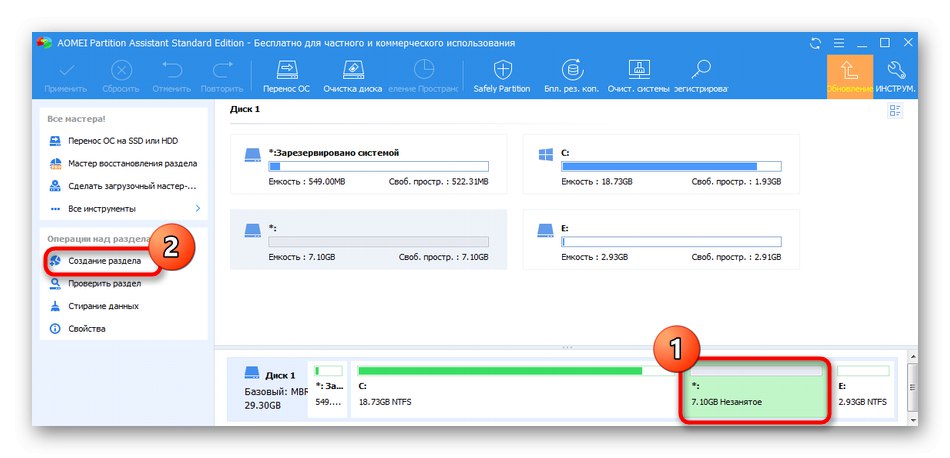

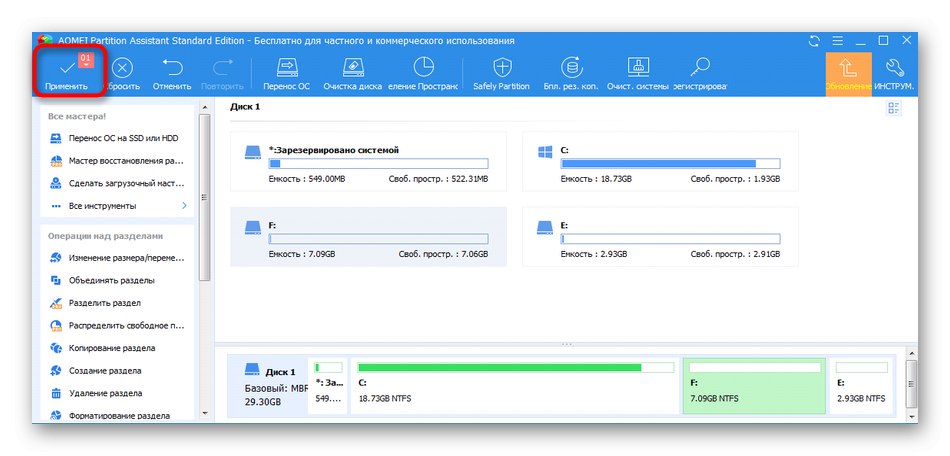
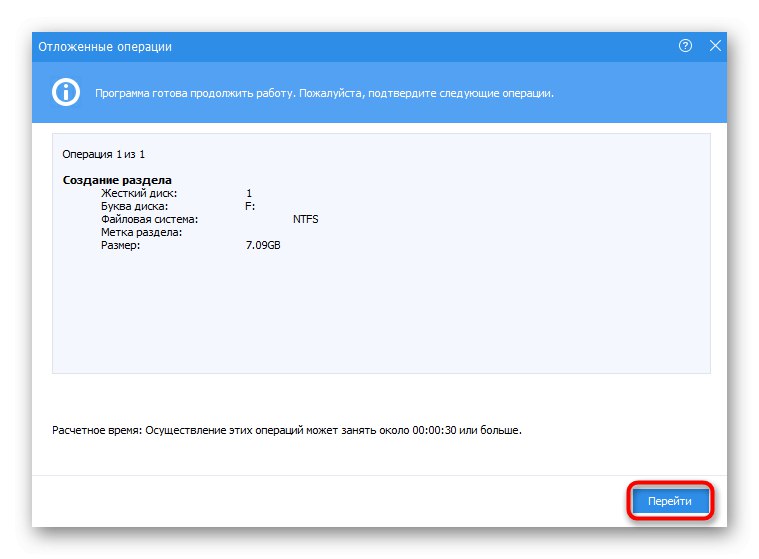
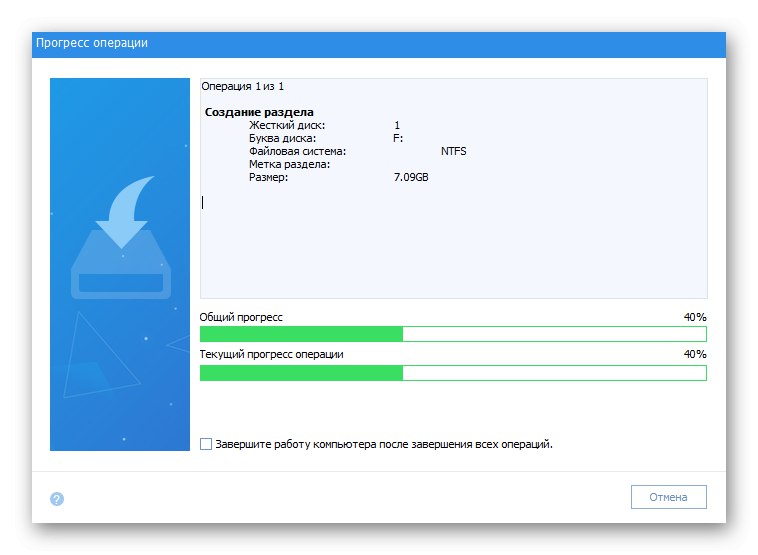
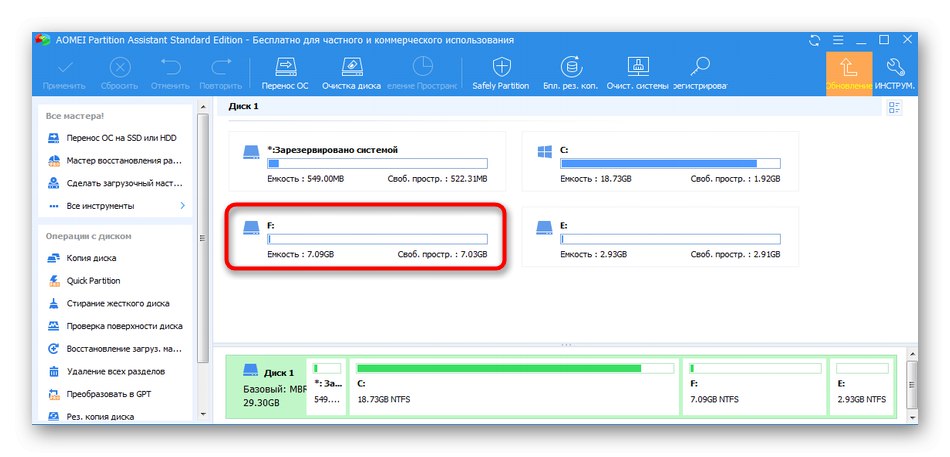
На интернету постоји много других сличних програма који вам омогућавају интеракцију са партицијама тврдог диска. Ако вам АОМЕИ Партитион Ассистант није одговарао, препоручујемо вам да се упознате са осталим представницима у одвојеном прегледу на нашој веб страници користећи доњу везу.