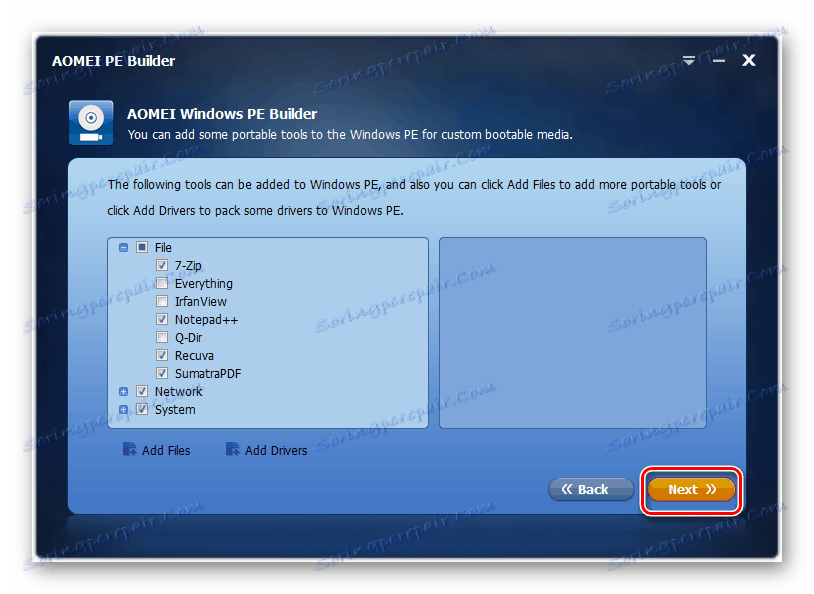Покрените Виндовс 7 са флеш диска
Приликом обављања специјалних задатака или када се рачунар разбије, неопходно је учитати га са УСБ флеш диска или са Ливе ЦД-а. Хајде да схватимо како да покренемо Виндовс 7 са УСБ уређаја.
Погледајте и: Како инсталирати Виндовс 7 са флеш диска
Садржај
Поступак за покретање са флеш диска
Ако за Виндовс 8 и за касније оперативне системе постоји могућност покретања са флеш диска Виндовс за Го , онда за оперативни систем који проучавамо постоји могућност кориштења само смањене верзије лансирања преко УСБ-а - Виндовс ПЕ-а. Није чудо што се зове унапред постављено окружење. Ако желите да преузмете Виндовс 7, требате користити верзију Виндовс ПЕ 3.1.
Цјелокупни поступак пуњења може се подијелити у двије фазе. Затим детаљно погледамо сваку од њих.
Лекција: Како да покренете Виндовс са флеш диска
Корак 1: Креирајте покретне УСБ медије
Пре свега, потребно је да обновите оперативни систем под оперативним системом Виндовс ПЕ и направите покретни УСБ флеш диск. Ручно, то могу само професионалци, али, на срећу, постоје специјализовани програми који могу олакшати овај процес. Једна од најпожељнијих апликација овог типа је АОМЕИ ПЕ Буилдер.
Преузмите АОМЕИ ПЕ Буилдер са званичне странице
- Након преузимања програма ПЕ Буилдер, покрените овај програм. Отвориће се прозор инсталације, у којем би требало да кликнете на "Нект" .
- Затим, потврдите уговор са лиценцним уговором постављањем радио дугмета на позицију "Ја прихватам ..." и кликом на "Следеће" .
- Након тога отвориће се прозор где можете одабрати инсталацијски директориј апликације. Али препоручујемо да оставите подразумевани директоријум и кликнете на "Следеће" .
- Затим можете изабрати да прикажете име апликације у менију Старт, или га можете оставити подразумевано. После тога кликните на "Даље" .
- У следећем прозору, тако што ћете означити поља за потврду, можете да омогућите приказ пречица програма на "Десктопу" и "Тоолбар-у" . Да бисте наставили са инсталирањем, кликните на "Нект" .
- Затим, да започнете процес инсталације директно, кликните на "Инсталирај" .
- Ово ће започети инсталацију апликације.
- Након завршетка, кликните на дугме "Финисх" .
- Сада покрените инсталиран програм ПЕ Буилдер. У отвореном прозору кликните на "Даље" .
- Следећи прозор нуди довнлоад најновије верзије Виндовс ПЕ-а. Али пошто желимо да изградимо оперативни систем заснован на Виндовс 7, у нашем случају то није неопходно. Према томе, поље за потврду "Довнлоад ВинПЕ" не би требало поставити. Само кликните на "Нект" .
- У следећем прозору треба навести које компоненте ће бити укључене у скупштину. Саветујемо да не додирујете блокове "Мрежа" и "Систем" . Али блок "Филе" се може отворити и означити у њему оне програме које желите додати скупу, или обрнуто, одјавите ставке које су непотребне за вас. Међутим, можете оставити подразумевана подешавања, ако то није фундаментално важно.
- Ако желите да додате неки програм који није на горњој листи, али је доступан у преносивој верзији на овом рачунару или на повезаном медију, у овом случају кликните на ставку "Додај датотеке" .
- Отвориће се прозор у пољу "Назив пречице" у који можете унети име фасцикле у којем ће нови програми бити лоцирани, или га оставити подразумевано.
- Затим кликните на елемент "Адд Филе" или "Адд Фолдер" , у зависности од тога да ли желите додати једну програмску датотеку или читав директориј.
- Отвориће се прозор "Екплорер" , у којем се морате преселити у директориј гдје се налази датотека жељеног програма, одаберите је и кликните на "Отвори . "
- Изабрана ставка биће додата у прозор ПЕ Буилдер. После тога, кликните на "ОК" .
- На исти начин можете додати још програма или управљачких програма. Али у последњем случају, уместо дугмета "Додај датотеке" , потребно је да кликнете на "Додај драјвера" . А онда се акција одвија у горе наведеном сценарију.
- Након додавања свих потребних елемената, да бисте прешли на следећу фазу, кликните на "Нект" . Али пре тога, обавезно се уверите да је УСБ флеш диск убачен у УСБ конектор рачунара на који ће заправо снимити слику система. Ово би требало да буде посебно форматиран УСБ драјв.
![Пређите на следећи корак стварања скупа у прозору АОМЕИ ПЕ Буилдер у оперативном систему Виндовс 7]()
- Затим се отвори прозор где треба да одредите где је слика написана. Изаберите опцију "УСБ Боот Девице" . Ако је на рачунар прикључено више флеш картица, а затим, поред падајуће листе, морате да наведете потребан уређај. Сада кликните на "Нект" .
- Након тога, започиње снимање слике система на УСБ флеш диску.
- По завршетку поступка, имате спремни покретљиви медиј.
Погледајте и: Креирање покретног УСБ флеш диска помоћу оперативног система Виндовс 7
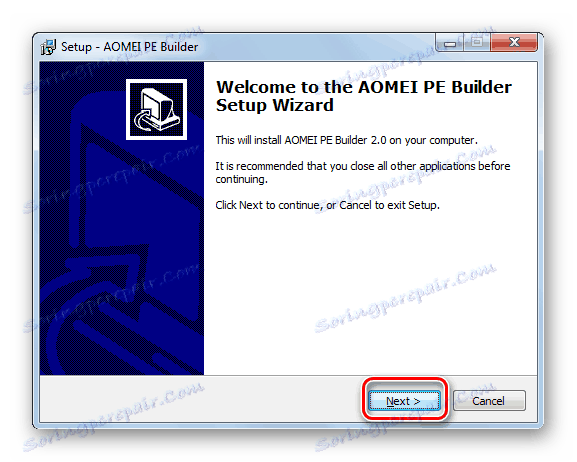
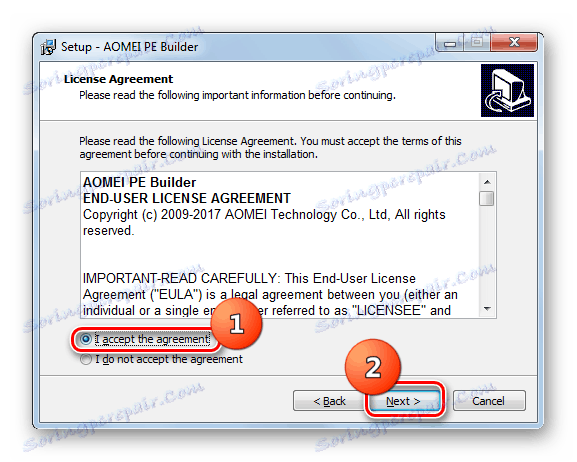

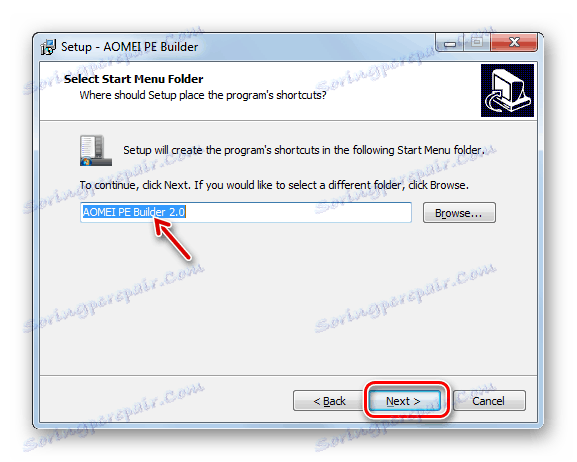
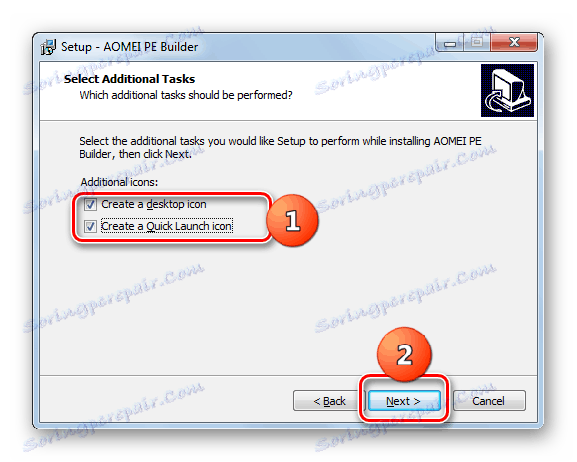
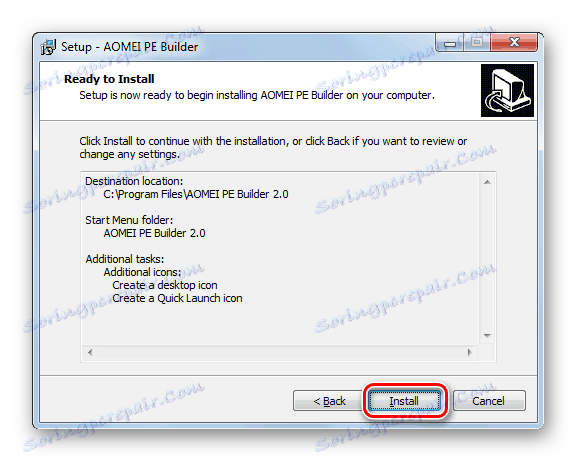
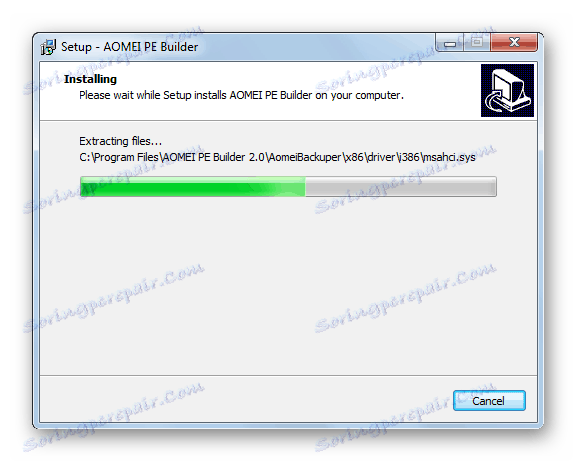
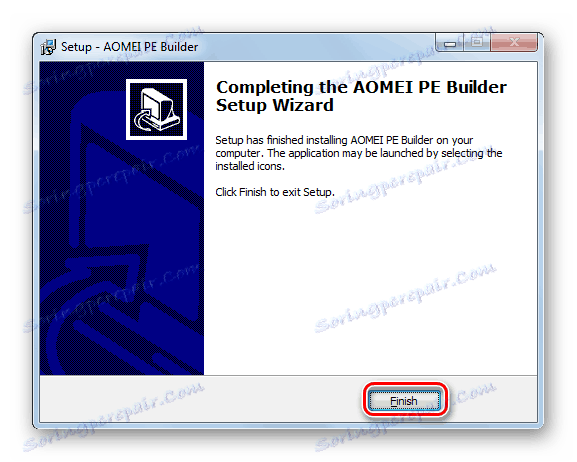
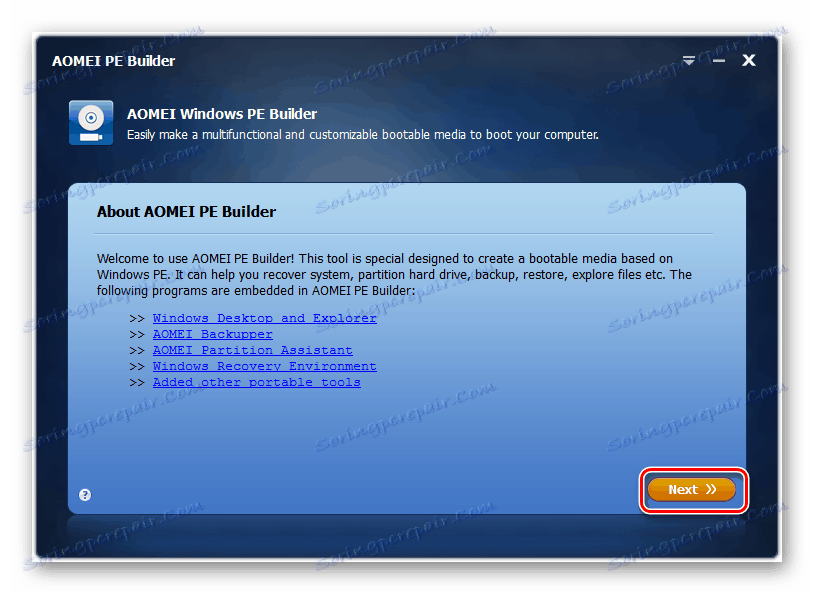
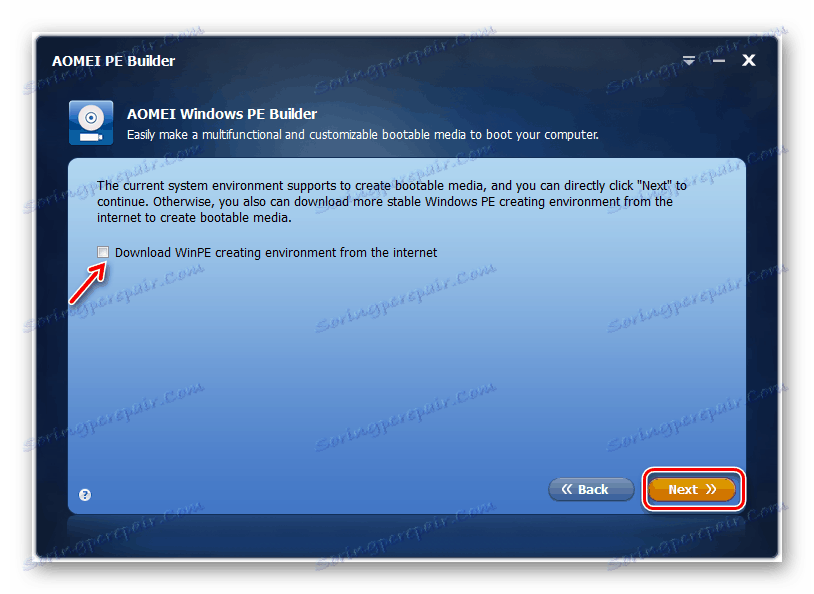
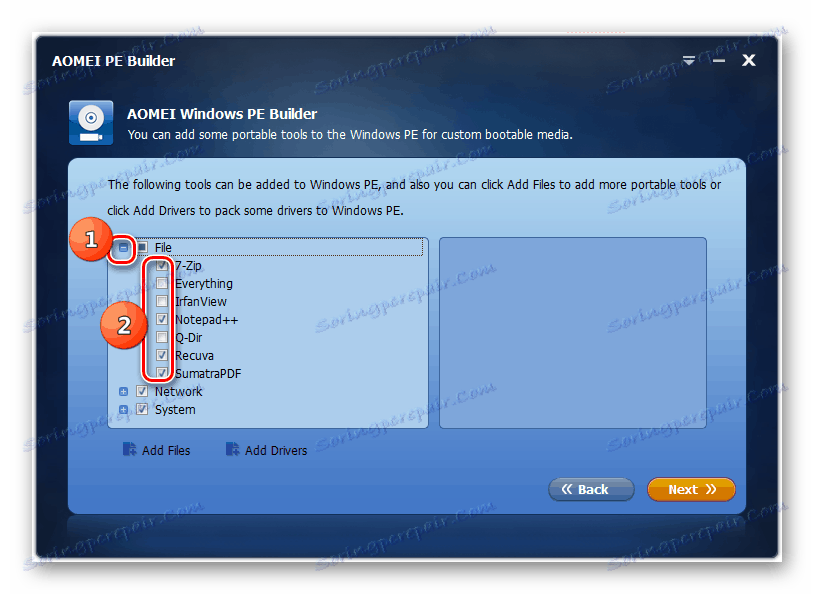
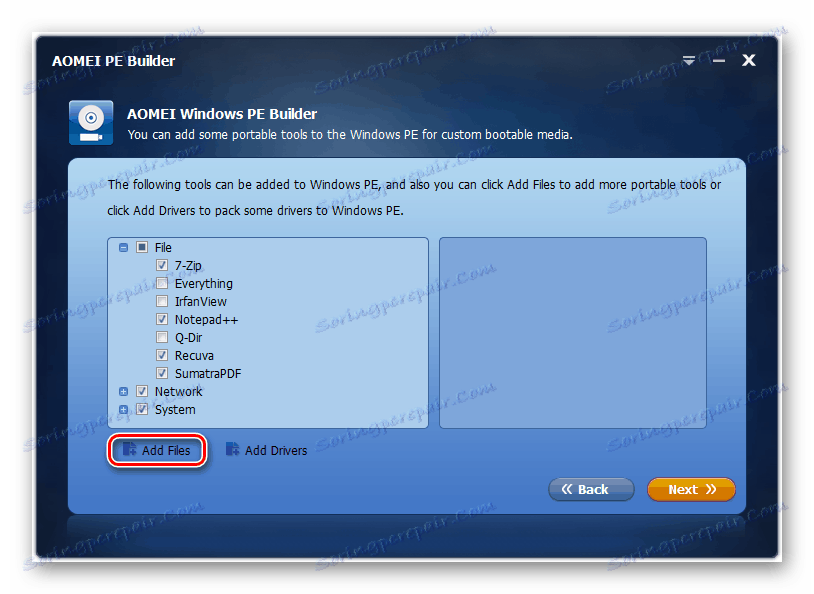
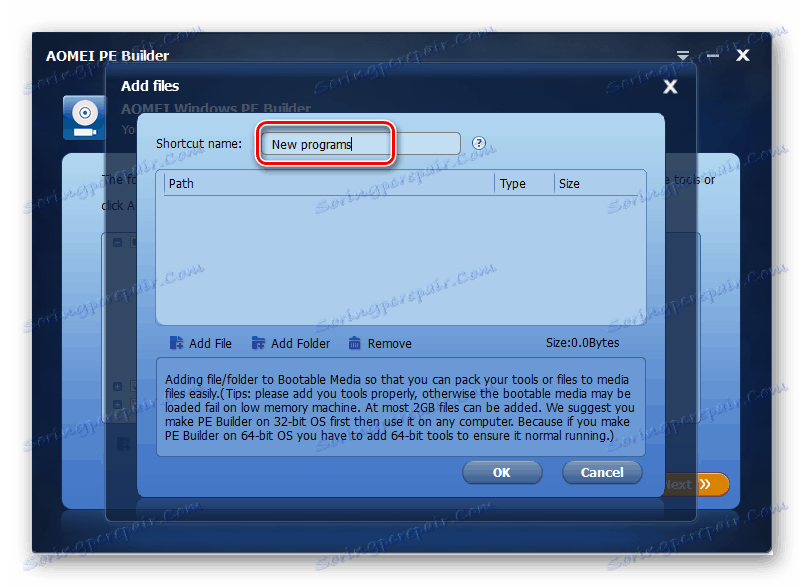
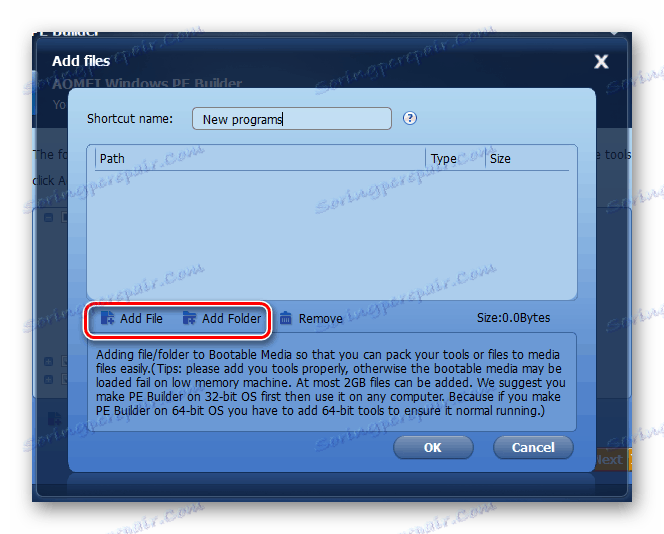
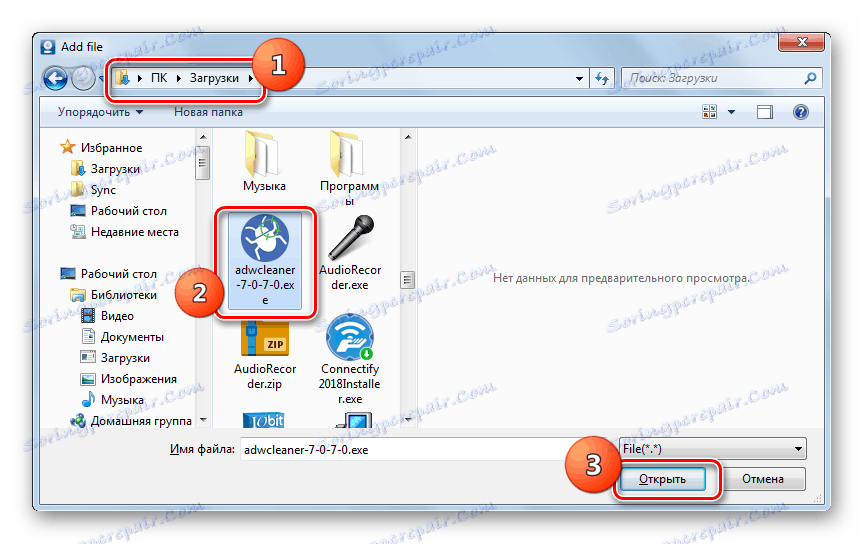
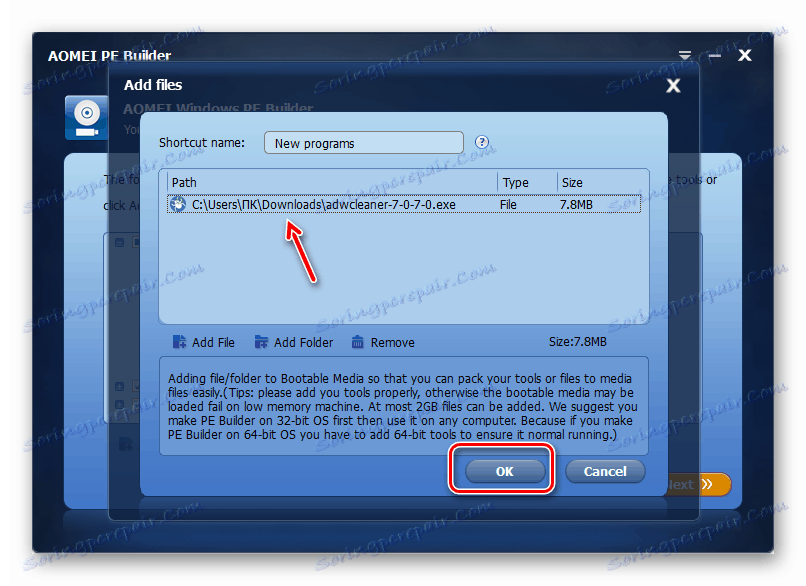
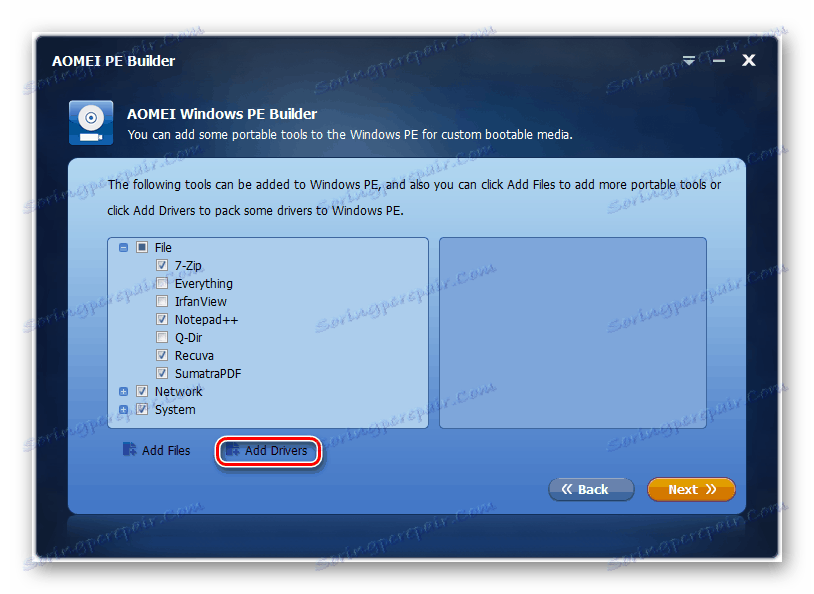
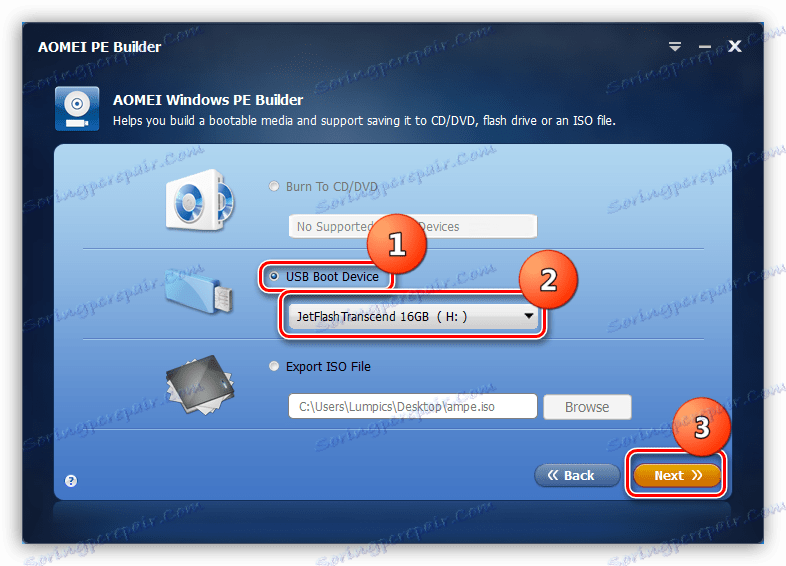
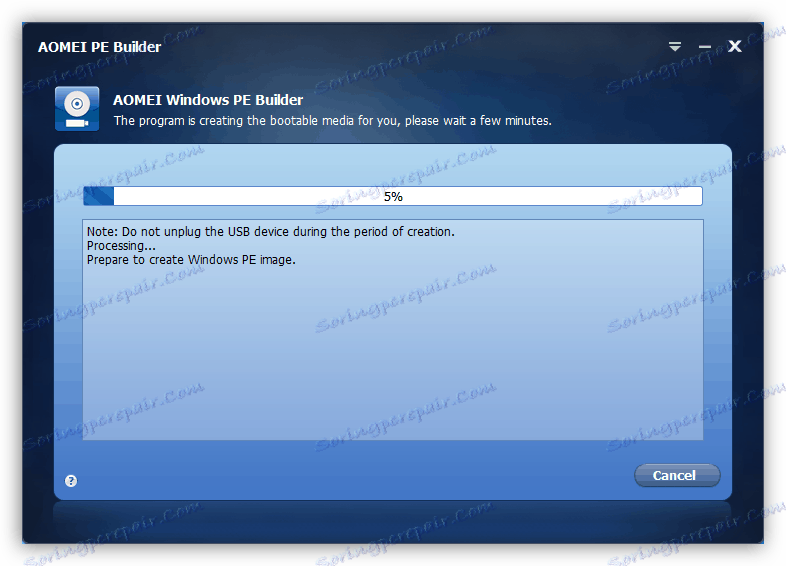
Фаза 2: БИОС Сетуп
Да би систем могао да се покрене са УСБ флеш диска, а не са чврстог диска или другог медија, потребно је да подесите БИОС у складу с тим.
- Да бисте ушли у БИОС, поново покрените рачунар и када се након звучног сигнала поново укључи, држите притиснут одређени тастер. Може се разликовати за различите верзије БИОС-а, али најчешће је Ф2 или Дел .
- Након покретања БИОС-а, потребно је да одете до одељка у којем је означен редослед учитавања са медија. Поново, за различите верзије овог системског софтвера, овај одељак може се назвати другачије, на пример, "Боот" .
- Затим морате да ставите УСБ диск на прво место међу уређајем за покретање система.
- Сада остаје да сачувате промене и направите излаз из БИОС-а. Да бисте то урадили, притисните Ф10 и потврдите уштеду унетих података.
- Рачунар ће се поново покренути и овог пута ће се покренути са УСБ флеш диска, ако га наравно нисте извукли из УСБ слота.
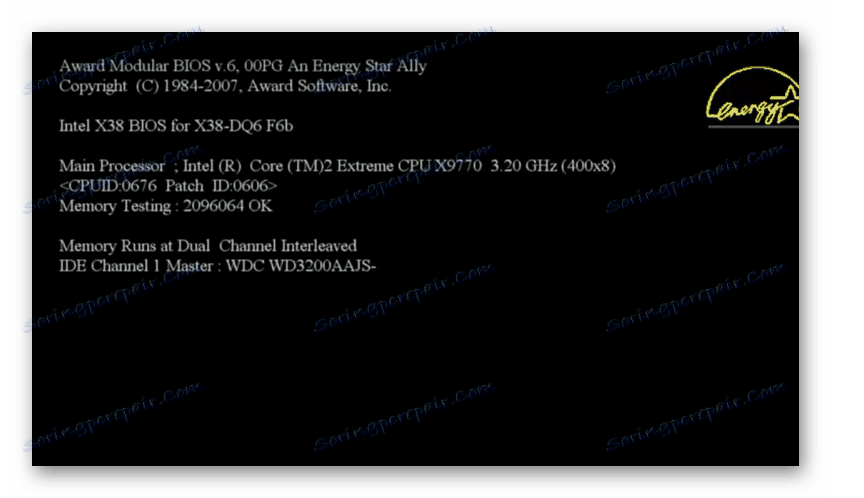
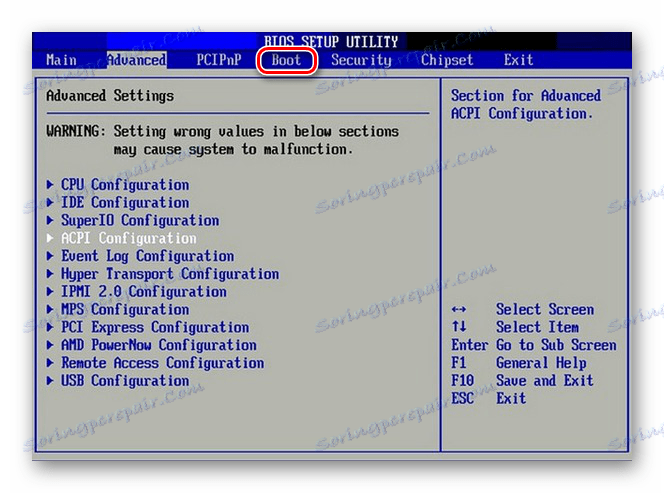
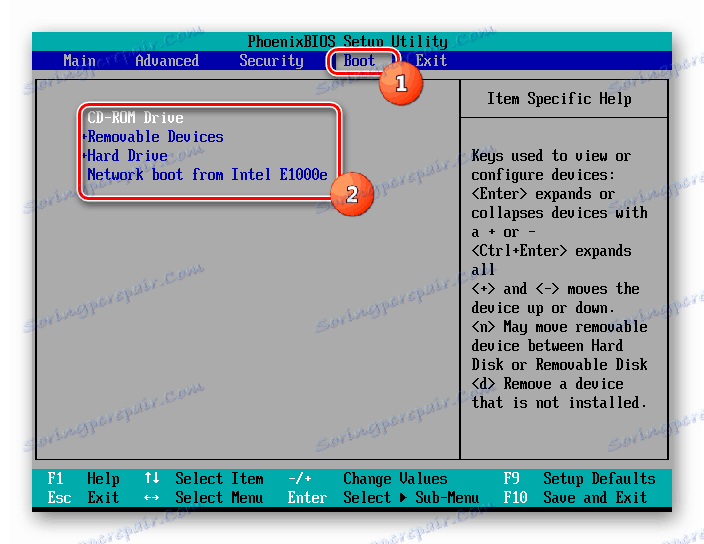
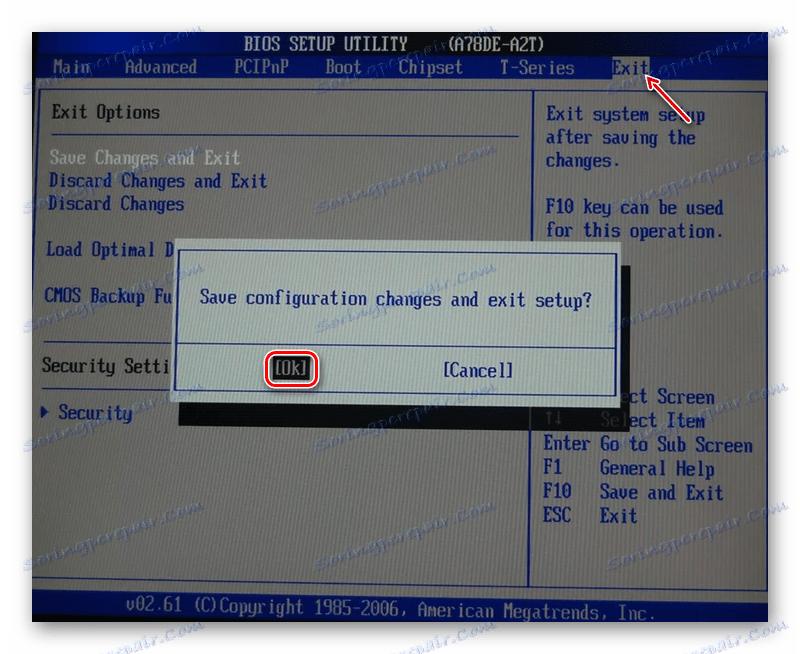
Преузимање система Виндовс 7 са УСБ флеш диска није тако једноставан задатак. Да бисте решили ово, прво ћете морати да га обновите као Виндовс ПЕ помоћу специјализованог софтвера и запалите слику на УСБ уређај који се може покренути. Затим, требате конфигурирати БИОС да покреће систем са УСБ флеш диска, а тек након обављања свих ових операција, можете покренути рачунар на одређени начин.