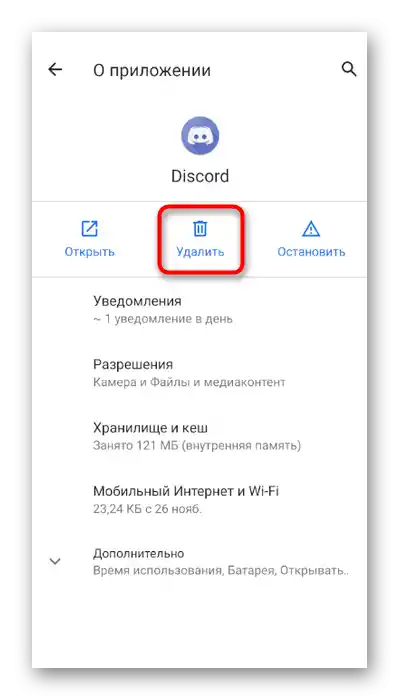U ovom članku će biti reči o problemu sa crnim ekranom tokom njegove demonstracije, a ne prilikom njenog gledanja. Ako se slučajno suočite sa situacijom da ne vidite sliku od korisnika prilikom gledanja, obratite mu se direktno i objasnite situaciju, jer u većini slučajeva problemi dolaze upravo od hosta, međutim ponekad pomaže i jednostavno ponovno povezivanje.
Opcija 1: Program za PC
Pretežno korisnici organizuju strimove ili demonstriraju ekran užem krugu drugih učesnika putem programa Discord na računaru, a upravo u njemu se najčešće javljaju problemi u prenosu slike. Zato ćemo razmotriti načine rešenja u ovoj verziji mesindžera, počevši od najjednostavnijeg i najučinkovitijeg rešenja, prelazeći na složenije.
Metod 1: Provera ažuriranja programa
Crni ekran tokom njegove demonstracije ne ukazuje često na kvarove sa strane korisnika ili oštećenje fajlova. U većini slučajeva to je povezano sa problemima kompatibilnosti grafičkih drajvera sa trenutnom verzijom aplikacije, zbog čega je važno koristiti najnoviju verziju. Da biste je ažurirali, izvršite samo nekoliko jednostavnih koraka:
- Pozovite alatku „Pokreni“, držeći standardnu kombinaciju tastera Win + R. Unesite
%localappdata%i pritisnite Enter da biste primenili komandu.Ako ne možete da pređete, uključite prikaz skrivenih foldera u Windows-u.Više informacija: Uključivanje prikaza skrivenih foldera i fajlova u Windows 10 / Windows 7
- U otvorenom prozoru idite do direktorijuma „Discord“.
- Pronađite fajl „Update.exe“ i dvaput kliknite na njega da biste ga pokrenuli.
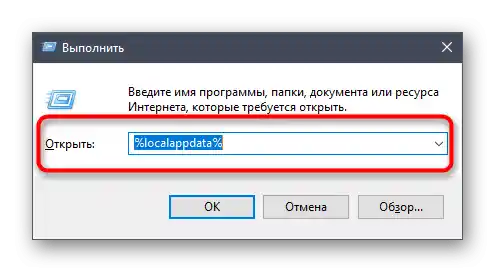
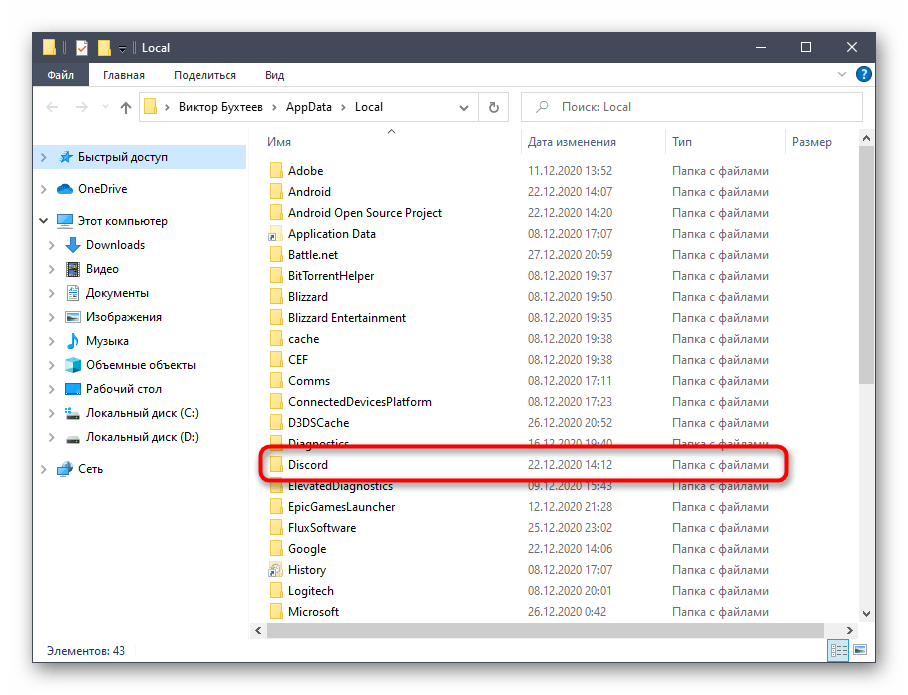
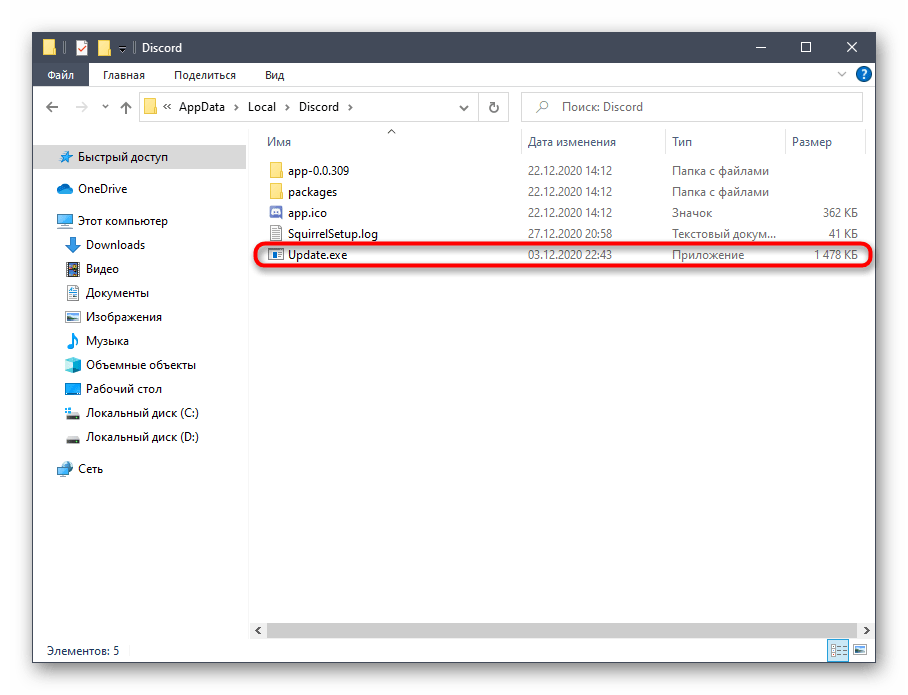
Počeće pretraga ažuriranja na zvaničnim serverima (zato što treba da imate aktivnu internet konekciju), a kada se završi, na ekranu će se pojaviti odgovarajuća obaveštenja sa zahtevom da restartujete Discord kako biste primenili promene. Uradite to i pređite na proveru efikasnosti izvršenih radnji.
Metod 2: Upravljanje parametrima hardverskog ubrzanja
U Discord-u postoji ugrađena funkcija koja je odgovorna za hardversko ubrzanje korišćenjem snage GPU-a. Programeri preporučuju da je isključite ako dođe do pada performansi, što može izazvati i crni ekran prilikom strimovanja. Druga situacija je unapred isključeno hardversko ubrzanje, što takođe nije uvek dobro, posebno na računarima sa slabim procesorima. Proverite ovaj parametar i promenite ga da biste saznali kakav uticaj će imati na prikaz ekrana.
- Pokrenite Discord na računaru i idite u prozor sa opštim podešavanjima.
- U bloku „Podešavanja aplikacije“ kliknite na stavku „Izgled“.
- Spustite se do bloka „Napredno“, gde promenite status parametra „Hardversko ubrzanje“, čime ćete deaktivirati ovu funkciju ili je uključiti.
- Pojaviće se mali prozor sa obaveštenjem koje je potrebno potvrditi.
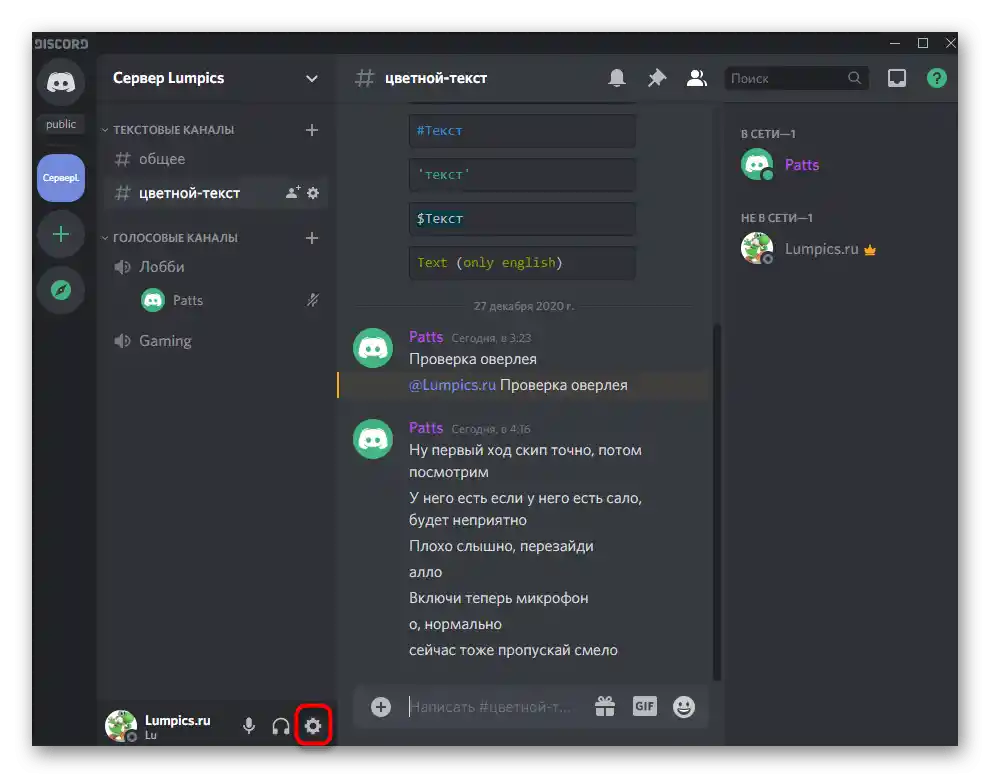
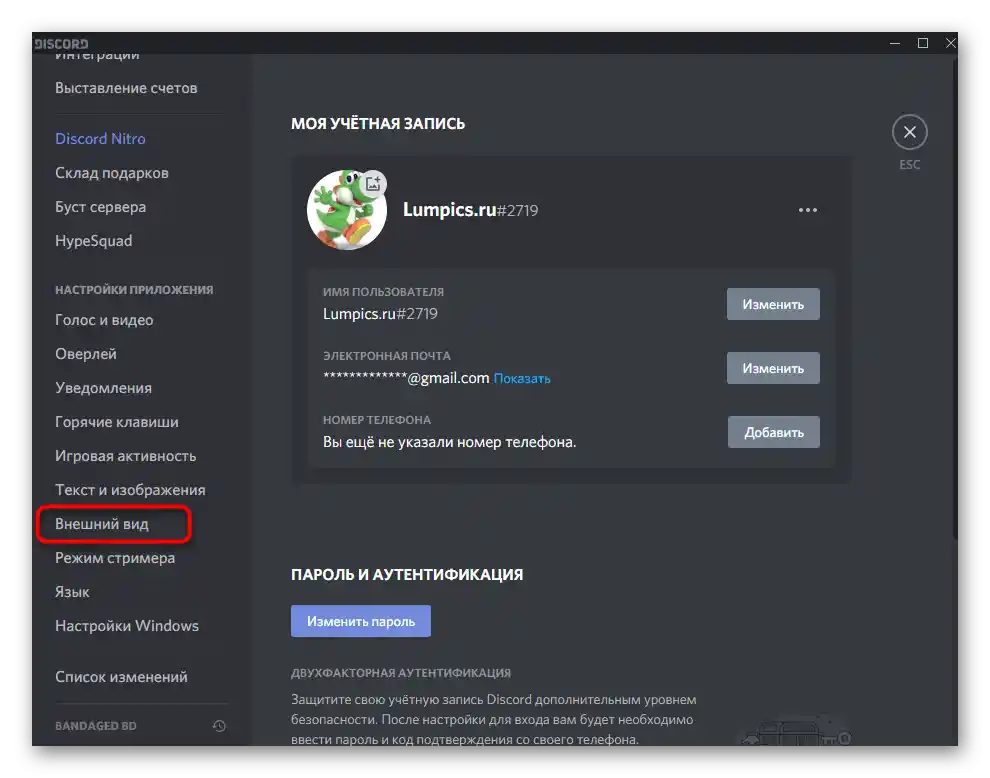
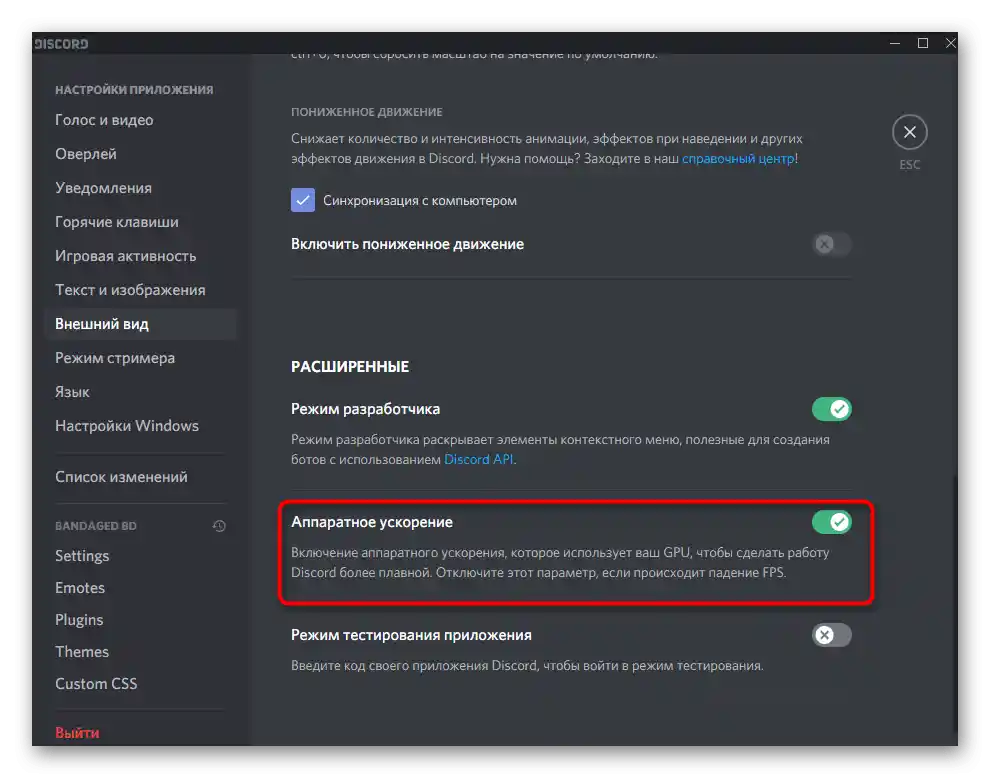
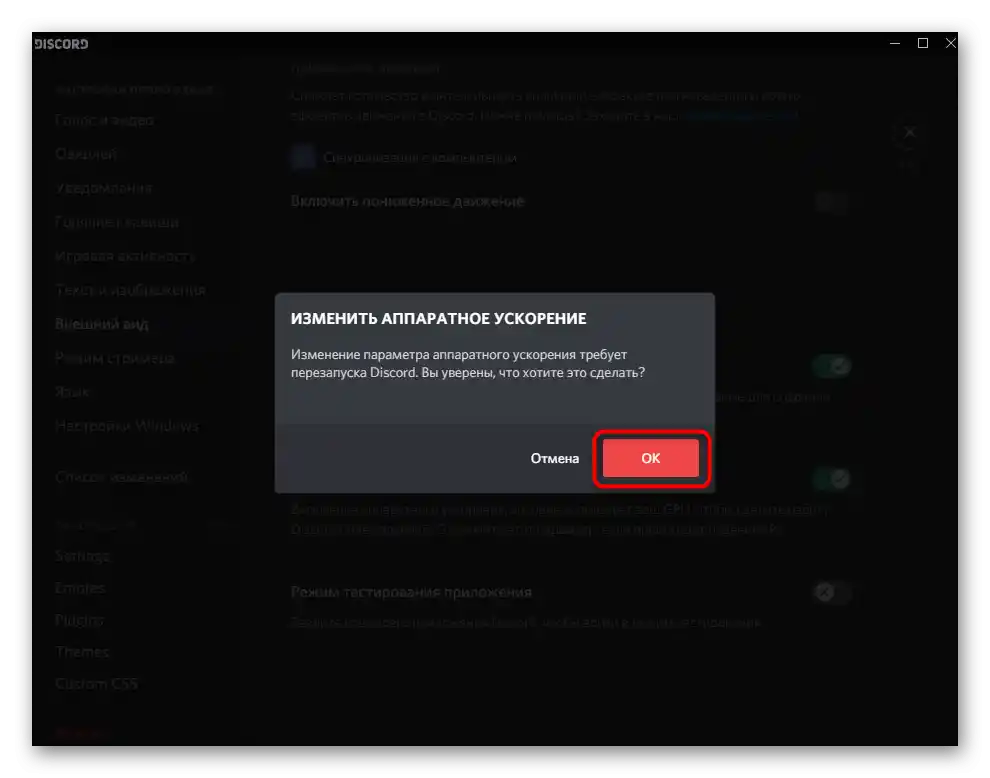
Metod 3: Isključivanje nepotrebnih programa
Prilikom prikazivanja ekrana u Discord-u koriste se resursi grafičke kartice, RAM-a i procesora. Ako istovremeno rade drugi programi koje trenutno ne koristite, bolje ih isključite kako biste malo smanjili opterećenje.Za to izvršite jednostavnu proveru u operativnom sistemu.
- Kliknite desnim tasterom miša na prazno mesto na traci zadataka i u pojavljenom kontekstualnom meniju izaberite stavku „Upravnik zadataka“.
- Na kartici „Procesi“ koristite sortiranje po opterećenju memorije i CPU-a kako biste odredili koja od aplikacija troši najviše resursa.
- Isključite nepotrebne putem njihovih prozora ili kliknite desnim tasterom miša na njihove procese u „Upravniku zadataka“.
- U drugom slučaju, u kontekstualnom meniju aktivirajte stavku „Završi zadatak“.
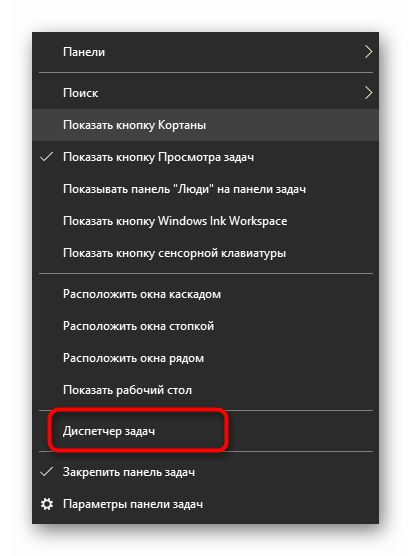
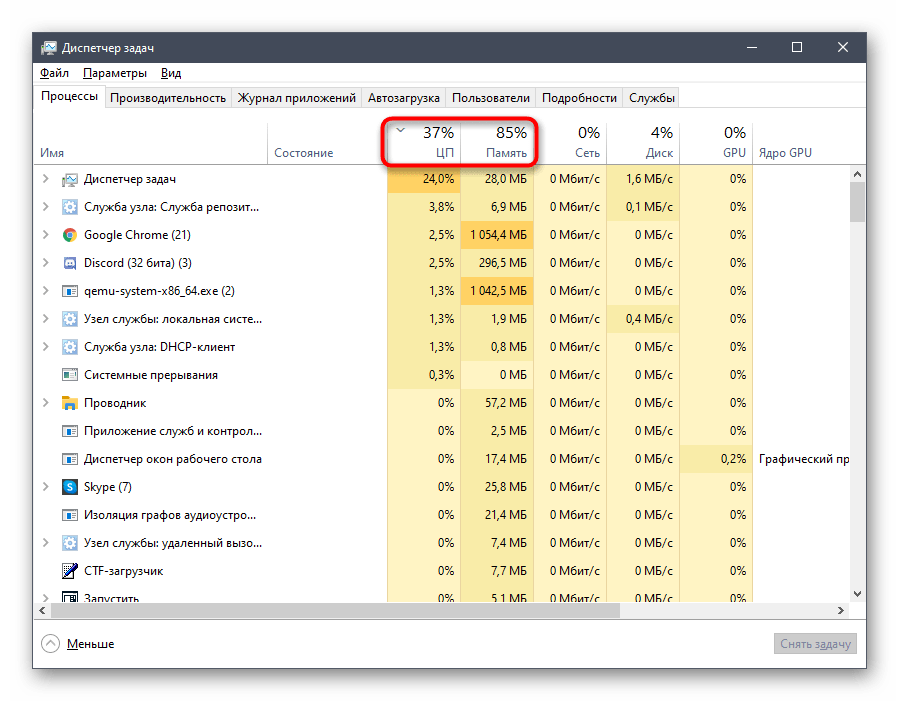
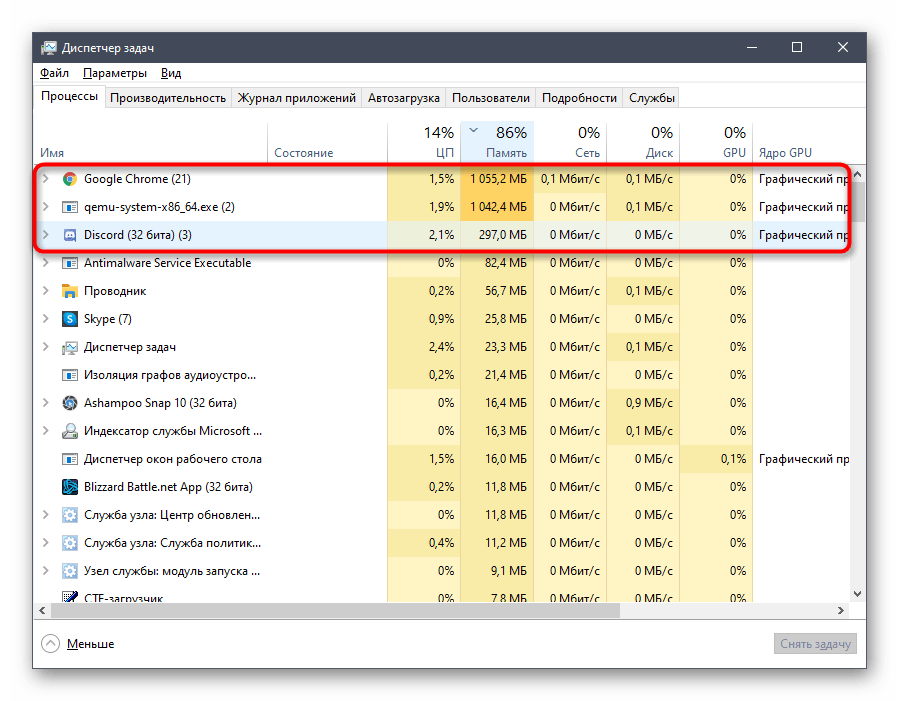
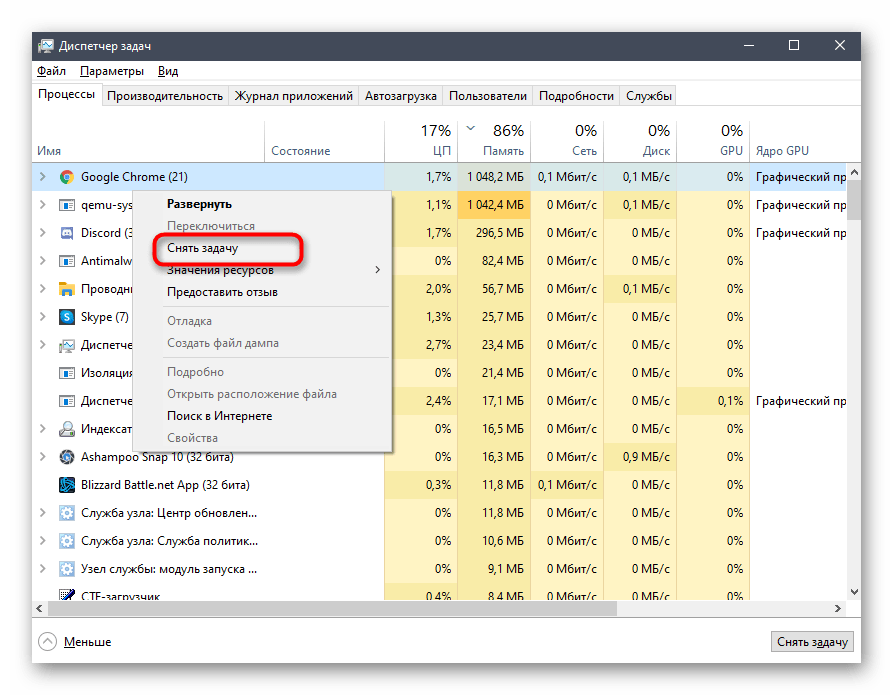
Ako ste uspeli da malo smanjite opterećenje na komponentama, vratite se na Discord i pokrenite deljenje ekrana, proveravajući kako će se sadržaj prikazivati ovaj put.
Metod 4: Čišćenje keša Discord-a
Neki problemi vezani za rad Discord-a javljaju se zbog oštećenih fajlova koji se čuvaju u kešu. Oni mogu izazvati i pojavu crnog ekrana tokom deljenja. Na sreću, čišćenje takvih fajlova se vrši doslovno u nekoliko klikova, nakon čega se oni ponovo kreiraju i otklanjaju kvar, ako je on izazvan ovom uzrokom.
- Prvo otvorite listu ikona u sistemskoj traci, kliknite desnim tasterom miša na Discord i izađite iz aplikacije, jer u suprotnom fajlove nećete moći da obrišete.
- Zatim preko „Pokreni“ (Win + R) idite na lokaciju
%appdata%. - U korenu ovog direktorijuma pronađite podfolder „discord“ i kliknite desnim tasterom miša na njega da biste otvorili kontekstualni meni.
- Potvrdite brisanje, nakon čega ponovo otvorite program, što će ponovo kreirati ovu istu fasciklu i omogućiti normalno korišćenje svih ugrađenih funkcija.
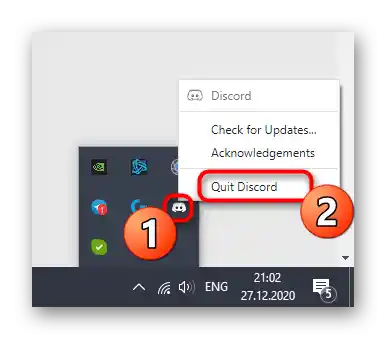
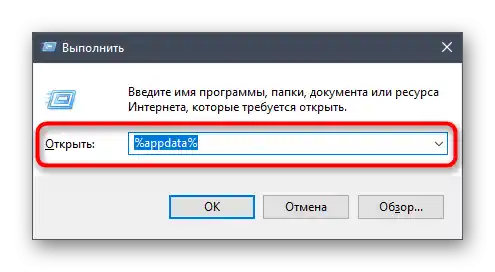
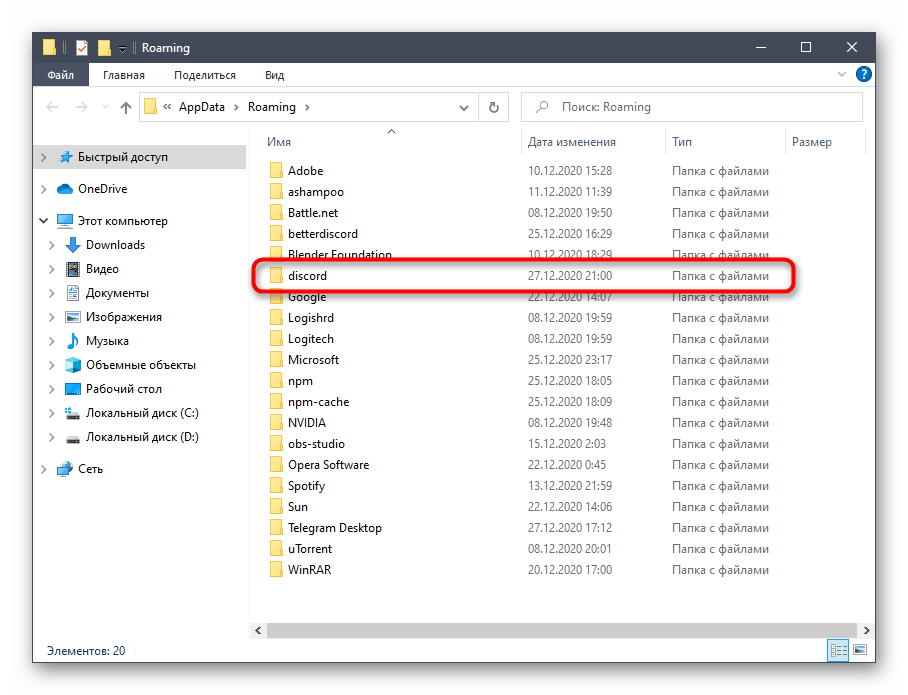
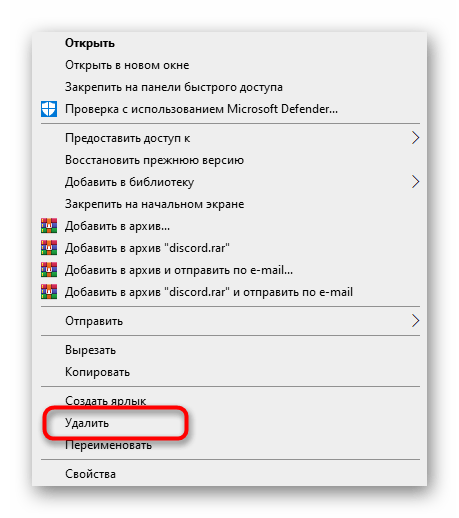
Metod 5: Ažuriranje drajvera grafičke kartice
Grafička kartica se aktivno koristi prilikom deljenja ekrana, jer je na njoj zadatak obrade i prikazivanja slike. Najčešći uzrok sukoba sa ovom komponentom je nespojivost kodeka. To je povezano sa nedostatkom ažuriranja drajvera za grafički adapter, nakon čega kvar odmah nestaje.Ako ništa od navedenog nije pomoglo, pokušajte da ažurirate GPU drajver i vidite kako će to uticati na deljenje ekrana.
Detaljnije: Ažuriranje drajvera grafičke kartice NVIDIA / AMD
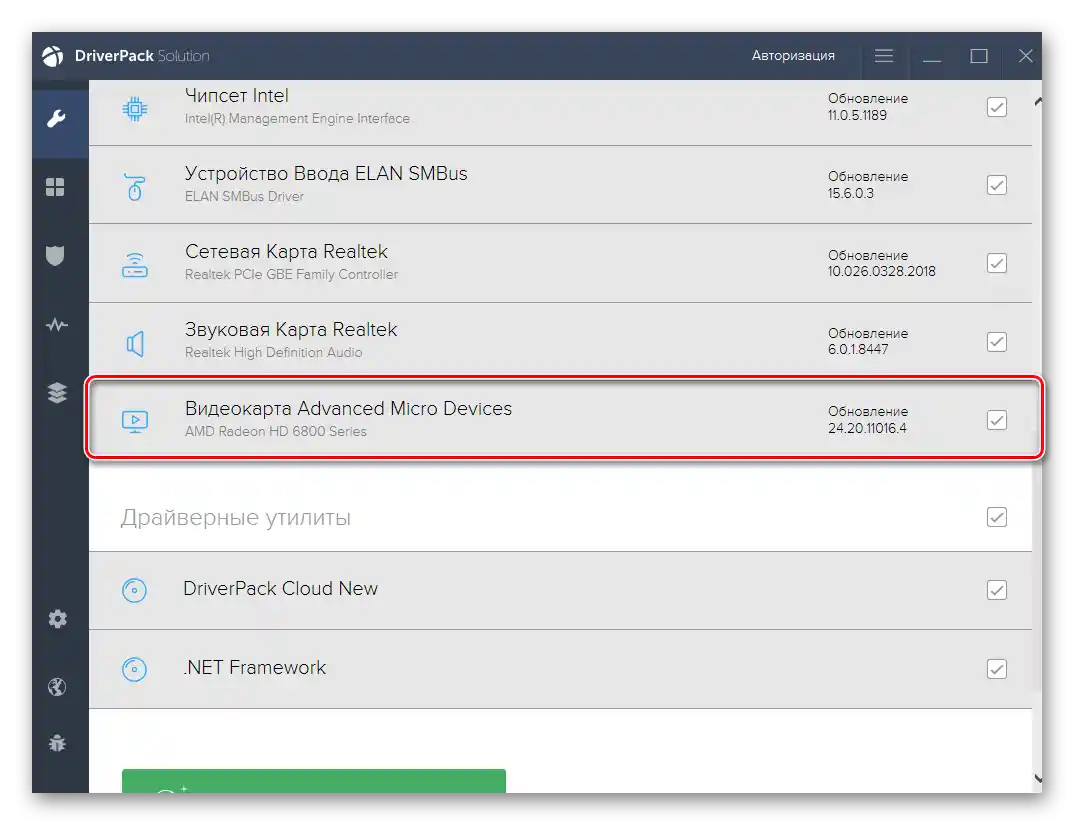
Metod 6: Ponovna instalacija Discord-a
Retko se dešava da nijedna od metoda ne bude efikasna, primoravajući korisnika da preduzme radikalne mere, u ovom slučaju — da ponovo instalira Discord. Možete ukloniti program bilo kojim standardnim alatom ili putem rešenja od trećih strana, o čemu detaljnije čitajte u nastavku.
Detaljnije: Uklanjanje programa u Windows-u
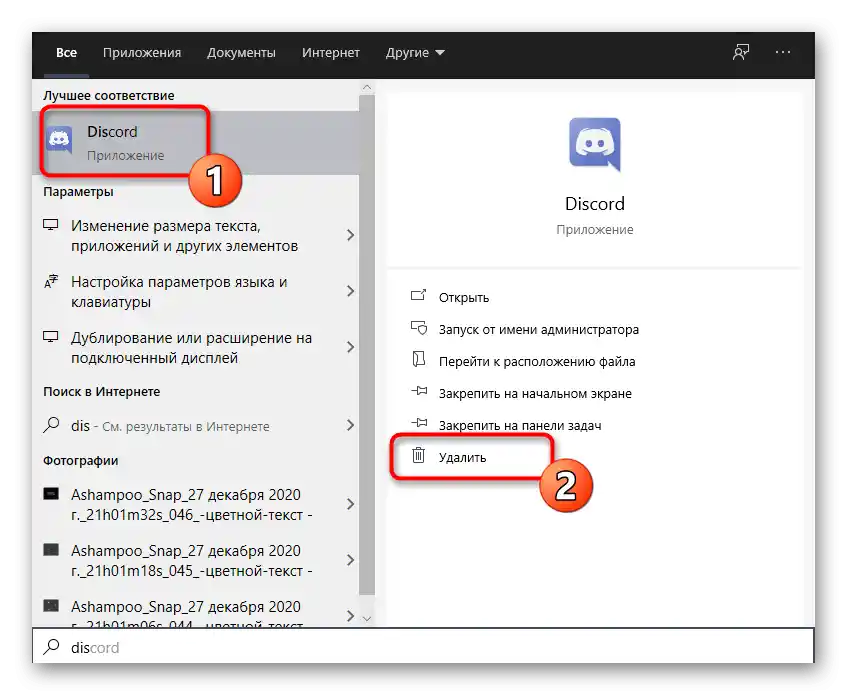
Kada na računaru više ne ostane tragova Discord-a, možete slobodno preći na instalaciju najnovije verzije aplikacije, koju prethodno treba preuzeti sa zvaničnog sajta. Ako ste već zaboravili kako se pravilno vrši instalacija, saznajte više u sledećem vodiču.
Detaljnije: Instalacija Discord-a na računar
Metod 7: Oslobađanje procesora u Windows-u
Završna preporuka — smanjenje opterećenja na procesor uz pomoć dostupnih sredstava. Ovo će biti korisno u slučaju da ste prilikom izvođenja Metoda 3 otkrili da je CPU konstantno opterećen i ne može da se nosi sa opterećenjem čak i nakon isključivanja nepotrebnih programa. U drugom članku na našem sajtu opisano je mnoštvo metoda koje će pomoći da se barem malo oslobodi procesor i reši problem sa crnim ekranom prilikom deljenja u Discord-u.
Detaljnije: Metode smanjenja opterećenja na procesor u Windows 10
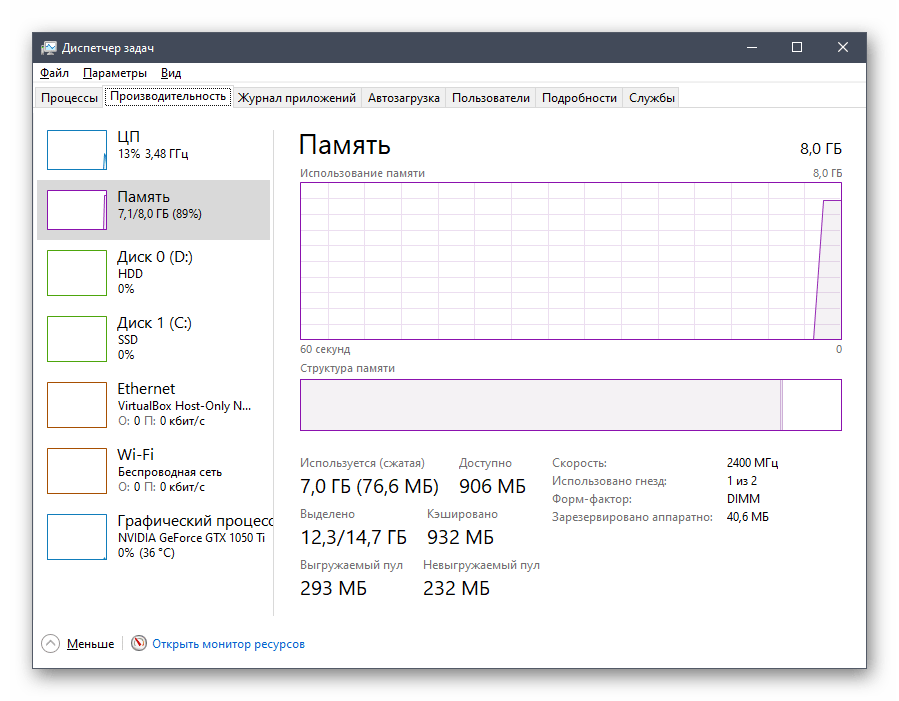
Opcija 2: Mobilna aplikacija
Već je rečeno da se razmatrani problem izuzetno retko javlja prilikom rada sa mobilnom aplikacijom, ali se ponekad ipak dešava. Predlažemo dva funkcionalna načina za njegovo rešenje, o kojima će biti reči u nastavku.
Metod 1: Čišćenje keša aplikacije
Čišćenje keša Discord-a je jedno od najčešćih rešenja koje se preporučuje kada se jave gotovo bilo kakvi problemi, uključujući i crni ekran prilikom njegovog deljenja.Razmotrite kako se to ostvaruje na primeru Androida.
- Povucite obaveštenja i idite u „Podešavanja“, klikom na ikonu zupčanika.
- Tamo kliknite na stavku „Aplikacije i obaveštenja“.
- Pronađite Discord na listi i idite na njegove postavke.
- Dodirnite „Skladište i keš“.
- Pokrenite brisanje keša.
- Ova operacija će trajati nekoliko sekundi, a zatim ćete videti informaciju da su keš fajlovi uspešno obrisani.
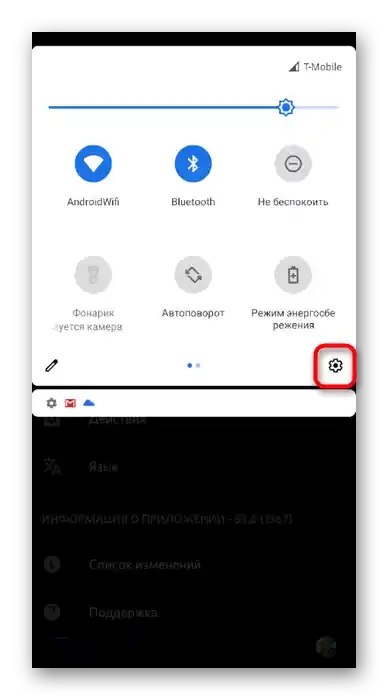
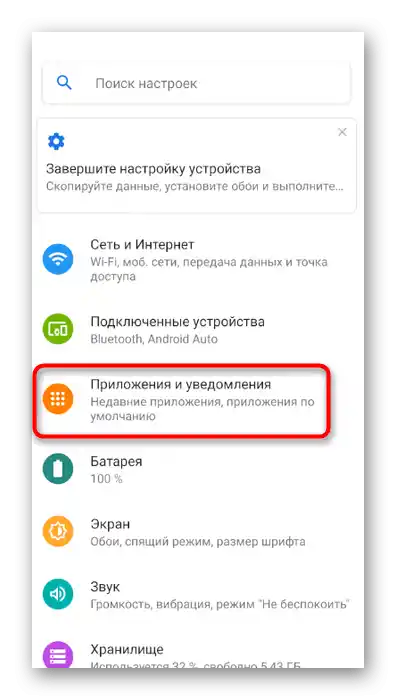
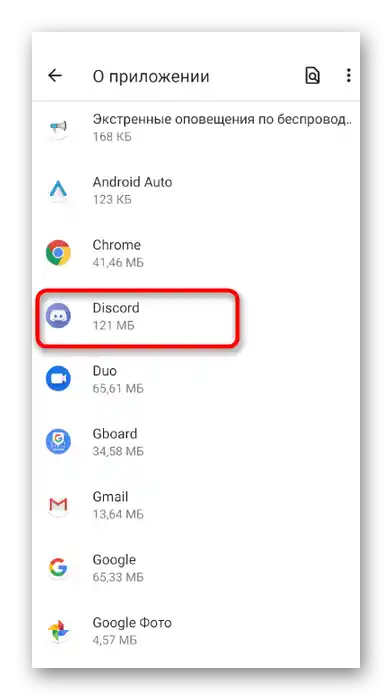
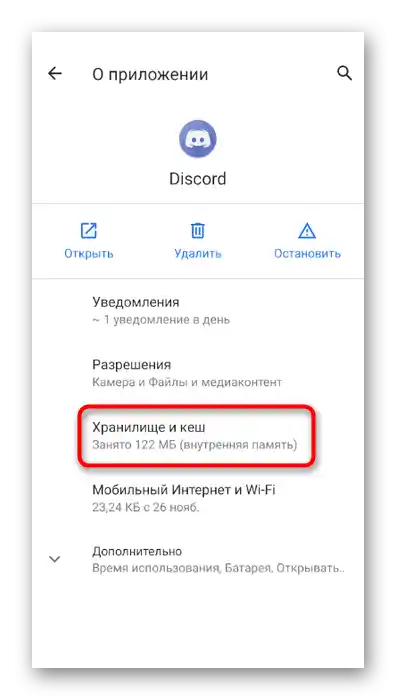
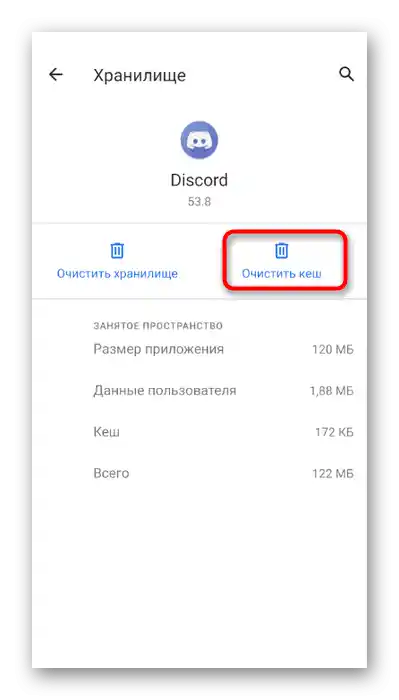
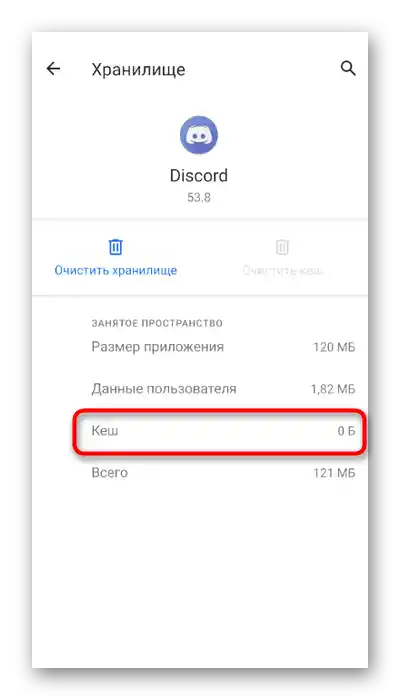
Ako koristite iPhone ili iPad, možete se poslužiti opštim uputstvom iz našeg drugog članka kako biste očistili keš aplikacije i ponovo je pokrenuli.
Više informacija: Čišćenje keša na iPhone, iPad
Metod 2: Ponovna instalacija Discorda
Poslednja preporuka je potpuna reinstalacija Discorda na mobilnom uređaju. To će pomoći da se uklone problematični fajlovi i odmah instalira najnovija verzija aplikacije. Možete ga obrisati putem istog menija sa podešavanjima aplikacije koji smo ranije razmatrali, a instalaciju izvršiti preuzimanjem Discorda iz App Store-a ili Google Play.