
Садржај
- 1. метод: Ажурирајте компоненте управљачког програма
- 2. метод: Инсталирање системских исправки
- 3. метод: Проверите да ли ОС има вируса
- 4. метод: чишћење система од непотребних датотека
- 5. метод: Онемогућите непотребне програме за покретање
- 6. метод: омогућите чишћење свап датотека
- Метод 7: Онемогућите визуелне ефекте
- 8. метод: дефрагментирајте свој чврсти диск
- 9. метод: искључите системска обавештења
- 10. метод: ресетовање поставки плана напајања
- 11. метод: извршавање непотребних задатака
- Питања и одговори
Процесор је једна од компоненти рачунара која је изложена сталном стресу док је оперативни систем покренут. Ниво искоришћености процесора директно зависи од броја програма који се извршавају и исправног функционисања системских компоненти. Постоји низ смерница које помажу у растерећењу процесора у оперативном систему Виндовс 10, ако је потребно. О њима ће бити речи у нашем данашњем материјалу.
1. метод: Ажурирајте компоненте управљачког програма
За почетак желимо да прођемо кроз опште савете који помажу у одржавању ОС-а не само да је у току, већ вам омогућавају да избегнете појаву различитих сукоба који могу негативно утицати на коришћење ЦПУ-а. Прва таква препорука је да потражите исправке за све управљачке програме. Важно је увек имати најновије верзије таквог софтвера, тако да не омета системске услуге и друге компоненте. Све о ажурирању управљачких програма у оперативном систему Виндовс 10 можете сазнати у посебном водичу на нашој веб локацији у наставку.

Детаљније: Ажурирање управљачких програма за Виндовс 10
2. метод: Инсталирање системских исправки
Да, сама услуга Виндовс Упдате може учитати ЦПУ, али то се дешава само током периода активности. На пример, сада се преузимају најновије исправке или су обавештења о потреби њиховог инсталирања у активном режиму, а покренут је задатак који ће поново покренути рачунар у одређено време. Можете брзо сами да проверите да ли постоје исправке и, чим се појаве, извршите брзу инсталацију како бисте одржали уређај у добром стању и избегли сукобе са управљачким програмима и другим компонентама.
- Да бисте то урадили, отворите "Почетак" и идите на мени "Опције".
- Међу свим плочицама која вас занима последња, која има име Ажурирање и сигурност.
- Покрените претрагу исправки и сачекајте крај ове процедуре. Ако се пронађу исправке, инсталирајте их и поново покрените рачунар да би све промене ступиле на снагу.
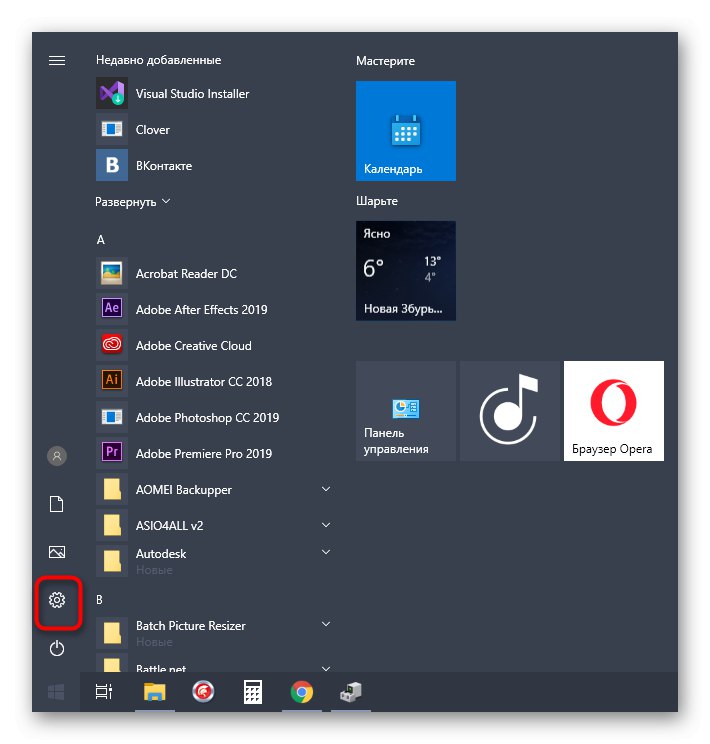


Нажалост, интеракција са услугом Виндовс Упдате се не завршава увек успешно и неке грешке се појављују током инсталације или тражења исправки. У таквим ситуацијама корисник ће их све морати решавати самостално. Да бисте ово разумели, помоћи ће вам посебни чланци на нашој веб страници, линкове до којих ћете наћи у наставку.
Детаљније:
Инсталирање исправки за Виндовс 10
Ручно инсталирање исправки за Виндовс 10
Решите проблеме са инсталирањем исправки на Виндовс 10
3. метод: Проверите да ли ОС има вируса
Претпоследња метода повезана са општим препорукама укључује проверу оперативног система на вирусе. Чињеница је да се већина претњи покреће као засебни процеси и може да учита Виндовс. У данашње време веома су популарни рудари у позадини који користе моћ зараженог рачунара за извлачење крипто валута за нападаче. Ове врсте претњи највише негативно утичу на процесор, па је важно да их на време откријемо и уклонимо.
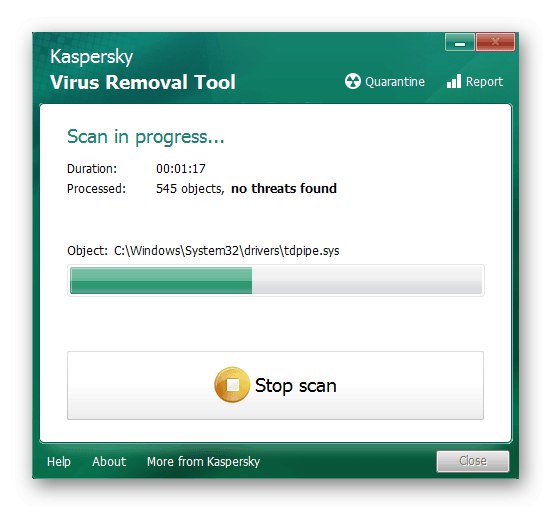
Детаљније: Борба против рачунарских вируса
4. метод: чишћење система од непотребних датотека
На крају прегледа популарних метода за одржавање система у нормалном радном стању, желели бисмо да приметимо посебне независне и стандардне алате који вам омогућавају да очистите Виндовс 10 од отпадака.Извођење таквих радњи омогућава вам да се решите непотребних датотека, повећате перформансе и мало смањите оптерећење тврдог диска, РАМ-а и процесора. Корисник сам има право да бира да ли ће користити независни алат или функцију уграђену у ОС за чишћење смећа.
Детаљније: Ослобађање тврдог диска у оперативном систему Виндовс 10
5. метод: Онемогућите непотребне програме за покретање
Неки софтвер се након инсталирања на рачунар аутоматски додаје у покретање и ради у позадини сваки пут када се ОС покрене. Понекад корисници чак ни не знају за ово и не сумњају да такве апликације учитавају компоненте док су у активном стању, што се односи и на процесор. То можете проверити и онемогућити непотребан софтвер у само неколико кликова.
- Кликните десним тастером миша на празно место на траци задатака и изаберите ставку „Менаџер задатака“.
- Премести на картицу "Покренути".
- Овде погледајте стање постојећих процеса. Ако је нешто додатно важно „Укључено“, мораћете да промените подешавање.
- Да бисте то урадили, кликните на РМБ линију и изаберите ставку у контекстном менију „Онемогући“.
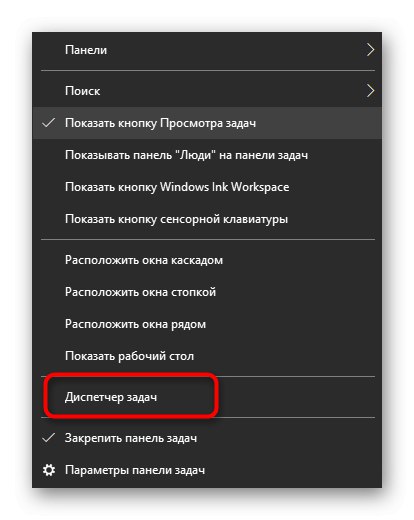
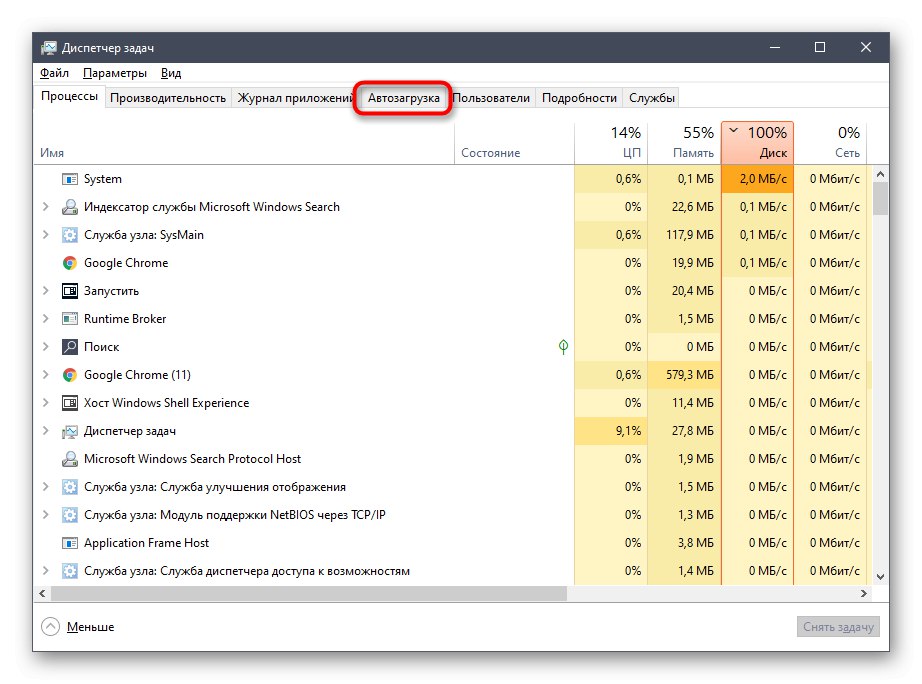
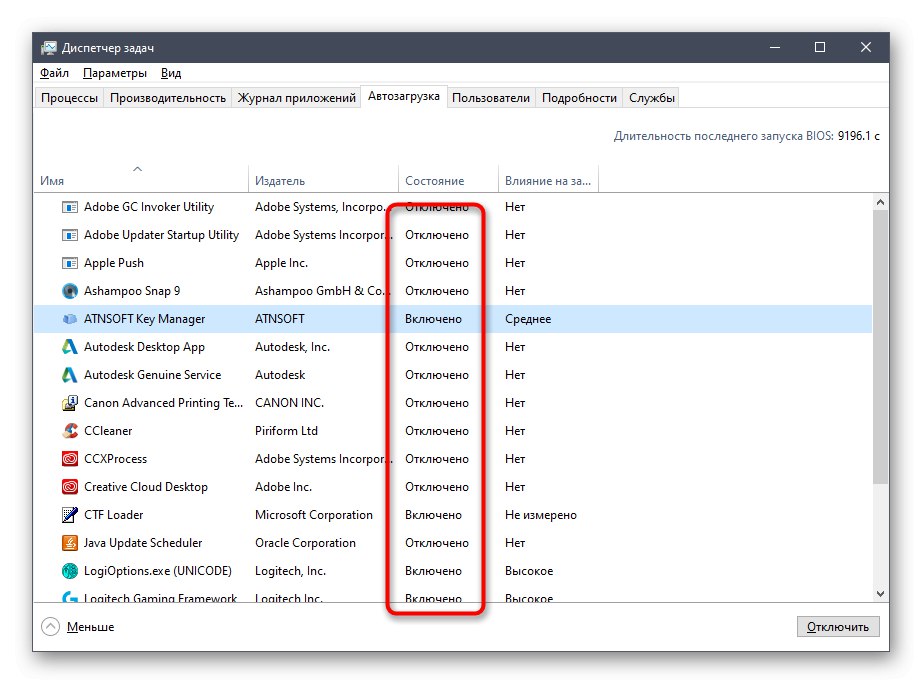
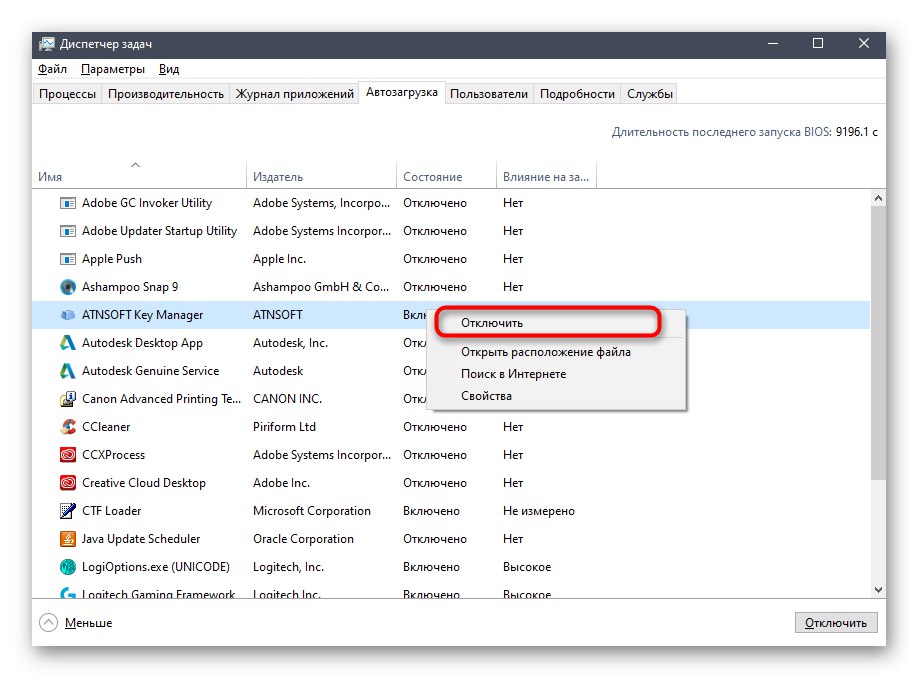
Извршите исте радње са другим непотребним апликацијама, а затим поново покрените рачунар или једноставно прекините програмске процесе да бисте зауставили њихово функционисање и проверите како ово утиче на оптерећење процесора.
6. метод: омогућите чишћење свап датотека
Многи корисници активирају датотеку страничења на свом рачунару, што додаје виртуелну меморију у Виндовс и омогућава јој брже покретање. Међутим, у неким случајевима ова датотека, напротив, негативно утиче на перформансе, што је посебно приметно на слабим склоповима. Ова ситуација се исправља омогућавањем могућности стварања нове датотеке сваки пут када се рачунар искључи. Нећемо улазити у детаље специфичности овог решења, али ћемо одмах показати одговарајућа упутства.
- Отворите услужни програм "Трцати"држећи комбинацију тастера Вин + Р.... У поље које се појави унесите
регедити кликните на Ентер за активирање команде. - Прати стазу
ХКЕИ_ЛОЦАЛ_МАЦХИНЕСИСТЕМЦуррентЦонтролСетЦонтролСессион МанагерМемори Манагементда бисте дошли до потребног кључа регистратора. - Потражите параметар именован "ЦлеарПагеФилеАтСхутДовн" и двапут кликните на њега помоћу ЛМБ да бисте отворили прозор својстава.
- Промените вредност на «1» и потврди промену.
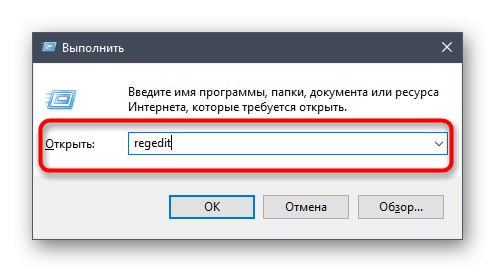
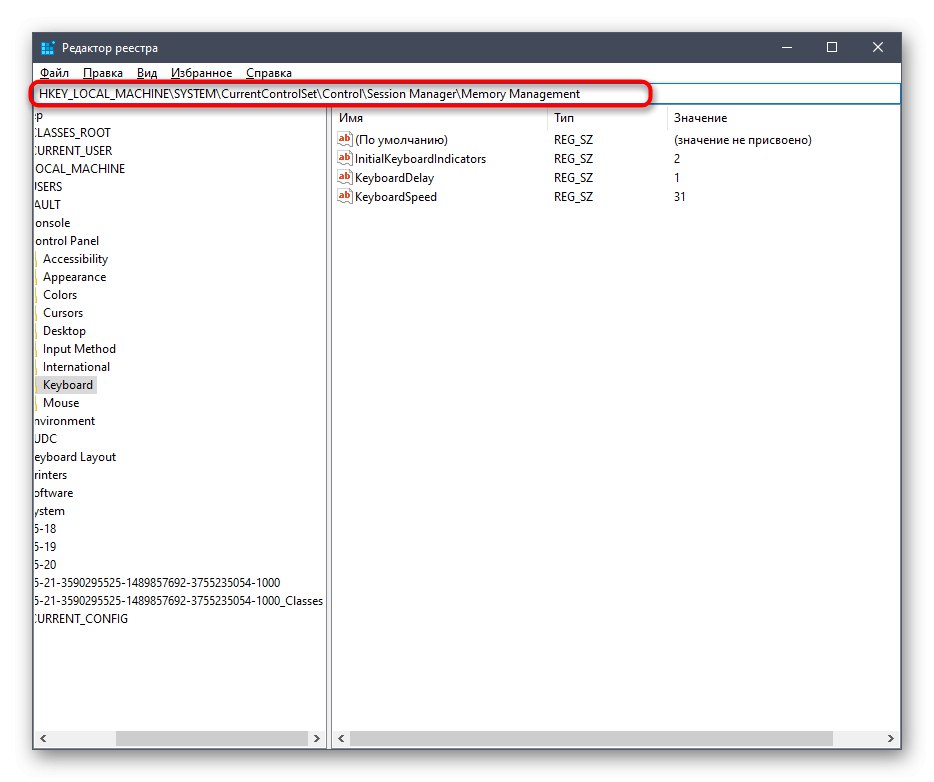
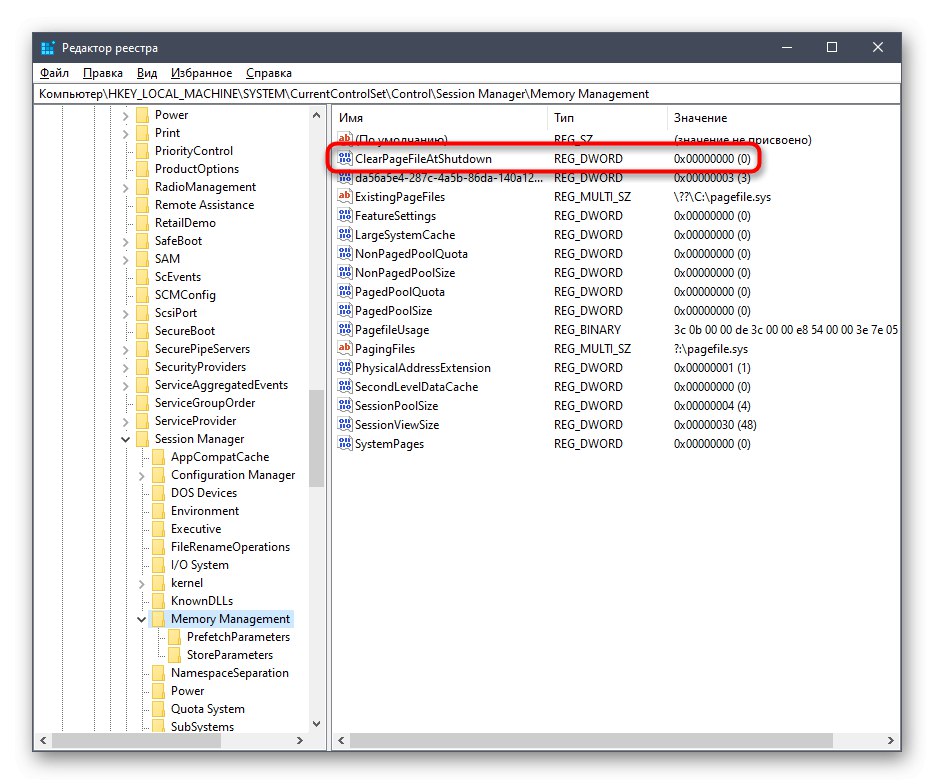
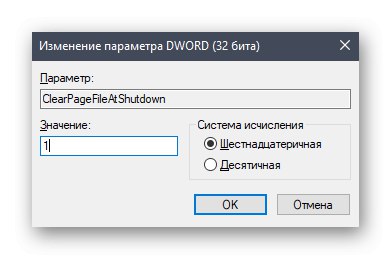
Сва подешавања извршена у програму Регистри Едитор ступиће на снагу тек након поновног покретања рачунара, зато учините то и проверите резултате. Што се тиче саме датотеке свап и радњи повезаних с њом, тада ћете све потребне информације пронаћи у одвојеним материјалима на нашој веб страници у наставку.
Детаљније:
Омогућавање датотеке страничења на рачунару са Виндовс 10
Повећавање датотеке страничења у оперативном систему Виндовс 10
Начини за онемогућавање датотеке страничења у оперативном систему Виндовс 10
Одређивање оптималне величине датотеке страничења у оперативном систему Виндовс
Метод 7: Онемогућите визуелне ефекте
Изглед и изглед оперативног система Виндовс 10 несумњиво је предност оперативног система и чини га лепим. Међутим, власницима слабих рачунара такав број анимација и разних графика неће донети ништа добро, јер сви ови ефекти оптерећују компоненте, укључујући и процесор. Онемогућавање свих или неких подешавања мало ће испразнити ЦПУ, па бисте требали следити ове кораке:
- Откријте "Почетак" и иди у "Опције".
- Пређите на први одељак са насловом "Систем".
- Померите се низ листу у левом менију и изаберите "О систему".
- На дну прозора пронађите линију "Информациони систем" и кликните на њега.
- Појавиће се засебан прозор контролне табле, где вас занима ознака на коју је могуће кликнути „Додатни системски параметри“.
- Након приказивања својстава у категорији "Брзина" притисните на "Опције".
- Означи ставку маркером „Обезбедите најбоље перформансе“да систем аутоматски онемогући непотребне визуелне слике.
- Поред тога, можете самостално да одлучите које ћете параметре онемогућити поништавањем ознаке одговарајућих ставки. Не заборавите да примените промене када завршите са конфигурацијом.
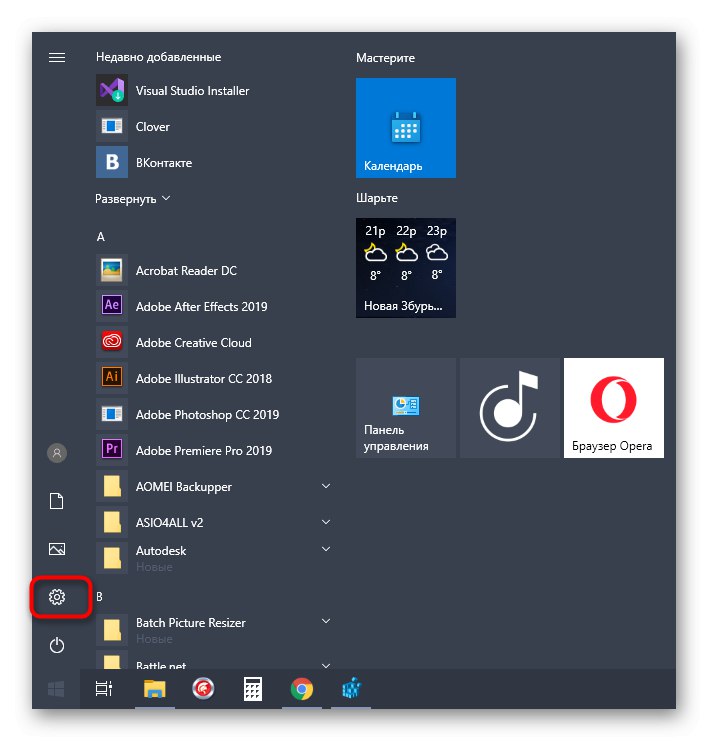
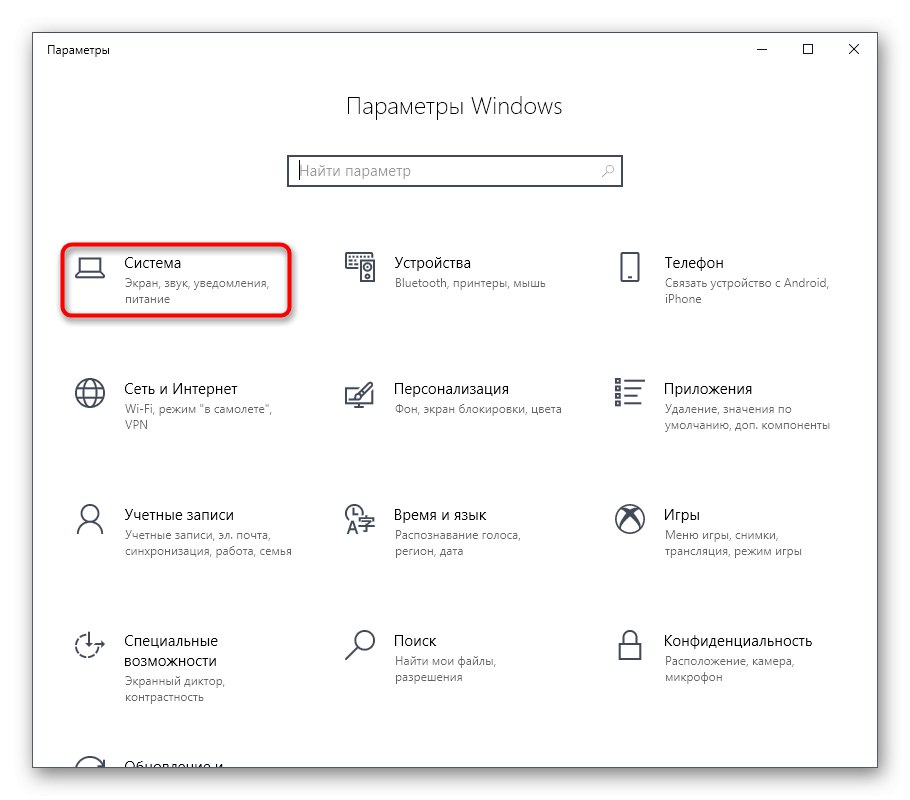
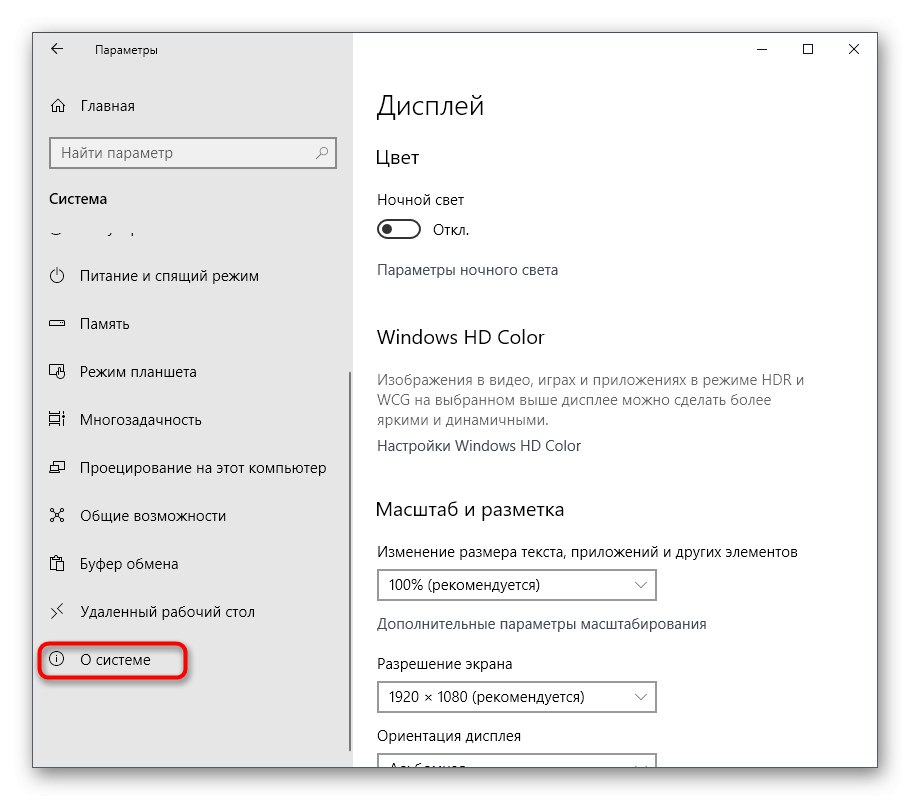
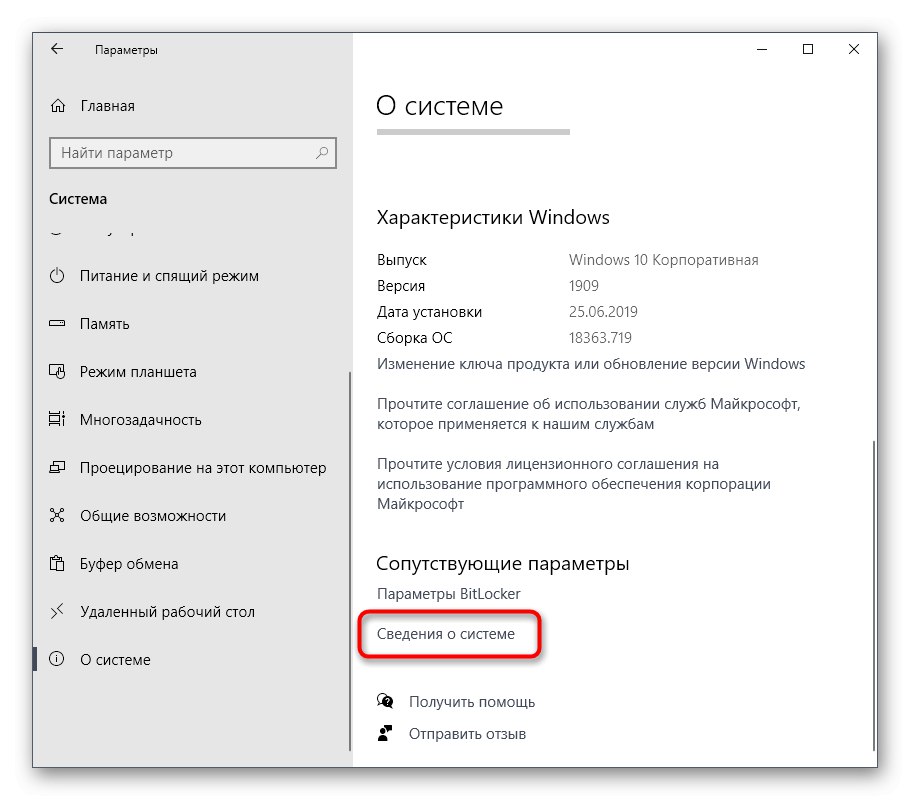
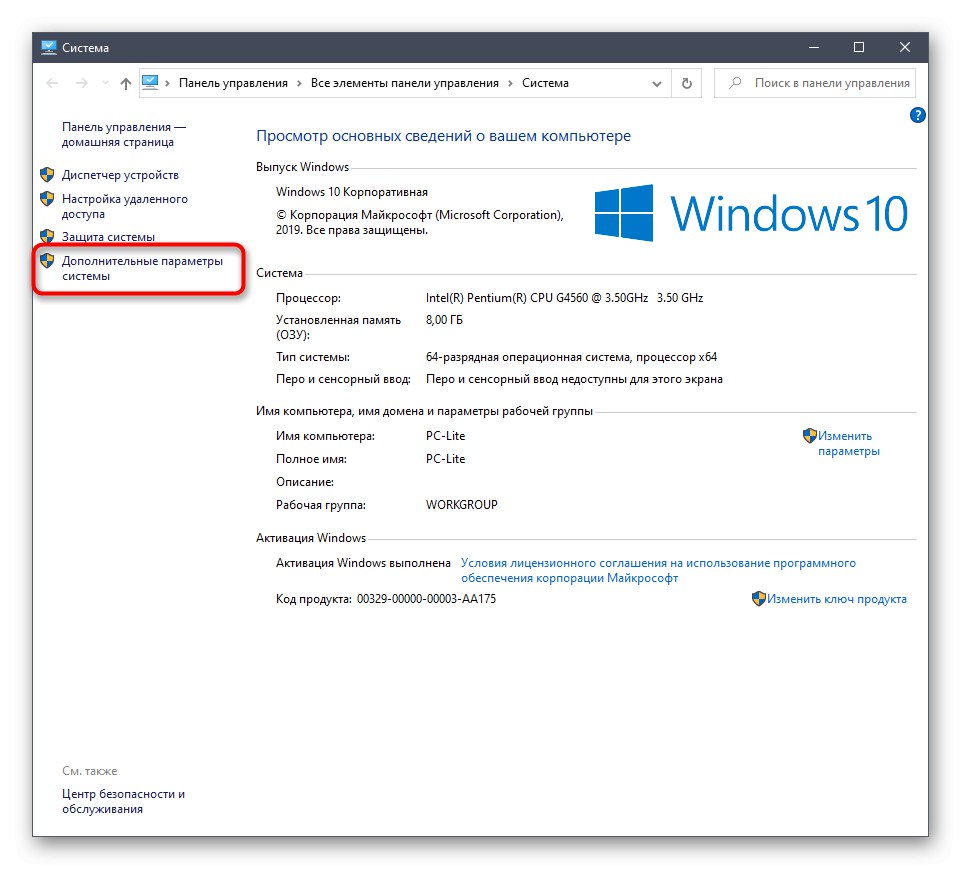
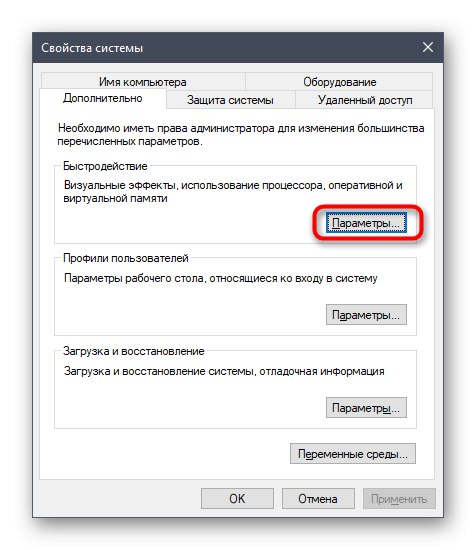
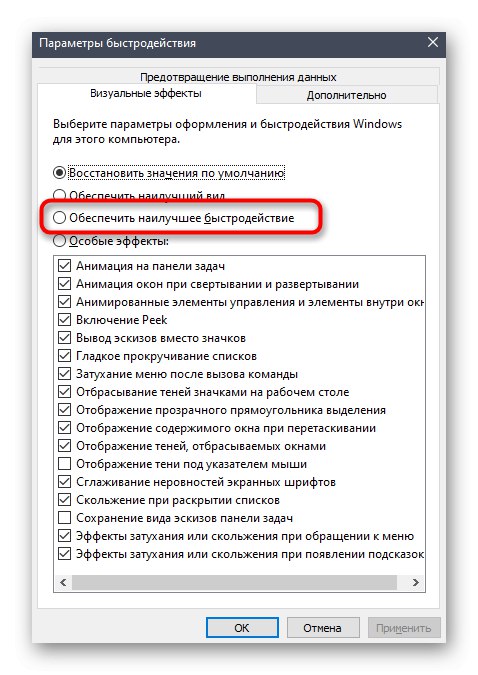
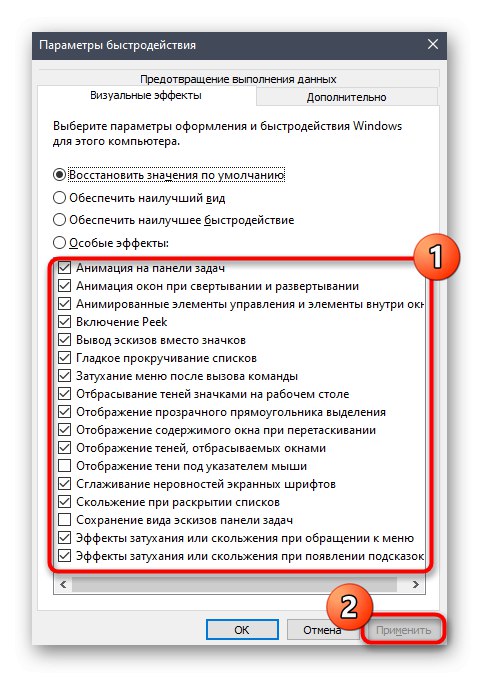
8. метод: дефрагментирајте свој чврсти диск
Временом се чврсти диск уситњава, што знатно успорава укупну брзину оперативног система. Међутим, овај проблем утиче не само на сам носилац информација, већ и на друге компоненте, јер се подаци не могу обрадити одговарајућом брзином. Овај проблем се решава дефрагментацијом медија помоћу уграђених алата или независних алата. У наставку прочитајте више о овом процесу и исправности његове примене.
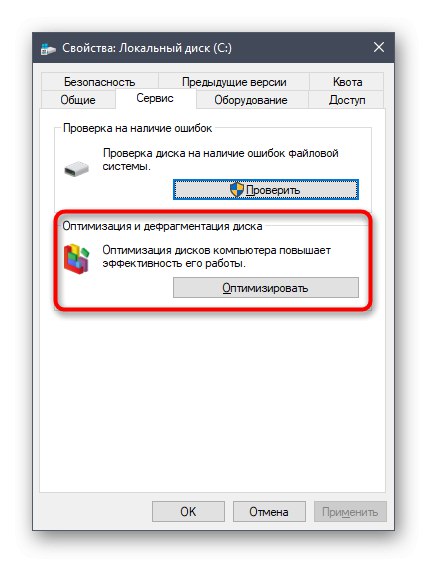
Детаљније: Све што треба да знате о дефрагментацији чврстог диска
9. метод: искључите системска обавештења
Обавештења у оперативном систему Виндовс 10 могу долазити и из самог ОС-а и из апликација независних произвођача. Понекад приме огромну количину, а све то време служба одговорна за њихово приказивање функционише у активном режиму. У већини случајева, корисник није ни заинтересован за ове поруке и никада их не чита. Ако сте један од тих корисника, саветујемо вам да искључите обавештења како бисте истоварили ЦПУ.
- Откријте "Почетак" и пређите на мени "Опције".
- Овде изаберите први одељак "Систем".
- Пређите леву плочу до „Обавештења и радње“.
- Померите клизач „Примање обавештења од апликација и других пошиљалаца“да бисте онемогућили ову опцију.
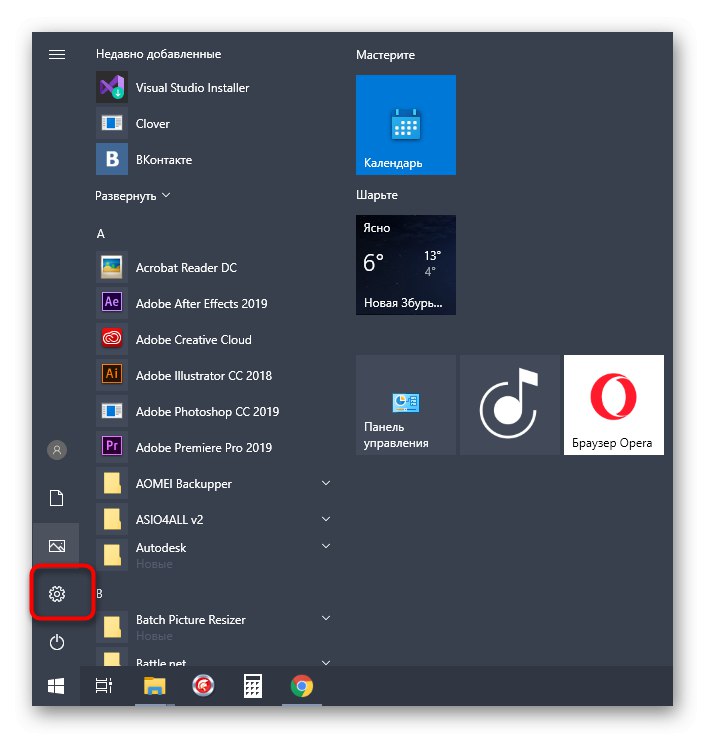
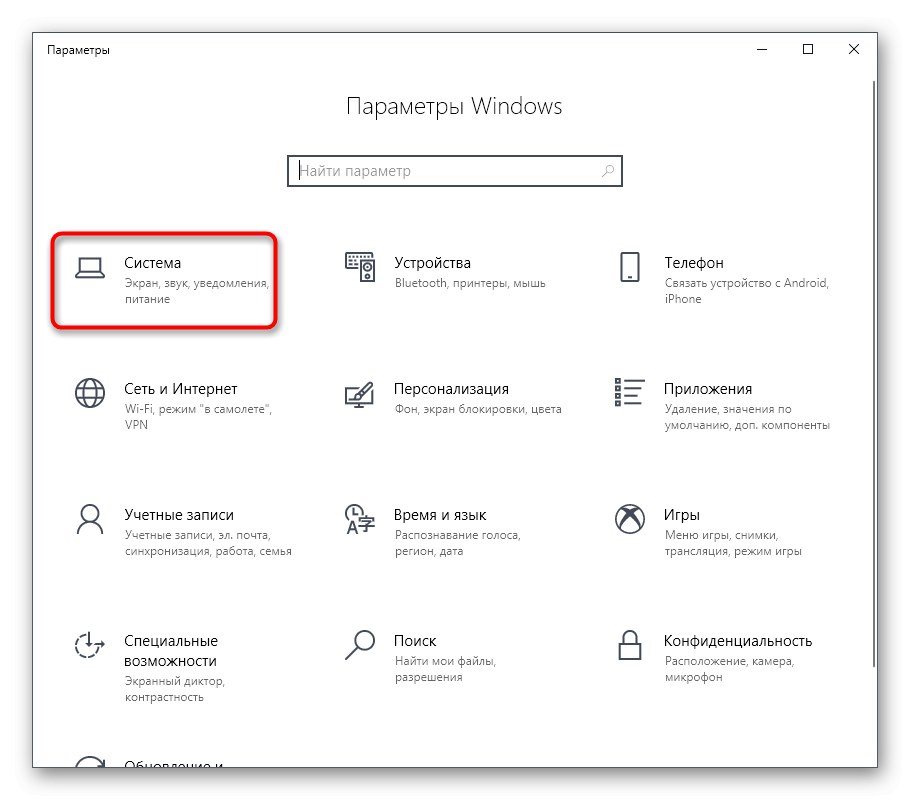
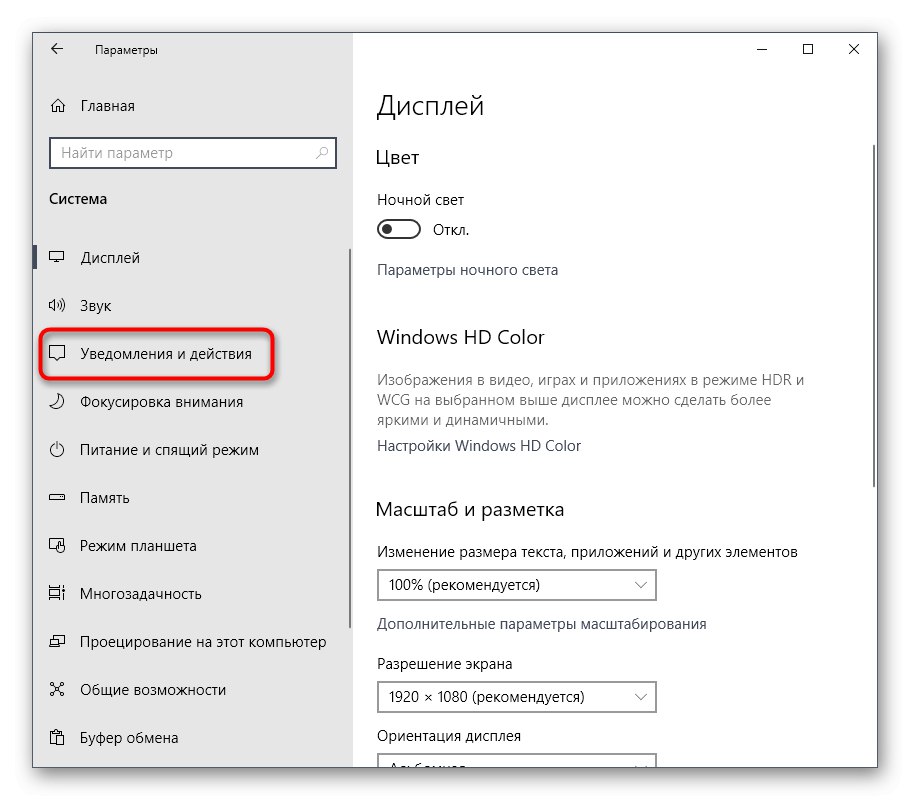
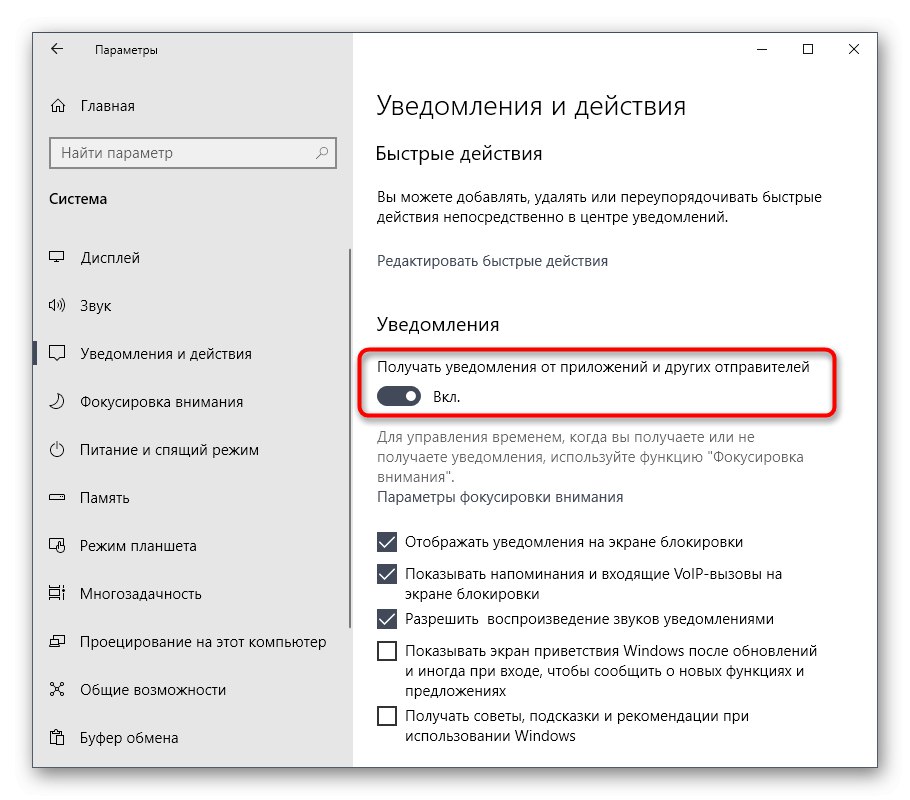
10. метод: ресетовање поставки плана напајања
Понекад корисник самостално мења параметре плана напајања који се користи или се неке апликације аутоматски дешавају, што касније само негативно утиче на перформансе система и повећава оптерећење процесора. Није добра идеја да ручно прелазите преко сваке вредности, па вам препоручујемо да све једноставно вратите у подразумевано стање, што се дешава овако:
- Иди на "Систем" кроз "Опције".
- Овај пут овде одаберите категорију Снага и спавање.
- Пронађите натпис „Додатне опције напајања“ и кликните на њега.
- Пређите на подешавање коришћене шеме.
- Кликните наслов на који је могуће кликнути „Врати подразумеване поставке за шему“.
- Потврдите ову радњу.
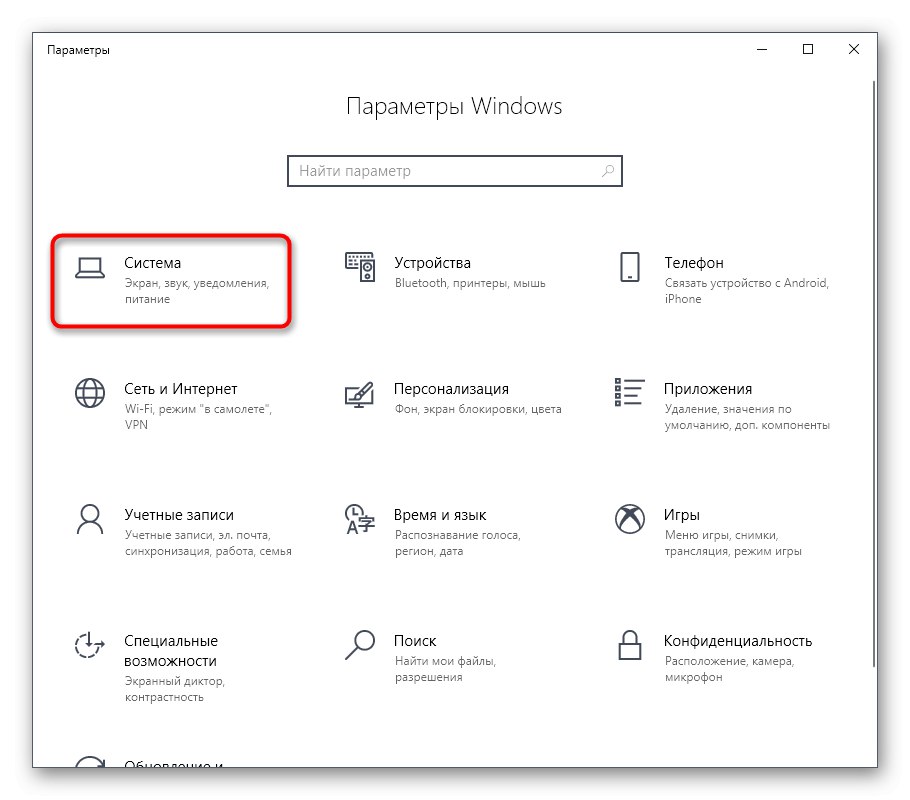
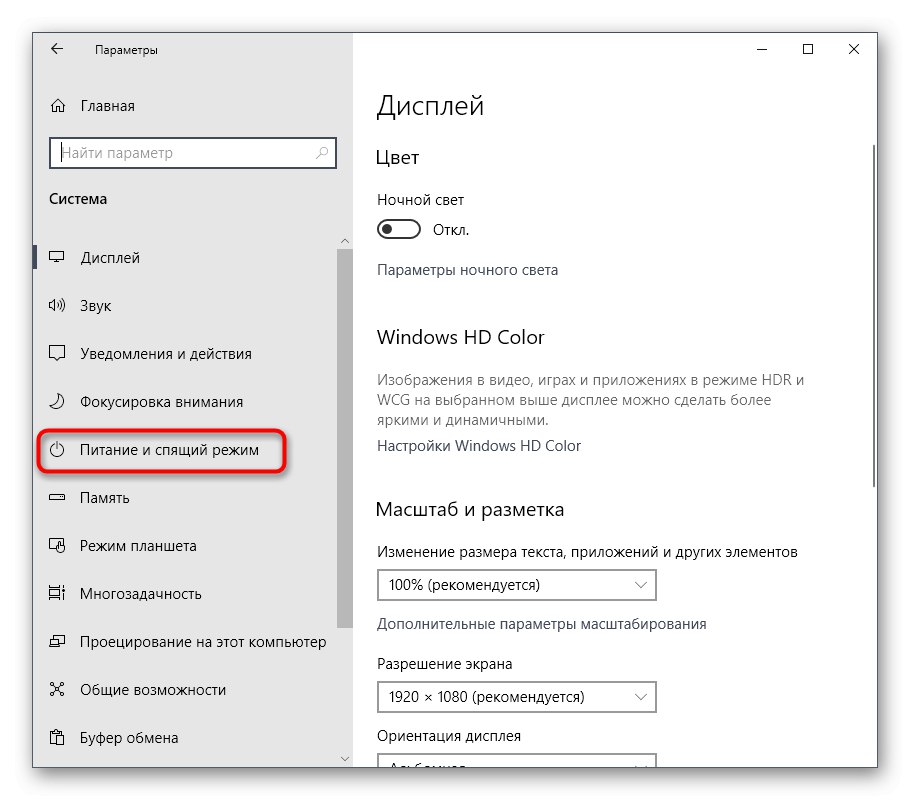
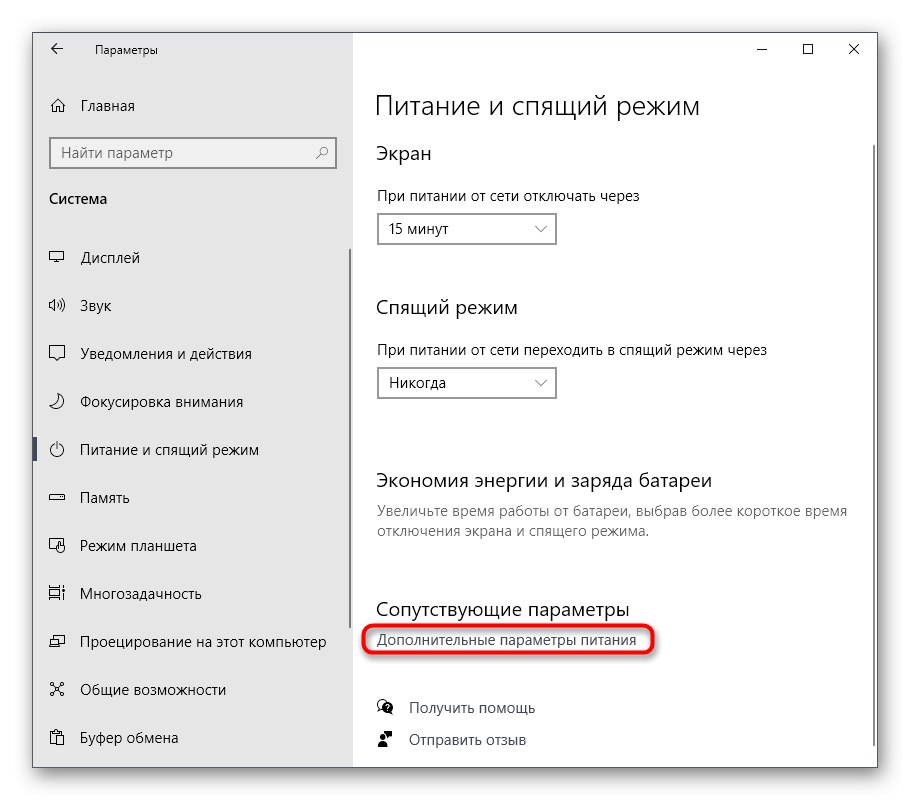
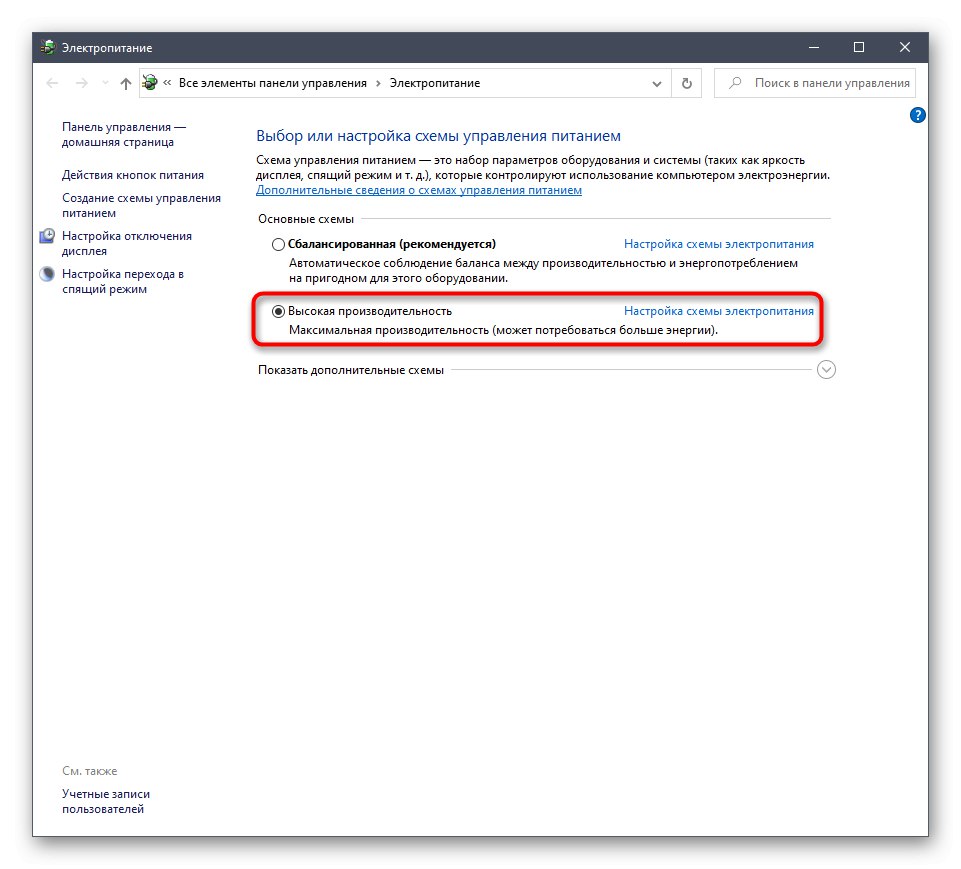
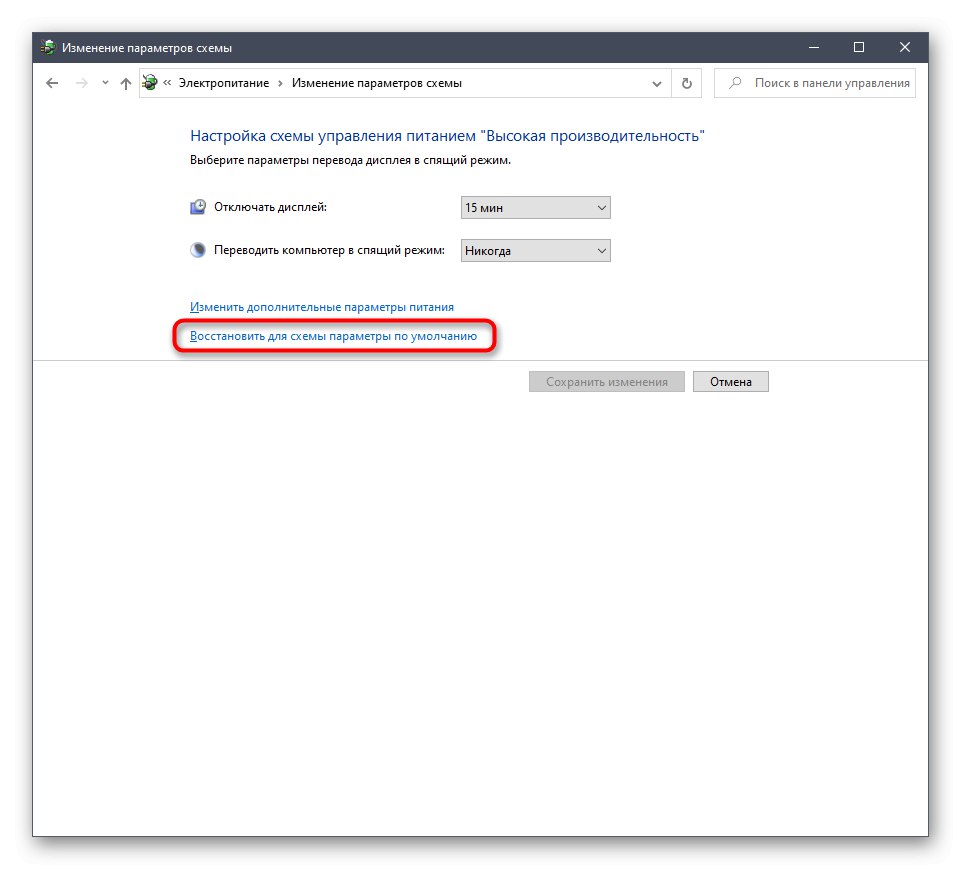
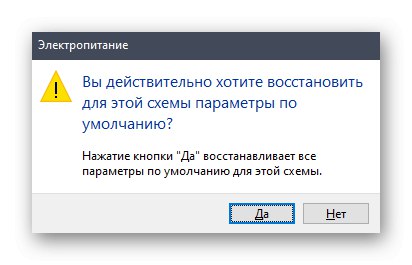
У будућности можете самостално подесити оне параметре напајања које сте сами поставили, ако нису негативно утицали на функционисање ЦПУ-а.
11. метод: извршавање непотребних задатака
Непотребне задатке називамо програмима и разним услужним програмима које је корисник ручно покренуо, али се из неког разлога тренутно не користе. Чак и ако је такав софтвер у минимизираном стању, он и даље учитава систем и доводи до успоравања његовог одговора. Требали бисте сами онемогућити неискоришћене процесе, а најлакши начин да то урадите је кроз прозор Таск Манагер.
- Кликните десним тастером миша на празно место на траци задатака и изаберите ставку „Менаџер задатака“.
- У првом језичку "Процеси" сортирајте према оптерећењу процесора да бисте видели које апликације највише користе.
- Пронађите непотребан софтвер на листи и кликните на РМБ линију.
- У контекстном менију који се појави изаберите „Уклони задатак“.
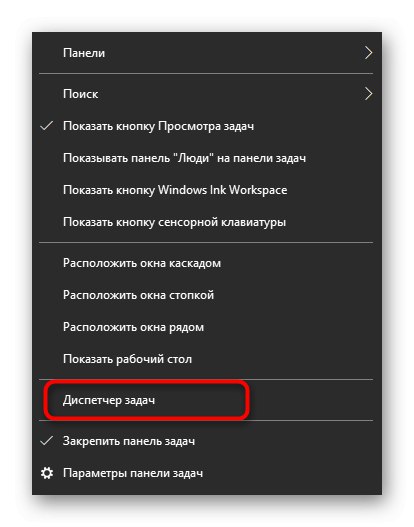
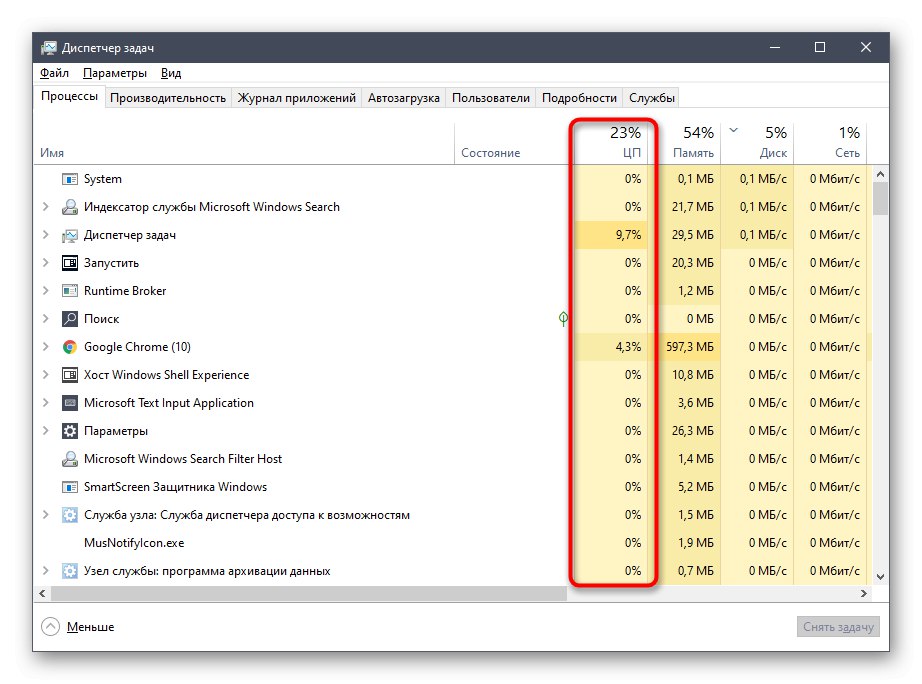
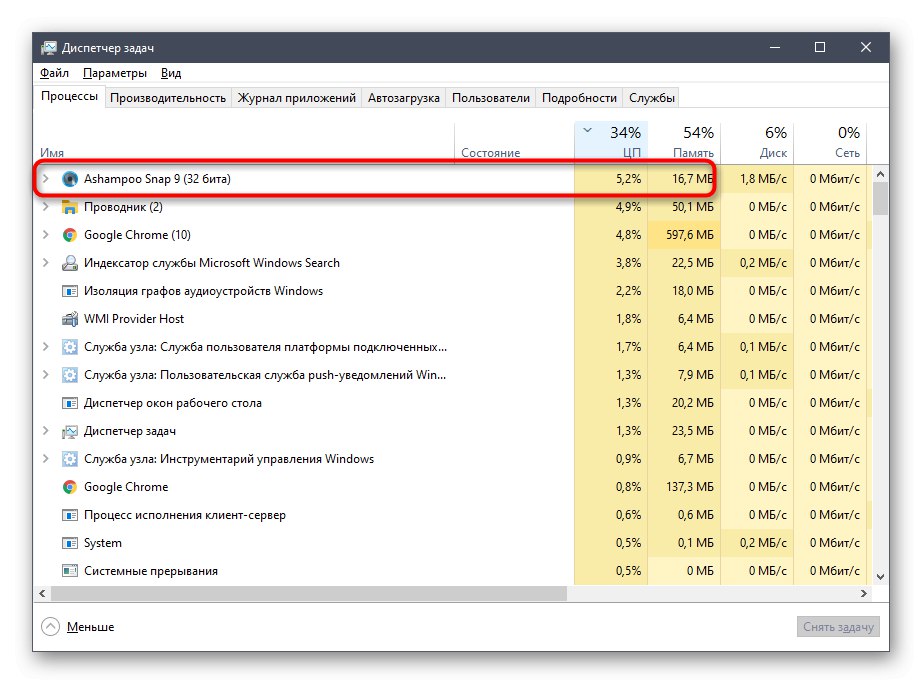
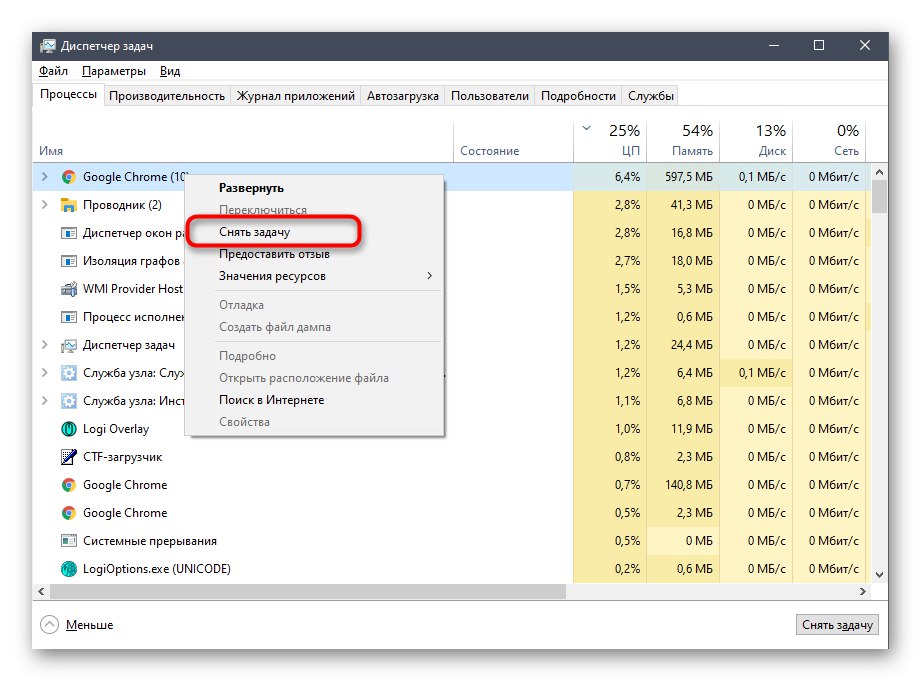
Урадите исто са свим осталим сувишним програмима, а затим проверите колико се смањило оптерећење процесора након извршавања њихових задатака. Ако вам то помогне, само искључите неискоришћене апликације за будућност, уместо да их умањите.
На крају данашњег материјала желимо да приметимо да се понекад корисници суочавају са чињеницом да само један процес јако оптерећује ЦПУ. То је често нормално стање, на пример, услуга ажурирања тренутно преузима датотеке или уграђени Дефендер проверава систем. Међутим, понекад потпуно неразумљиви процеси стварају оптерећење. Ако наиђете на такав проблем, покушајте да пронађете решење. у посебној категорији чланака о процесору на нашој веб страници, где постоји много упутстава о овој теми.
Све горе описане препоруке могу се применити појединачно, проверавајући ефикасност сваке методе или на сложен начин како би се смањило оптерећење дотичне компоненте.