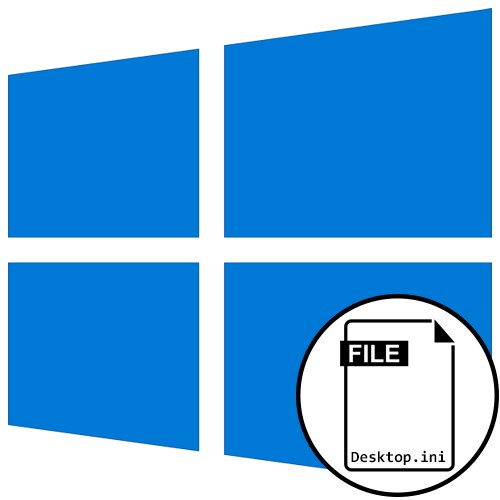
Виндовс 10 садржи многе важне директоријуме и датотеке које су из више разлога подразумевано скривене од очију обичних корисника. Састоје се у чињеници да неправилна промена таквих објеката или њихово брисање може довести до делимичног или потпуног одбијања рада, што ће захтевати или поновну инсталацију Виндовс-а или његово враћање. Сви ови елементи укључују датотеку Десктоп.ини која се налази на радној површини и у одређеним директоријумима. Даље, желимо вам детаљније рећи о сврси ове датотеке и њеној вредности за просечног корисника.
Улога Десктоп.ини у оперативном систему Виндовс 10
Као и све друге системске датотеке, Десктоп.ини у почетку има атрибут "Сакривен", па га није лако пронаћи на радној површини или у било ком директоријуму. Међутим, о прилагођавању екрана желимо да разговарамо мало касније. Погледајмо сада сврху овог предмета. Десктоп.ини делује као конфигурациона датотека која дефинише својства директоријума у коме се налази. Због тога се елемент са овим именом налази у скоро сваком директоријуму и на радној површини. Ако га покренете кроз унапред инсталирани Нотепад или другу апликацију за обраду текста, можете пронаћи низове који описују дељени приступ фасцикли, текст упита и додатне дозволе. Након брисања ове датотеке, сва подешавања се ресетују на подразумевано стање, али када први пут промените својства директоријума, поново ће се појавити, тако да нема смисла бринути да сте ову ставку случајно избрисали у било којој фасцикли.

Неки корисници, пронашавши Десктоп.ини на свом рачунару, одмах посумњају да је у опасности, оптужујући вирусе да стварају такав елемент. Најчешће се сумње покажу нетачним, јер је теорију прилично лако тестирати. Корисник мора само да сакрије системске датотеке. Ако после тога датотека нестане, онда не представља никакву претњу. У супротном, препоручује се покретање системског скенирања за злонамерне датотеке, јер су одређене претње и даље маскиране као ова компонента, али јој не додељују атрибут "Системски"... Прочитајте више о овом процесу у посебном чланку на нашој веб страници кликом на доњу везу.

Детаљније: Борба против рачунарских вируса
Прикажите или сакријте датотеку Десктоп.ини
Већ знате да је Десктоп.ини системска компонента, па је према подразумеваним вредностима скривен од очију корисника и администратора. Ово подешавање се може подесити независно конфигурисањем приказа скривених предмета, на пример, забраном приказивања или, обрнуто, дозвољавањем. Све се то врши променом буквално неколико ставки у једном менију и то се догађа овако:
- Откријте "Диригент", пређите на одељак "Овај рачунар" и отворите језичак "Поглед".
- Овде на приказаном панелу вас занима последња позвана ставка "Опције".
- Након клика на ово дугме отвориће се прозор. „Подешавања директоријума“... Идите на картицу "Поглед".
- Поништите или означите поље за потврду „Сакриј заштићене системске датотеке“а такође не заборавите да поставите одговарајући маркер поред „Скривене датотеке и директоријуми“... Затим примените промене.
- Када се појави упозорење, изаберите да да би сва подешавања ступила на снагу.


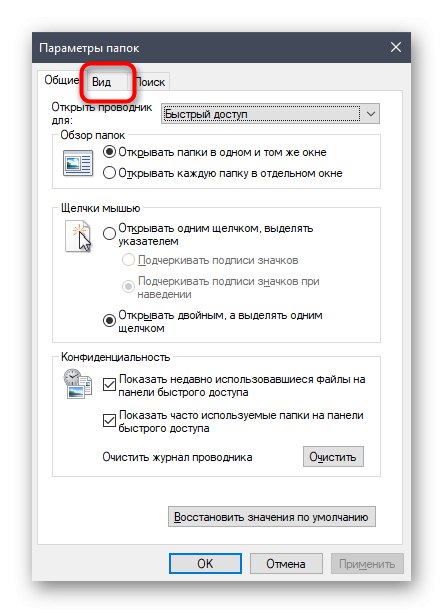


Постоји још један начин за промену подешавања фасцикле ако вам овај не одговара. Неким корисницима је познатији и спроводи се кроз добро познати мени контролне табле.
- Откријте "Почетак" и кроз претрагу наћи "Контролна табла".
- Овде кликните на одељак „Опције истраживача“.
- Можете да конфигуришете све параметре о којима смо горе говорили или да вратите подразумеване вредности кликом на одговарајуће дугме.
- Не заборавите на ствар „Скривене датотеке и директоријуми“, јер приказ Десктоп.ини-а зависи од тога.

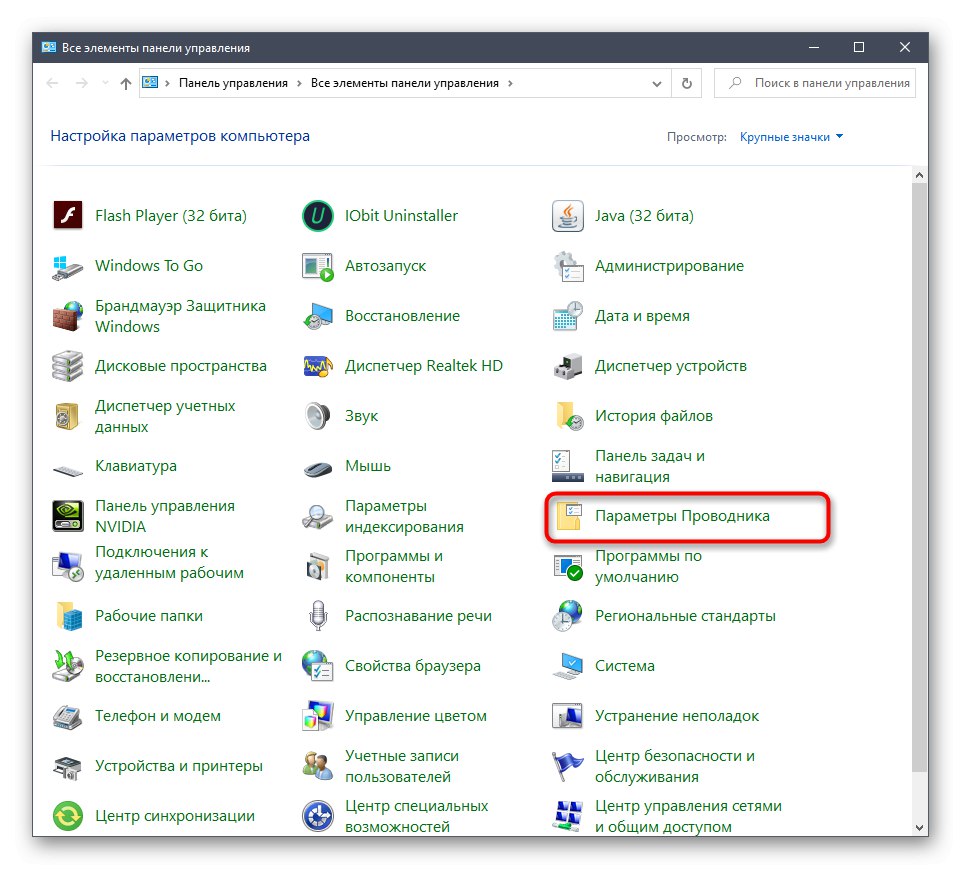

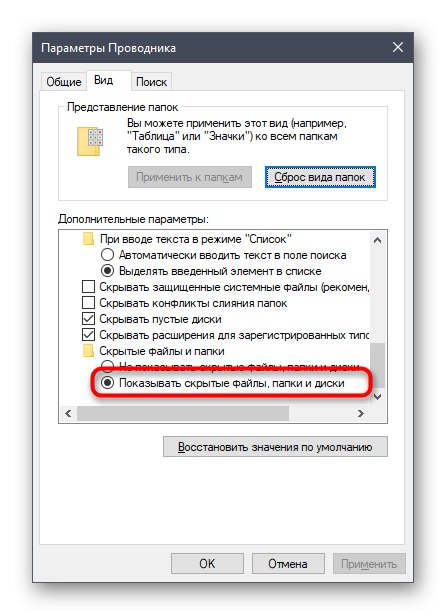
Ако се Десктоп.ини и даље приказује или недостаје након уношења промена, мораћете поново да покренете Екплорер или да креирате нову Виндовс сесију да би све промене ступиле на снагу.
Направите Десктоп.ини поставке за изабрану мапу
Изнад сте сазнали за сврху дотичне датотеке, као и за методе њеног приказивања или скривања. Сада предлажемо да се позабавимо темом интеракције са Десктоп.ини. Ово ће бити корисно за оне кориснике који желе да прилагоде фасцикле у складу са својим захтевима, али још увек не знају како се то тачно ради. Прво створите потребан директоријум и упамтите целу путању до њега, а затим следите упутства.
- Откријте "Почетак" и бежи Командна линија у име администратора проналажењем њене апликације кроз претрагу. Исто се може урадити на било који други прикладан начин, али главно је покренути се од привилегованог корисника.
- Унесите команду
аттриб + си одвојите размаком, напишите целу путању до одредишне фасцикле коју желите да конфигуришете. Да бисте применили команду, кликните на Ентер. - Након тога покрените стандардну апликацију "Свеска"... Требаће нам за стварање конфигурационе датотеке.
- Задржимо за сада празан објекат. Да бисте то урадили кроз мени „Датотека“ изаберите линију "Сачувај као".
- Идите до циљне стазе директоријума, проверите „Тип датотеке“ — "Све датотеке" и поставите име "Десктоп.ини"... Пре снимања уверите се да је подразумевано кодирање УТФ-8.
- Сада се потребна датотека приказује у одговарајућој фасцикли. Створимо за то потребне системске атрибуте. Да бисте то урадили, кликните десним тастером миша да бисте отворили контекстни мени.
- Кроз њега идите на одељак "Својства".
- Проверите атрибуте „Само читање“ и "Сакривен"... Имајте на уму да након инсталације „Само читање“ датотека се не може уређивати, тако да можете одложити ову промену док се конфигурација не доврши.
- Покрените Десктоп.ини кроз бележницу и попуните линије својстава. О њима ћемо разговарати мало касније, разговарајући о свим расположивим параметрима.
- Обавезно сачувајте све промене пре изласка.



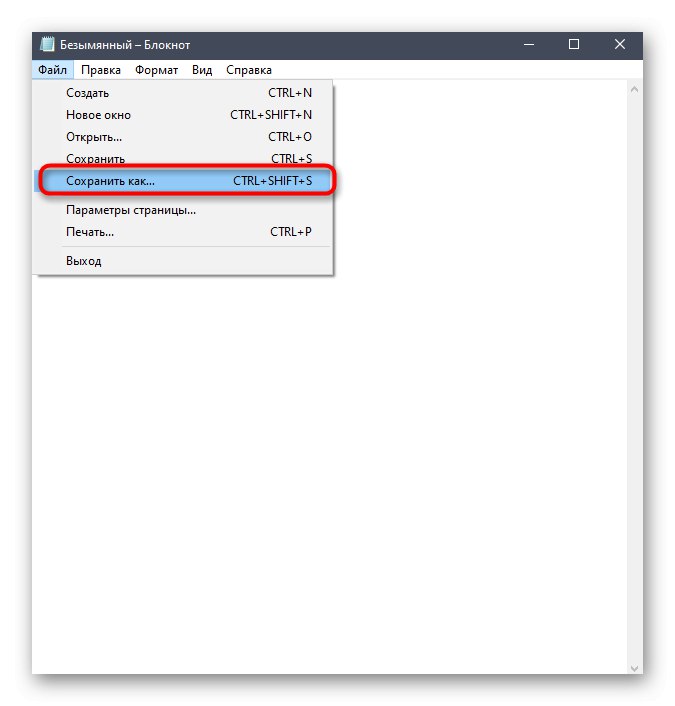






Сада ћемо детаљније погледати тему стварања параметара конфигурационе датотеке, јер је ово најважнија тачка приликом интеракције са Десктоп.ини. Желимо да истакнемо најосновније и најчешће коришћене команде, а ви их, на основу својих личних преференција, можете комбинирати и мењати вредности на сваки могући начин, стварајући оптимално подешавање за директоријум или радну површину.
-
[.СхеллЦлассИнфо]... Обавезна линија која мора бити прва. Она је та која је одговорна за иницијализацију својстава система и омогућиће вам прилагођавање читања следећих редова и њихових вредности. -
ЦонфирмФилеОп... Једноставан параметар одговоран за појаву упозорења приликом уклањања и премештања компоненти система. Треба да подесите вредност «0»ако не желите да примите управо ово обавештење када покушате да предузмете одговарајућу акцију. -
ИцонФиле... Пуна путања до изабране иконе наведена је као вредност овог параметра. Ако га додате, ово ће створити прилагођену икону директоријума. Не морате да креирате овај параметар ако до персонализације неће доћи. -
ИцонИндек... Овај параметар је потребан за додавање ако сте претходни креирали прилагођавањем приказа прилагођене иконе. Вредност ИцонИндек одређује број иконе у датотеци, јер, као што знате, неколико икона може бити ускладиштено у једној датотеци. Ако је у одабраном објекту сачуван само један, наведите вредност «0». -
ИнфоТип... То је тачкасти атрибут одговоран за приказивање низа описа када се курсор задржи над директоријумом. Поставите потребну налепницу као вредност, исписујући је ћирилицом или било којим другим подржаним распоредом тастатуре. -
НоСхаринг... Вредност овог параметра може бити «0» или «1»... У првом случају омогућава општи приступ овом директоријуму, а у другом негира, као што и само име параметра указује. -
ИцонАреа_Имаге... Омогућава вам да поставите позадинску слику за фасциклу, замењујући на тај начин стандардну белу позадину. Пуна путања до слике додељује се као вредност, али саму слику треба пажљиво одабрати како би се правилно приказала, не смањила или истегнула услед промена у резолуцији. -
ИцонАреа_Тект... Користи се за промену боје налепница датотека и директоријума унутар основног директоријума. Вредности се могу користити као примери:0к00000000- Црна;0к0000ФФ00- зелена;0к00Ф0Ф0- жута;0к0000ФФ00- светло зелена;0к008000ФФ- розе;0к00999999- сива;0к00ЦЦ0000- Плави;0к00ФФФФФФ- бео. -
Власник... Овај параметар наводи власника директоријума. Ако сте навели одређеног корисника, када отворите директоријум, мораћете да унесете додатно корисничко име и лозинку да бисте отворили приступ.
То су били сви параметри о којима смо желели да разговарамо као део нашег увода у конфигурациону датотеку Десктоп.ини. Само их морате проучити да бисте разумели које треба користити у одређеним случајевима за радну површину или одређене директоријуме.
У данашњем чланку проучавали смо сврху и изводљивост уређивања системског објекта Десктоп.ини. Сада знате све о овој датотеци и примљене информације можете користити у своје сврхе.