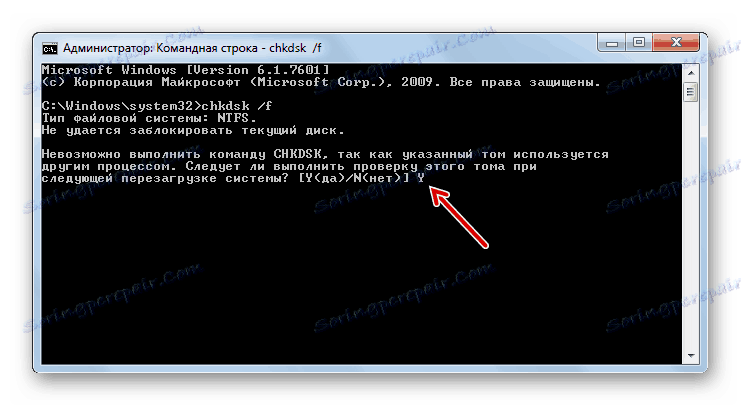Узроци и решења за проблеме учитавања са Виндовсом 7
Један од највећих проблема који се могу догодити са рачунаром је проблем са његовим покретањем. Уколико се нека неисправност јавља у покретном оперативном систему, више или мање напредни корисници покушавају да га реше на један или други начин, али ако се рачунар уопште не започиње, многи једноставно пада у ступор и не знају шта да раде. У ствари, овај проблем није увек толико озбиљан као што се чини на први поглед. Хајде да сазнамо разлоге због којих Виндовс 7 не почиње и главне начине да их елиминишемо.
Узроци проблема и решења
Узроци проблема са покретањем рачунара могу се поделити у две велике групе: хардвер и софтвер. Први се односи на неуспјех било које компоненте рачунара: хард диск, матична плоча, напајање, РАМ, итд. Али ово је прилично проблем самог рачунара, а не оперативног система, па нећемо узети у обзир ове факторе. Можемо само рећи да ако немате вештине за поправку електротехнике, онда ако пронађете такве проблеме, морате позвати главу или заменити оштећени елемент помоћу свог сервисног колегу.
Још један узрок овог проблема је мали напонски напон. У овом случају лансирање може бити рестаурирано једноставно куповином непрекидног јединице за напајање или повезивањем на извор напајања чији напон задовољава стандарде.
Поред тога, проблем са учитавањем оперативног система може се десити када се велика количина прашине акумулира унутар кућишта рачунара. У овом случају, само треба да очистите рачунар од прашине. Најбоље је нанијети четкицу. Ако користите усисивач, а затим га укључите дувањем, не дувањем, јер може сисати делове.
Такође, могу се појавити проблеми са укључивањем ако се први уређај са којег се ОС покреће је ЦД-погон или УСБ регистрован у БИОС-у, али истовремено постоји диск на уређају или је УСБ флеш диск прикључен на рачунар. Рачунар ће покушати да се покрене од њих, а имајући у виду да на овим медијима не постоји оперативни систем, очекује се да ће сви покушаји довести до неуспјеха. У том случају, пре покретања, искључите рачунар са свих УСБ драјва и ЦД / ДВД-ова или наведите хард диск рачунара у БИОС-у као први уређај који се покреће.
Могуће и једноставно сукоб са једним уређајем повезаним на рачунар. У том случају, морате искључити све додатне уређаје са рачунара и покушати да га започнете. Уз успешан довнлоад, то ће значити да проблем лежи управо у одређеном фактору. Повежите уређај са рачунаром и започните поновно покретање након сваке везе. Дакле, ако се у одређеној фази проблем врати, знаћете специфичан извор свог узрока. Овај уређај ће увек бити искључен од њега пре покретања рачунара.
Главни фактори отказивања софтвера, због чега се Виндовс није могао учитати, су следећи:
- ОС датотека корупције;
- Повреде регистра;
- Неправилна инсталација ОС елемената након надоградње;
- Присуство конфликтних програма у ауторуну;
- Вируси.
О начину решавања горе наведених проблема и обнављању лансирања оперативног система, ми само причамо у овом чланку.
Метод 1: Активирање последње познате добре конфигурације
Један од најлакших начина за решавање проблема са покретањем рачунара је активирање последње познате добре конфигурације.
- По правилу, ако се рачунар сруши или ако претходно лансира неуспјех, следећи пут када се укључи, отвориће се прозор за избор типа ОС оптерећења. Ако се овај прозор не отвори, онда постоји начин да је примените. Да бисте то урадили, одмах након учитавања БИОС-а, одмах након звучног сигнала морате притиснути одређени тастер или комбинацију на тастатури. Типично, ово је Ф8 кључ. Али у ретким случајевима, можда постоји и друга опција.
- Након отварања прозора за одабир лансирања, кроз навигацију кроз ставке на листи користећи тастере горе и доле на тастатури (у облику стрелица који показују у одговарајућем правцу) изаберите опцију Ласт Кновн Гоод Цонфигуратион и притисните Ентер .
- Ако је после овог Виндовса учитан, можете претпоставити да је проблем решен. Ако преузимање није успело, пређите на следеће опције описане у тренутном чланку.
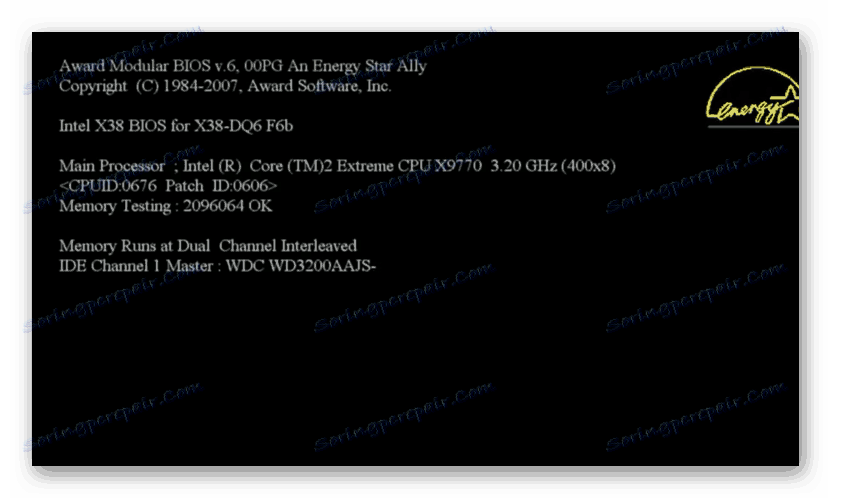
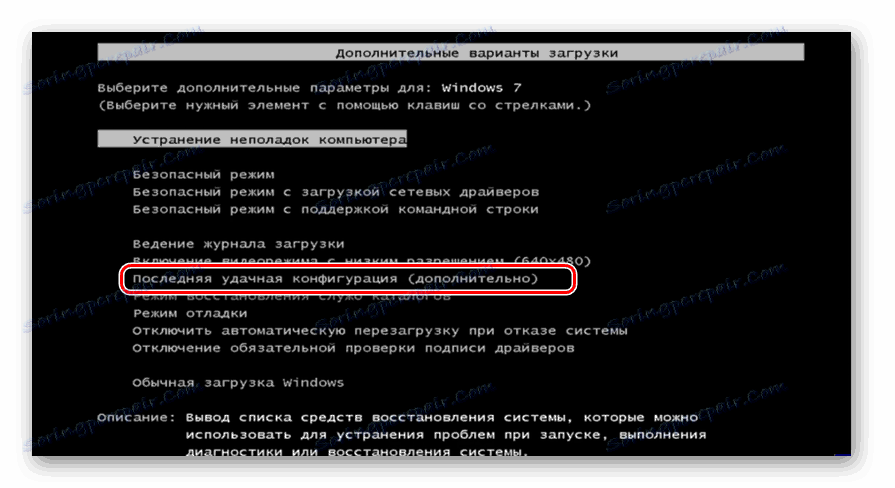
Метод 2: "Сигуран режим"
Друго решење проблема са лансирањем врши се позивом у оперативном систему Виндовс у "Сафе Моде" -у .
- Поново, одмах на почетку рачунара, потребно је да активирате прозор одабиром типа довнлоад-а, ако се није укључио. Притисните тастер горе и доље да бисте изабрали опцију Сафе Моде .
- Ако се рачунар покрене сада, ово је већ добар знак. Затим, чекао да се Виндовс покрене у потпуности, поново покрените рачунар и вероватно је да ће следећи пут успјешно почети у нормалном режиму. Али чак и ако се то не догоди, чињеница да сте унели Сафе Моде је већ добар знак. На пример, можете покушати да вратите системске датотеке или да проверите свој рачунар за вирусе. На крају, можете сачувати потребне податке у медијима, уколико сте забринути због њиховог интегритета на проблематичном рачунару.
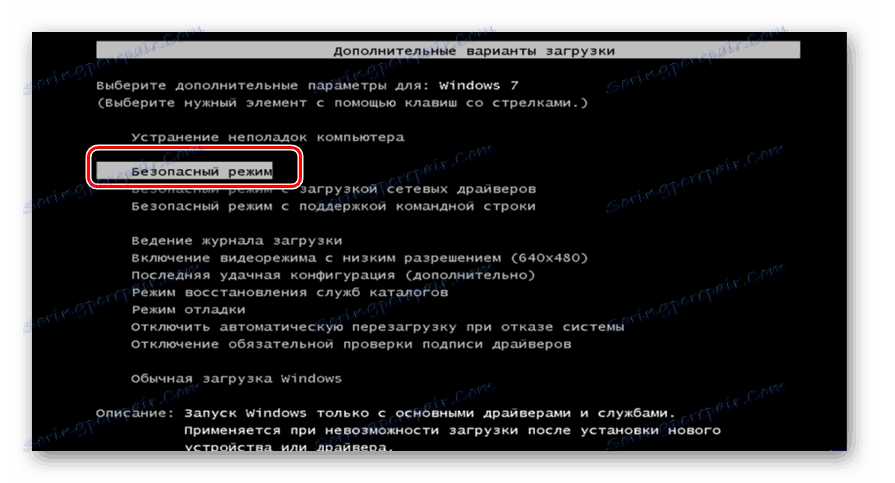
Лекција: Како активирати Виндовс 7 "Сафе Моде"
Метод 3: "Стартуп Рецовери"
Такође можете елиминисати описани проблем помоћу системског алата који се зове - "Стартуп Рецовери" . То је посебно ефикасно у случају оштећења регистра.
- Ако се претходни почетак Виндовс рачунара није покренуо, сасвим је могуће да ће се када поново покренете рачунар, алат за поправку покретања аутоматски отвори. Ако се то не догоди, може се активирати сила. Након активирања БИОС-а и звучног сигнала притисните Ф8 . У прозору који се појави, изаберите тип покретања овог пута, изаберите "Решавање проблема са рачунаром . "
- Ако имате подешену лозинку за администраторски налог, мораћете да је унесете. Отвара се окружење за опоравак система. Ово је врста оператора за спасавање. Изаберите "Репаир Репаир" .
- Након тога, алат ће покушати да обнови лансирање, исправљајући откривене грешке. Током ове процедуре могуће је отворити дијалог. Морате да пратите упутства која се појављују у њима. Ако је поступак оживљавања лансирања успешан, онда ће се након његовог окончања покренути Виндовс.
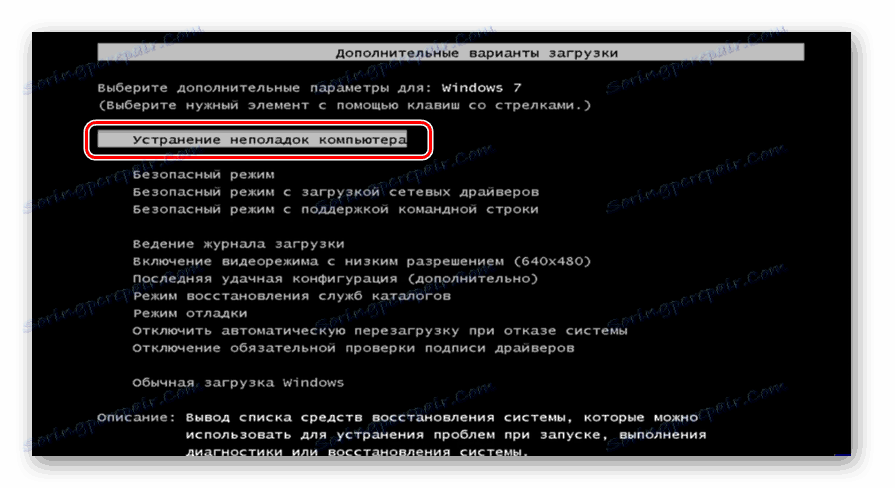

Овај метод је добар јер је прилично свестран и одличан је за оне случајеве када не знате узрок проблема.
Метод 4: Проверите интегритет системских датотека
Један од разлога зашто Виндовс не може да покрене је оштећење системских датотека. Да би се овај проблем елиминисао, неопходно је извршити процедуру одговарајуће провере и накнадног опоравка.
- Наведени поступак се врши преко "Цомманд Лине" -а . Ако можете да учитате Виндовс у безбедном режиму , онда отворите наведени програм помоћу стандардног начина кроз мени "Старт" , кликом на име "Сви програми", а затим идите у фасциклу "Стандард" .
![Започињање командне линије кроз мени Старт у оперативном систему Виндовс 7]()
Ако уопште не можете покренути Виндовс, онда у овом случају отворите прозор "Решавање проблема са рачунаром" . Поступак активације описан је у претходном поступку. Затим из отворене листе алата изаберите "Цомманд лине" .
![Покрените командну линију у опцијама опоравка система у оперативном систему Виндовс 7]()
Ако се и прозор за решавање проблема не отвара, у овом случају можете покушати реанимирати Виндовс користећи ЛивеЦД / УСБ или помоћу ОС боот диска. У другом случају, "Цомманд Лине" се може позвати активирањем алатке за решавање проблема, као у нормалној ситуацији. Главна разлика ће бити да се покренете помоћу диска.
- У интерфејсу "Цомманд Лине" која се отвори , унесите следећу команду:
sfc /scannowАко активирате услужни програм из окружења за опоравак, а не у "Сафе Моде" , команда би требало да изгледа овако:
sfc /scannow /offbootdir=c: /offwindir=c:windowsУместо симбола "ц", потребно је одредити друго слово, ако се ваш оперативни систем налази на партицији под другим називом.
После тога користите Ентер .
- Почет ће се помоћни програм сфц, који ће провјерити Виндовс за присуство оштећених датотека. Напредак овог процеса може се пратити преко интерфејса "Цомманд Лине" . У случају откривања оштећених предмета, извршиће се поступак реанимације.
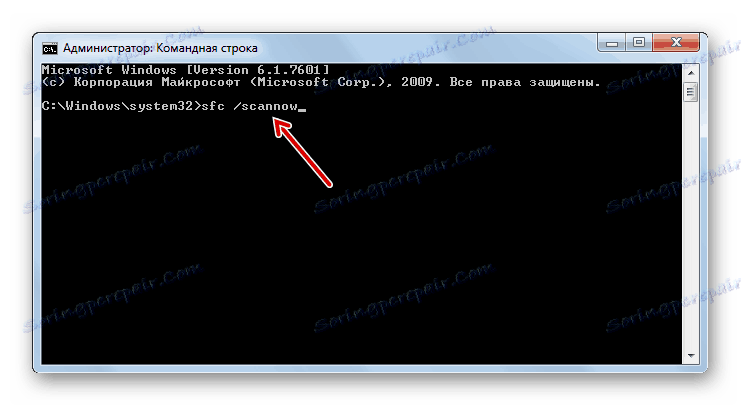
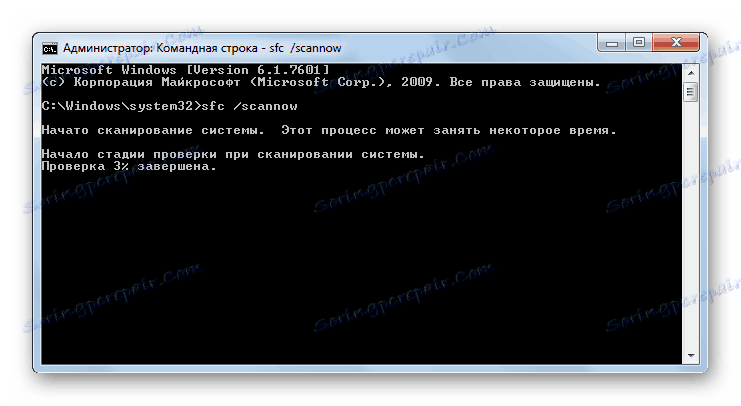
Лекција:
Активирање "командне линије" у оперативном систему Виндовс 7
Провера системских датотека за интегритет у оперативном систему Виндовс 7
Метод 5: Скенирај диск за грешке
Један од разлога за немогућност покретања оперативног система Виндовс може бити физичко оштећење хард диска или логичке грешке у њему. Најчешће, ово се манифестује у чињеници да ОС покретање не почиње уопће, или се завршава на истом месту, никад не достигне крај. Да бисте идентификовали овакве проблеме и покушали да их решите, морате проверити помоћу програма цхкдск.
- Активирање цхкдск-а, као и претходног услужног програма, врши се уносом команде у "Цомманд Лине" . Ову алатку можете назвати на исти начин као што је описано у претходној процедури. У интерфејсу унесите следећу команду:
chkdsk /fЗатим притисните Ентер .
- Ако сте пријављени у "Сафе Моде" , мораћете да поново покренете рачунар. Анализа ће се извршити на следећем боот-у аутоматски, али за то прво морате унети слово "И" у прозор "Цомманд лине" и притисните Ентер .
![Потврђивање покретања чврсти диск провјера грешака приликом поновног покретања система у командној линији у оперативном систему Виндовс 7]()
Ако радите у режиму за решавање проблема, чкдск услужни програм ће одмах проверити диск. Ако се открију логичке грешке, покушаће се покушати да их елиминишу. Ако чврсти диск има физичку оштећења, требало би да контактирате мајстора или га замените.
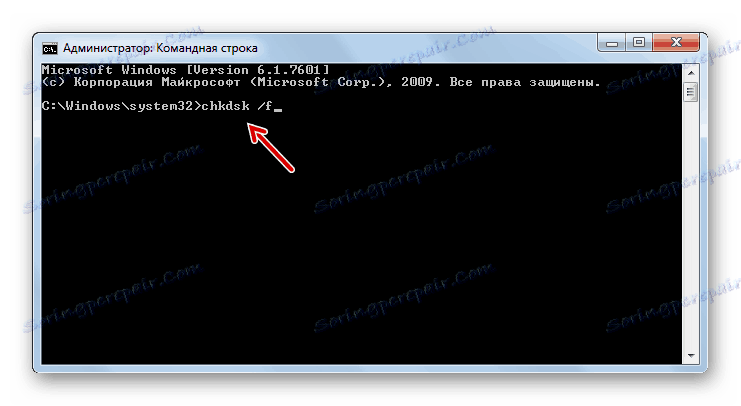
Лекција: Проверите диск за грешке у оперативном систему Виндовс 7
Метод 6: Враћање конфигурације покретача
Следећи метод који враћа конфигурацију покретања када је немогуће покренути Виндовс се такође врши уносом командног израза у командну линију која се покреће у окружењу опоравка система.
- Након активирања "Цомманд Лине" унесите израз:
bootrec.exe /FixMbrПосле тога притисните Ентер .
- Затим унесите следећи израз:
bootrec.exe /FixBootПоново користите Ентер .
- Након рестартовања рачунара, вероватно је да ће се покренути у стандардном режиму.
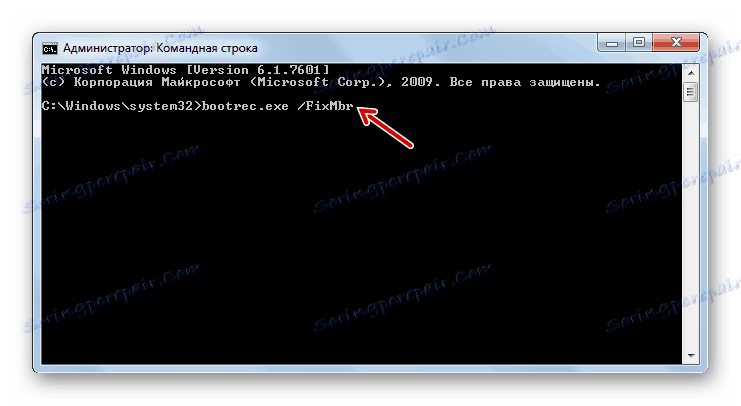
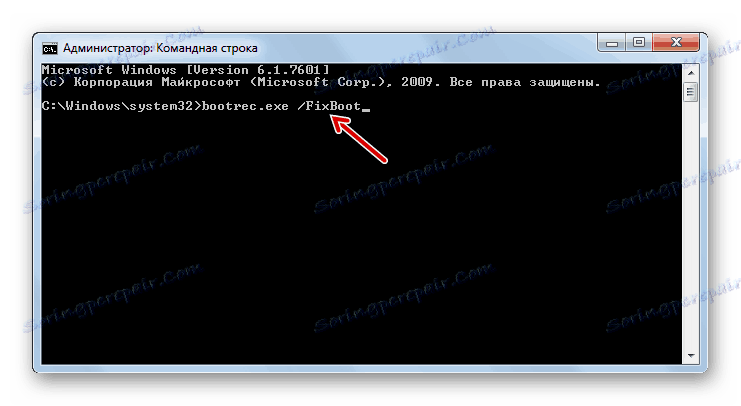
Метод 7: уклањање вируса
Проблем са лансирањем система такође може изазвати вирусну инфекцију вашег рачунара. У присуству наведених околности потребно је пронаћи и избрисати злонамерни код. То можете урадити помоћу специјалног антивирусног програма. Један од најбољих доказаних алата у овој класи је Др.Веб ЦуреИт .
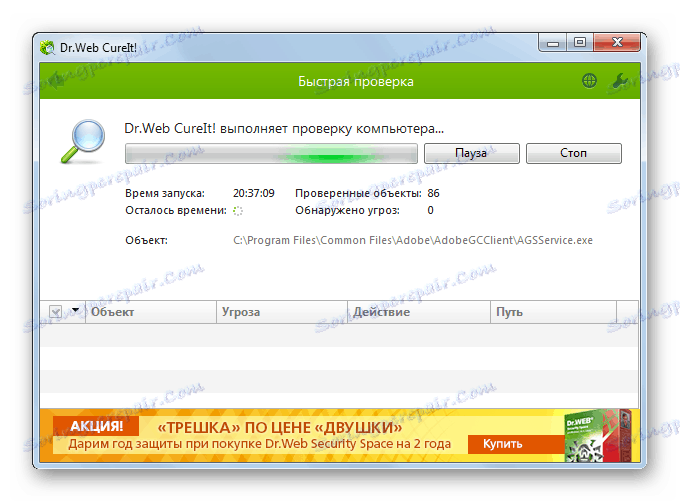
Али корисници могу имати разумно питање, како провјерити да ли систем не започиње? Ако успете укључити рачунар у "Сафе Моде" , онда можете извршити скенирање тако што ћете извршити овај тип лансирања. Али чак и у овом случају, саветујемо вам да проверите покретањем рачунара са ЛивеЦД / УСБ-а или са другог рачунара.
Када помоћни програм детектује вирусе, пратите упутства која ће бити приказана у свом интерфејсу. Али чак и у случају елиминисања злонамјерног кода, проблем лансирања може остати. То значи да је вирусни програм вероватно оштетио системске датотеке. Затим је неопходно извршити провјеру, детаљно описану приликом разматрања Метода 4, као и обављање реанимације када се открије штета.
Лекција: Скенирање рачунара за вирусе
Метод 8: Цлеар Стартуп
Ако можете да покренете "Сафе Моде" , али током нормалних проблема са покретањем се појављује проблем, онда је вероватно да је узрок проблема лежи у конфликтном програму који се налази у ауторуну. У овом случају, разумно је потпуно уклонити аутопут.
- Покрените рачунар у "Сафе Моде" -у . Тип Вин + Р. Отвориће се прозор Рун . Унесите тамо:
msconfigЗатим, користите "ОК" .
- Покренут системски алат под називом Систем Цонфигуратион . Идите на картицу "Стартуп" .
- Кликните на дугме "Онемогући све" .
- Коцкице ће бити уклоњене из свих ставки листе. Затим кликните на " Аппли" и "ОК" .
- Затим ће се отворити прозор, где ће вам бити затражено да поново покренете рачунар. Морате кликнути на "Рестарт" .
- Ако се након поновног покретања рачунар покреће као и обично, то значи да је разлог покривен само у апликацији која је у супротности са системом. Даље, ако желите, можете вратити најприкладније програме за ауторун. Ако додавање апликације понавља проблем са лансирањем, већ ћете сигурно знати кривца. У том случају, морате одбити да додате такав софтвер за аутопоад.
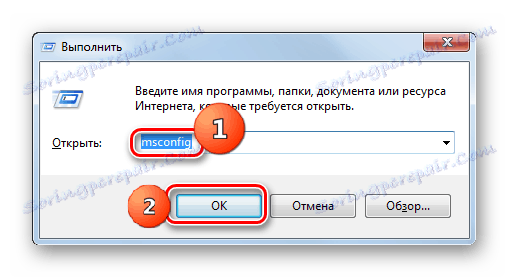
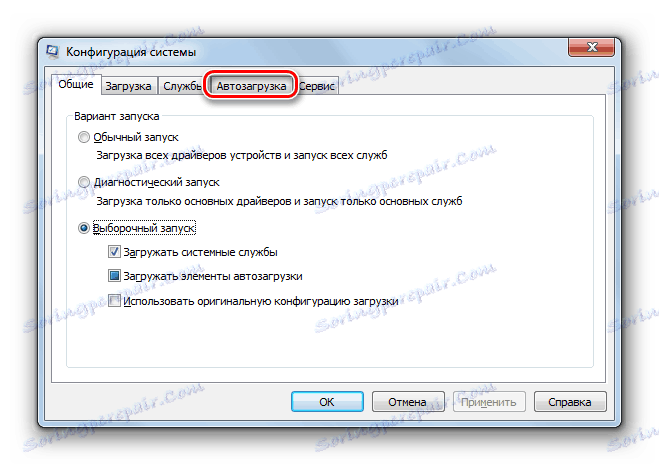
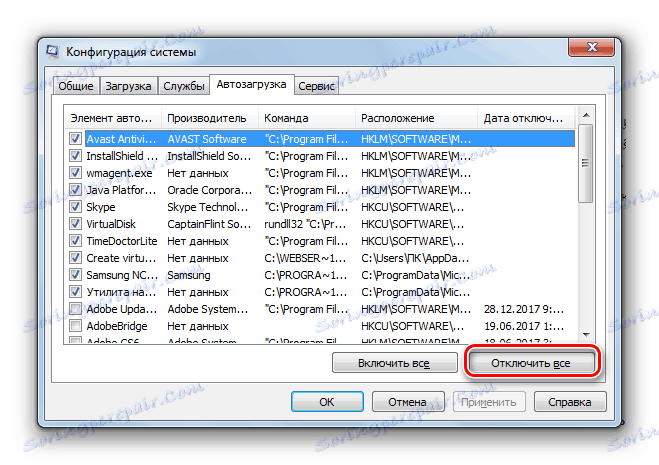
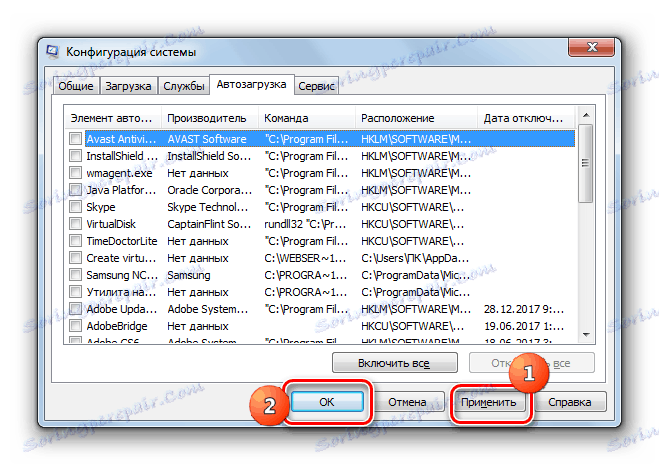

Лекција: Искључивање апликација за покретање у оперативном систему Виндовс 7
Метод 9: Враћање система
Ако ниједан од ових метода није функционисао, онда можете вратити систем. Међутим, главни услов за примјену ове методе је раније доступан. креирана тачка враћања .
- Иди на реанимацију Виндовс-а може бити у "Сафе Моде" -у . У одељку програма у менију Старт , потребно је отворити директоријум Утилитиес , који се, заузврат, налази у фасцикли Аццессориес . Постоји елемент "Обнова система" . Само треба кликнути.
![Покрените опоравак система у сервисној мапи кроз мени Старт у оперативном систему Виндовс 7]()
Ако се рачунар не покрене чак иу "Сигуран начин" , затим отворите алатку за решавање проблема током преузимања или га активирајте са инсталационог диска. У окружењу за опоравак изаберите другу позицију - "Обнављање система".
- Интерфејс алата под називом "Обнова система" отвара се са општим информацијама о овом алату. Кликните на "Нект".
- У следећем прозору треба да изаберете одређену тачку на коју ће се систем вратити. Препоручујемо да изаберете најновију датум по датуму креирања. Да бисте повећали простор за избор, потврдите избор у пољу "Прикажи друге ..." . Када је означена жељена опција, кликните на "Нект".
- Затим отвори прозор тамо где је потребно да потврдите своје акције опоравка. Да бисте то урадили, кликните на "Заврши" .
- Почиње процес опоравка система Виндовс, чиме се рачунар поново покреће. Ако је проблем изазвао само софтвер, а не хардверским разлозима, лансирање би требало извршити у стандардном режиму.
Отприлике у складу са истим алгоритмом, Виндовс се поново покреће из резервне копије. Само у овом случају, у окружењу за опоравак, потребно је да изаберете ставку "Систем Имаге Рецовери" , а затим у отвореном прозору наведите директоријум резервне локације. Али опет, овај метод се може користити само ако сте раније створио слику оперативног система .

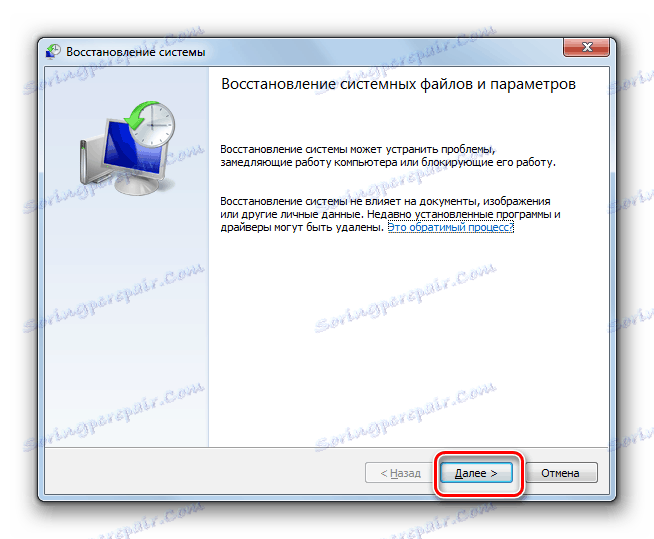
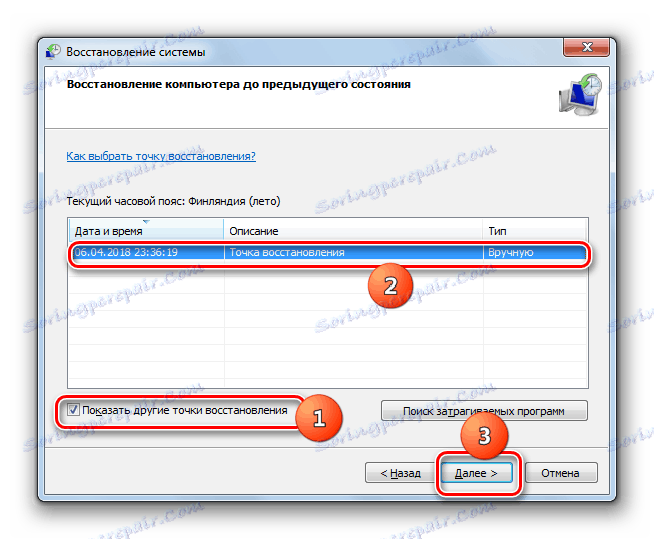


Као што видите, у Виндовсу 7 постоји пуно опција за враћање лансирања. Стога, ако изненада наиђете на проблем који сте овде проучавали, не бисте одмах требали паничити, већ једноставно користите савјете дате у овом чланку. Онда, ако узрок неисправности није хардверски, већ софтверски фактор, врло је вјероватно да ће бити могуће обновити његову функционалност. Али, због поузданости, препоручујемо употребу превентивних мера, а не заборавите да периодично креирате точке за опоравак или резервне копије Виндовса.