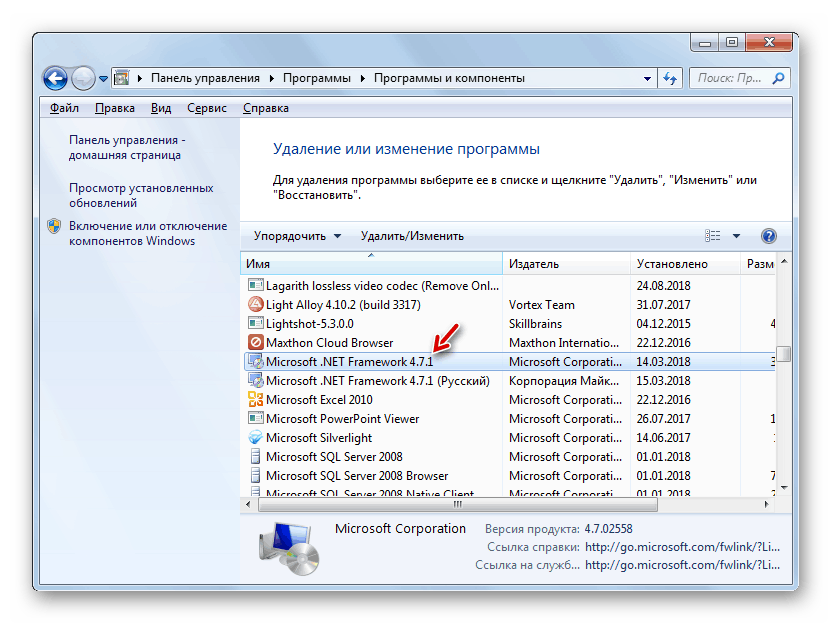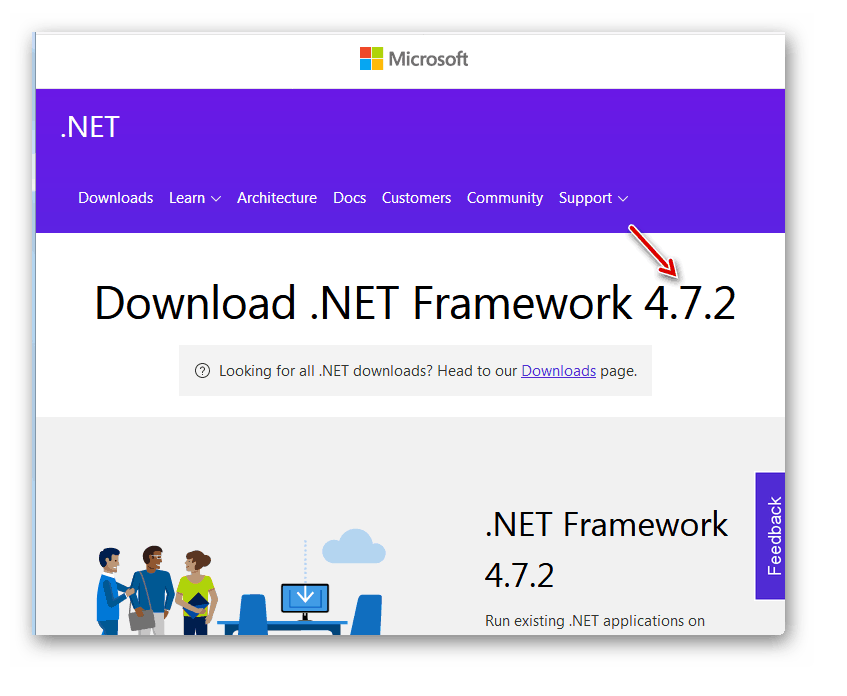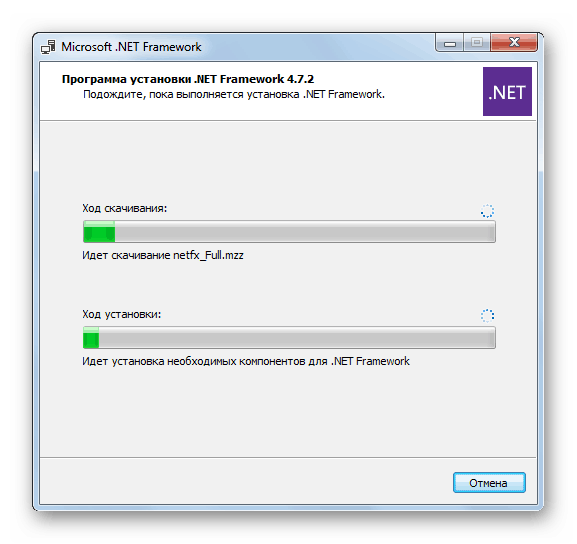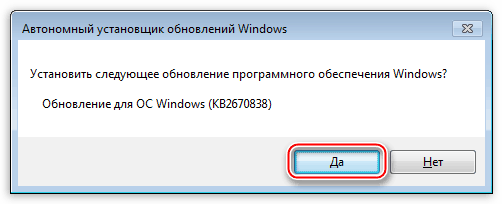Решавање проблема са инсталирањем програма и игара на рачунарима са Виндовс 7
Понекад се корисници рачунара суочавају са таквом ситуацијом, када је немогуће не само покренути програме и игре, већ их и инсталирати на рачунар. Хајде да сазнамо који су то начини да решимо овај проблем на уређајима са Виндовс 7.
Погледајте и:
Решавање проблема са покретањем програма у оперативном систему Виндовс 7
Зашто се игре на Виндовс 7 не покрећу
Садржај
Узроци проблема при инсталирању програма и како их ријешити
Постоје бројни фактори који могу изазвати проблеме са инсталирањем програма:
- Недостатак потребних софтверских компоненти на рачунару;
- Сломљена инсталацијска датотека или "кривуља" инсталацијског склопа;
- Вирусна инфекција система;
- Блокирање од стране антивируса;
- Недостатак права на текући рачун;
- Сукоб са преосталим елементима програма након његове претходне деинсталације;
- Неусклађеност између верзије система, његовог капацитета или техничких карактеристика рачунара према захтевима програмера инсталираног софтвера
Нећемо детаљно разматрати такве баналне разлоге као што је сломљена инсталацијска датотека, јер то није проблем оперативног система. У овом случају, само требате пронаћи и преузети одговарајући програм за инсталацију.
Ако наиђете на проблем приликом инсталирања програма који је некада био на вашем рачунару, то може бити због чињенице да нису избрисане све датотеке или ставке регистра током деинсталације. Онда вам саветујемо да прво завршите уклањање таквог програма уз помоћ специјалног софтвера или ручно, очистите преостале елементе, а тек онда наставите са инсталацијом нове верзије.
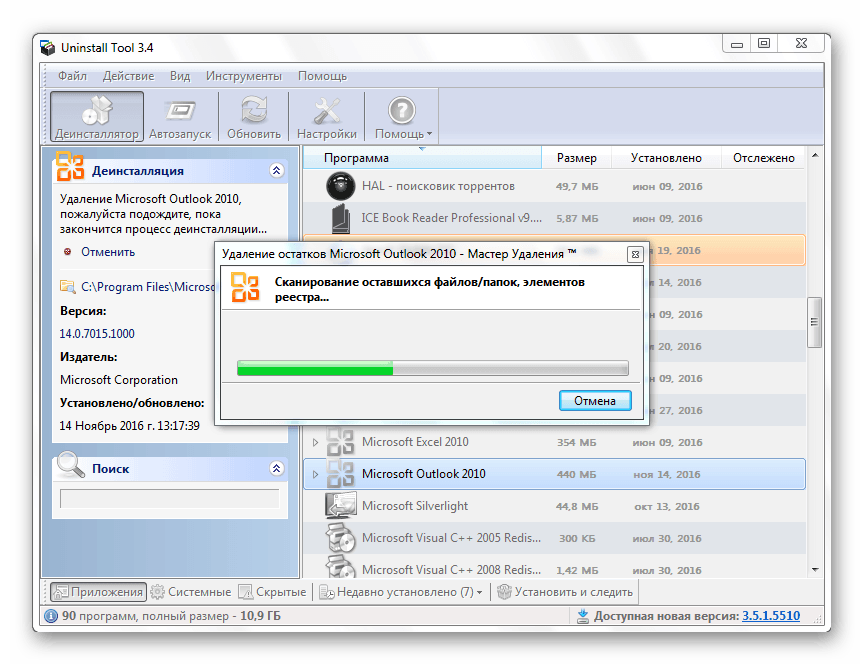
Лекција:
6 најбољих решења за потпуно уклањање програма
Како уклонити деинсталирани програм са рачунара
У овом чланку ћемо проучити проблеме са инсталирањем програма везаних за поставке система Виндовс 7. Али, пре свега, проучите документацију инсталираног програма и сазнајте да ли је он погодан за ваш тип оперативног система и конфигурацију хардвера рачунара. Осим тога, ако неисправан рад није само један, већ масиван, скенирајте систем на вирусе користећи посебну помоћ.
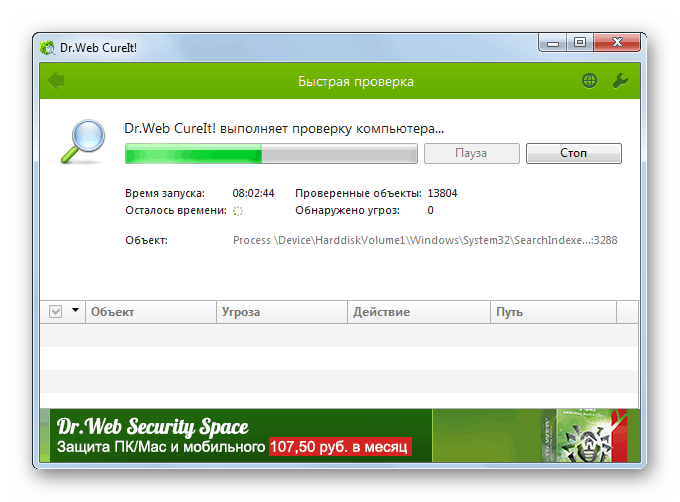
Лекција: Како скенирати рачунар на вирусе без инсталирања антивируса
Такође је корисно да проверите поставке антивирусног програма да бисте блокирали процес инсталације. Најлакши начин да то урадите је једноставно онемогућавање антивируса. Ако се након тога програми почну нормално инсталирати, морате промијенити његове параметре и поново покренути заштитник.
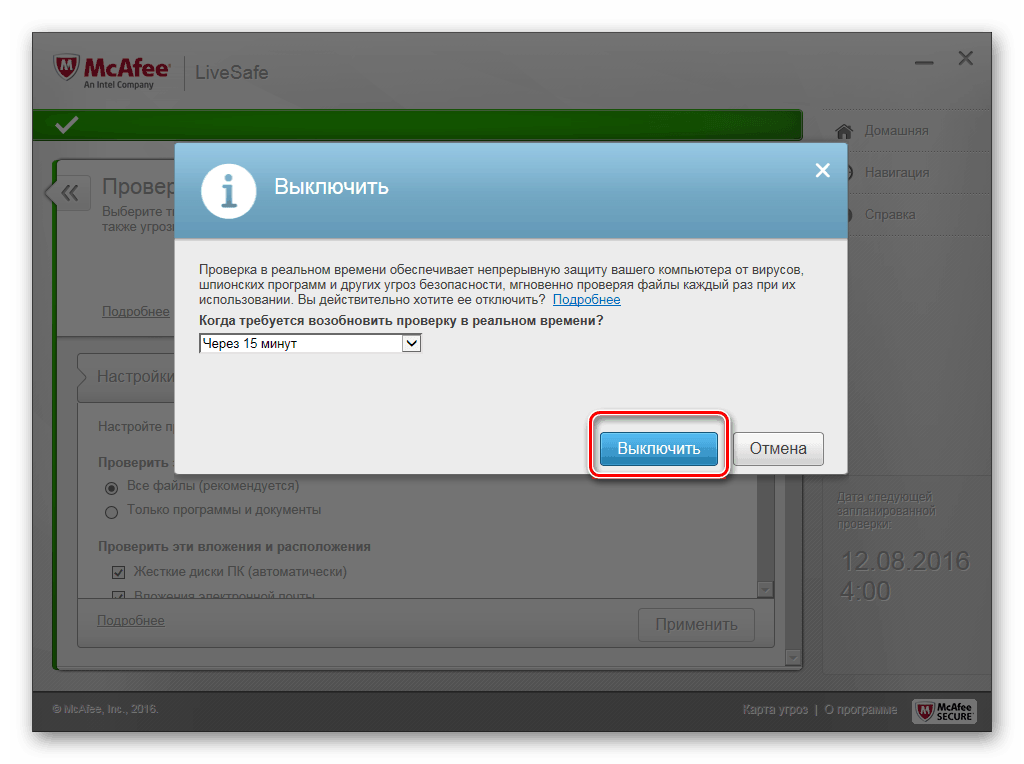
Лекција: Како онемогућити антивирус
Метод 1 Инсталирајте потребне компоненте
Најчешћи разлог зашто софтверске апликације нису инсталиране је недостатак ажурирања важних компоненти:
- НЕТ Фрамеворк;
- Мицрософт Висуал Ц ++;
- ДирецтКс.
У овом случају, наравно, неће сви програми имати проблема са инсталацијом, већ значајан број њих. Затим морате проверити релевантност верзија ових компоненти које су инсталиране на вашем оперативном систему и, ако је потребно, извршити ажурирање.
- Да бисте проверили релевантност НЕТ Фрамеворк-а, кликните на Старт и отворите контролну таблу .
- Сада идите на одељак "Програми" .
- У следећем прозору, кликните на ставку "Програми и функције" .
- Отвориће се прозор са пописом софтвера инсталираног на овом рачунару. Пронађите ставке на листи под називом "Мицрософт .НЕТ Фрамеворк" . Може их бити неколико. Погледајте верзије ових компоненти.
![Верзија компоненте Мицрософт .НЕТ Фрамеворк у одељку Програми и функције на контролној табли у оперативном систему Виндовс 7]()
- Упоредите примљене информације са тренутном верзијом на званичном Мицрософт сајту. Ако верзија инсталирана на вашем рачунару није релевантна, потребно је да преузмете нову.
![Верзија компоненте .НЕТ Фрамеворк на званичном Мицрософт веб сајту]()
- Након преузимања, покрените инсталацијску датотеку компоненте. Инсталатер ће бити распакиран.
- Након његовог завршетка отвара се чаробњак за инсталацију , у којем морате потврдити прихватање уговора о лиценци тако што ћете означити поље за потврду и кликнути на дугме Инсталирај .
- Покренут ће се поступак инсталације чија ће се динамика приказати графички.
![Поступак инсталације у Мицрософт .НЕТ Фрамеворк компоненти инсталације чаробњака у Виндовсу 7]()
Лекција:
Како ажурирати .НЕТ Фрамеворк
Зашто није инсталиран НЕТ Фрамеворк 4
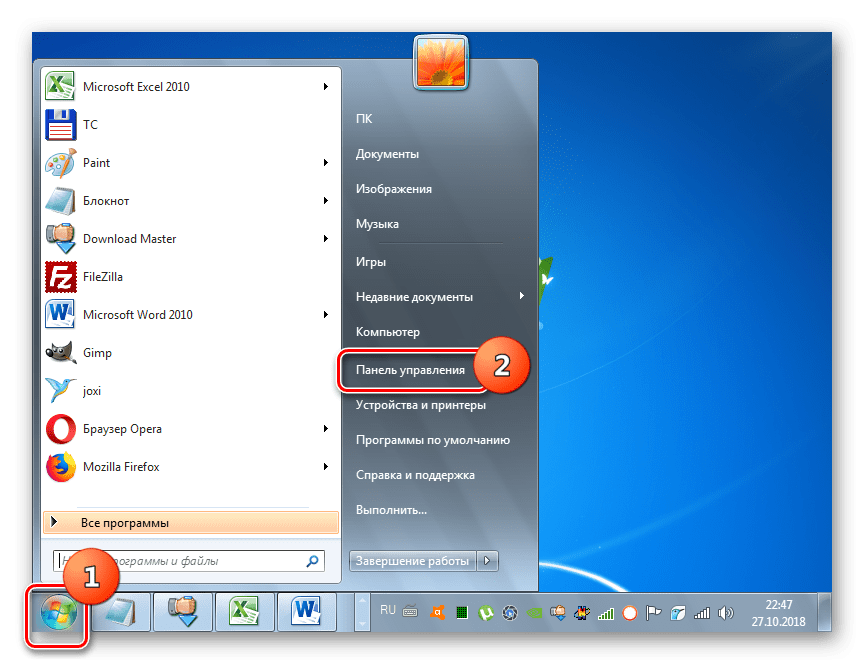
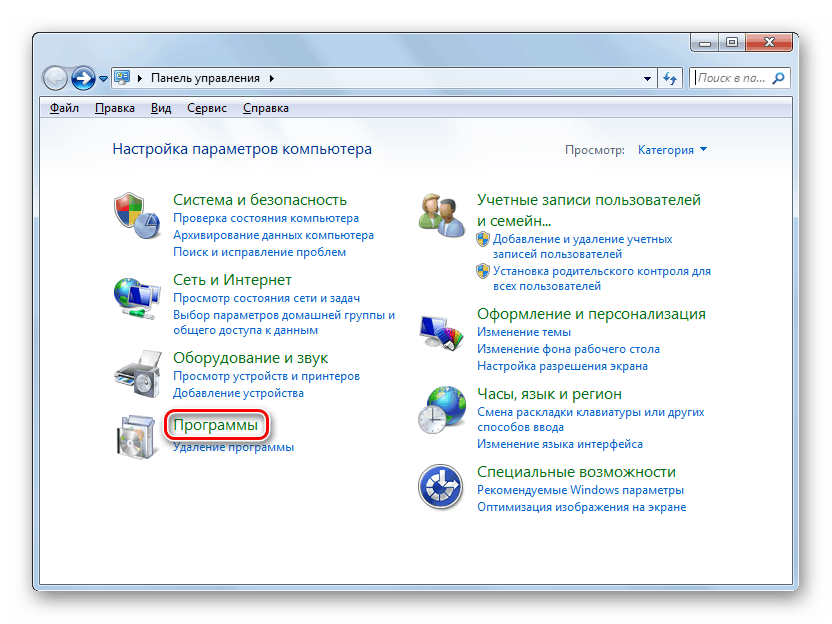
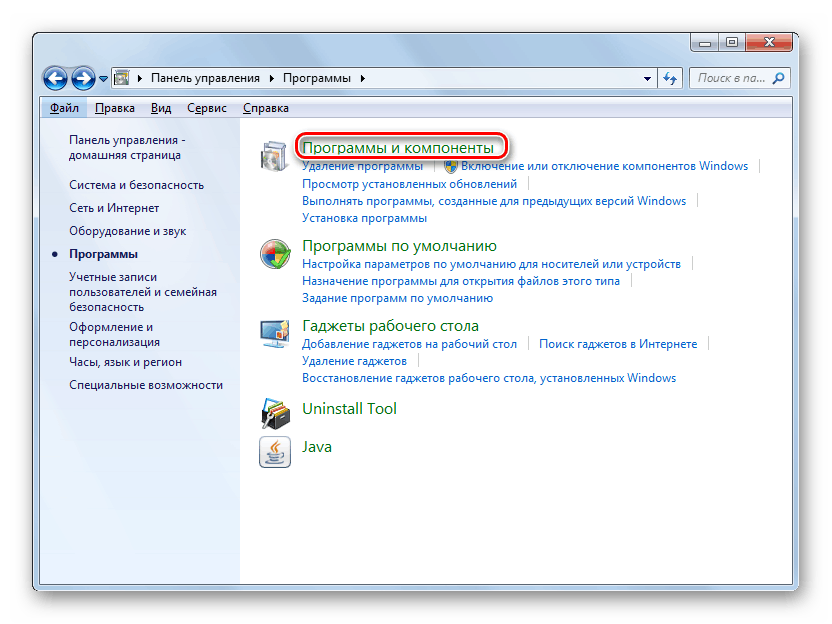
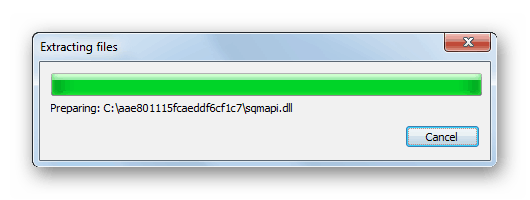
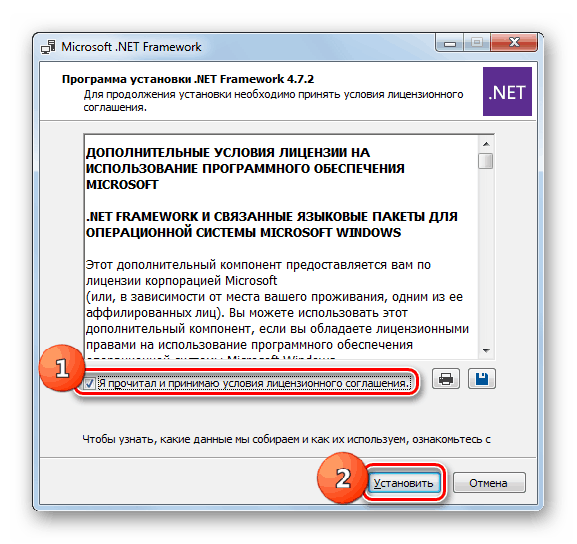
Процедура за добијање информација о верзији Мицрософт Висуал Ц ++ и накнадна инсталација ове компоненте прати сличан сценарио.
- Прво отворите одељак „Програми и функције“ који се налази у „Контролној табли “ . Алгоритам ове процедуре описан је у параграфима 1-3 када се разматра инсталација компоненте НЕТ Фрамеворк. На листи софтвера пронађите све ставке које имају назив "Мицрософт Висуал Ц ++" . Обратите пажњу на годину и верзију. За исправну инсталацију свих програма неопходно је да све верзије ове компоненте буду присутне, почевши од 2005. до најкасније.
- Ако нема верзије (посебно најновије), потребно је да је преузмете на званичном Мицрософт сајту и инсталирате на ПЦ.
Након преузимања, покрените инсталациону датотеку, прихватите уговор о лиценци тако што ћете означити поље за потврду у одговарајућем оквиру за избор и кликнути на дугме “Инсталл” .
- Биће извршена инсталација Мицрософт Висуал Ц ++ одабране верзије.
- Након завршетка, отворит ће се прозор у којем ће бити приказане информације о завршетку инсталације. Овде треба да кликнете на дугме "Затвори" .
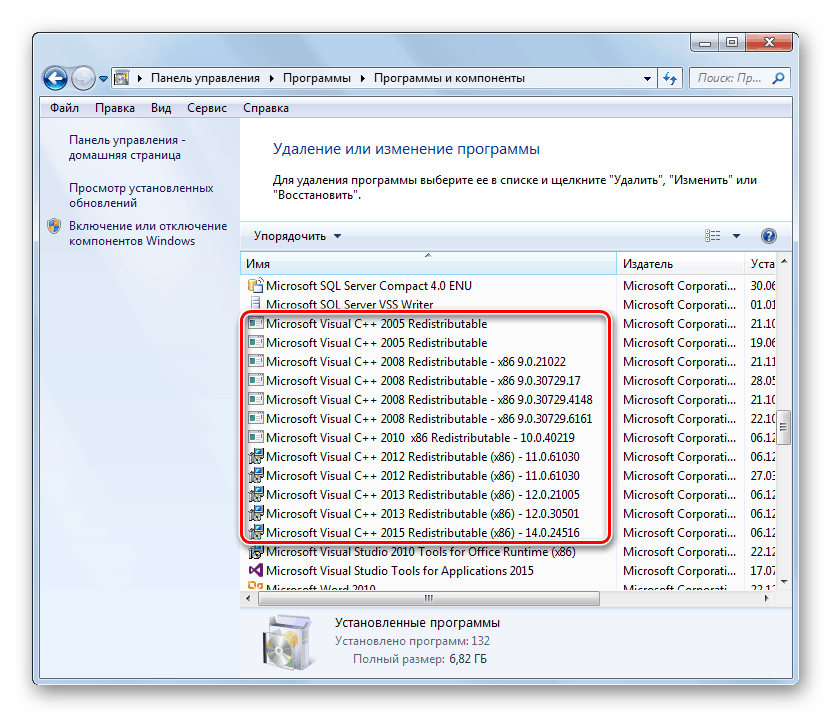
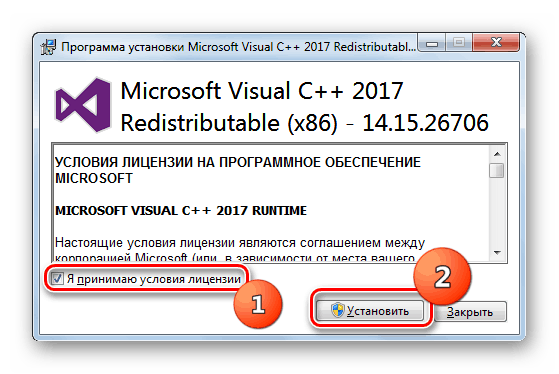
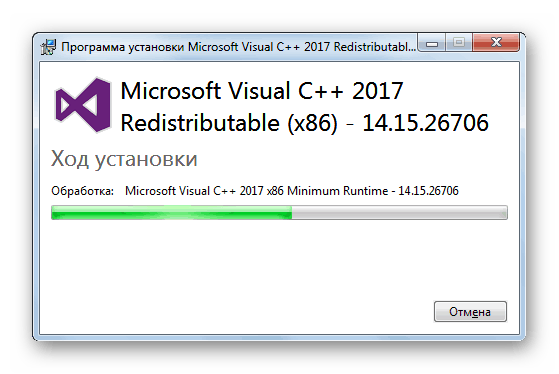
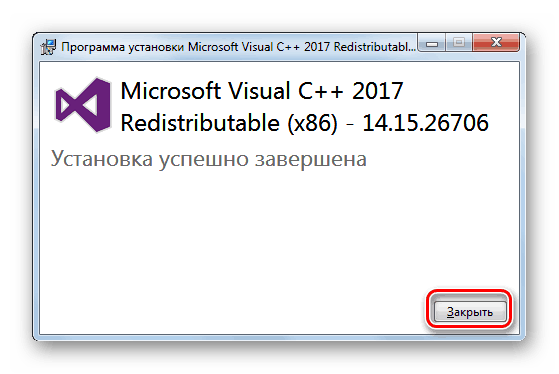
Као што је горе поменуто, такође морате проверити релевантност ДирецтКс-а и, ако је потребно, ажурирати на најновије ажурирање.
- Да бисте сазнали верзију ДирецтКс-а која је инсталирана на вашем рачунару, потребно је да следите други алгоритам акције него када извршите одговарајућу операцију за Мицрософт Висуал Ц ++ и НЕТ Фрамеворк. Откуцајте комбинацију тастера Вин + Р. У оквир који се отвори, унесите наредбу:
dxdiagЗатим кликните на "ОК" .
- Отвориће се ДирецтКс љуска. У блоку "Информације о систему" пронађите положај "ДирецтКс Версион" . Насупрот томе, она ће указати на верзију ове компоненте која је инсталирана на рачунару.
- Ако приказана верзија ДирецтКс-а не одговара најновијој верзији за Виндовс 7, морате извршити процедуру ажурирања.
![Потврда пристанка корисника да инсталира сервисни пакет за Виндовс 7 платформу]()

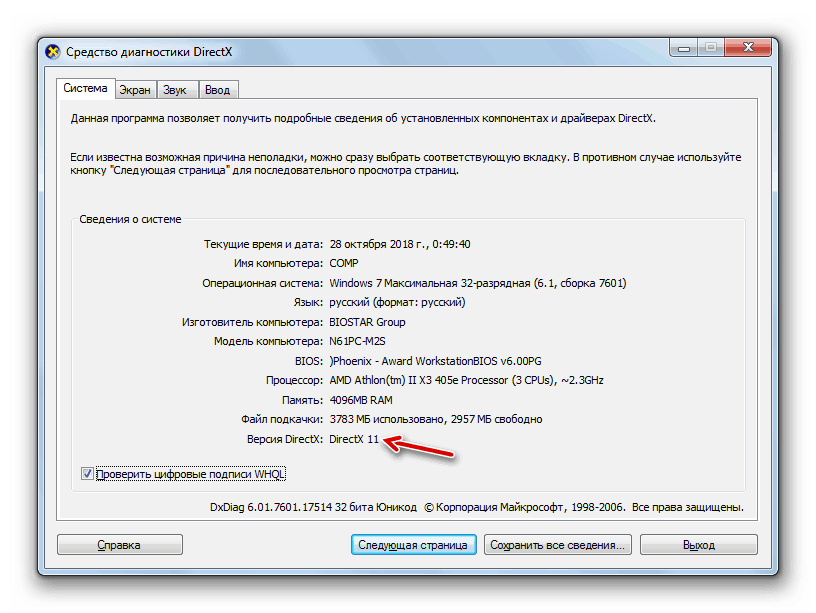
Метод 2: Уклоните проблем са недостатком права тренутног профила
Инсталација програма се, по правилу, врши у оним ПЦ директоријима којима могу приступити само корисници са администраторским правима. Стога, када покушавате да инсталирате софтвер из других системских профила, често се јављају проблеми.
- Да бисте инсталирали софтвер на рачунару што је могуће једноставније и без проблема, потребно је да се пријавите у систем са административним овлашћењима. Ако сте тренутно пријављени под налогом са нормалним правима, кликните на Старт , а затим кликните на икону трокута десно од ставке Схут Довн. Након тога, на листи која се појављује, изаберите "Цханге Усер" .
- Затим ће се отворити прозор за избор рачуна, где треба да кликнете на икону профила са административним овлашћењима и, ако је потребно, унесите лозинку за њу. Сада ће софтвер бити инсталиран без проблема.

Такође је могуће инсталирати апликације из редовних корисничких профила. У овом случају, након што кликнете на датотеку за инсталацију, отвара се прозор Контрола рачуна ( УАЦ ). Ако администраторском профилу на овом рачунару није додељена лозинка, само кликните “Иес” , након чега ће се покренути инсталација софтвера. Ако је заштита још увијек обезбијеђена, прво морате унијети у одговарајуће поље кодни израз за приступ административном налогу и тек након тога притисните “Да” . Инсталација апликације ће почети.

Дакле, ако је лозинка постављена на администраторском профилу, а ви то не знате, нећете моћи да инсталирате програме на овом рачунару. У том случају, ако постоји хитна потреба за инсталирањем било ког софтвера, потребно је потражити помоћ од корисника са администраторским правима.
Али понекад чак и када радите кроз профил администратора, могу постојати проблеми са инсталирањем неког софтвера. То је због чињенице да сви инсталатери не покрећу УАЦ прозор приликом покретања. Овакво стање ствари доводи до чињенице да се поступак инсталације одвија са обичним правима, а не административним, из којих редовно слиједи неуспјех. Затим морате да започнете процес инсталације са административним овлашћењима силом. Да бисте то урадили, у "Екплореру" кликните десним тастером миша на инсталациону датотеку иу листи која се појави изаберите опцију покретања у име администратора. Сада би се апликација требала нормално инсталирати.
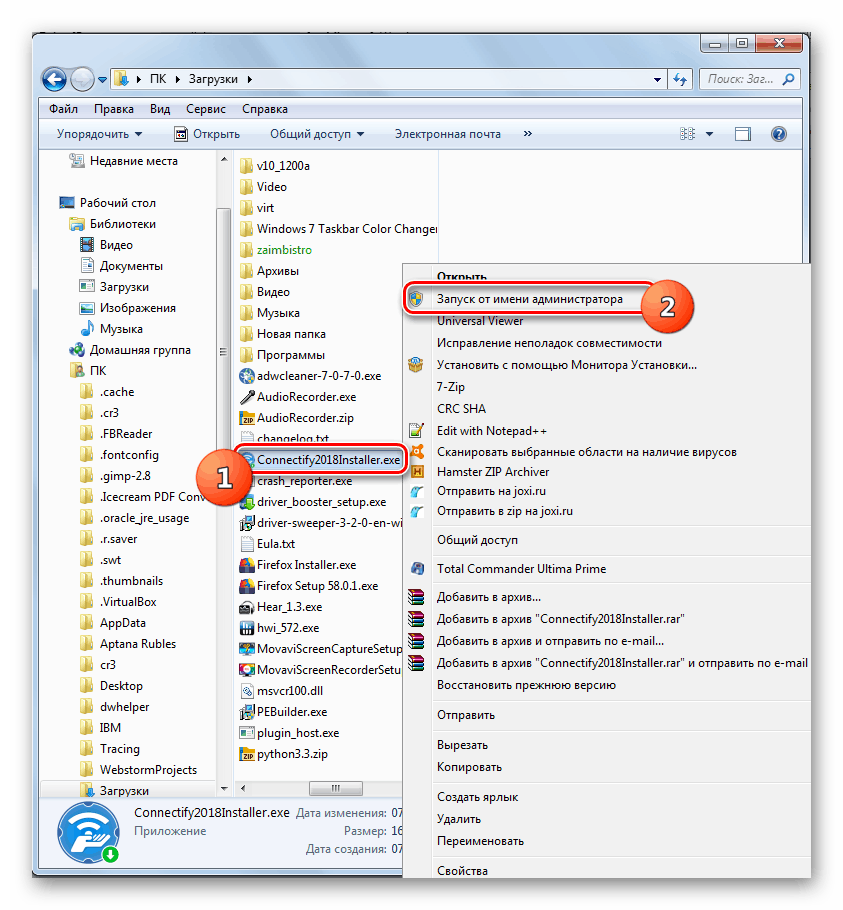
Такође, ако имате административна овлашћења, можете потпуно да онемогућите УАЦ контролу. Затим ће бити уклоњена сва ограничења за инсталацију апликација под налогом са било којим правима. Међутим, препоручујемо да ово радите само када је то апсолутно неопходно, јер ће такве манипулације значајно повећати рањивост система за малваре и уљезе.
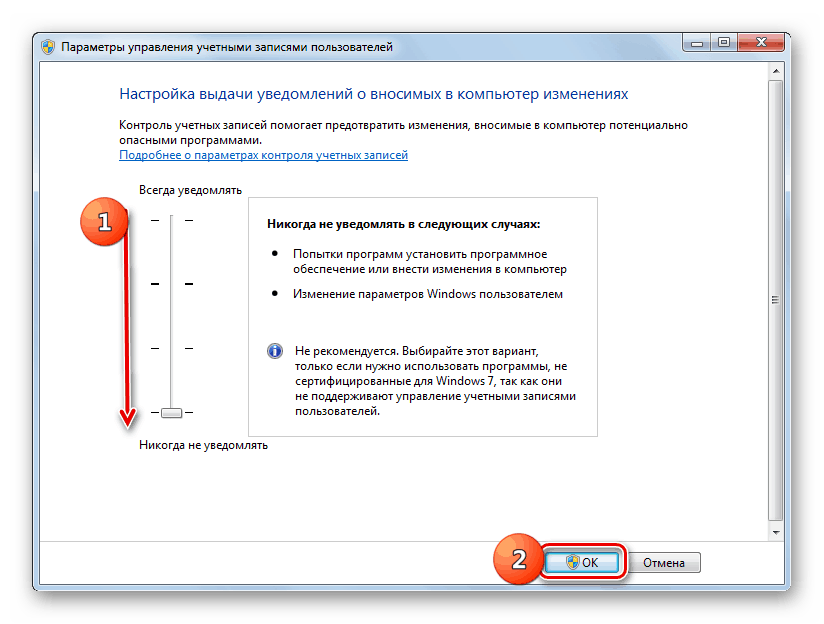
Лекција: Онемогућите УАЦ безбедносно упозорење у оперативном систему Виндовс 7
Разлог за проблеме са инсталирањем софтвера на ПЦ са Виндовс 7 може бити прилично широк списак фактора. Међутим, најчешће је овај проблем повезан са одсуством одређених компоненти у систему или са недостатком ауторитета. Наравно, да би се решила посебна проблемска ситуација проузрокована специфичним фактором, постоји одређени алгоритам акција.