Узроци проблема при инсталирању програма у Виндовс 10
Сваки корисник се готово свакодневно суочава са задатком инсталирања програма на рачунар. Нажалост, овај процес није увек успешан, а на екрану се појављују различите врсте обавештења о грешкама или је инсталација једноставно прекинута. Постоји много разлога за појаву таквих проблема, а сваки од њих се решава својом посебном методом. У овом чланку желимо да разговарамо о најчешћим потешкоћама, представимо могућности поправљања сваког од њих, узевши за пример најновију верзију оперативног система Мицрософт - Виндовс 10.
Садржај
- Проналажење узрока проблема са инсталирањем програма у Виндовс 10
- Разлог 1: Недостаје обавезна верзија Висуал Ц ++
- Разлог 2: Недостаје тражена верзија .НЕТ Фрамеворк-а
- Разлог 3: Недостатак захтеване ДирецтКс монтаже
- Разлог 4: Оштећена извршна или покварена монтажа
- Разлог 5: Недостатак права администратора
- Разлог 6: Закључавање инсталације антивируса
- Разлог 7: Грешка у избору дубине бита при преузимању софтвера
- Разлог 8: Сукоб с преосталим датотекама претходне верзије софтвера
- Разлог 9: Неусаглашавање са минималним системским захтевима
- Разлог 10: Блокирање апликација које нису из Виндовс Сторе-а
Проналажење узрока проблема са инсталирањем програма у Виндовс 10
Различити фактори изазивају поменути проблем - недостатак важних библиотека, функционисање самог програма, поставке система или карактеристике рачунара. Корисник мора све то да разуме сам како би разумео узрок грешке, а ми ћемо покушати да помогнемо.
Разлог 1: Недостаје обавезна верзија Висуал Ц ++
Висуал Ц ++ је скуп системских библиотека које обављају функцију покретања извршних датотека. За почетак инсталације програма потребна је само одређена верзија ове компоненте. Обично се на екрану не појављује обавештење да систем нема једну од верзија Висуал Ц ++, већ да пријављује одсуство одређеног ДЛЛ-а. Тада је корисник дужан пронаћи библиотеку у коју је укључена ова датотека, и инсталирати је или додати све постојеће верзије Висуал Ц ++ да бисте избјегли такве грешке у будућности. На нашој веб страници постоји посебан чланак са прегледом разматране компоненте Виндовс ОС-а. Слиједите доњу везу и пронаћи ћете све потребне информације.
Разлог 2: Недостаје тражена верзија .НЕТ Фрамеворк-а
Отприлике исту функцију као Висуал Ц ++, системска компонента обавља .НЕТ Фрамеворк . Корисници се често суочавају са чињеницом да се приликом покушаја инсталације софтвера на екрану појављује обавештење о потреби за одређеном верзијом .НЕТ Фрамеворк-а. Можете сазнати која је склоп ових библиотека тренутно додата у Виндовс 10 ОС, а наш посебан водич помоћи ће вам да схватите имплементацију ове операције.
Више детаља: Како одредити верзију Мицрософт .НЕТ Фрамеворк-а
Што се тиче .НЕТ Фрамеворк ажурирања, оно се производи прилично једноставно - преузимањем инсталационог софтвера са званичне веб локације Мицрософт. Наравно, препоручљиво је инсталирати све верзије, почевши од 2.0 и преузимати најновији подржани процесор.
Више детаља: Како ажурирати .НЕТ Фрамеворк
Понекад се појаве потешкоће са инсталирањем ове компоненте, а разлози за то могу бити различити. Прочитајте водич за решавање овог проблема у другом чланку испод.
Прочитајте и: Шта учинити са грешком .НЕТ Фрамеворк: "Грешка иницијализације"
Разлог 3: Недостатак захтеване ДирецтКс монтаже
Углавном Дирецтк односи се на игре, међутим може се појавити и проблем са инсталирањем другог софтвера због недостатка компоненти. У том случају ћете морати сами да додате библиотеке. Вин 10 обично инсталира најновију подржану верзију ДирецтКс-а. Одређује се различитим методама о којима можете сазнати из нашег следећег чланка.
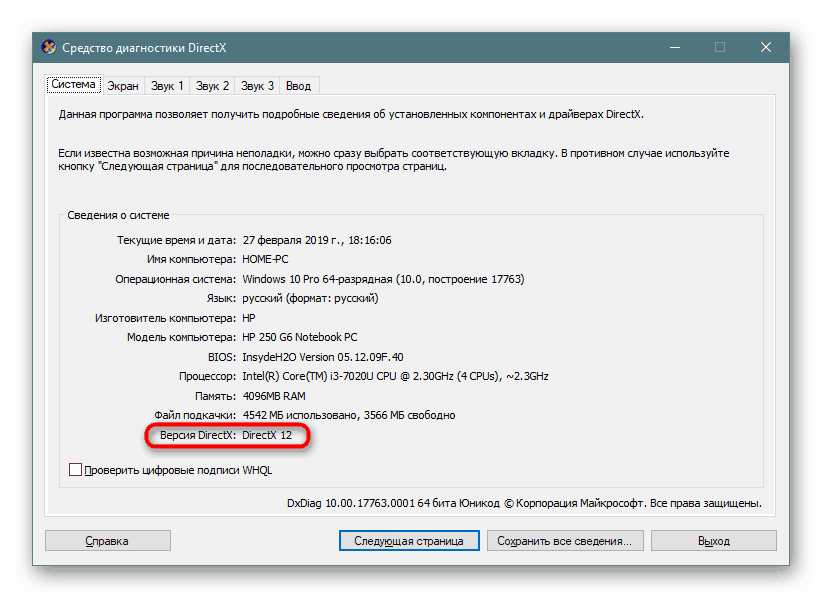
Прочитајте и:
Научимо верзију ДирецтКс-а у Виндовсу 10
Како ажурирати ДирецтКс библиотеке
Иако се ова компонента аутоматски додаје, понекад постоје проблеми са њеним радом, углавном када је реч о старим склоповима. Остали материјал ће вам помоћи да се решите овог проблема, који ће корак по корак описати метод поновне инсталације, поступак укључивања и додавања старих библиотека.
Више детаља: Поново инсталирајте и додајте недостајуће ДирецтКс компоненте у Виндовс 10
Разлог 4: Оштећена извршна или покварена монтажа
Понекад се инсталационе датотеке преносе на оштећена места, посебно када је реч о незваничним ресурсима. Тада се такав програм неће покренути за даљу инсталацију, а само преношење из другог извора помоћи ће да се проблем реши. Поред тога, грешка код оштећеног инсталационог програма се појављује и када није у потпуности копирана на медиј или преузета са Интернета. Корисници често хакују софтвер који плаћају, креирају сопствене склопове (препаке) и објављују их на тематским веб локацијама. Повремено се код неких склопова примећују грешке приликом покушаја инсталирања софтвера. Решавање овог проблема је такође прилично једноставно - купите лиценцирану копију програма или потражите други доказани препакиван производ.
Прочитајте и: Водич за инсталацију софтвера
Разлог 5: Недостатак права администратора
Обично се на кућном рачунару користи само један налог, који је администратор система. Тада нема проблема са покретањем инсталације. Међутим, у истим канцеларијама се креирају многи профили са засебним привилегијама и често немају администраторска права, због чега се инсталатори понекад не покрећу. У овој ситуацији, препоручује се да добијете администраторска права и покушате поново да извршите овај задатак.
Више детаља:
Ми користимо „Администратор“ налог у Виндовс-у
Добијање административних права на рачунару са системом Виндовс 10
Ако не постоји начин да се пребаците на овај налог, постоји неколико решења која вам омогућавају да заобиђете ограничење инсталације без привилегија администратора. Детаљни водичи о овој теми можете наћи у нашем засебном чланку на следећем линку.
Прочитајте и: Инсталирање програма без административних права на Виндовс
Разлог 6: Закључавање инсталације антивируса
На већини модерних рачунара са Виндовс оперативним системима присутан је додатни сигурносни софтвер, а контролу такође врши уграђени сигурносни алат. Постоје ситуације када се догоди сукоб између софтвера других произвођача и алата за заштиту од вируса. Понекад се то деси грешком, али најчешће значи да употребљена апликација није безбедна, онда антивирус аутоматски забрањује њено покретање. Ако сте сигурни да се софтверу може веровати и дефинитивно не садржи претње, искључите сигурносни систем на неко време и поново покрените извршну датотеку.
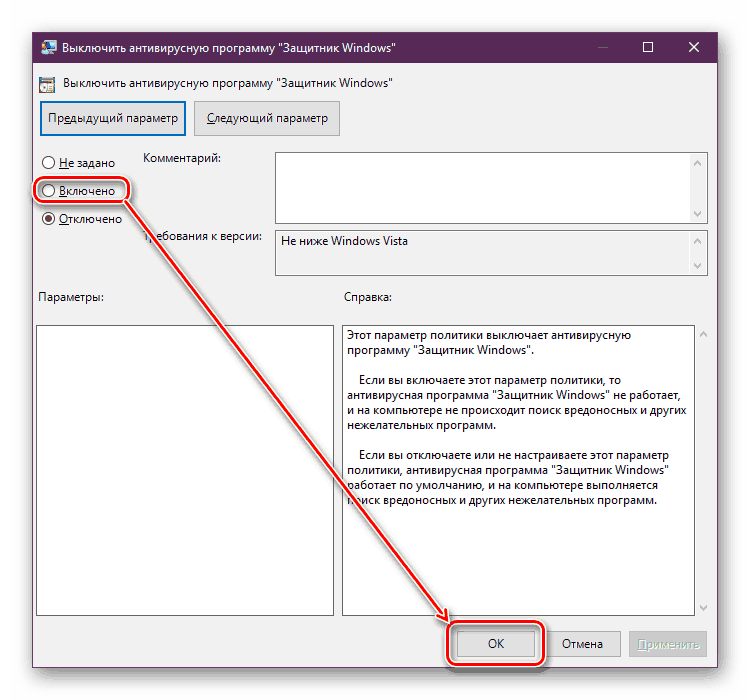
Више детаља:
Онемогућавање антивируса
Онемогућавање Дефендер-а у оперативном систему Виндовс 10
Разлог 7: Грешка у избору дубине бита при преузимању софтвера
Сада су дистрибуције Виндовс подељене у две врсте према дубини бита - 64 и 32 бита. Ако су 64-битне верзије компатибилне са другим типом, тада 32-битне верзије нису способне да покрећу програме прилагођене к64. Иако се сада већина корисника пребацује на 64-битне верзије, за неке кориснике то нам не омогућава прављење слабог хардвера за ПЦ. Стога при преузимању софтвера обавезно размислите о његовом капацитету. У наставку ћете пронаћи упутства за одређивање дубине бита у оперативном систему Виндовс 10.
Више детаља: Одредите дубину бита за коришћени Виндовс 10 ОС
Разлог 8: Сукоб с преосталим датотекама претходне верзије софтвера
Корисници често деинсталирају одређени софтвер са рачунара, али затим га поново инсталирају, обично новије верзије. Међутим, таква операција понекад доводи до сукоба због преосталих датотека претходног склопа софтвера. Нажалост, стандардни Виндовс алат не уклања увек систем софтверских датотека, тако да ћете морати да користите додатне алате за деинсталирање и чишћење смећа у ОС-у. Након извођења овог поступка, не заборавите да поново покренете систем како би све промене тачно ступиле на снагу.
Више детаља:
Деинсталирање програма у оперативном систему Виндовс 10
Чишћење Виндовс 10 од смећа
Разлог 9: Неусаглашавање са минималним системским захтевима
У већини случајева овај проблем сусрећу корисници који покушавају да инсталирају разне игре на свој рачунар. Ако је инсталатер апликације првобитно одредио алгоритам за проверу карактеристика рачунара, при покретању ће извршити овај поступак и, ако не удовољава минималним захтевима, приказаће обавештење о немогућности наставка инсталације. Понекад се таква порука може занемарити наставком инсталације, али то не успева увек. Према томе, за покретање софтвера остаје само ажурирање пегле, замењујући његову слабу везу.
Прочитајте и:
Учимо карактеристике рачунара на Виндовс 10
Провера игара за компатибилност са рачунаром
Како саставити рачунар за играње
Разлог 10: Блокирање апликација које нису из Виндовс Сторе-а
Виндовс 10 има стандардну продавницу апликација са широким спектром званичног софтвера. У „Параметри“ се налази ставка која вам омогућава да блокирате инсталацију софтвера из других извора како бисте повећали сигурност и спречили заразу вирусом. Стога, приликом примања обавештења о закључавању, требало би да се уверите да поменуто ограничење није активно:
- Отворите мени Старт и идите на Подешавања .
- Међу одељцима пронађите „Апликације“ и левим дугметом миша кликните на име.
- На плочи са леве стране идите на "Апликације и функције" .
- У категорији „Инсталирај апликације“ проширите скочни мени и изаберите „Дозволи употребу апликација са било ког места“.
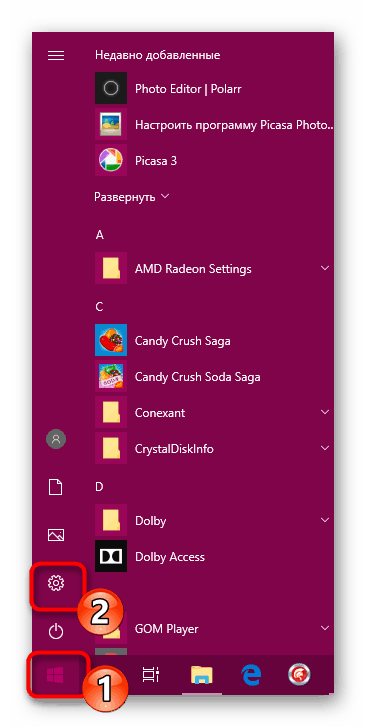
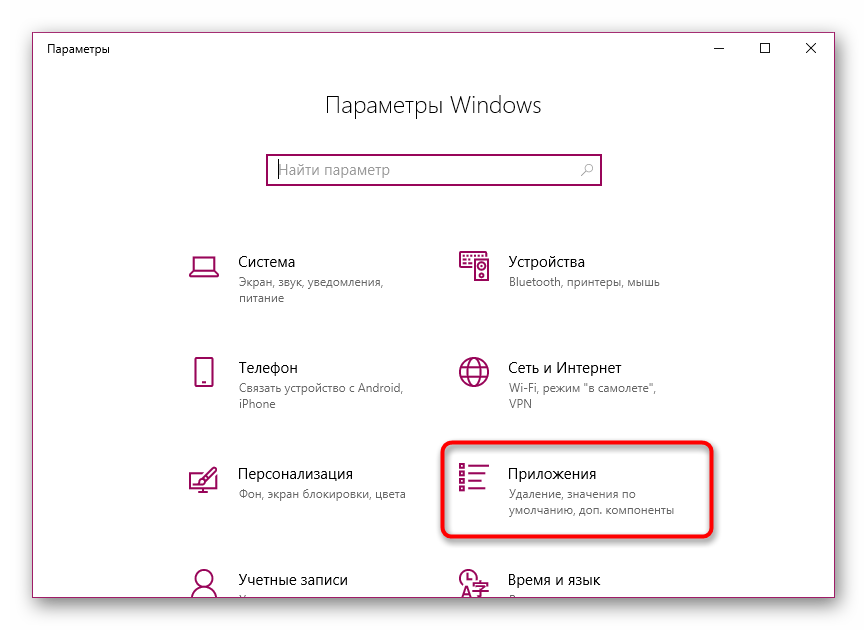
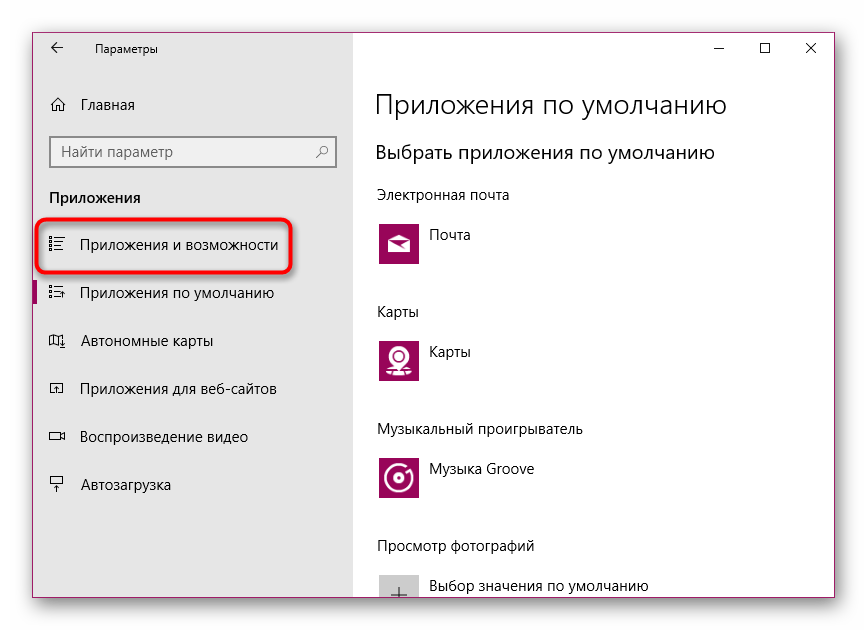
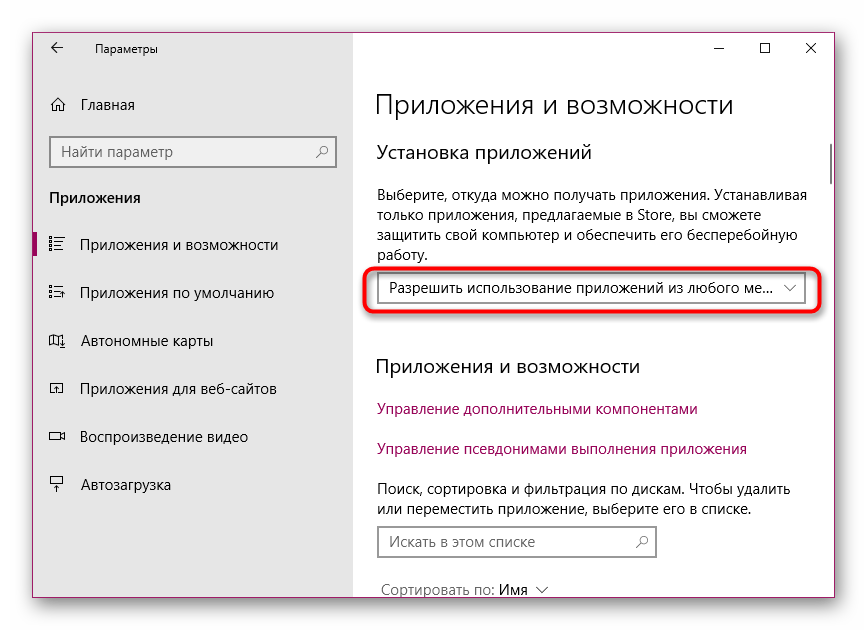
Исти поступак можете извести путем уређивача групних политика, ако користите склоп Виндовс 10 Про, Ентерприсе или Едуцатион:
- Покрените услужни програм „Рун“ користећи
gpedit.mscВин + Р , где у поље за унос унеситеgpedit.mscи кликните на дугме „ОК“ . - У уређивачу групних политика идите на „Конфигурација рачунара“ - „Административни предлошци“ - „Компоненте Виндовс“ - „Виндовс Дефендер СмартСцреен“ и отворите директоријум „Екплорер“ .
- Двапут кликните на ЛМБ на опцији „Конфигуришите компоненту„ Управљање инсталацијом апликације “ .
- Подесите параметар „Није дефинисано“ и примените промене кликом на „Примени“ .
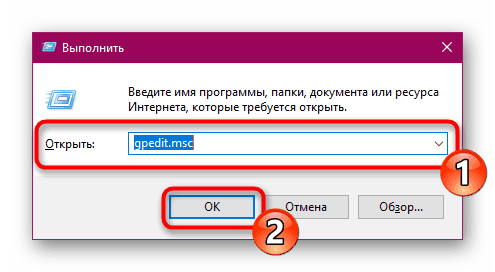

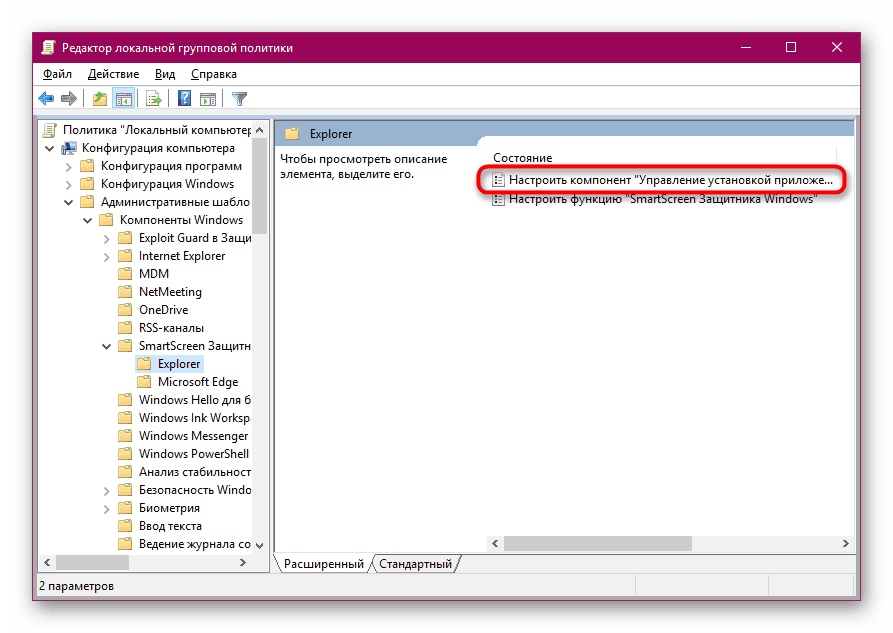
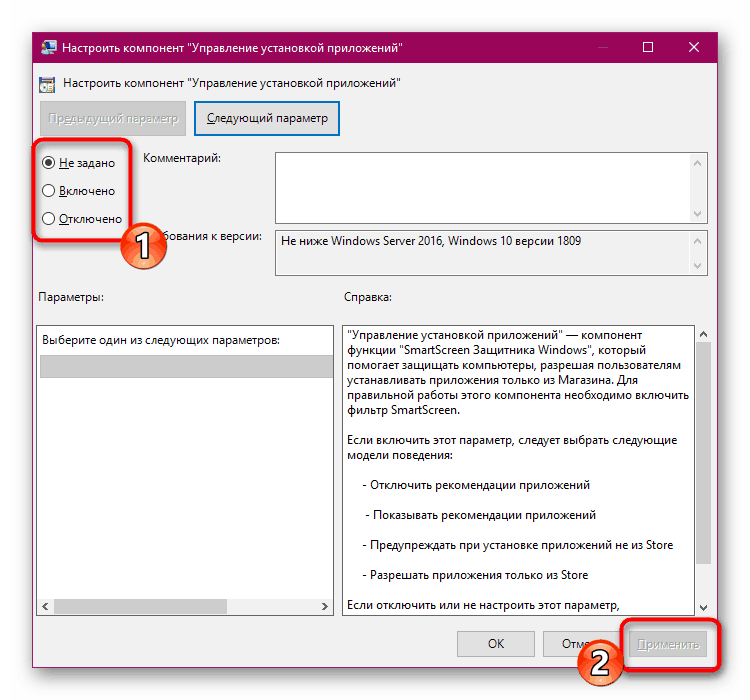
Што се тиче промене истог параметра преко уређивача регистра, овде морате ићи путем HKEY_LOCAL_MACHINESOFTWAREMicrosoftWindowsCurrentVersionExplorer . Тамо требате пронаћи или створити низ параметара „АицЕнаблед“ и подесити га на „Било где“ .
Разлог 11: Закључавање система за безбедност Виндовс
Понекад када покушате покренути инсталацију софтвера, на екрану се може појавити порука „Ова апликација је блокирана ради заштите“ . Појава таквог упозорења указује на то да систем нема ниво поверења у овај инсталацијски програм, то исто значи и грешку „Издавач програма је блокиран“. Ако сте сигурни да бисте требали да верујете овом програму, сами онемогућите закључавање и поново га покрените.
- Отворите „Старт“ , кроз претрагу, пронађите „Цонтрол Панел“ и покрените ову класичну апликацију.
- Померите се до одељка Кориснички рачуни .
- Кликните на везу "Промените контролу корисничких налога" .
- Померите клизач за подешавање обавештења о променама у подешавањима рачунара у положај „Невер нотифи“ и кликните на „ОК“ .
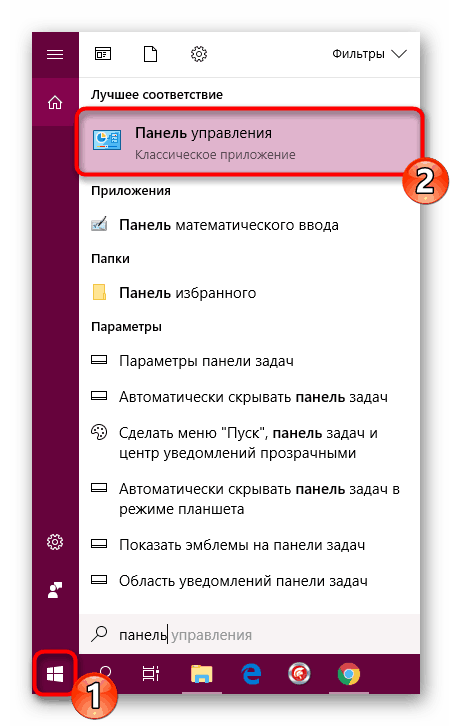
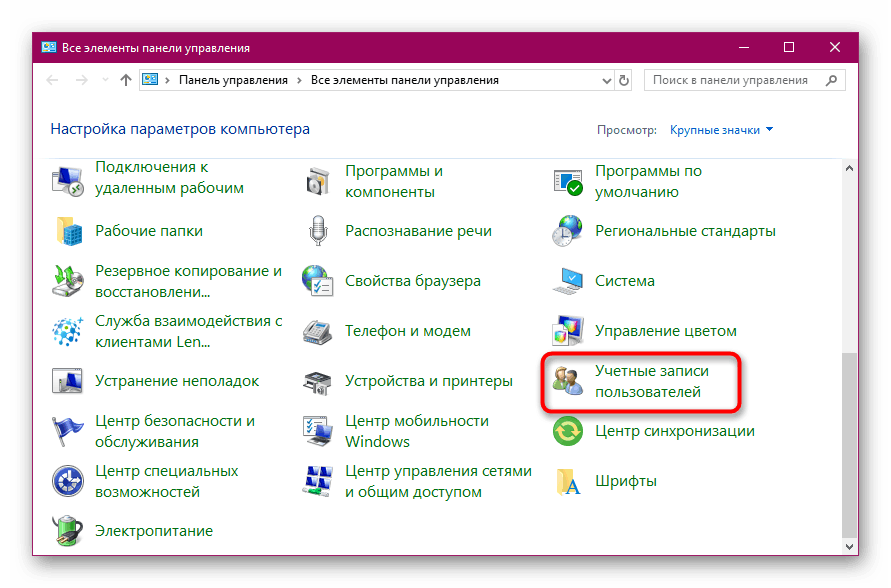
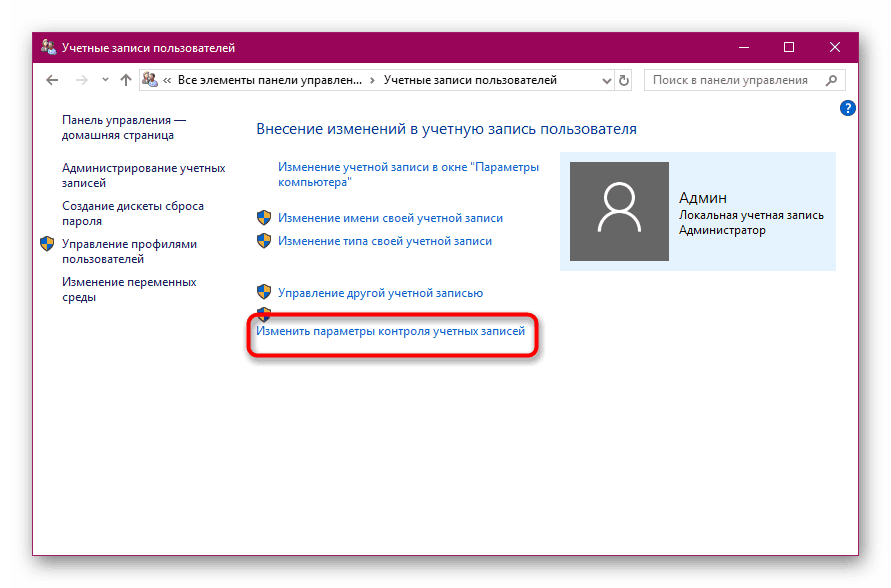
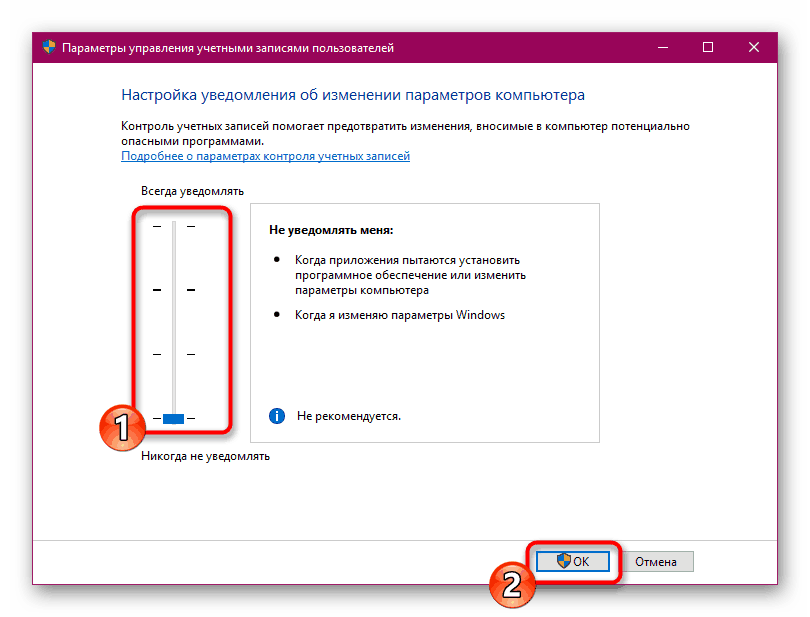
Ако је непотребно трајно онемогућити блокирање софтвера из сумњивих извора, доступно је једнократно покретање извршне датотеке која заобилази заштиту кроз „Командну линију“ , то се ради на овај начин:
- Покрените конзолу као администратор, на пример, преко менија Старт .
- Дођите до пута за складиштење извршне датотеке уношењем
cd C:UsersAdminFolder, где је Ц слово логичке партиције тврдог диска, Админ је корисничко име, а Фолдер је директориј складишта. - Покрените програм уносећи његово име заједно са форматом, на пример, Иандек.еке , а затим притисните тастер Ентер .
- Сачекајте да се инсталатер покрене.
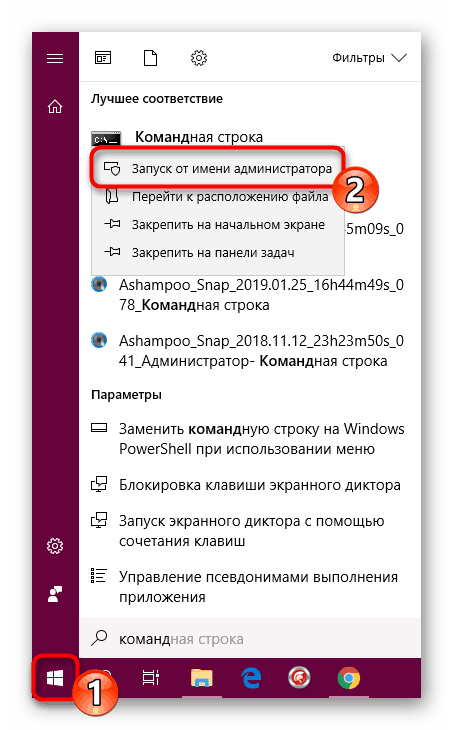
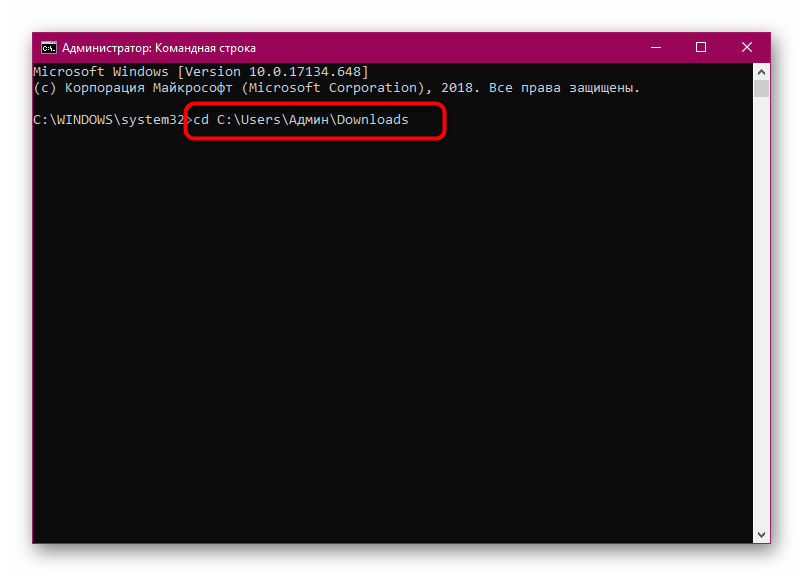
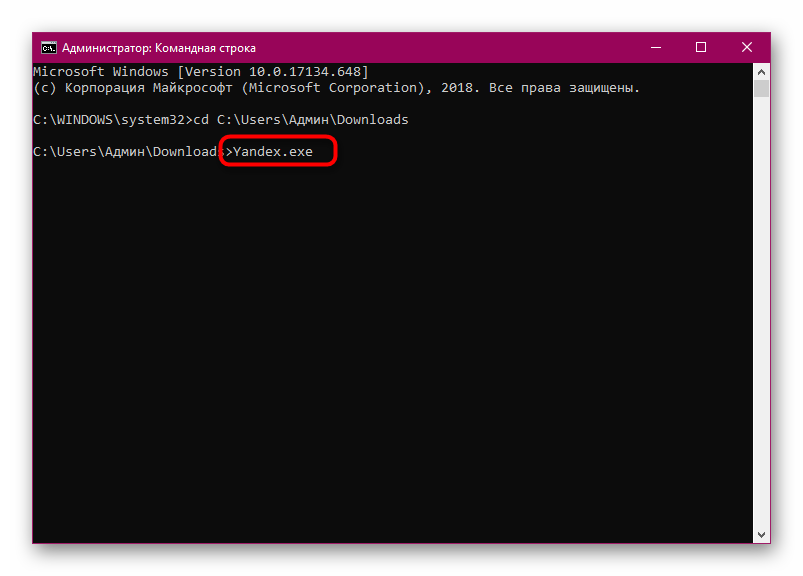
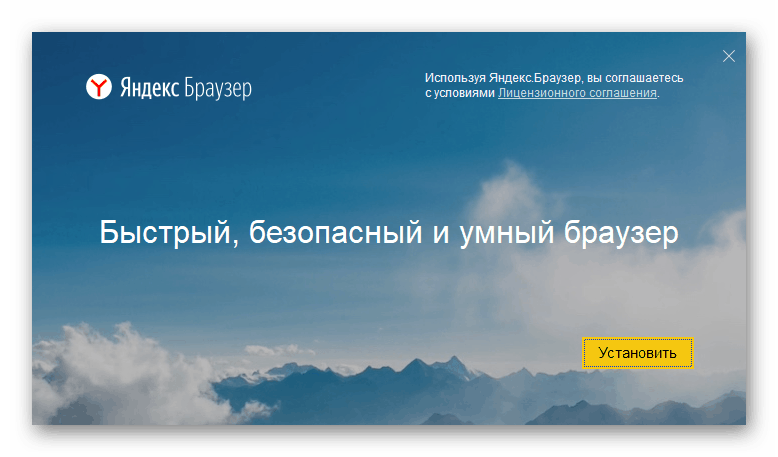
Као што видите, постоји велики број разлога за проблеме са инсталирањем софтвера у Виндовс 10 и сваки од њих има своје симптоме. Зато је важно да се тачно утврди шта је проузроковало проблеме, а њено решење неће бити тако тешко.