Немојте отварати фасцикле на рачунару
У већини случајева, корисници персоналних рачунара који користе различите верзије оперативног система Виндовс суочени су са неугодним проблемом, који се састоји у немогућности отварања фасцикли. Даље у оквиру овог чланка говорићемо о главним узроцима овог проблема, а такође објављујемо и најопштије рјешења.
Садржај
Не отварајте фасцикле на рачунару
Пре свега, обратите пажњу на чињеницу да је проблем који разматрамо прилично сложен у смислу рјешења и захтијева нека знања о раду са вашим компјутером. Истовремено, како се често дешава, примена општих упутстава из инструкције не гарантује потпуну искорењивање проблема.
Ако припадате броју корисника чији проблем и даље постоји, затражите индивидуалну помоћ у коментарима.
Између осталог, постоје и такве последице од проблема који се разматра, у којем ћете можда морати потпуно реинсталирати оперативни систем. Више о овом процесу можете сазнати из одговарајућег чланка.
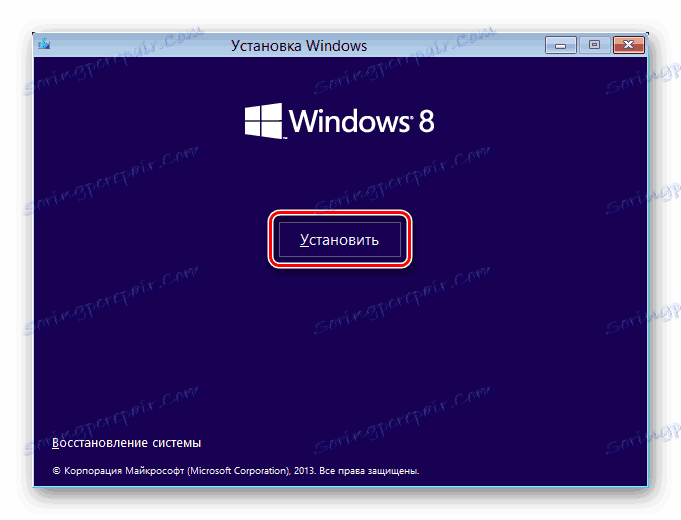
Прочитајте такође: Како реинсталирати Виндовс
Поновно инсталирање оперативног система је екстремна мера!
Без губитка погледа онога што је речено, може се наставити детаљног испитивања узрока и начина рјешења.
Метод 1: Опште препоруке
Након што пронађете проблеме на рачунару отварањем директоријума датотека, укључујући системске партиције, морате пратити неколико основних упутстава, а затим покренути радикалне методе. Конкретно, ово се односи на недовољно напредне кориснике, чије акције могу донекле компликовати ситуацију.
Као што знате, свака операција са датотекама и фасциклама у оперативном систему Виндовс се директно односи на системски програм "Екплорер" . То је Екплорер који мора бити приморан да се рестартује, користећи "Таск Манагер" .
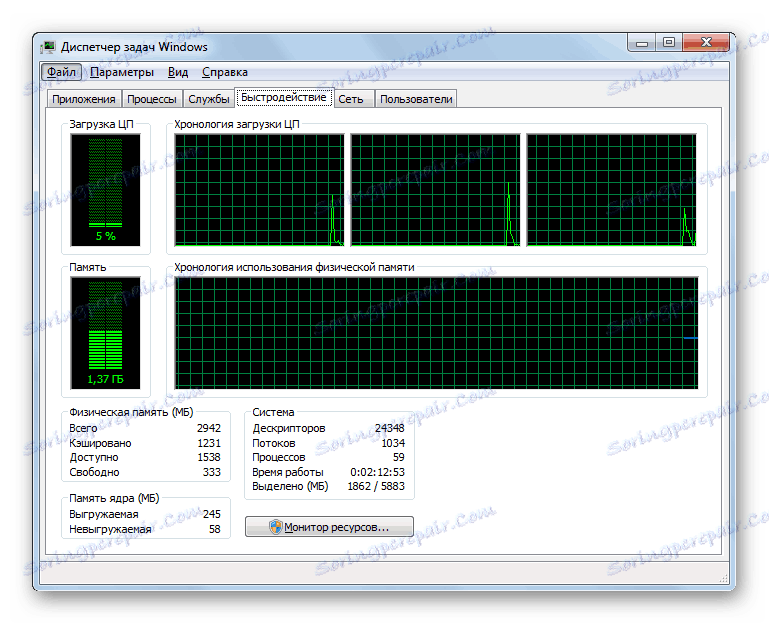
Више: Како отворити Таск Манагер у Виндовс 7 , Виндовс 8
- Отворите Таск Манагер са једним од представљених метода, у зависности од верзије оперативног система који користите.
- На листи апликација пронађите ставку "Истраживач".
- Кликните на линију са пронађеним програмом помоћу десног дугмета миша и одаберите "Рестарт" у искачућем менију.
- Након извршења акција из инструкције, апликација "Екплорер" ће се аутоматски прекинути, а затим покренути.
- Сада морате поново проверити систем за присуство првобитног проблема, покушавајући да отворите било који претходно недоступан директоријум.
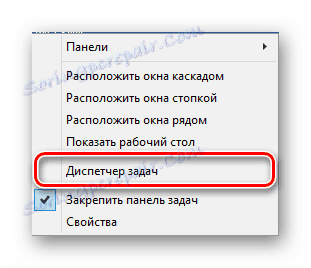
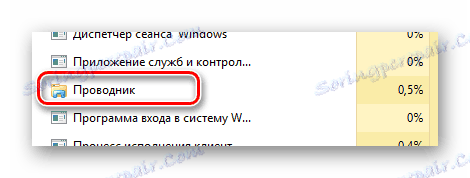

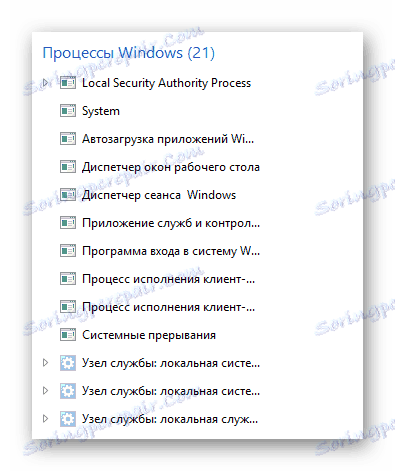
Када се апликација рестартује, садржај екрана потпуно нестаје.
Прочитајте више: Како обновити рад проводника
Ако из једног или другог разлога горе наведене препоруке нису дале позитивне резултате, као додатак, можете поново покренути оперативни систем. За ове сврхе можете користити посебне инструкције на нашој веб страници.
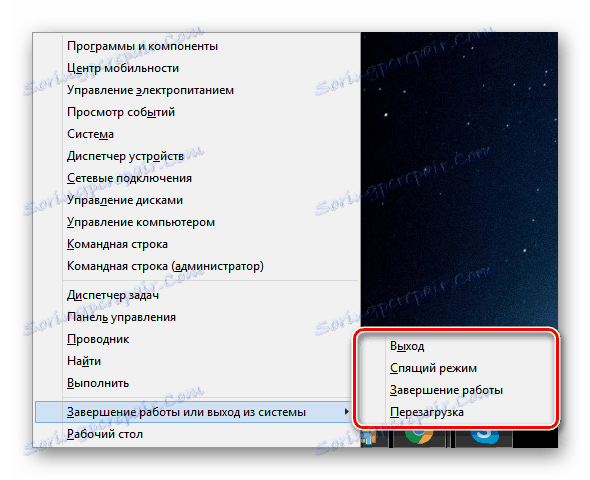
Прочитајте више: Како да поново покренете рачунар
Имајте на уму да у случајевима када се проблем мапе односи и на мени Старт , мораћете да извршите механички рестарт. У ове сврхе користите одговарајуће дугмад на рачунару или јединици лаптоп рачунара.
Једнако је дозвољено да потпуно рестартујете и искључите, а затим поново покренете.
Да бисте додатно осигурали несметан рад са директоријима и датотекама у систему, преузмите и инсталирајте програм Тотал Цоммандер . Поред тога, не заборавите да прочитате упутства за коришћење овог софтвера.
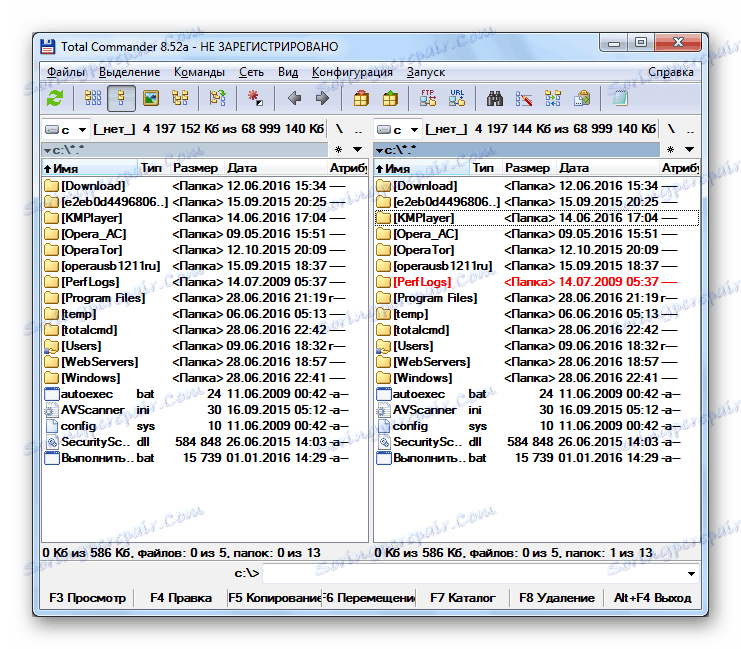
Између осталог, ако не можете отворити само неколико фолдера на рачунару, вероватно је у њиховим правима за приступ.
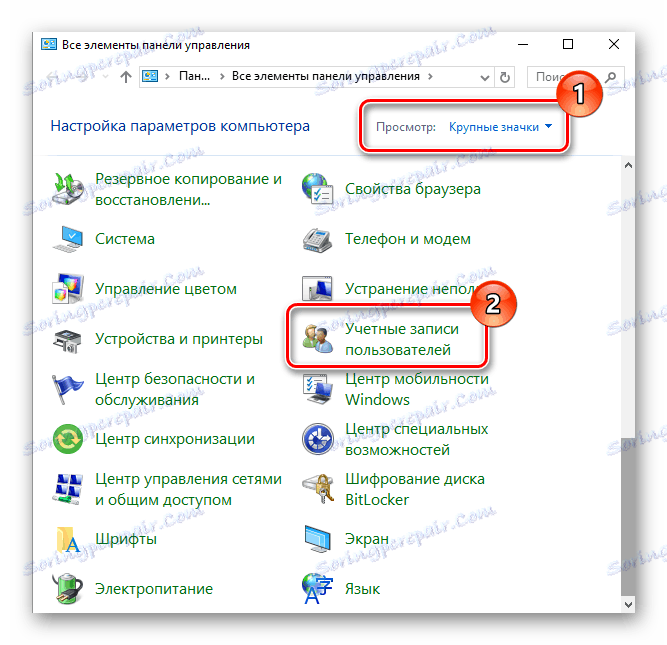
Прочитајте више:
Управљање налогом
Добијање административних права
Дељење подешавања
Штавише, неке системске фасцикле су подразумевано скривене и могу се отворити након промене неких системских поставки.
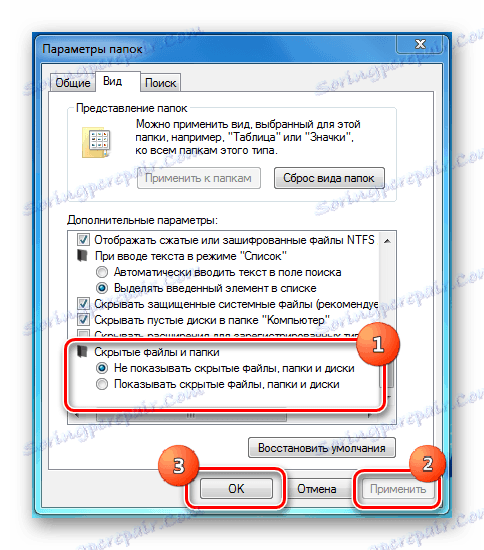
Више: Како отворити скривене фолдере у Виндовс 7 , Виндовс 8
Ово се може допунити општим препорукама, јер ће све наредне методе захтијевати много више акција.
Метод 2: Проналажење и уклањање вируса
Као што можете претпоставити, најочигледнији и најчешћи проблем у оперативном систему Виндовс су различите врсте вирусних програма. Међутим, неки од вируса су само усмјерени на ограничавање могућности корисника рачунара у смислу управљања оперативним системом.
Проблем се може суочити и са корисницима система са антивирусом и са особама без посебних програма.
Прије свега, потребно је извршити процедуру провјере оперативног система за вирусе користећи посебне онлине услуге. Такође, имајте на уму да неке од ових сервиса такође могу да верификују интегритет системских датотека, чиме помажу у решавању проблема отварања фасцикли.
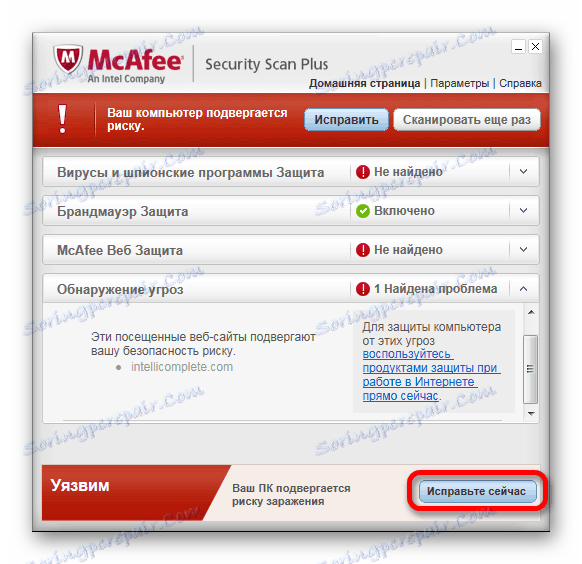
Прочитајте више: Онлине скенирање система и датотека за вирусе
Из неког разлога немате могућност да направите такав тест, требало би да користите посебан програм Др.Веб Цуреит , који је преносив и, што је најважније, потпуно бесплатна верзија антивируса.
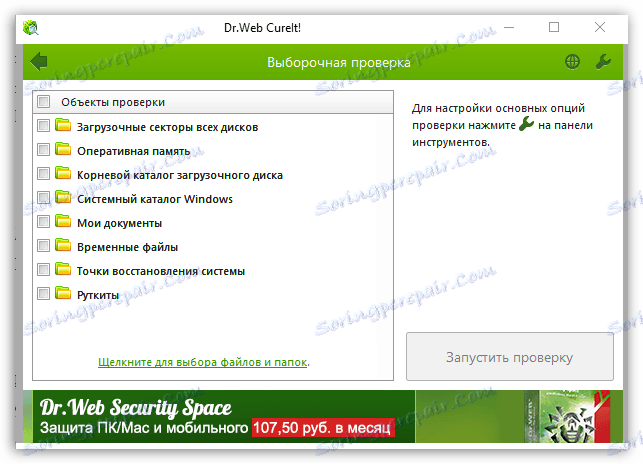
Прочитајте више: Проверите свој рачунар за вирусе без антивирусног софтвера
Скрећемо вашу пажњу на чињеницу да се овај софтвер најбоље користи у безбедном начину рада Виндовса. Више детаља о томе нам је речено у посебним чланцима.

Прочитајте више: Преузимање безбедног начина рада Виндовс 8 , Виндовс 10
Поред свега наведеног, обратите пажњу на општи чланак о борби против различитих програма за вирусе у ОС окружењу оперативног система Виндовс.
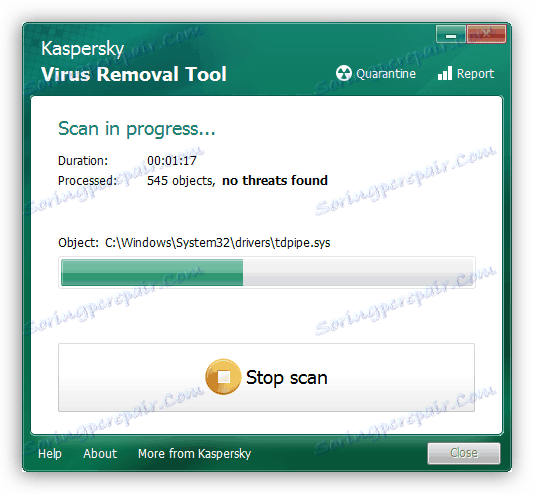
Прочитајте такође: Борба против компјутерских вируса
Поштујући упутства, ваш систем ће бити очишћен од страних софтвера, који у већини случајева је довољан да неутралише проблеме с отварањем директоријума датотека. Да бисте у будућности спријечили поновљено појављивање потешкоћа с фолдерима, обавезно добијате поуздан антивирусни програм.
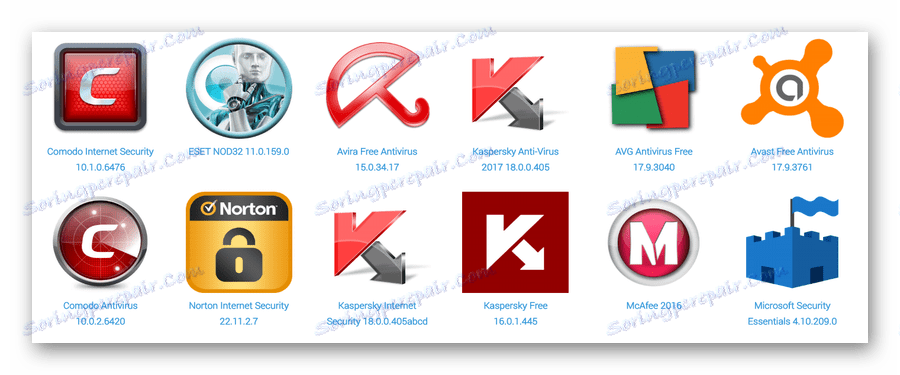
Прочитајте такође: Антивирус за Виндовс
Запамтите, упркос верзији изабраног антивирусног програма, потребно је да се ажурира на време!
Ако се проблем описан у овом чланку сачува упркос радњама изведеним за уклањање вируса, можете безбедно прећи на следећи метод.
Метод 3: Уклањање смећа из система
Овај метод је директни додатак претходном методу и састоји се у уклањању разних остатака из Виндовс система. Посебно, ово се односи на злонамерне датотеке и ставке регистра који остану након неутрализације штете од вируса.
Често антивирусни програм уклања све смеће и ефекте вируса на оперативни систем. Међутим, постоје изузеци од општих правила.
Директно процес чишћења ОС смећа може бити потпуно аутоматизован коришћењем посебних програма.
Прва и најопштија апликација за Виндовс различитих верзија је програм ЦЦлеанер . Овај софтвер је подједнако усмјерен на уклањање смећа са диска и регистра, уз могућност аутоматског надгледања система и интервенције по потреби.
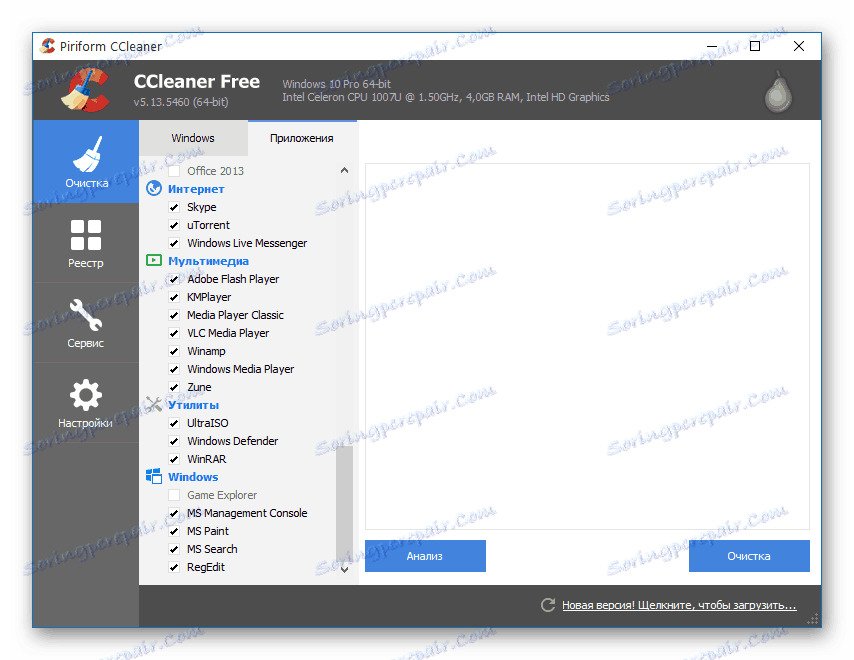
Уз помоћ поменутог софтвера морат ћете извршити уклањање оштећења, вођен посебним чланком на нашој веб страници.
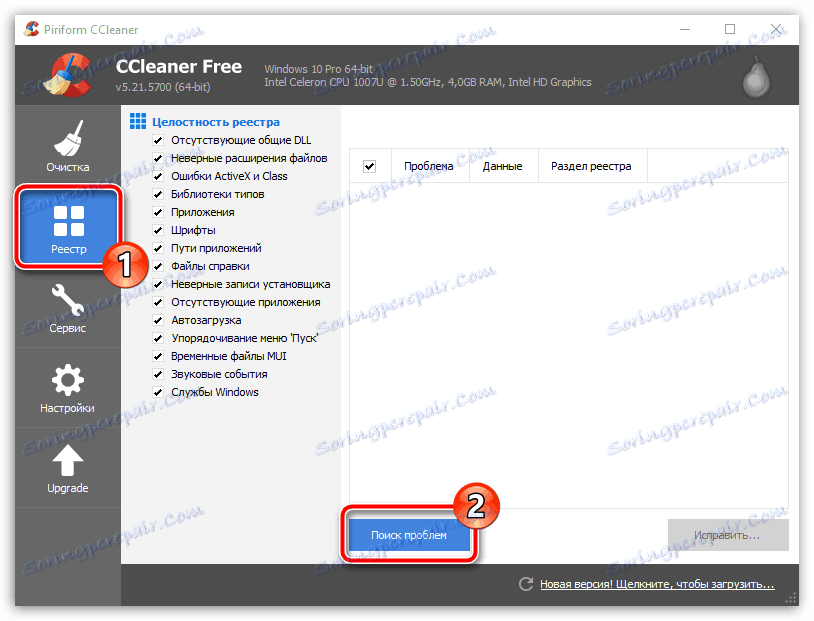
Прочитајте више: Како уклонити смеће из система користећи ЦЦлеанер
Ако се идентификујете као прилично напредни корисник и знате шта је регистар, можете покушати да уклоните екстра у ручном режиму. Међутим, будите пажљиви у проналажењу записа тако да не избришете редове које желите.
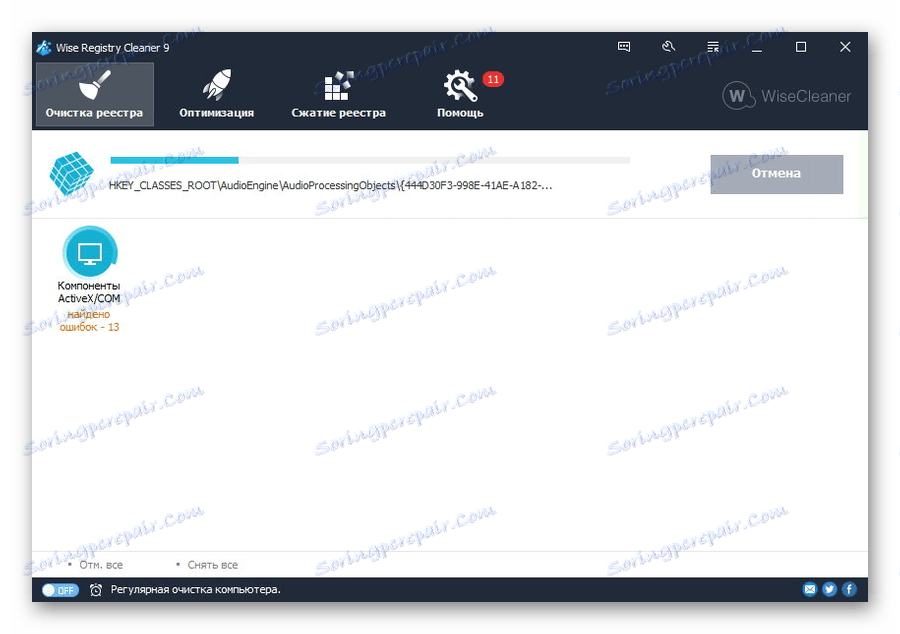
Прочитајте више:
Како очистити регистар у Виндовсу
Најбољи програми за чишћење регистра
Завршавајући тему чишћења Виндовса од смећа, важно је напоменути да у неким случајевима проблем може изазвати било који програми инсталирани непосредно прије појављивања потешкоћа са фасциклама. Због тога се препоручује да деинсталирате софтвер из неаутентификованих извора преко Програма и компоненте.
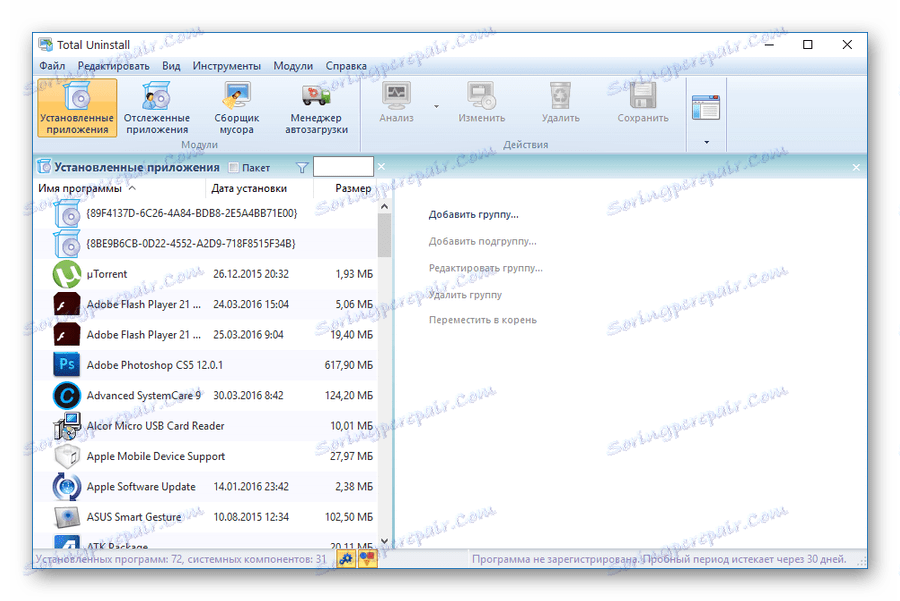
Прочитајте више: Најбоља решења за уклањање програма у оперативном систему Виндовс
Метод 4: Враћање система
Укључујући случај, ако након акција не бисте могли да се решите проблема, можете помоћи таквој функцији система као "Систем Ресторе" . Захваљујући овом поступку, Виндовс се враћа у стање некада и стабилно.
Међу последицама рестаурације може се приписати делимичан губитак података, који се може избјећи стварањем резервних копија.
Враћање система директно зависи од верзије оперативног система, а такође захтева од вас, као корисника рачунара, да схвате извршене радње. Зато је изузетно важно упознати посебне чланке на нашој веб страници.
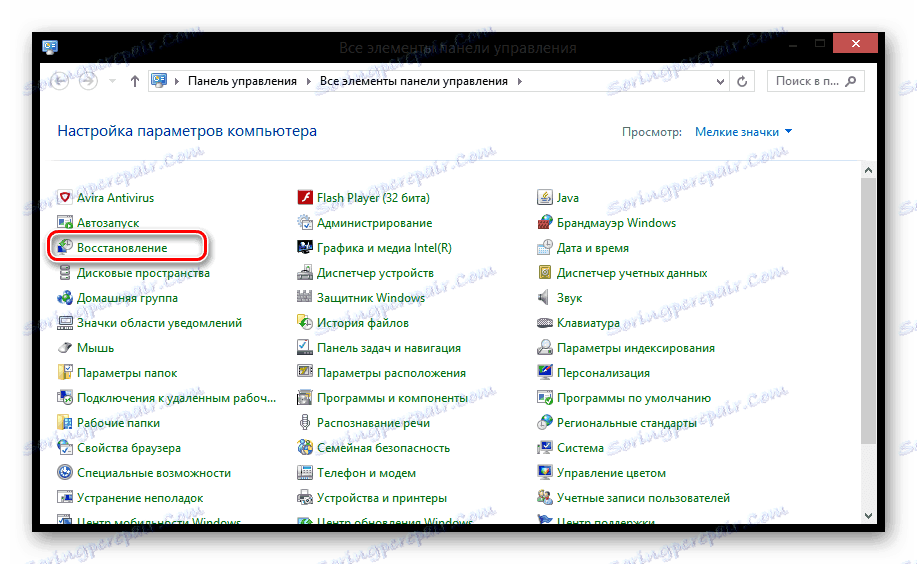
Прочитајте више: Како обновити оперативни систем Виндовс
Имајте на уму да чак и повратак оперативног система није увек у стању да реши тешкоће.
Ако је то могуће, ако не можете решити потешкоће приликом отварања фасцикли, мораћете да затражите помоћ треће стране. У ове сврхе имамо коментаре.
Закључак
Као закључак, треба направити резерву да тешкоће ове врсте настају прилично ретко и најчешће захтевају индивидуални приступ. Ово је због чињенице да је сваки појединачни рачунар опремљен јединственим скупом програма и компоненти који су прилично способни утјецати на отварање фасцикли кроз Екплорер.
Надамо се да је овај чланак довољно расветлио проблеме с отварањем директоријума датотека на рачунару који ради под Виндовсом.
