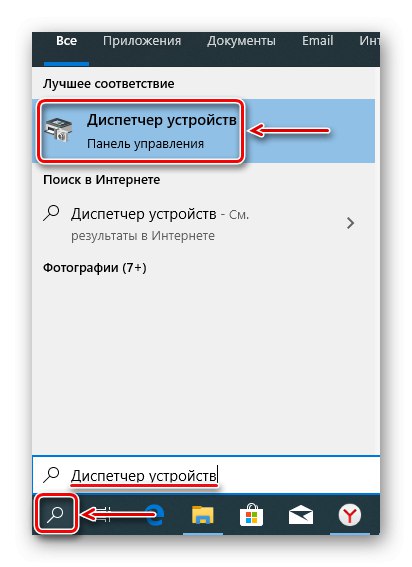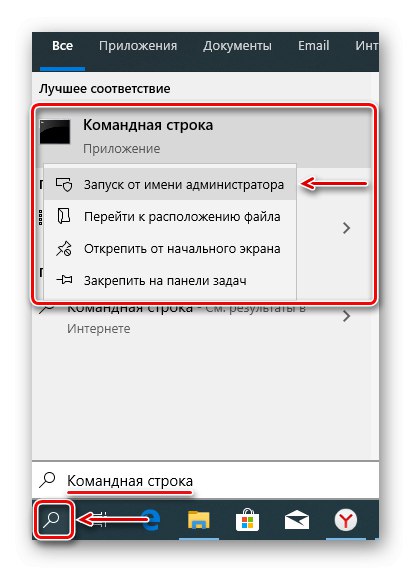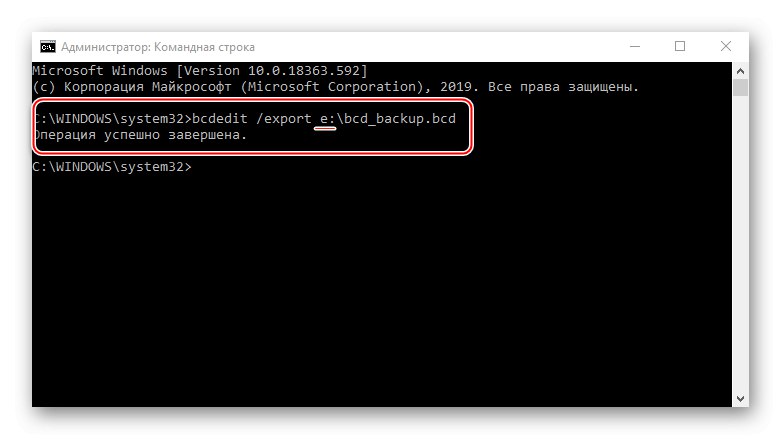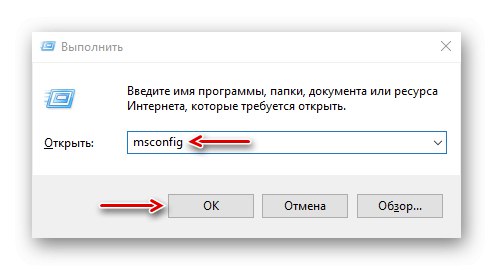Понекад се након поновне инсталације Виндовс-а, надоградње на „десетак“ или куповине нове видео картице не приказује у „Менаџер задатака“, или дефинисано као „Стандардни ВГА графички адаптер“, или на екрану уопште нема слике. Данас ћемо вам рећи шта можете учинити ако Виндовс 10 не види видео картицу.
1. метод: Ажурирање софтвера уређаја
Обично је описани проблем повезан са управљачким програмима. Они или нису уопште инсталирани или су преузети из независних извора. У сваком случају, да би систем разумео са којим хардвером и како радити, потребни су вам оригинални управљачки програми. Прво преузимамо софтвер за матичну плочу, узимамо датотеке са званичне веб странице. Занимају нас чипсет и ВГА управљачки програм ако плоча има интегрисани видео. Ако је подршка за хардвер већ готова, преузмите најновију верзију. Како инсталирати управљачке програме за матичну плочу описано је у одвојеном чланку.
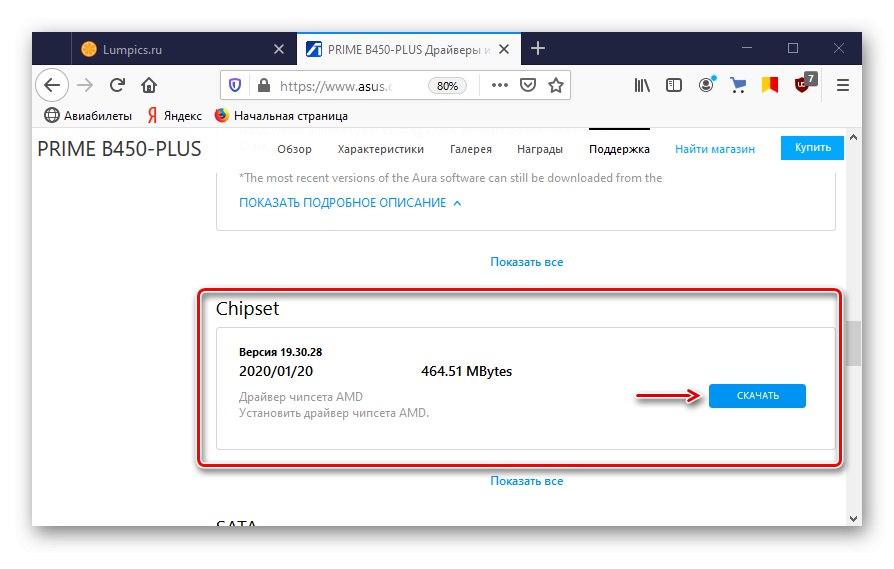
Детаљније: Инсталирање управљачких програма за матичну плочу
Већина преносних рачунара је опремљена са две видео картице, тако да такође преузимамо софтвер за чипсет и интегрисани ГПУ. Детаљна упутства о ажурирању управљачких програма помоћу преносног рачунара Леново можете пронаћи на нашој веб локацији.
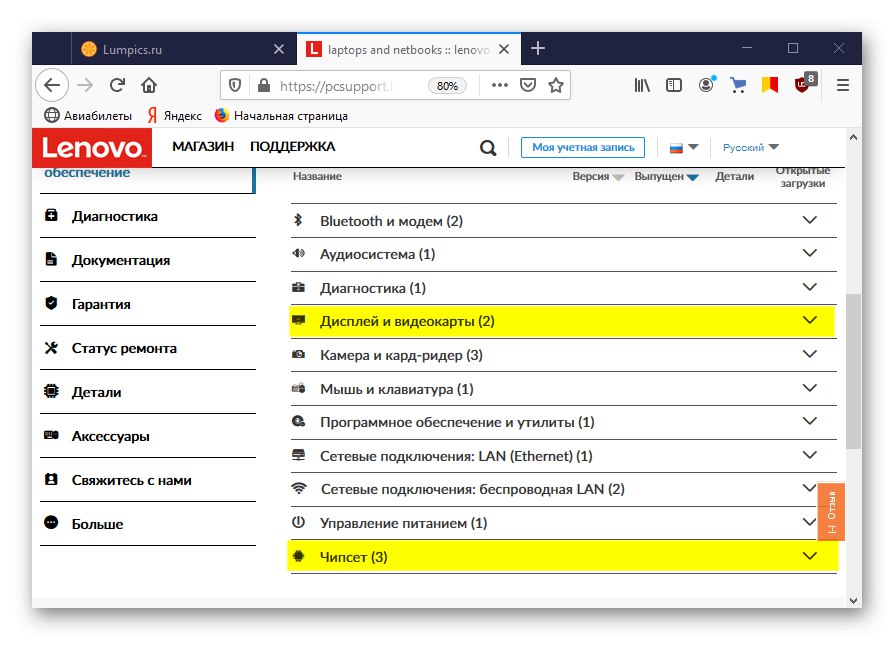
Детаљније: Преузмите управљачки програм за лаптоп Леново Г580
Преузимамо видео управљачке програме за дискретну графичку картицу са званичне веб локације произвођача. Ако су већ инсталирани, али систем и даље не види уређај, извршите чисту инсталацију са уклоњеним старим софтвером, на пример, помоћу услужног програма ДДУ... Детаљно смо писали о томе како ажурирати управљачке програме за видео картице и уклонити оне који су већ инсталирани у одвојеним чланцима.
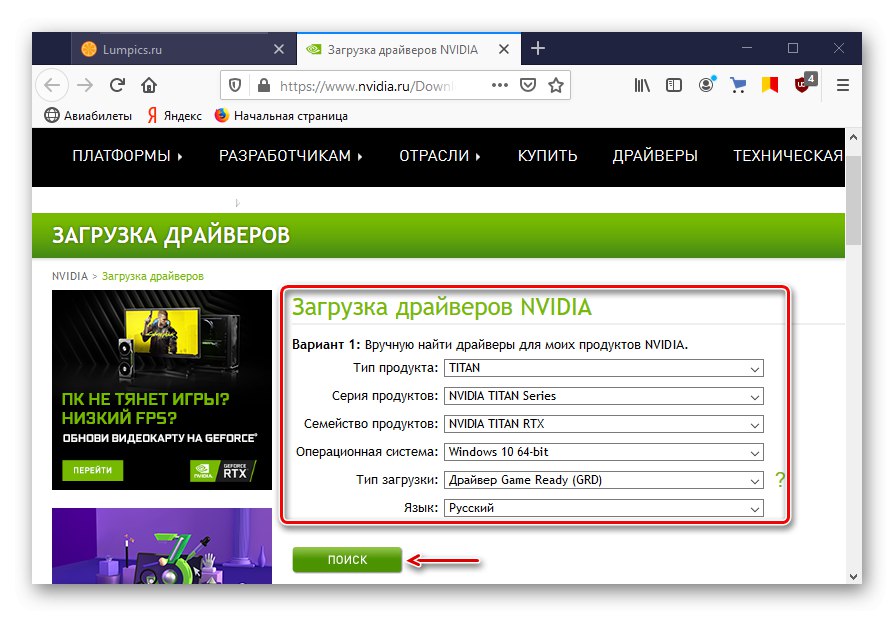
Детаљније: Како поново инсталирати управљачке програме за видео картицу
Поред тога, пре инсталирања софтвера, покушајте да уклоните мониторе са одговарајуће картице у "Менаџер уређаја"... Ово је помогло неким корисницима.
- Помоћу Виндовс претраге покрените даљински управљач.
![Покретање Менаџера уређаја]()
Прочитајте такође:
Како отворити претрагу у оперативном систему Виндовс 10
Како отворити „Управљач уређајима“ у оперативном систему Виндовс 10 - Идите на картицу "Монитори" и избришите све уређаје у њему.
- Кликните на икону „Ажурирање конфигурације хардвера“... Поново покрените рачунар.
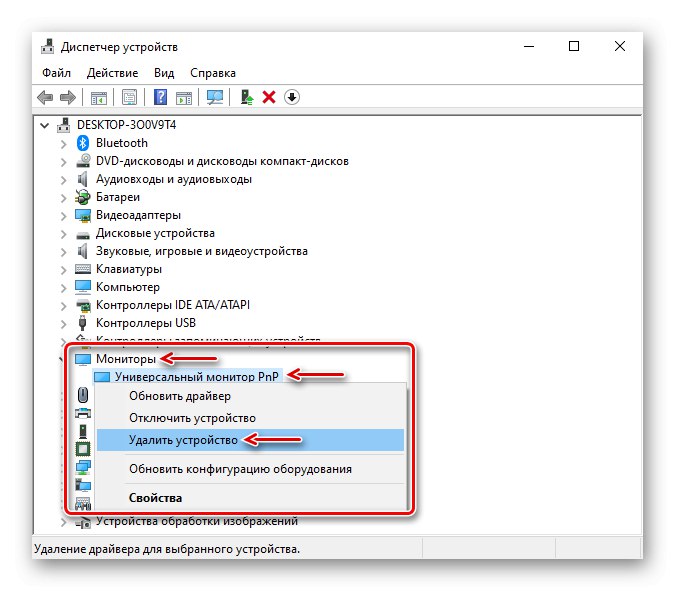
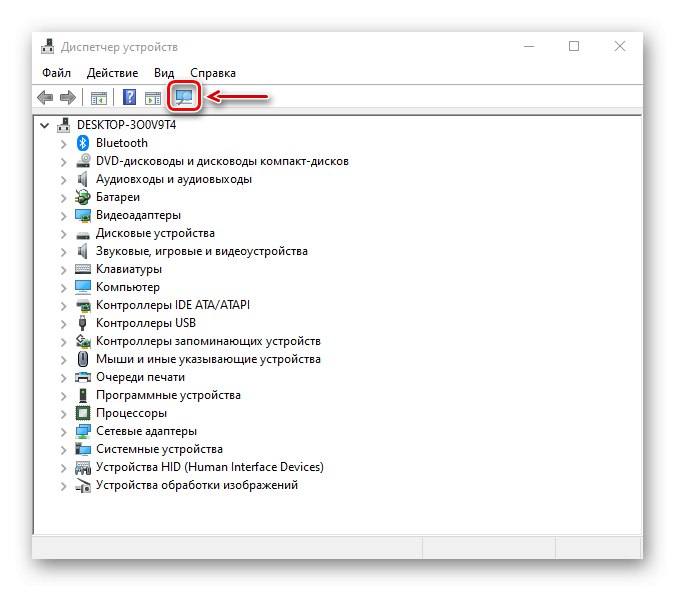
2. метод: Отклањање грешака у управљачком програму сабирнице ПЦИ
Виндовс 10 има уграђено складиште података за конфигурацију покретања (БЦД). Садржи параметре који се користе приликом подешавања и учитавања оперативног система, као и друге учитане програме и уређаје. Да би се креирале нове конфигурације покретања система, као и за тестирање и уклањање грешака на Виндовс рачунарима, параметри се могу мењати помоћу уграђеног услужног програма БЦДЕдит.
На пример, ово може да реши проблеме са управљачким програмима сабирнице ПЦИ Екпресс на матичној плочи који се користе за повезивање видео картице. У овом случају потребна нам је наредба која онемогућава и омогућава функцију ПЦИ Екпресс, као и додатна вредност која надјачава проширене опције и враћа радно понашање.
- У потрази за Виндовсом унесите "Командна линија" и покрените апликацију са администраторским правима.
![Покрените командну линију]()
Прочитајте такође: Покретање командне линије као администратора у оперативном систему Виндовс 10
- Мицрософт упозорава да промена опција покретања може наштетити вашем рачунару, па препоручује прављење резервних копија ваше меморије. Да бисте то урадили, унесите команду у конзолу:
бцдедит / екпорт е: бцд_бацкуп.бцдгде је писмо е Да ли је било који диск на коме ће се чувати резервна копија и "Бцд_бацкуп" - било које име копије.
![Резервна копија БЦД-а]()
Датотека ће бити на основној партицији диска.
- Да бисте касније вратили меморију ако нешто пође по злу, унесите наредбу:
бцдедит / импорт е: бцд_бацкуп.бцд - Када се креира сигурносна копија, можете унети наредбу за контролу функције ПЦИ Екпресс. У поље конзоле унесите:
бцдедит / сет пциекпресс присилногурати „Ентер“... Поново покрећемо рачунар и покушавамо да инсталирамо управљачке програме.
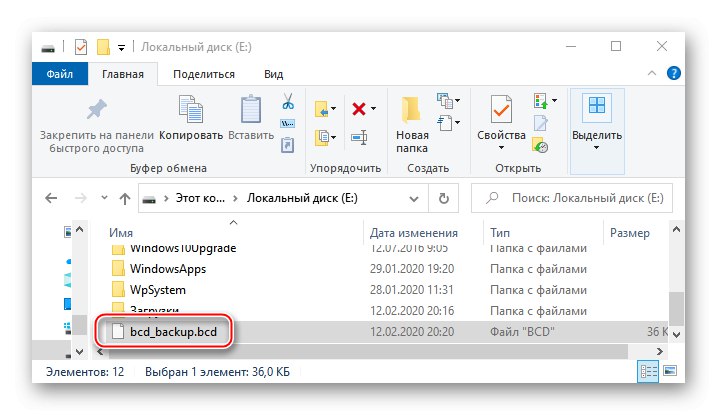
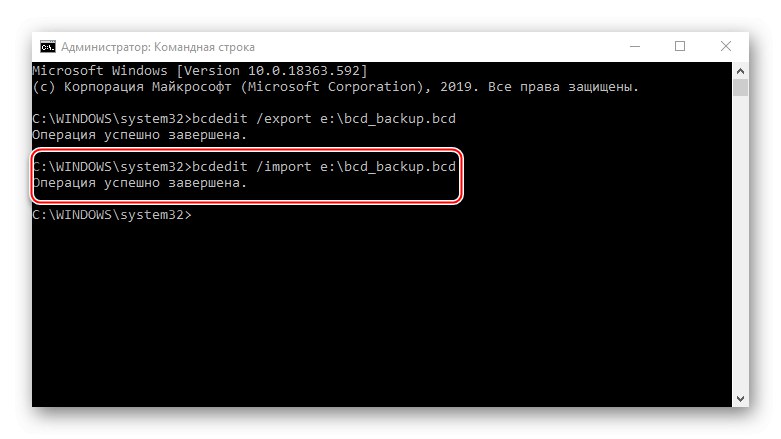
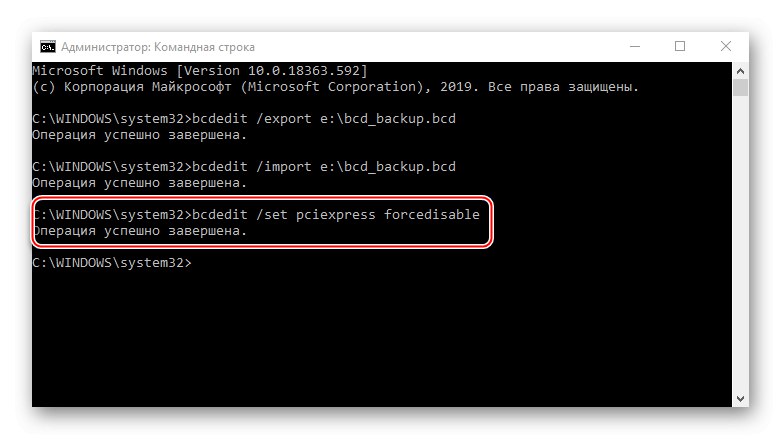
3. метод: Подешавање БИОС-а (УЕФИ)
БИОС матичних плоча са интегрисаним графичким језгром обично је опремљен функцијом пребацивања видео картице. Може вам добро доћи ако сте, на пример, купили дискретну графичку картицу, убацили је у утор за ПЦИ Екпресс, прикључили у монитор, укључили рачунар, али на екрану нема слике, иако можете чути да се систем покренуо. То може значити да је одговарајући слот онемогућен на нивоу БИОС-а (УЕФИ). Многи преносници такође имају ову опцију. Користите га ако систем не препозна једну од видео картица.
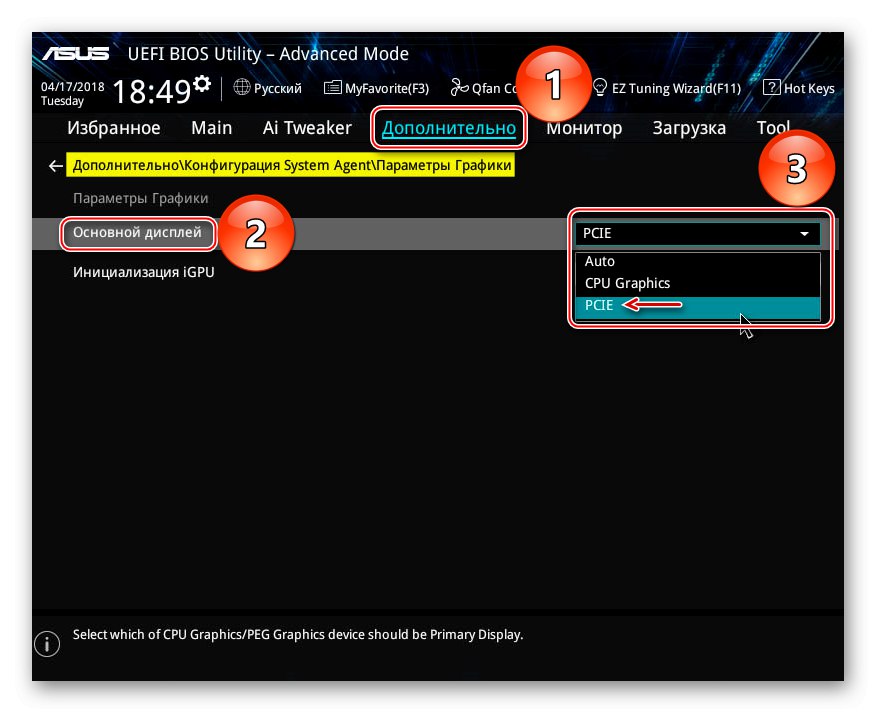
Детаљније:
Како омогућити дискретну графику
Како омогућити и онемогућити интегрисану видео картицу
Назив функције за пребацивање графике и омогућавање слотова у различитим БИОС-има може се разликовати. Информације о овоме, као и доступност опције, треба да буду наведене у упутству за употребу матичне плоче или преносног рачунара.
Пре конфигурисања БИОС-а, потражите ажурирања за њега. Не препоручује се то ако је рачунар стабилан, али с обзиром на могући сукоб са хардвером, постоји шанса да се проблем реши новом верзијом фирмвера. Како опћенито изгледа процес ажурирања БИОС-а (УЕФИ), детаљно смо описали у другом чланку.
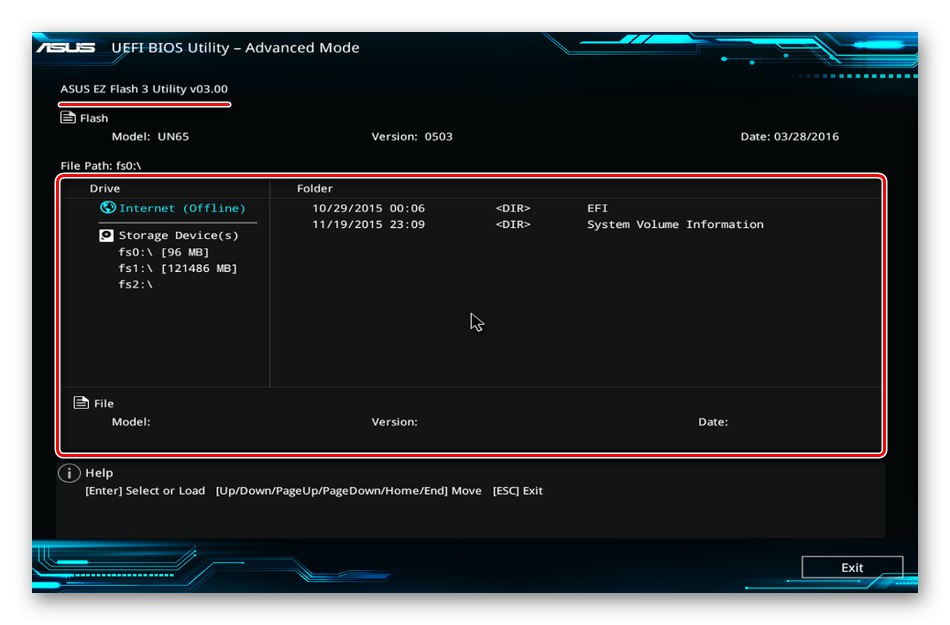
Детаљније:
Како се ажурира БИОС на рачунару
Како се ажурира БИОС са УСБ флеш диска
4. метод: Промените тип покретања система Виндовс
Многи системски и хардверски проблеми могу се решити помоћу уграђеног услужног програма Мсцонфиг, дизајнираног за контролу покретања система Виндовс. Подржава три опције покретања: нормално, дијагностичко и прилагођено. Заинтересовани смо за редовно покретање система са покретањем свих услуга и управљачких програма за све уређаје.
- Пречица на тастатури Вин + Р. прозор позива "Трцати", унесите команду
мсцонфиги кликните "У РЕДУ".![Покретање услужног програма за покретање система Виндовс]()
Прочитајте такође: Позивање додатака за покретање у оперативном систему Виндовс 10
- У картици "Су уобичајене" изаберите опцију „Нормалан почетак“, притисните "Применити" и "У РЕДУ"... Поново покрените рачунар.
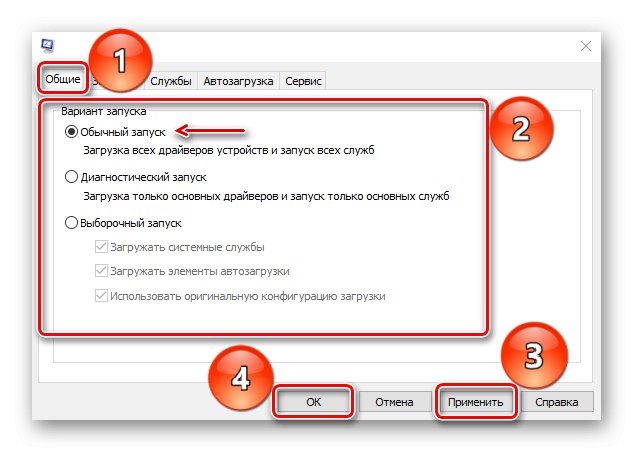
5. метод: провера опреме
Проверите додатну опрему која се односи на видео картицу. Проверите капацитет напајања. Можда то није довољно за нормалан рад уређаја. У овом случају проблем ће решити куповина нове јединице за напајање. Проверите да ли је помоћно напајање правилно прикључено. Уклоните картицу, уклоните сву прашину са ње и лагано очистите контакте гумицом.
Детаљније:
Како се проверава рад напајања на рачунару
Решавање проблема са графичком картицом
Ако дизајн матичне плоче дозвољава, промените утор или, ако је могуће, на њега прикључите познату радну видео картицу. Можете и графичку картицу да повежете са другим рачунаром. Ови кораци ће вам помоћи да разумете да ли је сам видео адаптер неисправан или је ствар у некој другој опреми.
Детаљније: Како проверити перформансе матичне плоче
Надамо се да су описане методе помогле систему да види видео картицу. Ако се проблем настави, проучите приручник за уређај, а такође прочитајте информације о њему на веб локацији произвођача. Можда је графичка картица развијена много раније од издања оперативног система Виндовс 10 и не испуњава њене минималне захтеве, што значи да постоји могућност да је систем неће открити.