Преузмите и инсталирајте управљачке програме за Цанон ЛБП 2900 штампач
У данашњем свету, нећете бити изненађени присуством штампача код куће. Ово је незаобилазна ствар за људе који су често присиљени да одштампају било какве информације. Не ради се само о текстуалним информацијама или фотографијама. Данас постоје штампачи који могу урадити сјајан посао чак и са штампањем 3Д модела. Али за рад било ког штампача веома је важно инсталирати управљачке програме на рачунару за ову опрему. Овај чланак је о Цанон ЛБП 2900.
Садржај
Где да преузмете и како да инсталирате управљачке програме за Цанон ЛБП 2900 штампач
Као и свака опрема, штампач неће моћи исправно радити без инсталираног софтвера. Највероватније, оперативни систем једноставно не препознаје уређај правилно. Постоји неколико начина за решавање проблема са управљачким програмима за Цанон ЛБП 2900 штампач.
1. метод: Преузмите управљачки програм са званичне локације
Ова метода је, можда, најпоузданија и доказана. Морамо да урадимо следеће.
- Идемо званична веб страница Цанон.
- Након везе, одвешћећете се на страницу за преузимање Цанон ЛБП 2900 управљачког програма за штампаче. Подразумевано, локација ће одредити ваш оперативни систем и његов капацитет. Ако се ваш оперативни систем разликује од оног који је наведен на сајту, сами морате промијенити одговарајућу ставку. То можете учинити кликом на линију са називом оперативног система.
- У доњем делу можете видети информације о самом возачу. Овде можете пронаћи своју верзију, датум издања, подржани ОС и језик. Детаљније информације можете добити кликом на одговарајуће дугме "Детаљне информације" .
- Након што сте проверили да ли је ваш оперативни систем исправно идентификован, кликните на дугме "Преузми"
- Видећете прозор са изјавом компаније о одрицању од одговорности и извозним ограничењима. Прочитајте текст. Ако се слажете с оним што је написано, кликните на "Прихватите услове и преузмите" да бисте наставили.
- Почиње процес преузимања управљачког програма и на екрану се појављује порука са упутствима о томе како пронаћи преузету датотеку директно у вашем прегледачу. Затвори прозор кликом на крст у горњем десном углу.
- Када се преузимање заврши, покрените преузету датотеку. То је архива која се само извлачи. Када почнете на истом месту, појавит ће се нови фолдер са истим именом као и преузета датотека. Садржи 2 фасцикла и ручну датотеку у ПДФ формату. Потребан нам је "к64" или "к32 (86)" директоријум, зависно од величине вашег система.
- Идемо у фасциклу и пронађемо ту извршну датотеку "Подешавање" . Покрените га да бисте започели инсталирање управљачког програма.
- Након покретања програма појављује се прозор у којем морате да наставите са кликом на дугме "Следеће" .
- У следећем прозору ћете видети текст уговора о лиценци. Ако желите, можете га упознати. Да бисте наставили са радом, притисните дугме "Да"
- Затим ћете морати да изаберете врсту везе. У првом случају, морате ручно да одредите порт (ЛПТ, ЦОМ) преко којег је штампач повезан на рачунар. Други случај се савршено уклапа ако је ваш штампач повезан једноставно путем УСБ-а. Саветујемо вам да изаберете другу линију "Инсталл витх УСБ Цоннецтион" . Притисните тастер "Следеће" да бисте прешли на следећи корак
- У следећем прозору треба да одредите да ли ће други корисници у локалној мрежи имати приступ вашем штампачу. Ако постоји приступ - кликните на дугме "Да" . Ако сами користите само штампач, можете кликнути на дугме "Не" .
- После тога ћете видети још један прозор са потврђивањем почетка инсталације управљачког програма. Пише да након почетка инсталације, не може се зауставити. Ако је све спремно за инсталацију, кликните на дугме "Да" .
- Почетак инсталације. Након неког времена видите поруку на екрану да се штампач мора повезати са рачунаром преко УСБ кабла и укључити га (штампач) ако је онемогућено.
- Након ових радњи, морате чекати мало док је штампач у потпуности препознао систем и завршетак инсталације драјвера. Одговарајући прозор ће указати на успешно завршавање инсталације управљачког програма.

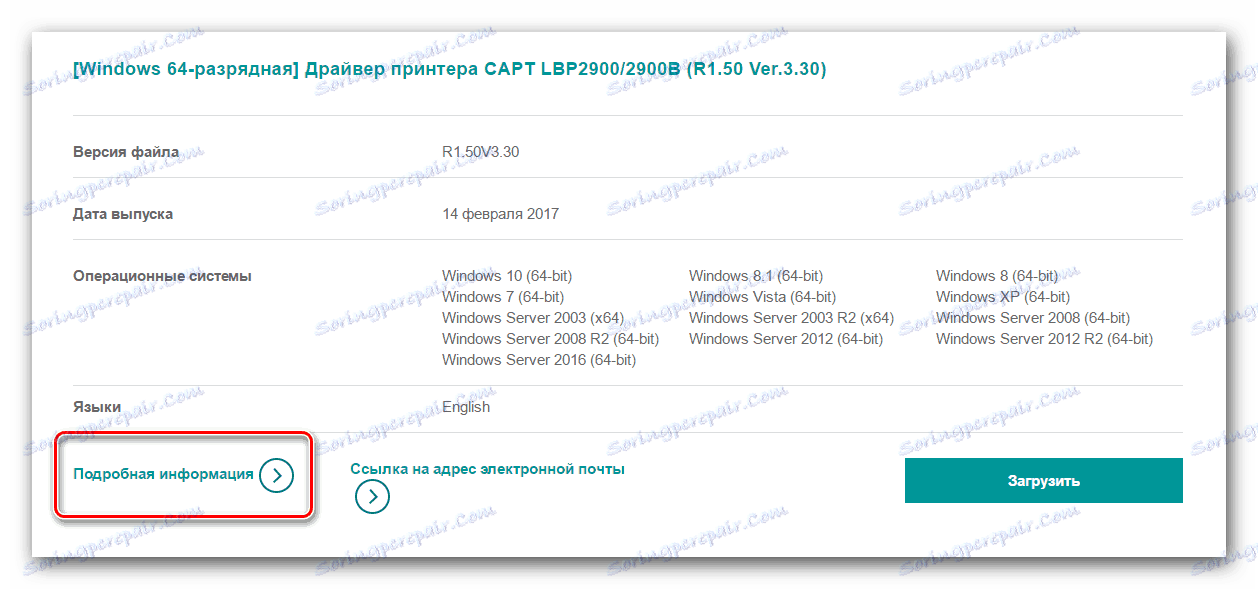
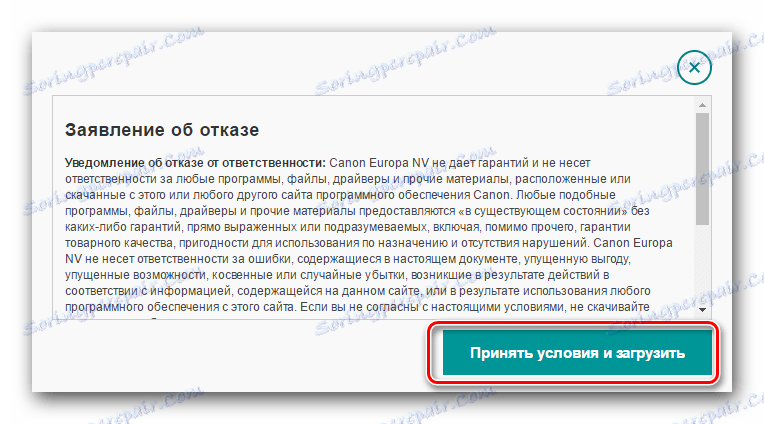

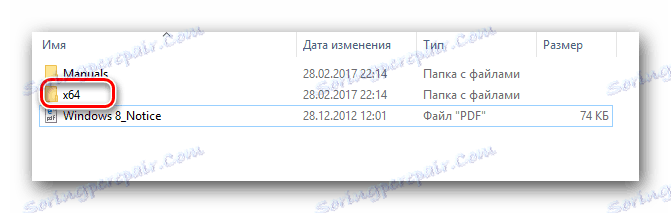
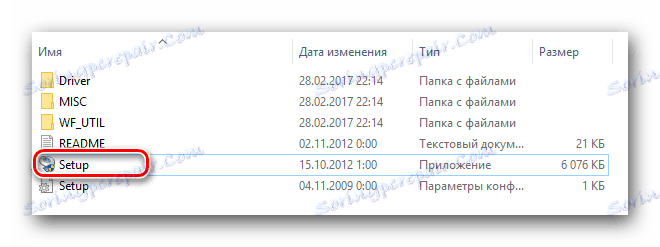
Имајте на уму да је препоручљиво да искључите штампач са рачунара на веб локацији произвођача прије започињања инсталације.
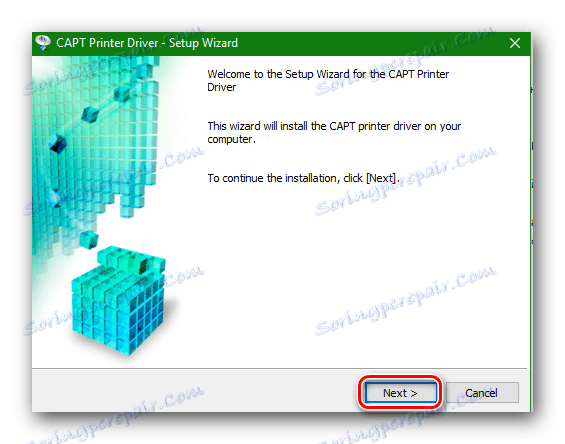
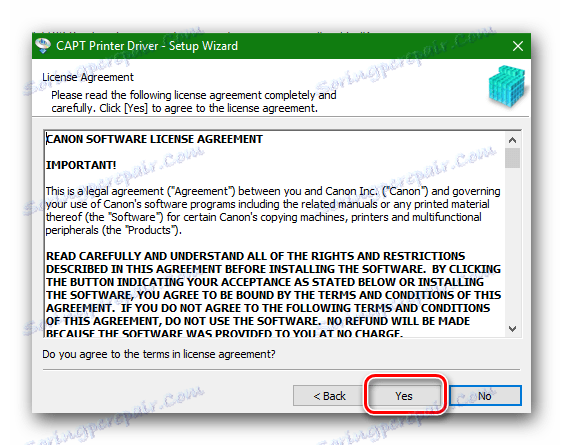
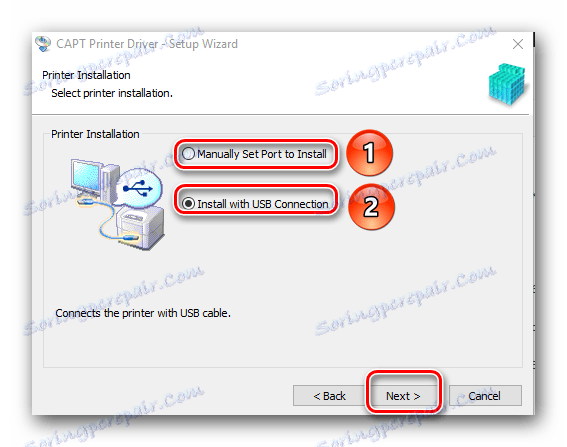
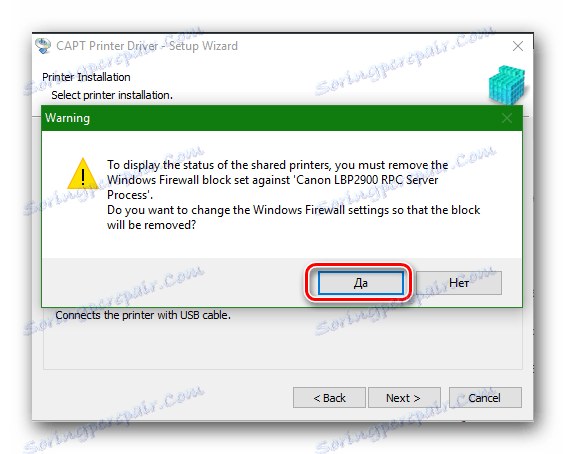
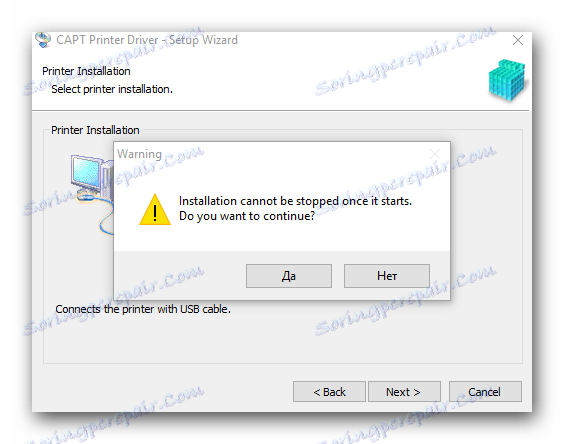
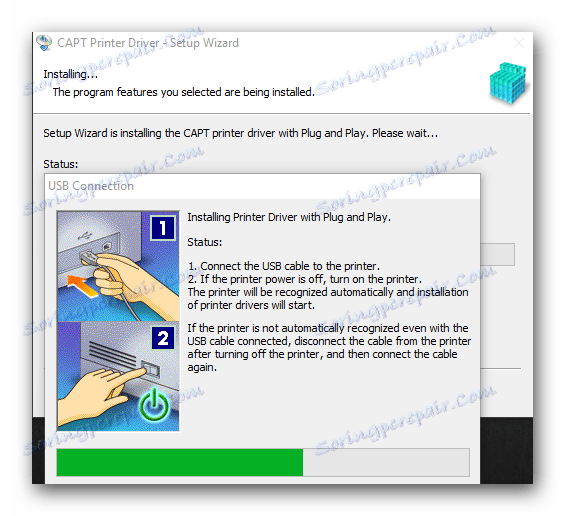
Да бисте били сигурни да су драјвери исправно инсталирани, потребно је урадити следеће.
- На дугмету "Виндовс" у доњем левом углу кликните десним тастером миша и изаберите "Цонтрол Панел" у менију који се појављује. Ова метода ради на Виндовс 8 и 10 оперативним системима.
- Ако имате Виндовс 7 или нижи, само кликните на дугме "Старт" и пронађите "Цонтрол Панел" на листи.
- Не заборавите да пребаците приказ на "Мале иконе" .
- У контролном панелу тражимо "Уређаји и штампачи" . Ако су управљачки програми за штампач исправно инсталирани, отварањем овог менија, ваш штампач ћете видети на листи са зеленим знаком за потврду.
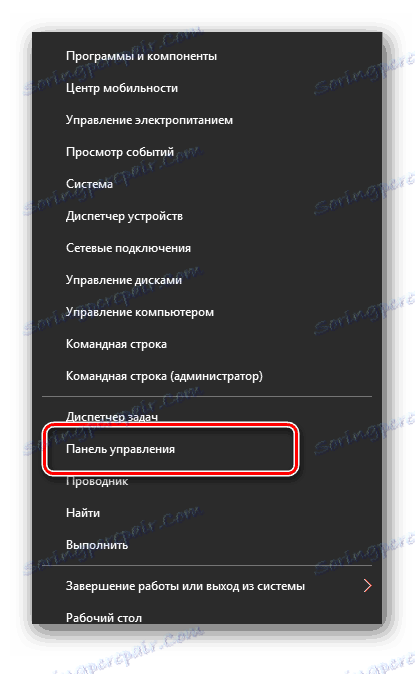
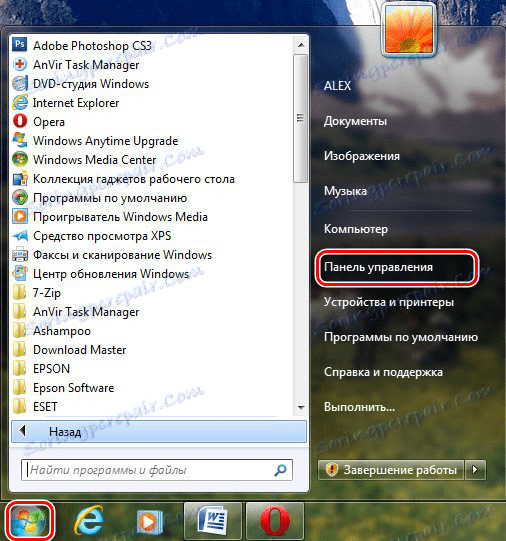
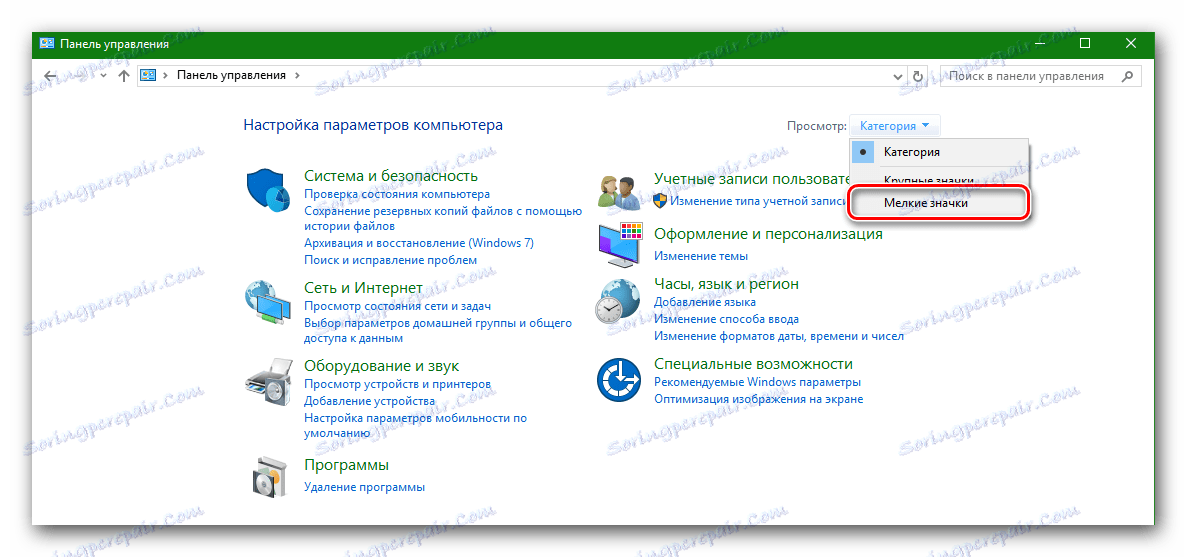
Метод 2: Преузмите и инсталирајте управљачки програм користећи посебне услужне програме
Такође можете да инсталирате управљачке програме за Цанон ЛБП 2900 штампач помоћу програма опште намене који аутоматски преузима или ажурира управљачке програме за све уређаје на рачунару.
Лекција: Најбољи програми за инсталирање драјвера
На пример, можете користити популарни програм ДриверПацк Солутион Онлине .
- Прикључите штампач на рачунар тако да се може наћи као неидентификовани уређај.
- Идите на веб локацију програма.
- На страници ћете видети велико зелено дугме "Довнлоад ДриверПацк Онлине" . Ми притиснемо на њега.
- Програм се учитава. Потребно је буквално неколико секунди због мале величине датотеке, јер ће се сви потребни управљачки програми преузети по потреби. Покрените преузету датотеку.
- Ако се појави прозор који потврђује почетак програма, притисните дугме "Покрени" .
- Након неколико секунди програм ће се отворити. У главном прозору биће постављено дугме за подешавање рачунара у аутоматском режиму. Ако желите да програм инсталира све без ваше интервенције, кликните на "Цонфигуре тхе цомпутер аутоматицалли" . У супротном, притиснемо дугме "Екперт моде" .
- Отварајући "Екперт Моде" , видећете прозор с листом управљачких програма који треба ажурирати или инсталирати. На овој листи мора постојати Цанон ЛБП 2900 принтер. Забележите потребне ставке да бисте инсталирали или ажурирали управљачке програме са контролним тачкама на десној страни и кликните на дугме "Инсталирај потребне програме" . Имајте на уму да ће подразумевано програм преузети неке услужне програме означене са контролним маркама у одељку "Софт" . Ако вам нису потребни, идите на овај одељак и опозовите избор.
- Након покретања инсталације, систем ће креирати тачку за опоравак и инсталирати изабране управљачке програме. На крају инсталације, видећете одговарајућу поруку.
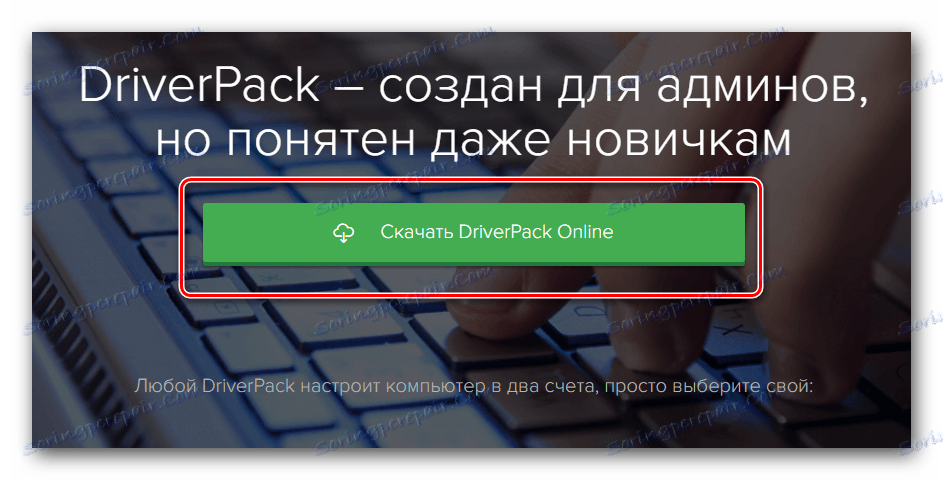

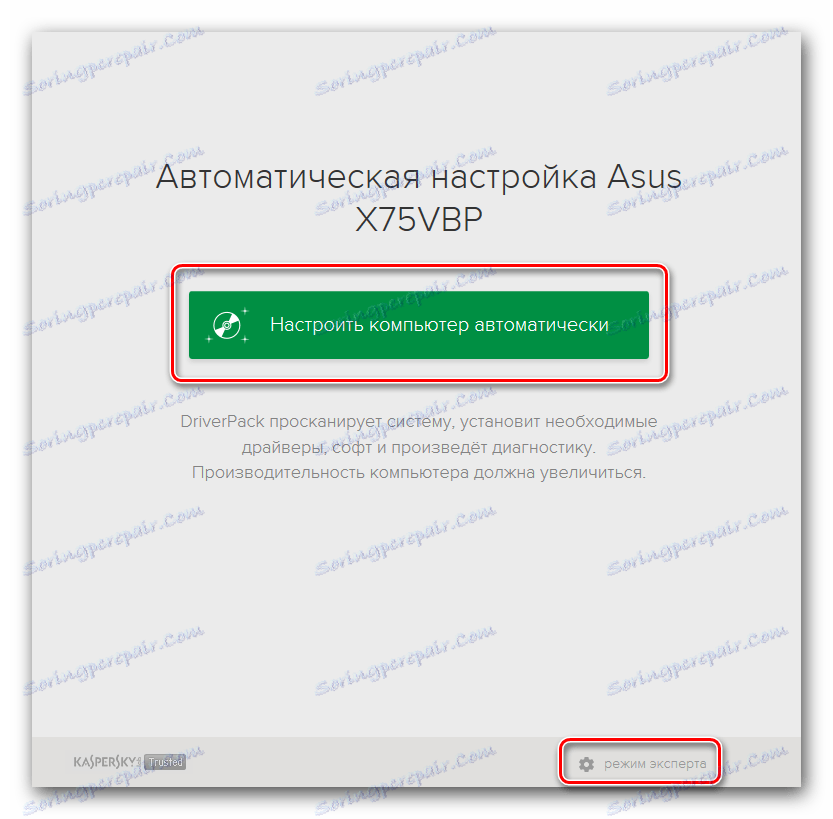
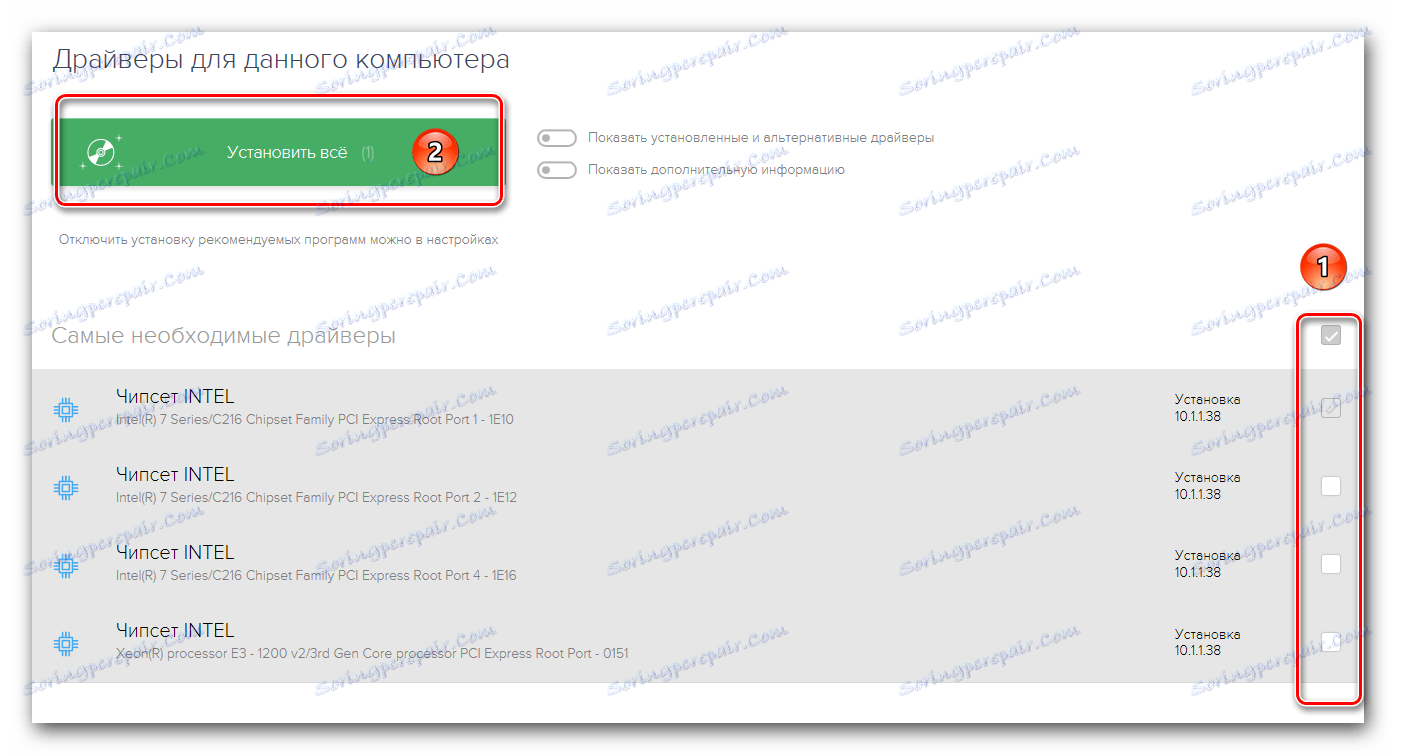
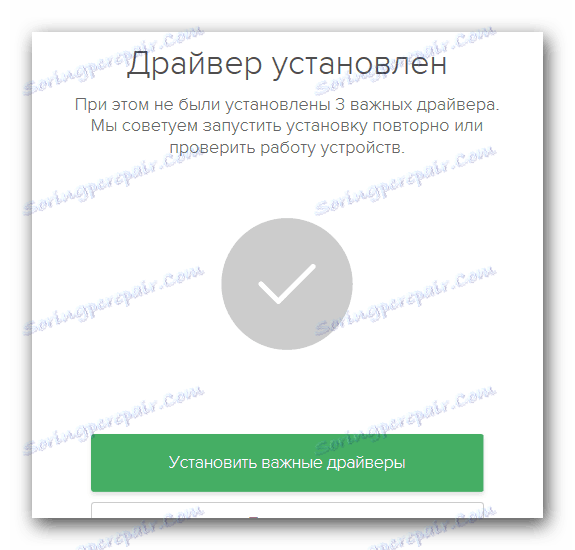
Метод 3: Пронађите управљачки програм помоћу хардверског ИД-а
Свака опрема повезана на рачунар има свој јединствени ИД-код. Знајући то, лако можете пронаћи драјвере за жељени уређај помоћу специјализованих онлајн услуга. Код штампача Цанон ЛБП 2900 ИД код има следеће значење:
USBPRINTCANONLBP2900287A
LBP2900
Када сте научили овај код, требало би да се позовете на горе поменуте онлине услуге. Које услуге је боље изабрати и како их исправно користити, можете научити из посебне лекције.
Лекција: Претраживање возача по ИД-у хардвера
Као закључак желим да укажем да су штампачи, као и свака друга рачунарска опрема, потребни константно ажурирање управљачких програма. Препоручљиво је редовно пратити ажурирања, јер могу решити неке проблеме са перформансама самог штампача.
Лекција: Зашто штампач не штампа документе у МС Ворду