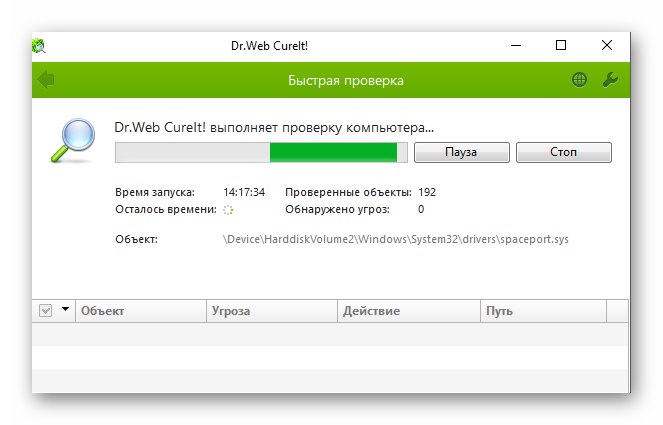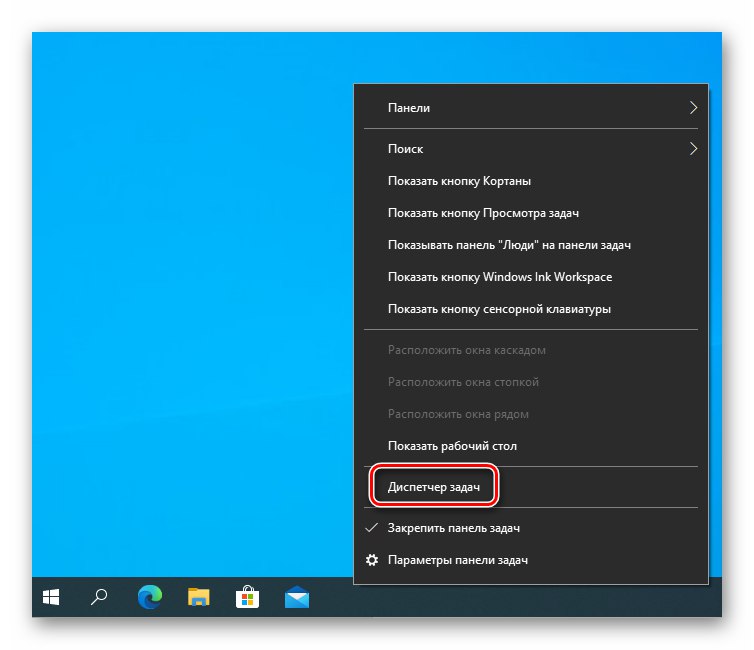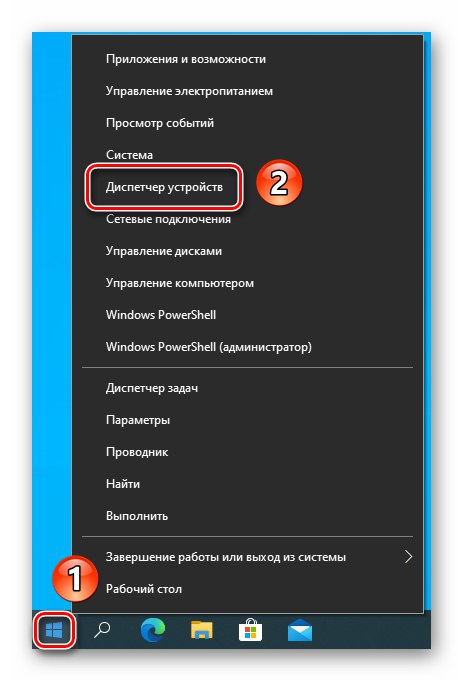Пре него што следите препоруке из овог чланка, уверите се да учитавање чврстог диска није привремено. Разлог томе може бити инсталирање ажурирања оперативног система или заказано антивирусно скенирање.
Метод 1: Затварање проблематичног процеса
Често је оптерећење тврдог диска 100% повезано са неким процесом. Може бити системски или се односи на софтвер независних произвођача (антивирус, уређивач, прегледач итд.). Ако је ваш диск учитан управо због софтвера независних произвођача, покушајте да довршите „прождрљиви“ поступак.
- Откријте „Менаџер задатака“кликом на "Таскбарс" десним тастером миша и избором истоимене ставке из контекстног менија. Можете и да користите тастерску пречицу „Цтрл + Схифт + Есц“.
![Позивање менаџера задатака преко траке задатака у оперативном систему Виндовс 10]()
Прочитајте такође: Методе за покретање „Таск Манагер-а“ у оперативном систему Виндовс 10
- Сада треба да утврдите да ли је процес проблема системски или не. Под проблематичним процесом подразумевамо онај који троши највише ресурса за складиштење. На то указује јарко наранџаста или црвена боја ћелије у колони. "Меморија"... Да бисте сазнали порекло процеса, кликните на његово име десним тастером миша. Изаберите ставку из контекстног менија "Својства".
- Примети линију "Локација" у прозору који се отвори. Ако се извршна датотека налази у фасцикли "Виндовс", онда је најбоље да овај процес не довршите. Такве акције могу довести до неких грешака.
- Ако процес припада независном софтверу, онда у прозору „Менаџер задатака“ кликните на његово име РМБ-ом, а затим изаберите ставку „Уклони задатак“ из контекстног менија. Међутим, имајте на уму да ће ово затворити програм повезан са процесом који се затвара.
- Вероватно је да ће се након поновног покретања софтвера оптерећење диска смањити. Ако не, користите другу методу.
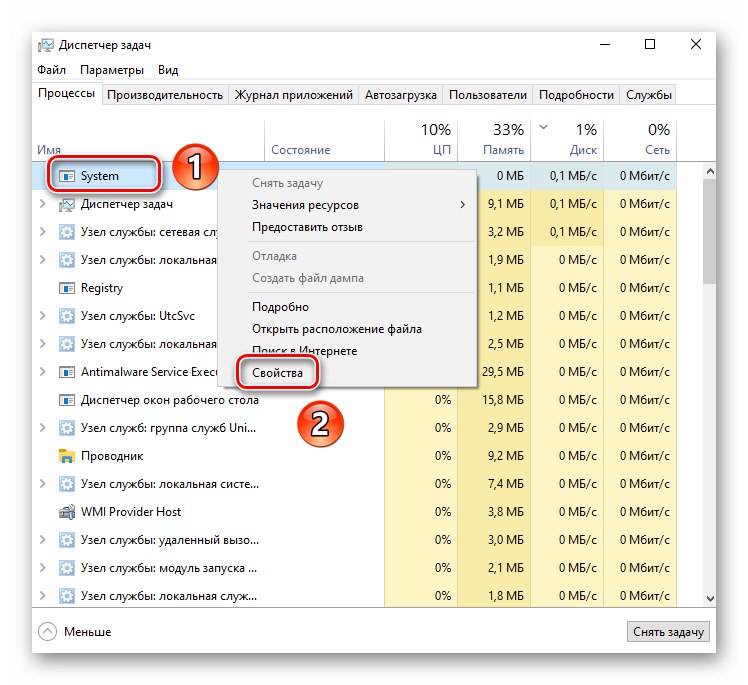
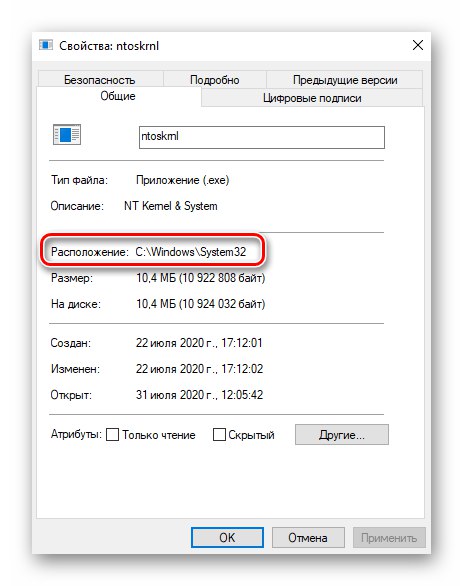
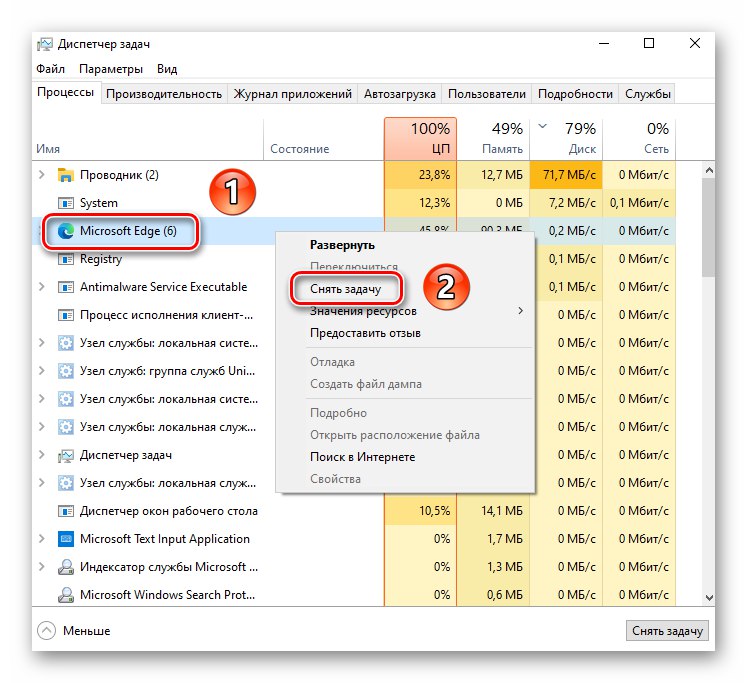
2. метод: Проверите и дефрагментирајте свој чврсти диск
Један од ефикасних начина за решавање проблема са оптерећењем диска је услужни програм уграђен у Виндовс 10 који вам омогућава да проверите систем датотека диска на грешке и лоше секторе. Поред ове операције, топло препоручујемо и дефрагментирање погона.
- Отворите мени за претрагу, који је подразумевано у свим Виндовсима 10. Да бисте то урадили, кликните на дугме са укљученим повећалом "Таскбарс" или користите тамо оквир за претрагу. Унесите вредност у њу
цмд... Ставка се појављује међу резултатима претраге. "Командна линија"... Померите показивач преко ове линије. Са десне стране видећете опције покретања, изаберите ставку "Покрени као администратор". - У прозор за додавање који се отвори унесите наредбу
цхкдск / ф / рзатим притисните „Ентер“. - С обзиром да систем користи погон, не можете га одмах проверити. Од вас ће бити затражено да извршите проверу следећег поновног покретања система. Сложите се уношењем енглеског писма "И" и притиском „Ентер“ за обраду.
- Следећи корак је поновно покретање система.
Прочитајте такође: Начини поновног покретања оперативног система Виндовс 10
- Током поновног покретања видећете напредак поступка верификације погона. У овом случају услужни програм ће поправити оштећене датотеке и опоравити податке из лоших сектора (ако их има).
- Након тога систем ће се нормално покренути. Морат ћете дефрагментирати диск. Како то исправно урадити, написали смо у посебном водичу.
Детаљније: Дефрагментатор диска у оперативном систему Виндовс 10
- По завршетку ове операције, поново покрените рачунар / лаптоп и проверите функционалност уређаја.
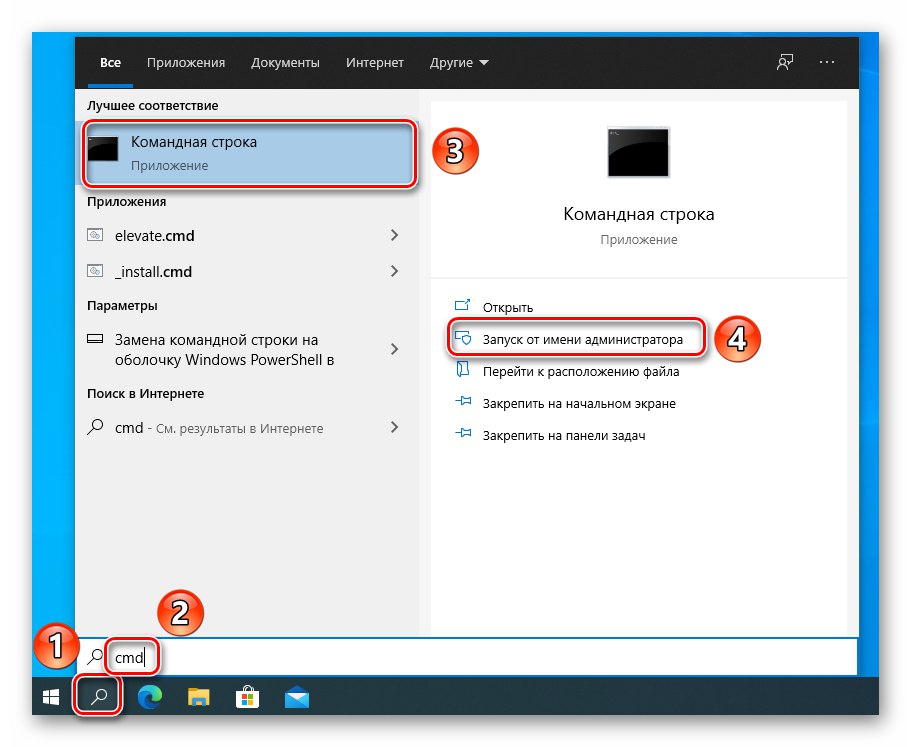
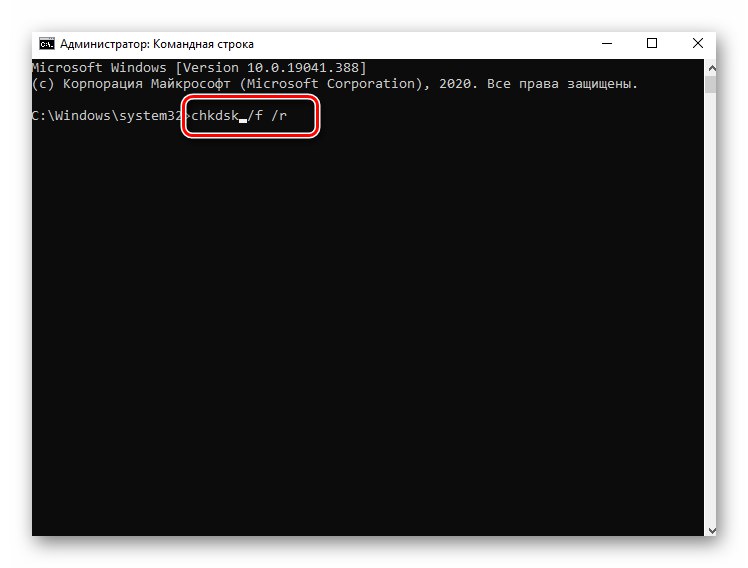
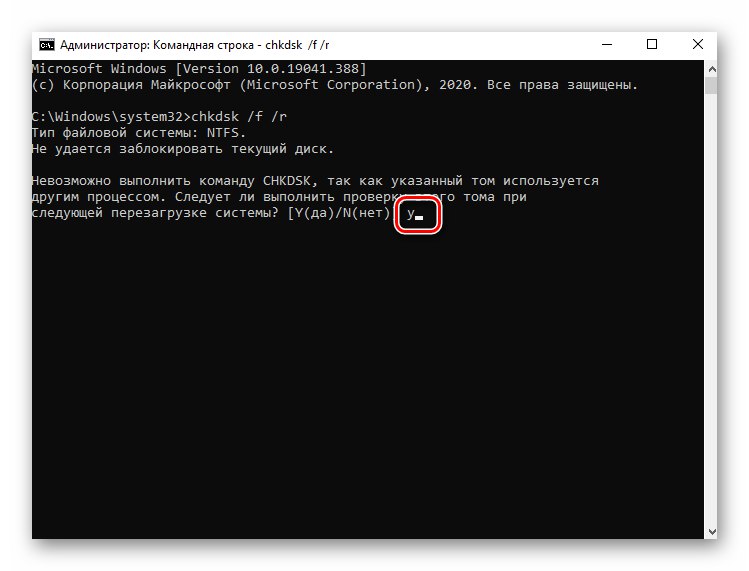
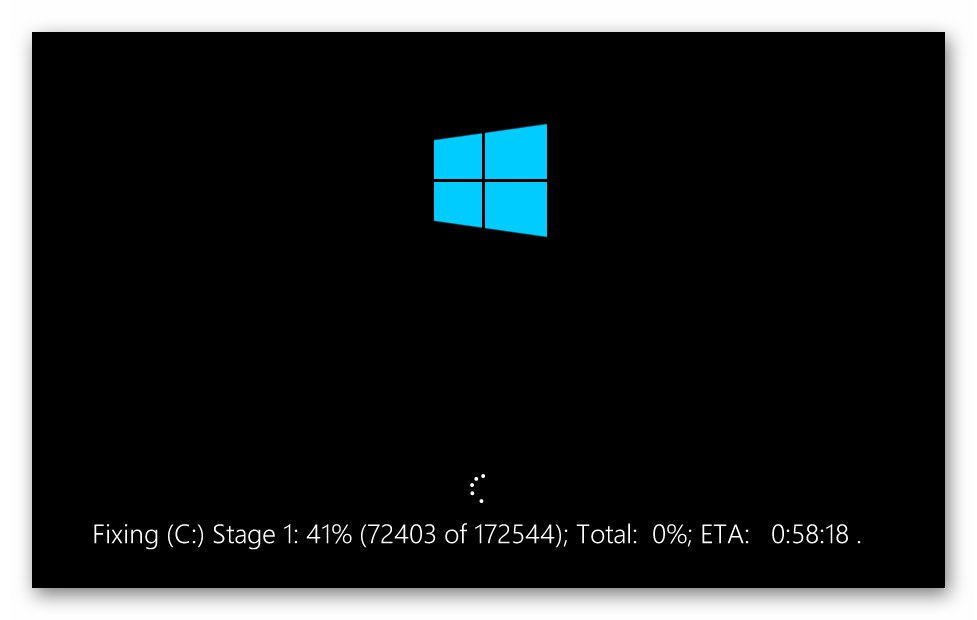
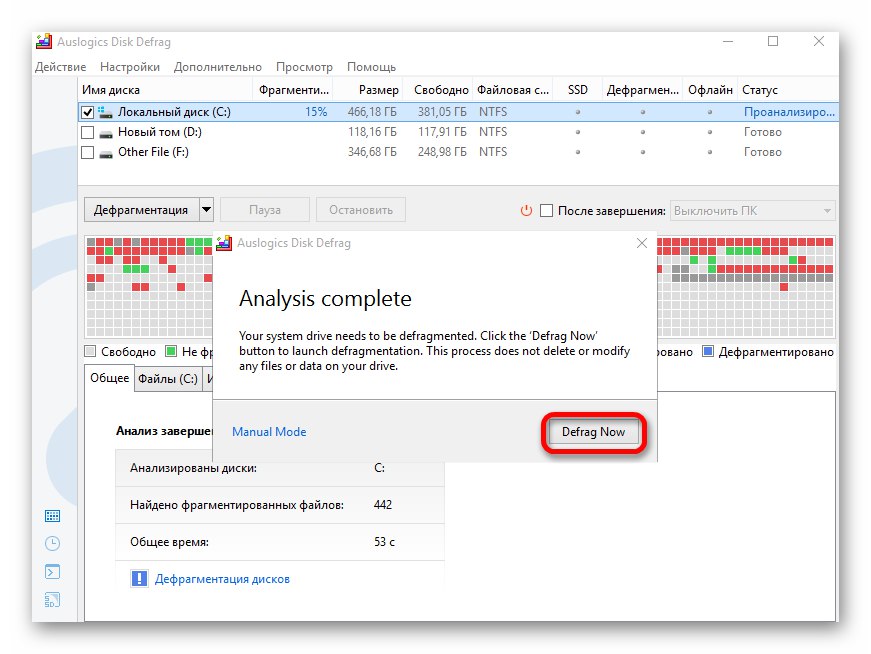
3. метод: Провера АХЦИ управљачког програма
Грешке у раду управљачких програма утичу на многе системске параметре, укључујући оптерећење чврстог диска. У овом случају говоримо о управљачком програму САТА АХЦИ.Требаће вам следећи низ радњи:
- Прво се уверите да је БИОС у АХЦИ режиму, а не у ИДЕ режиму. У посебном водичу детаљно смо написали како то учинити.
Детаљније: Укључите АХЦИ режим у БИОС-у
- Покрените систем и кликните десним тастером миша на дугме "Почетак"... У искачућем контекстном менију изаберите "Менаџер уређаја".
![Покретање Девице Манагер-а путем контекстног менија дугмета „Старт“ система Виндовс 10]()
Прочитајте такође: Отварање управитеља уређаја у оперативном систему Виндовс 10
- У следећем прозору отворите грану "ИДЕ АТА / АТАПИ контролери"... Са великим степеном вероватноће, уређај ћете имати означен на снимку екрана испод.
- Ако је то случај, систем има инсталиран стандардни управљачки програм. Морате га заменити софтвером произвођача преносника / матичне плоче. Нажалост, сви произвођачи не објављују овај софтвер на својим ресурсима. Због тога је у овом случају боље потражити управљачки програм према ИД-у уређаја.
Детаљније: Потражите управљачке програме према ИД-у хардвера
- Након преузимања и инсталирања управљачког програма, поново покрените систем и посматрајте рад погона. Вероватно је да ће пуни терет нестати.
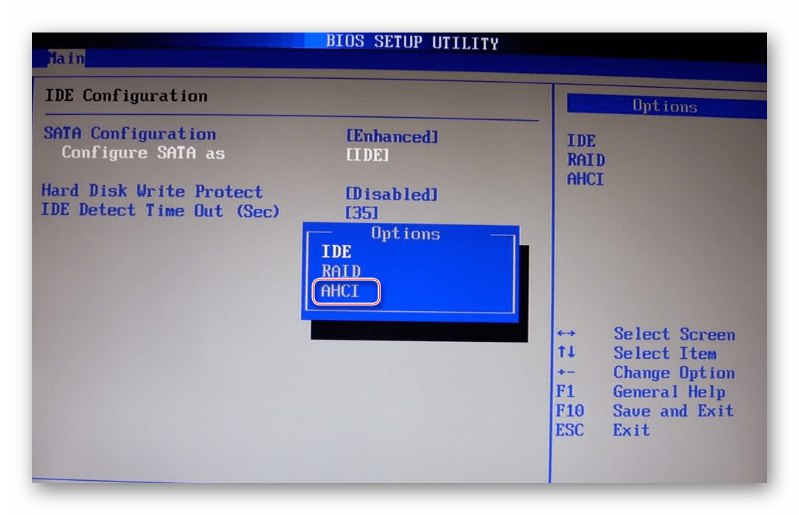
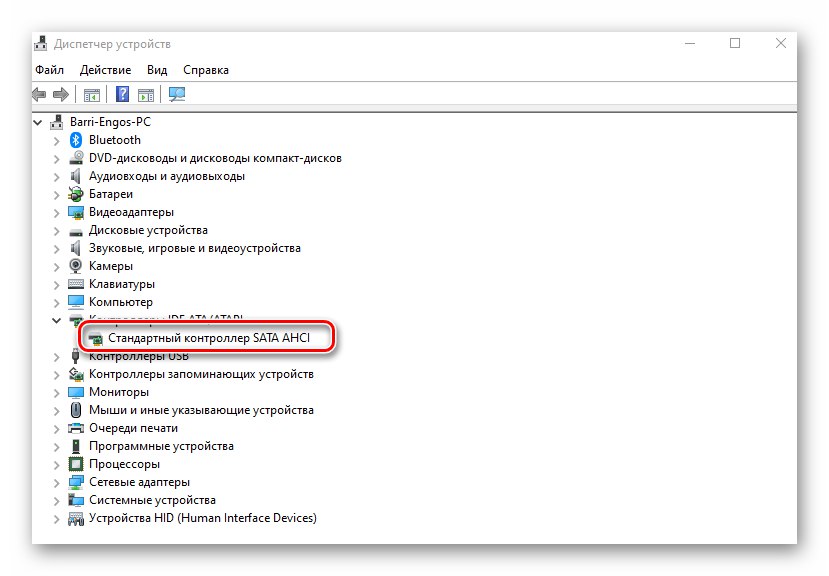
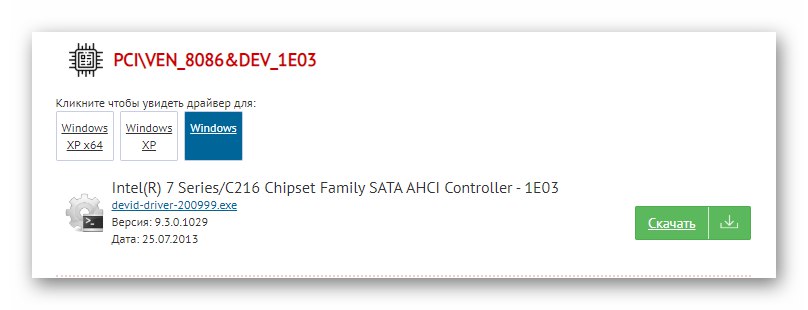
Метод 4: Онемогућите услуге
У оперативном систему Виндовс 10 постоје услуге које редовно анализирају и индексирају све податке. У неким ситуацијама такве услуге негативно утичу на употребу погона и перформансе система у целини. Стога, да бисте решили проблем, вреди покушати да их зауставите и онемогућите.
- Притисните комбинацију тастера Виндовс + Р.... Појавиће се снап прозор "Трцати"... Унесите команду у њу
услуге.мсци притисните „Ентер“. - Затим пронађите услугу на листи „Виндовс претрага“... Налази се у горњој половини листе. Двапут кликните на његово име помоћу ЛМБ.
- Појавиће се прозор са подешавањима услуге. У пољу „Тип покретања“ подесите параметар „Дисаблед“... Затим зауставите услугу кликом на истоимени тастер испод. Затим притисните "У РЕДУ" да бисте сачували све извршене промене.
- Затим следите исте кораке за услугу СисМаин (СуперФетцх). По завршетку свих процедура, поново покрените систем. Ове радње ће смањити оптерећење чврстог диска.
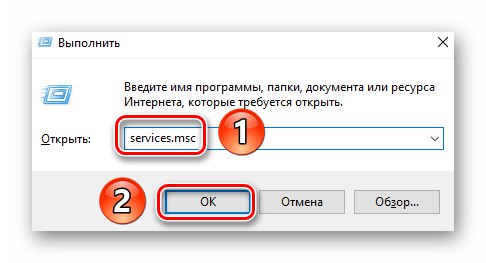
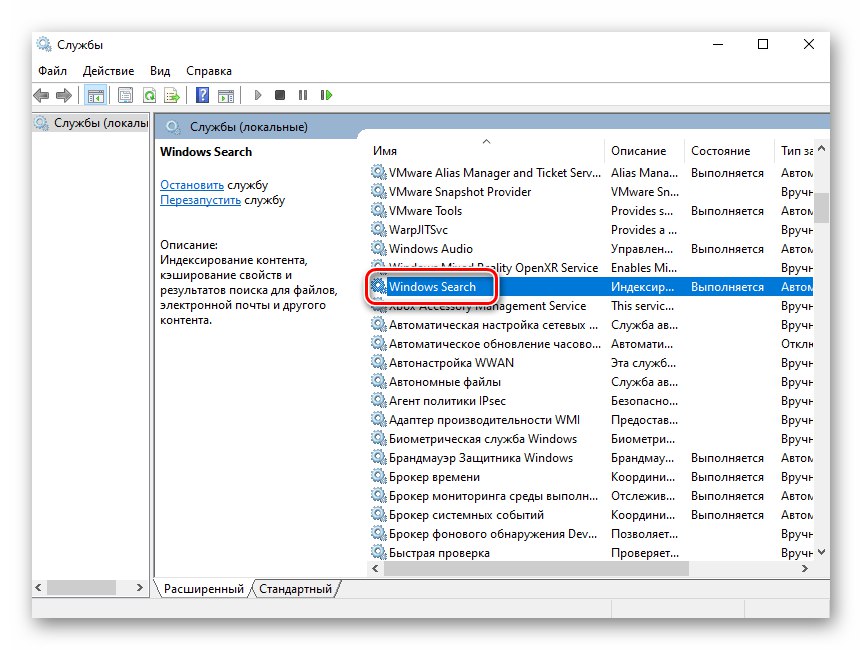
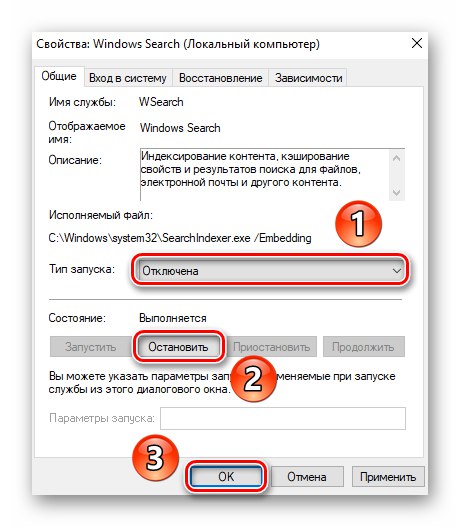
5. метод: Промените величину датотеке страничења
Када оперативни систем или било који програм остане без расположиве РАМ меморије, користи се виртуелна меморија. Налази се директно на вашем чврстом диску. Ако то није довољно, погон ствара ред за И / О операције. Излаз је само један - повећати количину виртуелне меморије.
- Кликните на икону на радној површини "Овај рачунар" РМБ. У контекстном менију изаберите линију "Својства".
- У левом делу следећег прозора кликните на ставку „Додатни системски параметри“.
- Отвориће се мали прозор у којем треба да отворите картицу „Додатно“... У њему кликните на дугме "Опције"који припада првом блоку - "Брзина".
- Појавиће се још један прозор. У њему идите на картицу „Додатно“ и притисните тастер „Промени“.
- У области тзв "Диск" одаберите јачину звука из које желите да доделите простор за виртуелну меморију једним кликом на ЛМБ. Затим означите поље поред реда „Аутоматски изаберите величину датотеке страничења“... Када завршите, кликните "У РЕДУ" у истом прозору.
- Бићете обавештени да ће промене ступити на снагу тек након поновног покретања.
- Затворите све отворене прозоре. Након тога аутоматски ће се појавити прозор у којем ће бити затражено да поново покренете ОС. Слажемо се кликом на одговарајуће дугме.
- Након поновног покретања, проблем са чврстим диском би требало да нестане.
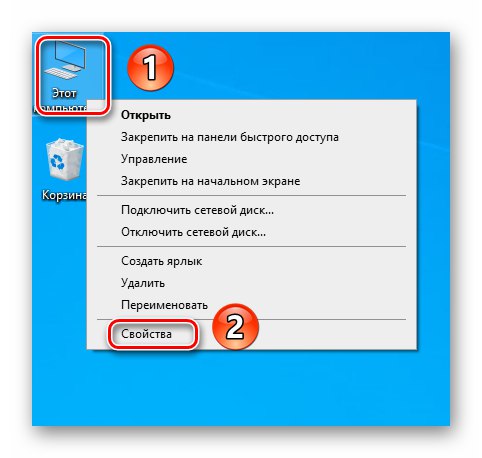

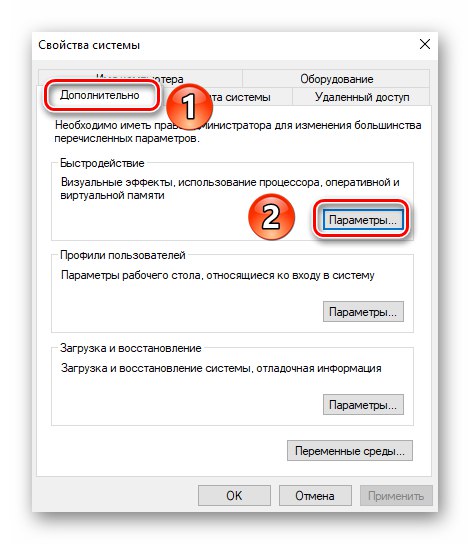
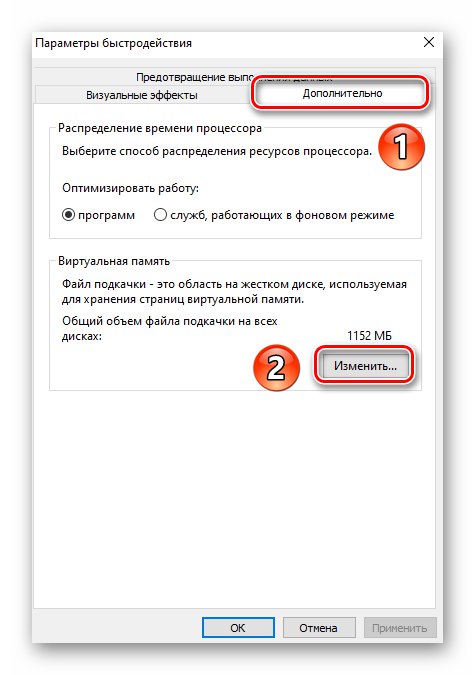
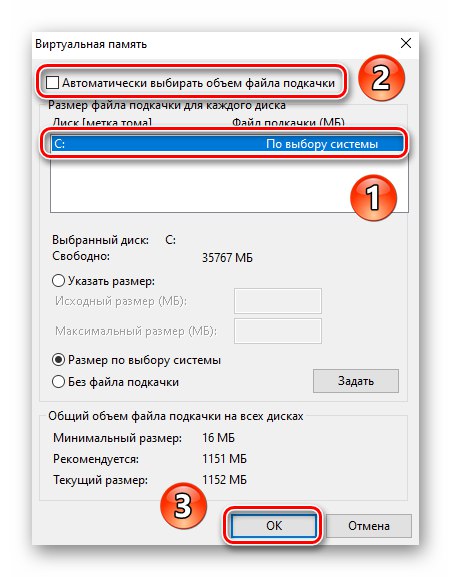
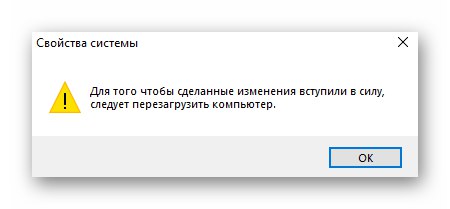
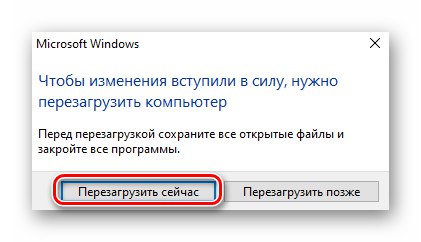
6. метод: Потражите вирусни софтвер
Вируси су способни за многе ствари, укључујући максимално учитавање чврстог диска. Понекад се то дешава чак и када је антивирус покренут. Због тога у таквим ситуацијама топло препоручујемо употребу алата за скенирање вируса који не захтевају инсталацију. О најбољим решењима ове врсте разговарали смо у посебном водичу.
Детаљније: Скенирање рачунара на вирусе без антивируса