Преузмите АСУС лаптоп тоуцхпад драјвер
Да бисте радили на лаптопу, присуство миша није предуслов. Све његове функције могу лако заменити тоуцхпад. Али за стабилан рад му је потребан посебан софтвер. Осим тога, инсталирани управљачки програми ће вам помоћи да фино подесите тоуцхпад и максимално искористите свој потенцијал. У овој лекцији ћемо вам рећи где пронаћи АСУС лаптоп тоуцхпад софтвер и како га инсталирати.
Садржај
Опције за преузимање управљачког програма за тоуцхпад
Разлози за инсталирање управљачких програма додирне табле могу бити неколико. За ову одлуку можете водити грешку која се појављује или једноставно због недостатка могућности да омогућите или онемогућите саму тачпед. 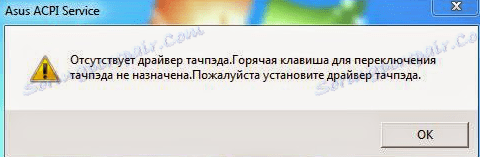
Предлажемо да се упознате са могућностима решавања овог проблема.
Метод 1: АСУС сајт
Као и код било каквих управљачких програма за лаптопове АСУС, прва ствар коју треба тражити за софтвер јесте отићи на званични веб сајт произвођача.
- Идемо званична страница АСУС
- На следећој страници потражите област за претрагу. Налази се у горњем десном углу локације. У овом пољу морамо унети лаптоп модел. Ако се, као резултат уласка у модел, пронађу подударања, резултати ће се одмах приказати у падајућем менију. Изаберите свој лаптоп.
- Типично, лаптоп модел је означен на налепници поред тачпеда
![Налепница са моделом лаптоп АСУС]()
и на полеђини лаптопа.
- Ако се наљепнице бришу и не можете растављати етикете, можете притиснути тастере "Виндовс" и "Р" на тастатури. У отвореном прозору унесите команду
cmdи притисните "Ентер" . Ово ће покренути командну линију. У њему, потребно је да упишете команде и поново притиснете "Ентер" након сваке од њих. - Први код ће приказати име произвођача лаптопа, а други ће приказати свој модел.
- Вратимо се на сајт АСУС. Након што сте изабрали модел лаптопа са падајуће листе, бићете на страници описујући изабрани модел. На врху странице налази се неколико подсекција. Тражимо секцију под називом "Подршка" и кликните на њега.
- На следећој страници треба да изаберете под-ставку "Драјвери и услужни програми" . По правилу, он је први. Кликните на име подзиме.
- Следећи корак је одабрати верзију оперативног система, узимајући у обзир његову дубину битова. У падајућем менију тражимо наш оперативни систем.
- На листи група возача потражимо одељак "Показивачки уређај" и отворите га. У овом одељку тражимо драјвер АСУС Смарт Гестуре . Ово је софтвер за тоуцхпад. Да бисте преузели изабрани производ, кликните на реч "Глобал" .
- Архива ће бити преузета. Након што се преузме, отворите је и извадите садржај у празан фолдер. Затим отворите исту фасциклу и покрените из ње датотеку под називом "Подешавање" .
- Ако се појави сигурносно упозорење, кликните на дугме "Покрени" . Ово је стандардна процедура, тако да не би требало да бринете.
- Пре свега, видећете прозор за добродошлицу чаробњака за подешавање. Кликните на дугме "Следеће" да бисте наставили.
- У следећем прозору изаберите фасциклу у којој ће се софтвер инсталирати. Осим тога, можете специфицирати кориснике којима ће функција програма бити доступна. Да бисте то урадили, означите одговарајућу линију у датом прозору програма. После свега тога, кликните на дугме "Следеће" .
- У следећем прозору ћете видети поруку која каже да је све спремно за покретање инсталације. Кликните на "Нект" да бисте започели.
- Након тога започиње процес инсталације возача. То ће трајати мање од једног минута. Као резултат, видећете прозор с поруком о успјешном завршетку процеса. Притисните тастер "Цлосе" да бисте завршили.
- На крају ћете видети захтев за рестартовање система. Препоручујемо то ради за нормалан рад софтвера.
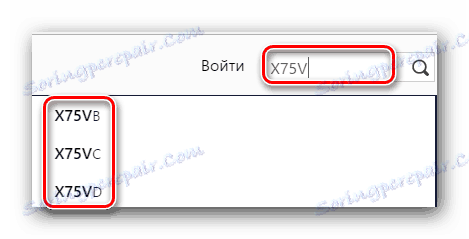

wmic baseboard get Manufacturer
wmic baseboard get product
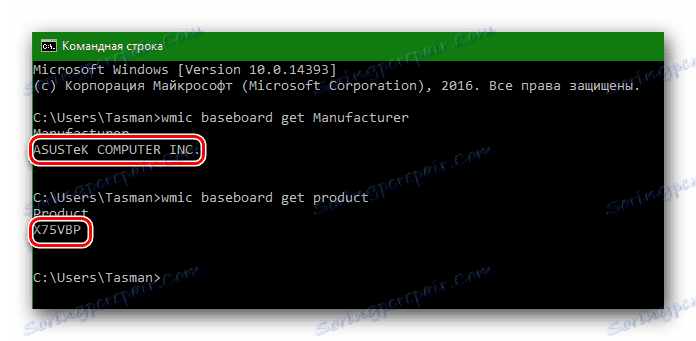
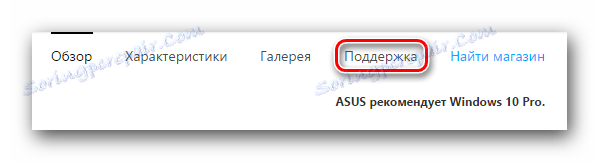

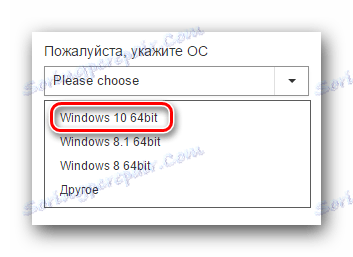
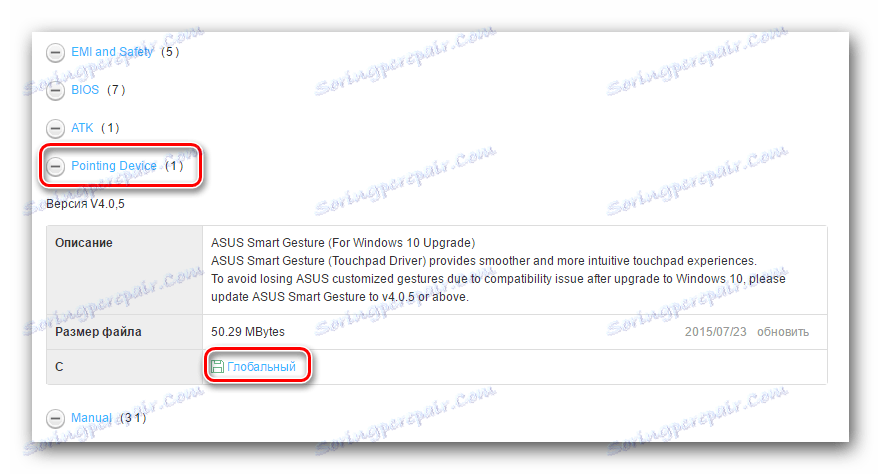
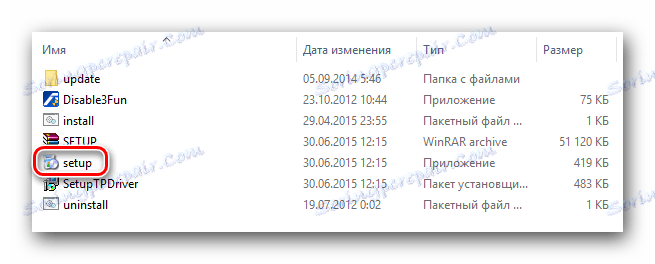
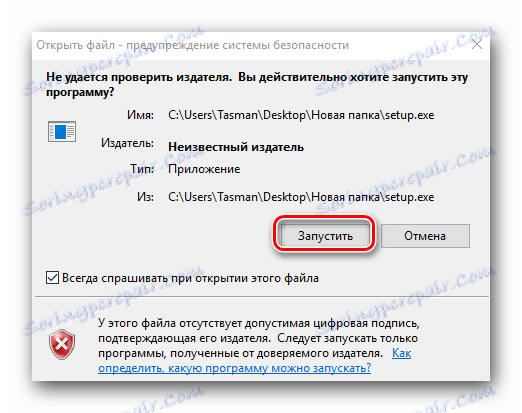
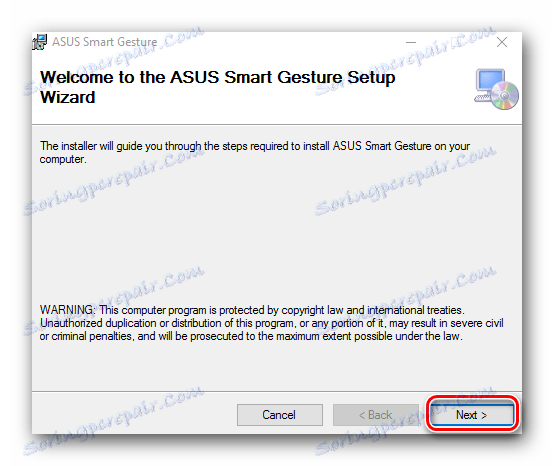
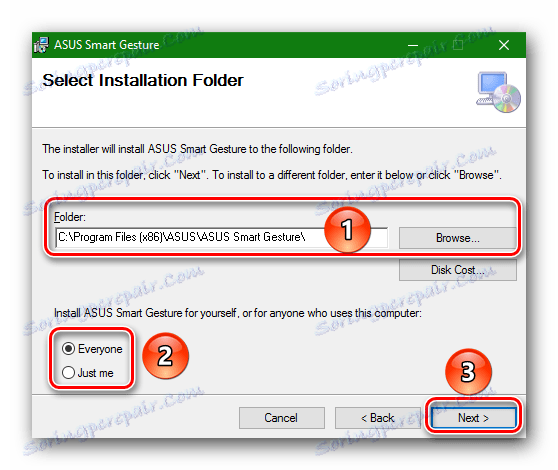
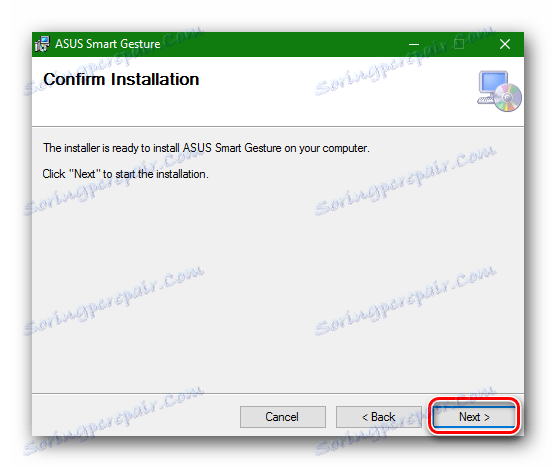
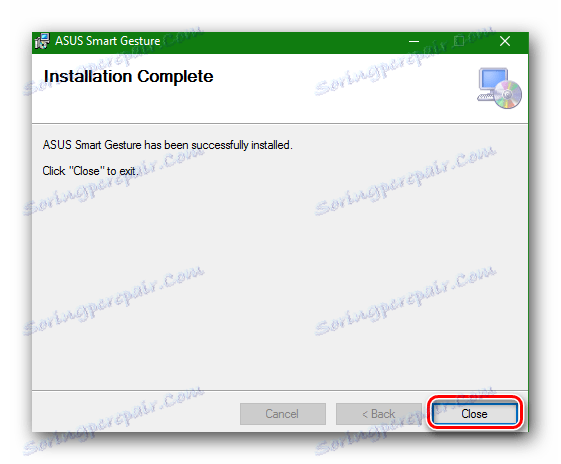
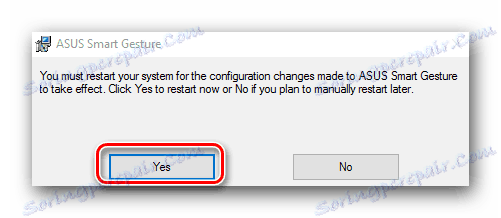
Ово завршава процес инсталирања софтвера са АСУС веб локације. Проверите да ли је инсталација у реду, можете користити "Цонтрол Панел" или "Девице Манагер" .
- Отворите програм "Рун" . Да бисте то урадили, притисните комбинацију тастера "Вин + Р" . У отвореном прозору унесите команду "цонтрол" и притисните "Ентер" .
- Пребаците поглед на елементе "Цонтрол Панел" на "Смалл Ицонс" .
- У "Контролној табли" биће програм "АСУС Смарт Гестуре" у случају успешне инсталације софтвера.
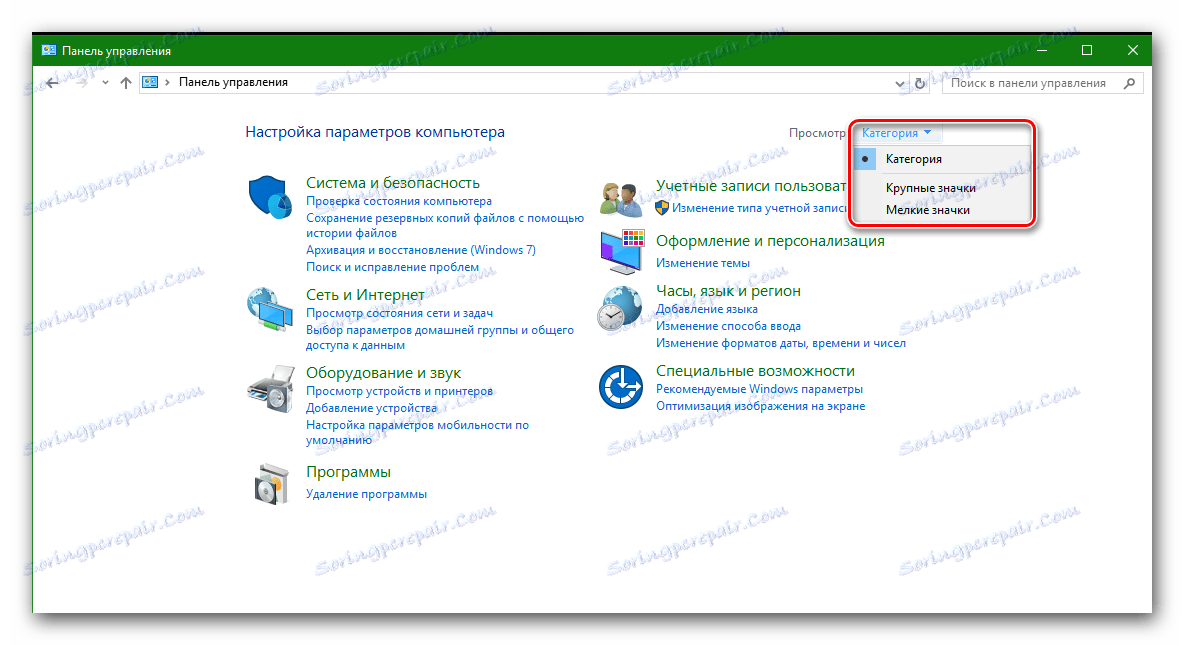
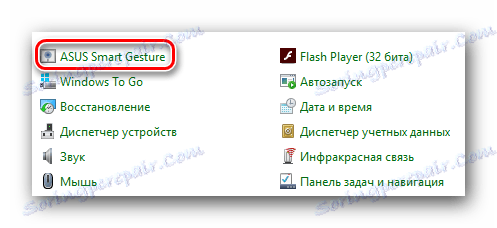
Да бисте проверили помоћу "Управитеља уређаја" , требају вам сљедеће.
- Притисните горње тастере "Вин" и "Р" , а у појављују се линија унесите команду
devmgmt.msc - У "Управитељу уређаја" пронађемо картицу "Мишеви и други показивачки уређаји" и отворите је.
- Ако је софтвер тоуцхпад исправно инсталиран, на овом картици ћете видети уређај "АСУС Тоуцхпад" .
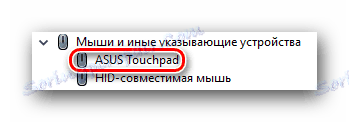
Метод 2: Услужни програми за ажурирање драјвера
О овим комуналијама, говорили смо скоро сваку нашу лекцију о возачима. Листа најбољих таквих решења дата је у засебној лекцији, коју можете упознати кликом на везу.
Лекција: Најбољи програми за инсталирање драјвера
У овом случају ћемо користити услужни програм ДриверПацк Солутион . Да бисте инсталирали тоуцхпад драјвере, препоручујемо да га користите, пошто су други програми приметили проблеме с проналажењем сличних уређаја.
- Преузмите онлине верзију програма са званичне странице и покрените је.
- Након неколико минута, када ДриверПацк Солутион провери ваш систем, видећете главни прозор софтвера. Морате отићи у "Екперт Моде" кликом на одговарајућу линију у доњем делу.
- У следећем прозору, морате означити "АСУС Инпут Девице" . Ако вам нису потребни други управљачки програми, уклоните ознаке са других уређаја и софтвера.
- Након тога кликните на дугме "Инсталл Алл" на врху програма.
- Као резултат, почиње процес инсталирања драјвера. По завршетку ћете видети поруку приказану на екрану.
- Након тога, можете затворити ДриверПацк Солутион, јер у овој фази метода ће бити завршена.
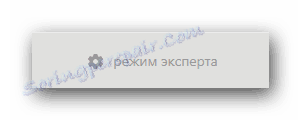

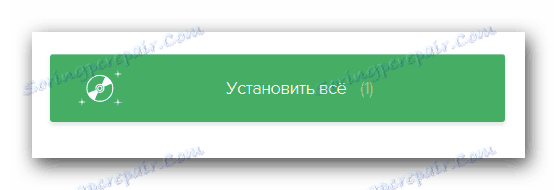
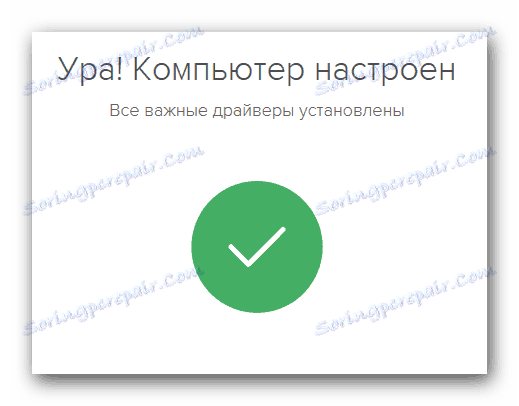
Више информација о томе како инсталирати софтвер помоћу овог корисничког програма можете научити из одвојеног материјала.
Лекција: Како ажурирати управљачки програм на рачунару користећи ДриверПацк Солутион
3. метод: пронађите возача по ИД-у
Овај метод смо посветили посебној лекцији. У њој смо разговарали о томе како да сазнате ИД уређаја и шта даље с њим. Да бисмо избегли дуплирање информација, предлажемо једноставно читање следећег чланка.
Лекција: Претраживање возача по ИД-у хардвера
На овај начин ћете помоћи да оживите свој тоуцхпад. Посебно је корисно у случајевима када претходни методи нису радили из једног или другог разлога.
Метод 4: Инсталирајте софтвер преко "Девице Манагер"
Ако тоуцхпад одбија да ради, можете пробати овај метод.
- Већ смо рекли на крају првог начина како отворити "Управљач уређаја" . Поновите горе наведене кораке да бисте је отворили.
- Отворите картицу "Мишеви и други показивачки уређаји . " Десним тастером миша кликните на жељени уређај. Имајте на уму да без инсталираног софтвера, уређај неће бити назван "АСУС Тоуцхпад" . У контекстном менију изаберите ставку "Ажурирај управљачке програме" .
- Следећи корак је одабир врсте претраге. Препоручујемо да користите "Аутоматско претраживање" . Кликните на одговарајућу линију.
- Почиње процес тражења возача на вашем рачунару. Ако се пронађе, систем га аутоматски инсталира. После тога ћете видети поруку у којој се наводи да је процес успешно завршен.
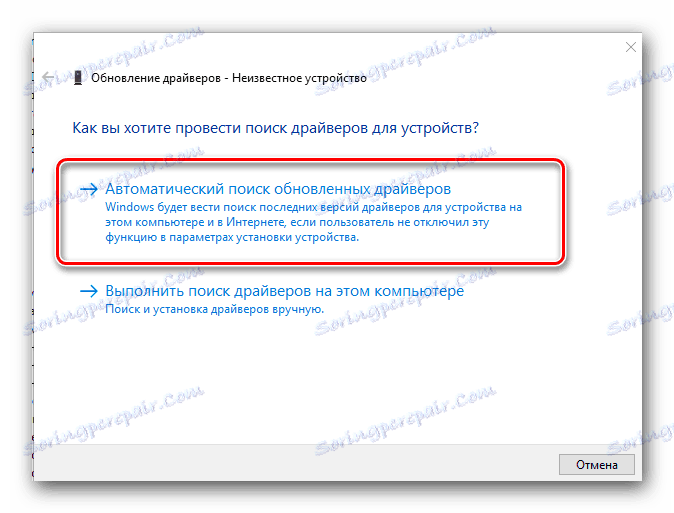
Један од начина који нам је описан дефинитивно ће вам помоћи да користите читав спектар функција тоуцхпад-а. Можете га онемогућити када повежете миш или поставите одређене наредбе за одређене радње. Ако имате потешкоћа у коришћењу ових метода, напишите коментаре. Помоћи ћемо да оживимо ваш тоуцхпад.

