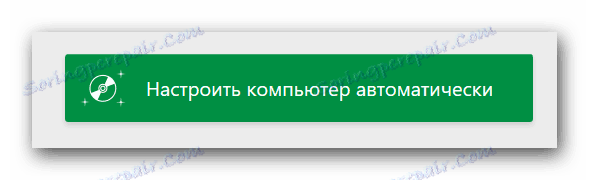Могућности инсталирања управљачког програма за лаптоп АСУС К53Е
У савременом свету, технологије се развијају тако брзо да се данашњи лаптопови лако могу надметати са десктоп рачунарима у смислу перформанси. Али сви рачунари и лаптопови, без обзира на годину која су произведени, имају једно заједничко - они не могу радити без инсталираних драјвера. Данас ћемо вам детаљно рећи где можете преузети и како инсталирати К53Е лаптоп софтвер произведен од светски познате компаније АСУС.
Садржај
Потражите инсталацијски софтвер
Увек морате запамтити да када је у питању преузимање управљачких програма за одређени уређај или опрему, постоји неколико опција за обављање овог задатка. У наставку ћемо вам рећи о најефективнијим и сигурнијим начинима за преузимање и инсталацију софтвера за ваш АСУС К53Е.
Метод 1: АСУС сајт
Ако желите да преузмете управљачке програме за било који уређај, препоручујемо вам, пре свега, да их потражите на званичном сајту произвођача. Ово је најекономичнији и поузданији начин. У случају лаптопа, ово је посебно важно, јер на таквим сајтовима можете преузети критички софтвер који ће бити изузетно тешко наћи на другим ресурсима. На пример, софтвер који вам омогућава да се аутоматски пребацујете између интегрисане и дискретне видео картице. Пређимо на саму методу.
- Идемо званична страница АСУС .
- На врху странице налази се низ претраживања који ће нам помоћи да пронађемо софтвер. У њему представљамо лаптоп модел - К53Е . После тога притисните "Ентер" на тастатури или икону у облику лупе која се налази десно од линије.
- Након тога ћете бити на страници, где ћете видети све резултате претраге за овај упит. Изаберите са листе (ако их има) модела нотебоок-а који вам је потребан и кликните на везу у имену модела.
- На отвореној страни можете се упознати са техничким карактеристикама лаптопа АСУС К53Е. На овој страници на врху видећете подсекцију под именом "Подршка" . Кликните на ову линију.
- Као резултат, видећете страницу са подсекцијама. Овде ћете наћи приручнике, базу знања и списак свих драјвера који су доступни за лаптоп. То је последњи пододељак који нам је потребан. Кликнемо на линију "Дриверс анд утилитиес" .
- Пре него што почнете да преузимате управљачке програме, морате изабрати свој оперативни систем са листе. Имајте на уму да је неки софтвер доступан само ако изаберете изворни ОС вашег лаптопа, а не ваш тренутни оперативни систем. На пример, ако је лаптоп продат помоћу Виндовс 8 инсталираног, прво морате погледати списак софтвера за Виндовс 10, а затим вратити се на Виндовс 8 и преузети преостали софтвер. Такође обратите пажњу на дубину главе. У случају да не успете, програм једноставно није инсталиран.
- Након што изаберете ОС испод, на страници се појављује листа свих управљачких програма. За вашу погодност, сви су подијељени у подгрупе према врсти уређаја.
- Отварамо неопходну групу. Да бисте то урадили, кликните на икону у облику минуса лево од линије са називом секције. Као резултат, отвориће се грана са садржајем. Можете видети све потребне информације о софтверу који преузимате. Ово ће одредити величину датотеке, верзију управљачког програма и датум њеног пуштања. Осим тога, постоји и опис програма. Да бисте преузели изабрани софтвер, кликните на везу означену са "Глобал" , поред које је икона дискете.
- Архива ће бити преузета. На крају овог процеса, мораћете да извучете сав свој садржај у посебан фолдер. Затим морате покренути датотеку под називом "Подешавање" . Чаробњак за подешавање ће се покренути, а ви ћете морати само да пратите своје даљње упуте. Слично томе, морате инсталирати сав софтвер.
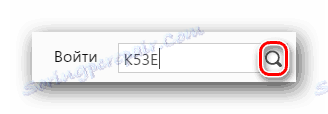
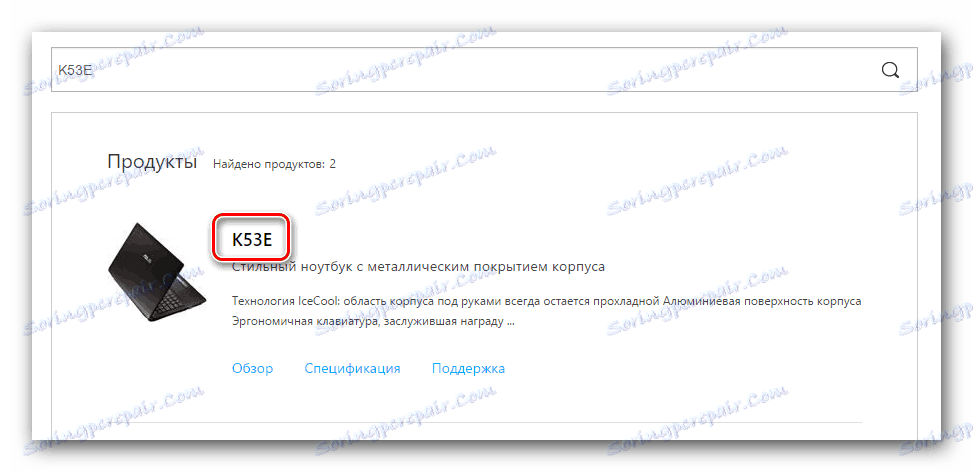
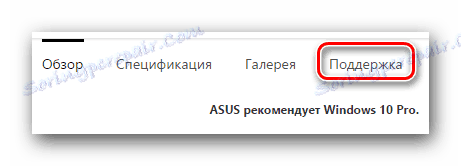
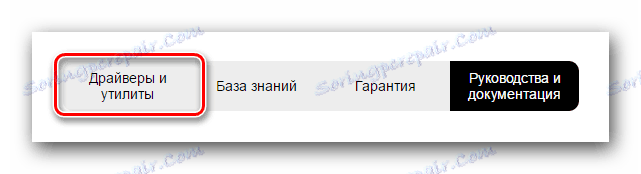
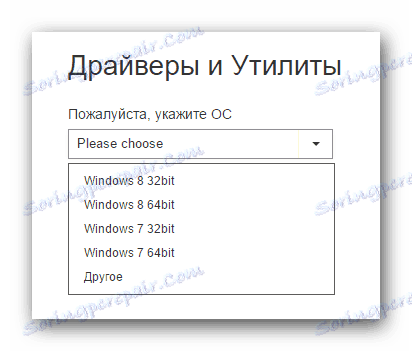
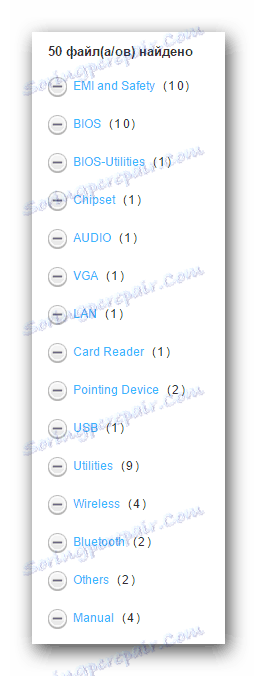
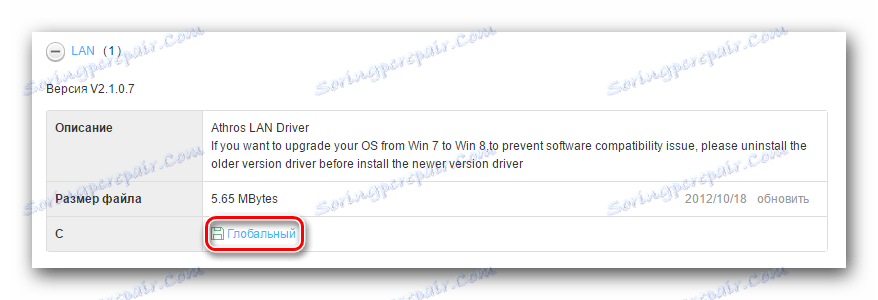
Ово довршава овај метод. Надамо се да ће вам помоћи. Ако није, онда је вредно упознати са другим опцијама.
2. метод: АСУС Ливе Упдате услужни програм
Овај метод ће вам омогућити да инсталирате недостајући софтвер у готово аутоматском режиму. За ово нам је потребан АСУС Ливе Упдате програм.
- Ми тражимо горе наведено корисничко име у одјељку "Утилитиес" на истом довнлоад паге АСУС драјвери.
- Преузмите архиву помоћу инсталационих датотека кликом на дугме "Глобал" .
- Као и обично, извлачимо све датотеке из архиве и покренемо "Сетуп" .
- Процес инсталирања софтвера је изузетно једноставан и водиће вам само неколико минута. Мислимо да у овој фази немате никаквих проблема. Када се инсталација заврши, покрените програм.
- У главном прозору одмах ћете видети потребан тастер "Провери ажурирања" . Ми притиснемо на њега.
- После неколико секунди, видећете колико ажурирања и управљачких програма морате инсталирати. Биће дугме са одговарајућим именом. Кликните на "Инсталирај" .
- Као резултат тога, започиње преузимање датотека које су неопходне за инсталацију.
- Након тога, видећете дијалог бок који каже да морате затворити програм. Ово је неопходно да бисте инсталирали све преузете програме у позадини. Притиснемо дугме "ОК" .
- Након тога, сви ваши управљачки програми пронађени на рачунару ће бити инсталирани на вашем лаптоп рачунару.
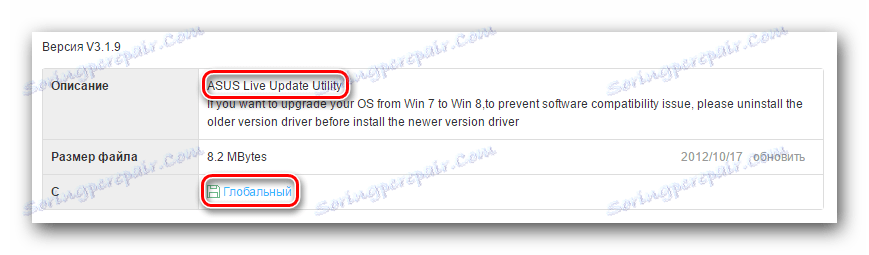
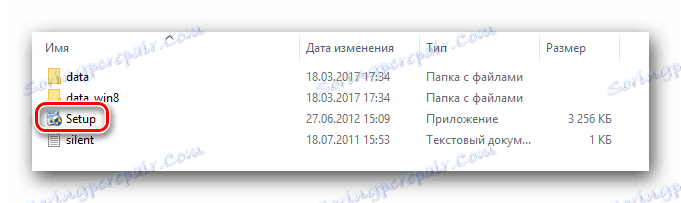
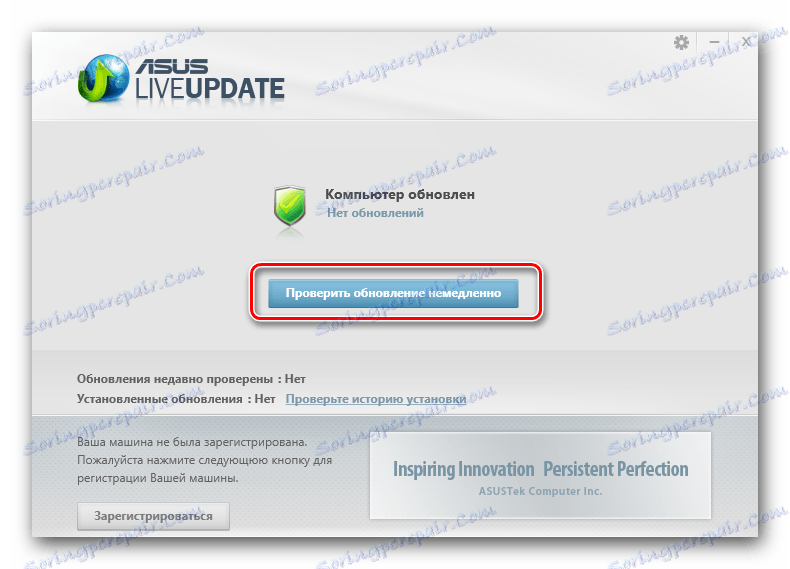
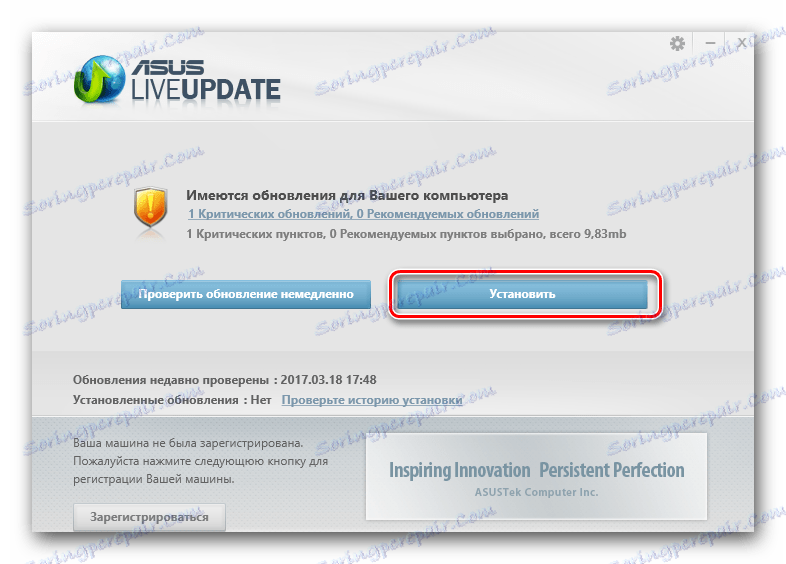

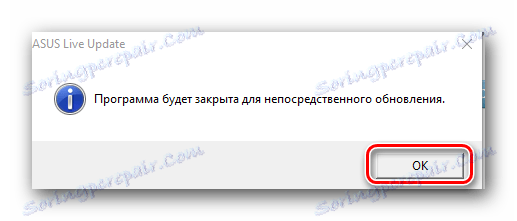
Метод 3: Аутоматски програм за ажурирање софтвера
О овим корисничким програмима, више пута смо поменули теме које су повезане са инсталацијом и потражњом софтвера. Преглед најбољих услужних програма за аутоматска ажурирања објављена у нашој посебној лекцији.
Лекција: Најбољи програми за инсталирање драјвера
У овој лекцији ћемо користити један од ових програма - ДриверПацк Солутион . Користићемо онлине верзију услужног програма. Следећи кораци су потребни за овај метод.
- Идемо званични сајт софтвера .
- На главној страници видимо велико дугме, кликом на који ћемо извршити учитавање извршне датотеке на рачунар.
- Када се датотека учита, покрените је.
- Након покретања, програм ће одмах скенирати ваш систем. Према томе, процес покретања може потрајати неколико минута. Као резултат, видећете главни прозор корисничког програма. Можете кликнути на дугме "Конфигуриши свој рачунар аутоматски" . У овом случају ће бити инсталирани сви возачи, као и софтвер који вам можда неће бити потребан (претраживачи, играчи, итд.).
![Дугме за инсталирање свих управљачких програма у програму ДриверПацк]()
Списак свега што ће бити инсталирано, можете видјети на левој страни утилитиа.
- Да не бисте инсталирали додатни софтвер, можете кликнути на дугме "Екперт Моде" , који се налази на дну ДриверПацк .
- Након тога, потребно је да проверите сав софтвер који желите инсталирати на картицама "Возачи" и "Софтвер" .
- Затим морате кликнути на дугме "Инсталирај све" у горњем делу корисничког прозора.
- Као резултат тога, започиње инсталација свих означених компоненти. За напредак, можете пратити горњи део корисничког програма. Испод је процес корак по корак. После неколико минута видећете поруку да су сви управљачки програми и услужни програми успешно инсталирани.
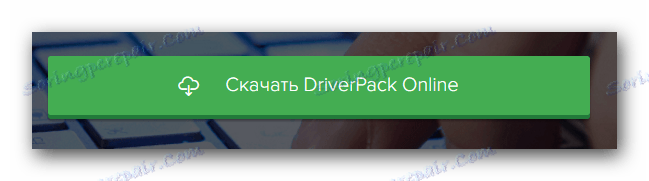
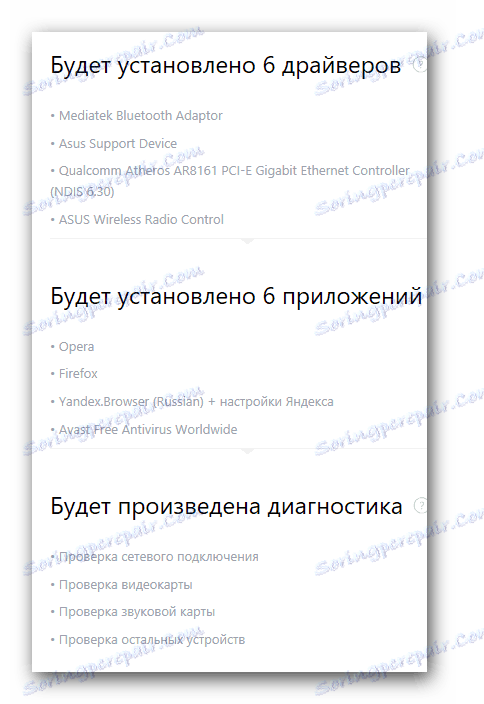
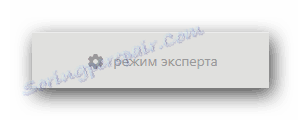
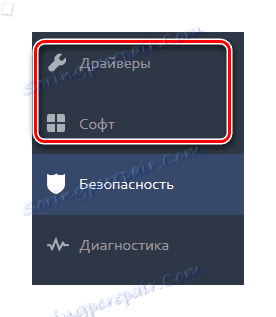
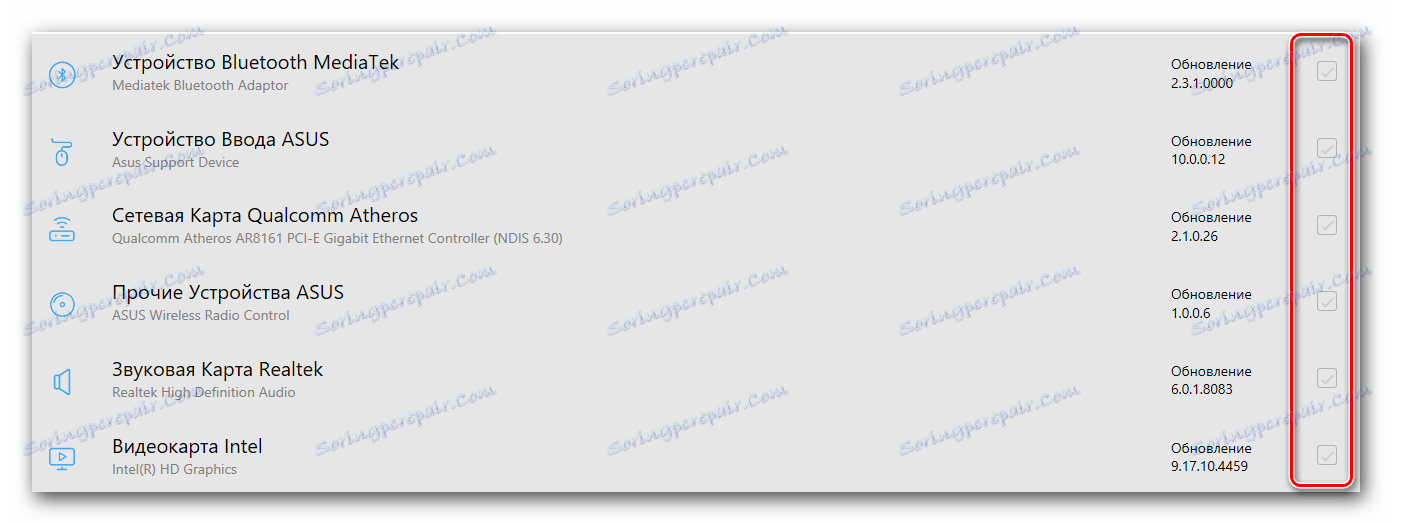
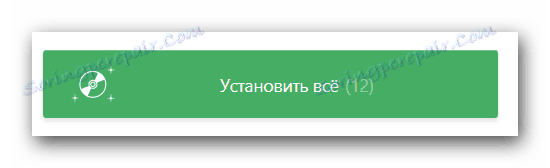
Након тога, овај начин инсталирања софтвера ће бити завршен. Детаљнији преглед свих функционалности програма може се наћи у нашој посебној лекцији.
Лекција: Како ажурирати управљачки програм на рачунару користећи ДриверПацк Солутион
Метод 4: пронађите драјвере по ИД-у
Овај метод смо посветили посебној теми, у којој смо детаљно описали идентитет ИД-а и како га пронаћи помоћу овог идентификатора софтвера за све ваше уређаје. Хајде да напоменемо да ће вам ова метода помоћи у ситуацијама када нисте могли инсталирати управљачке програме на претходним начинима из било ког разлога. Универзални је, тако да га можете користити само власницима лаптопова АСУС К53Е.
Лекција: Претраживање возача по ИД-у хардвера
Метод 5: Ручно ажурирајте и инсталирајте софтвер
Понекад постоје ситуације када систем не може на било који начин да одреди уређај лаптопа. У овом случају користите овај метод. Скрећемо вашу пажњу да неће помоћи у свим ситуацијама, па би било пожељно користити прву од четири описане методе.
- На радној површини кликните на икону "Мој рачунар" са десним тастером миша и изаберите "Менаџмент" у контекстном менију.
- Кликните на линију "Девице Манагер" , која се налази са леве стране прозора који се отвара.
- У "Управитељу уређаја" обратите пажњу на уређаје са којег се налази знак узвичења или питања. Поред тога, уместо имена уређаја може се приказати стринг "Непознати уређај" .
- Изабрали смо сличан уређај и кликните десним тастером миша. У контекстном менију изаберите ставку "Ажурирај управљачке програме" .
- Као резултат, видећете прозор са опцијама за проналажење управљачких датотека на вашем лаптоп рачунару. Изаберите прву опцију - "Аутоматско претраживање" .
- Након тога, систем ће покушати пронаћи потребне фајлове и, ако је успјешно, инсталирајте их сами. На овај начин ће се извршити начин ажурирања софтвера преко "Управитеља уређаја" .
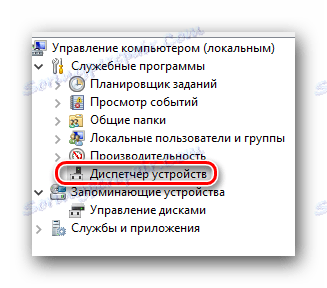
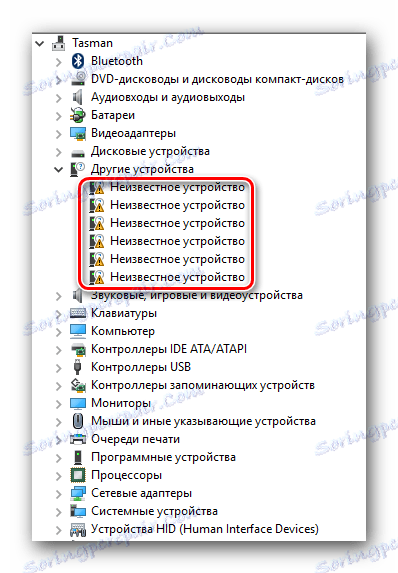
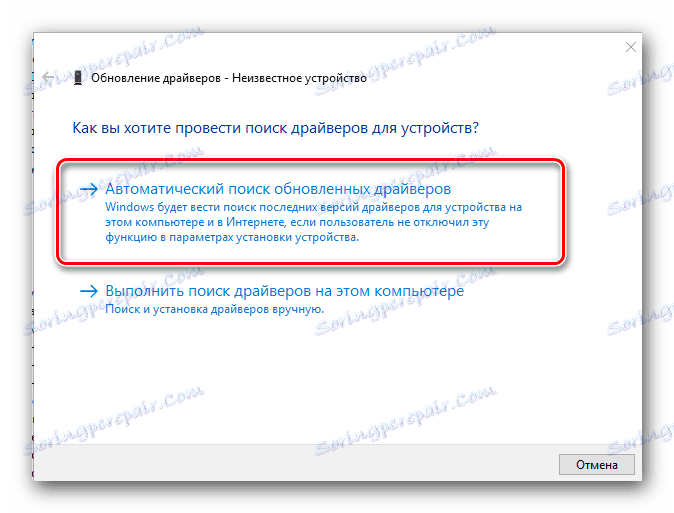
Не заборавите да све горе наведене методе захтевају активну Интернет везу. Због тога препоручујемо да увек имате на длановима већ преузете управљачке програме за лаптоп АСУС К53Е. Ако имате проблема са инсталирањем потребног софтвера, опишите проблем у коментарима. Покушаћемо да решимо потешкоће које су настале заједно.