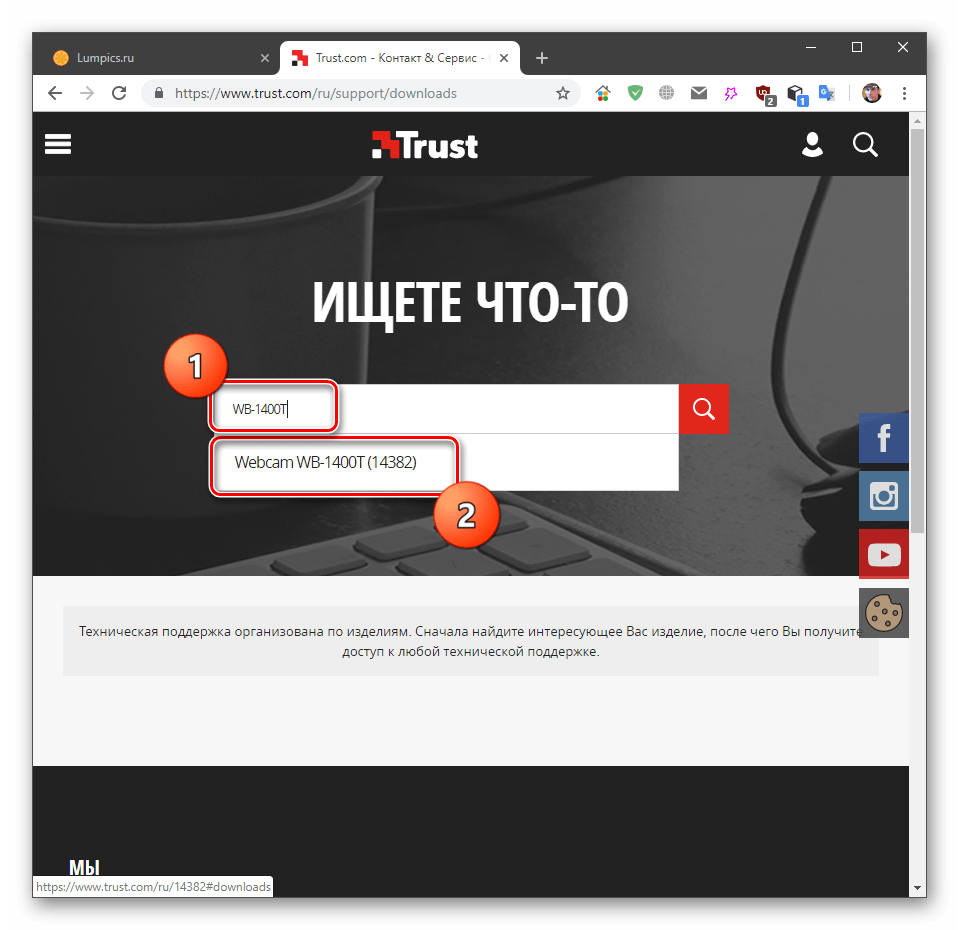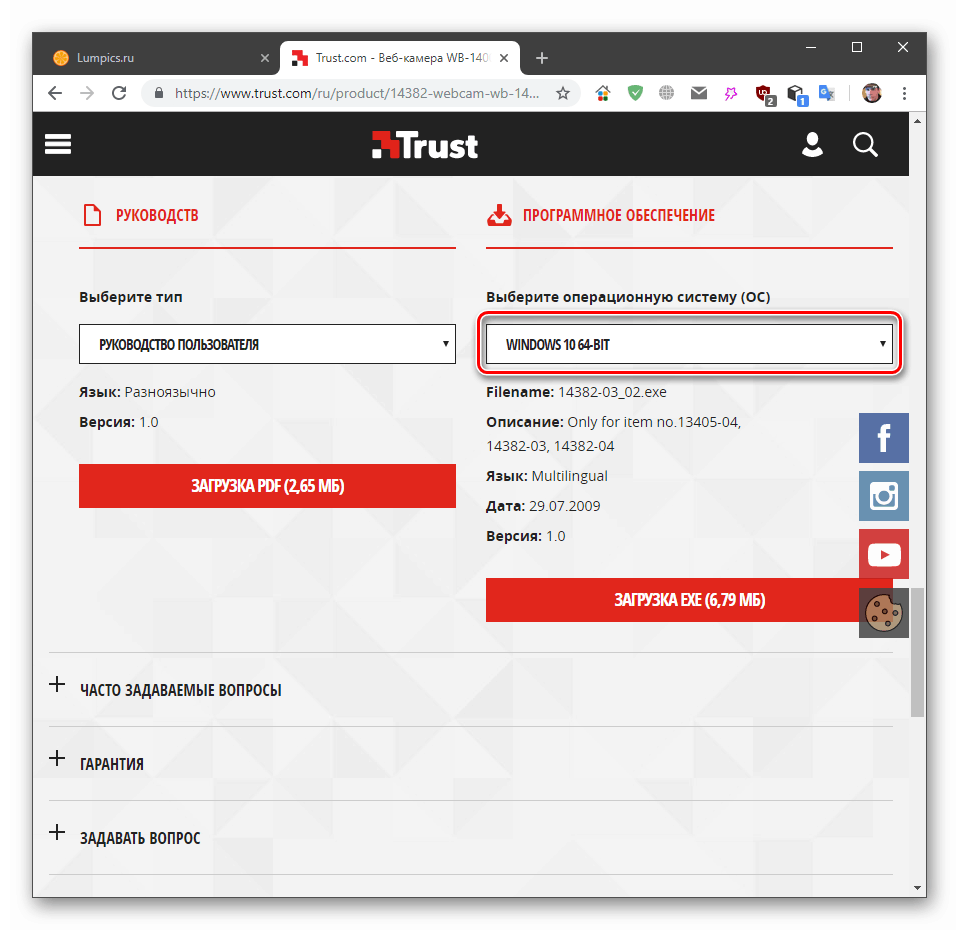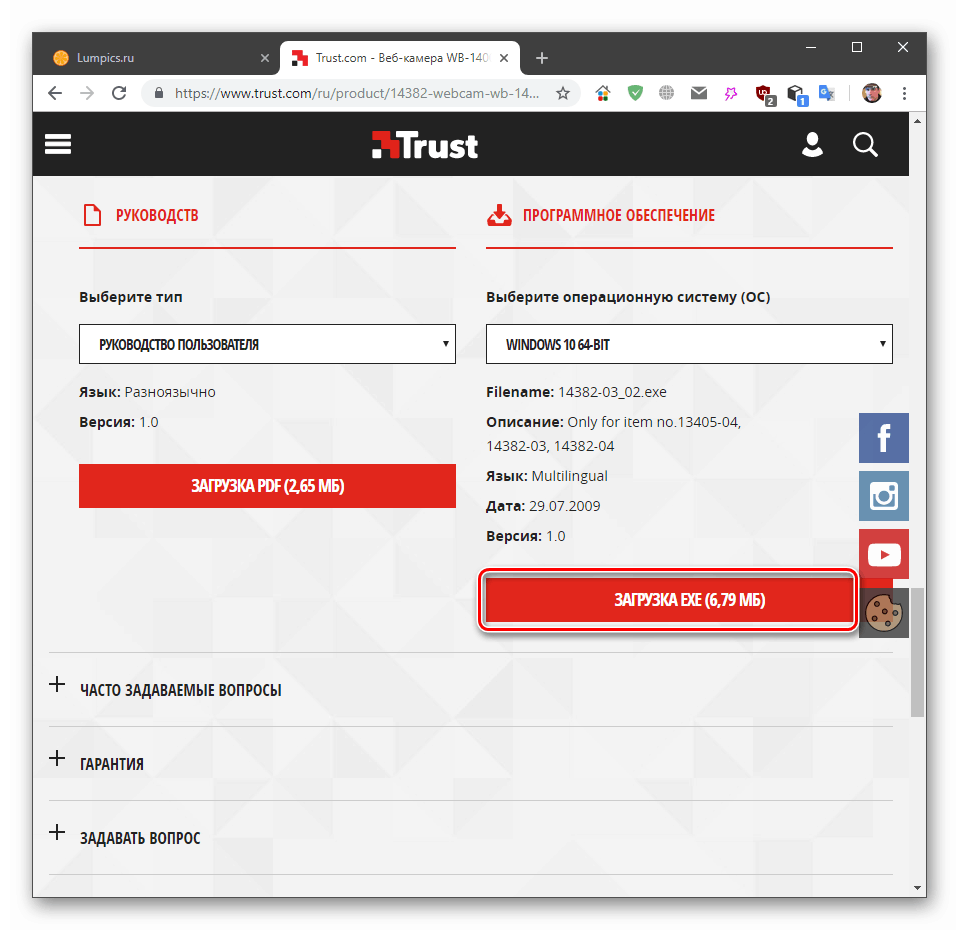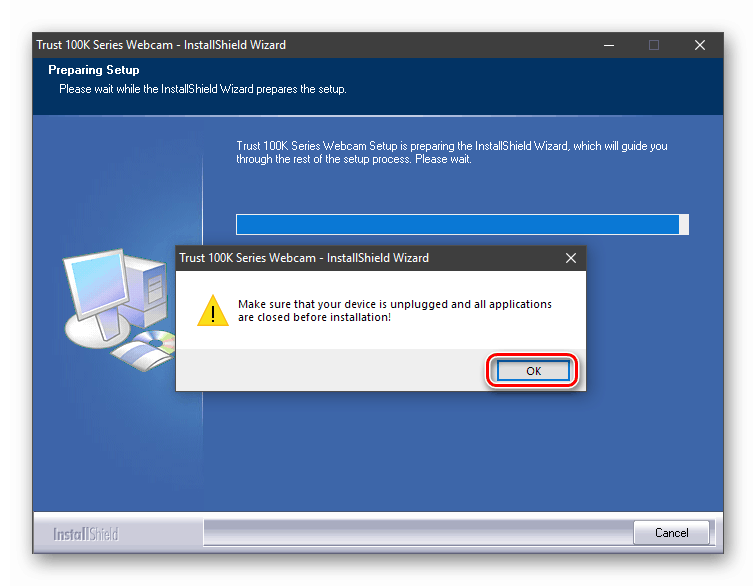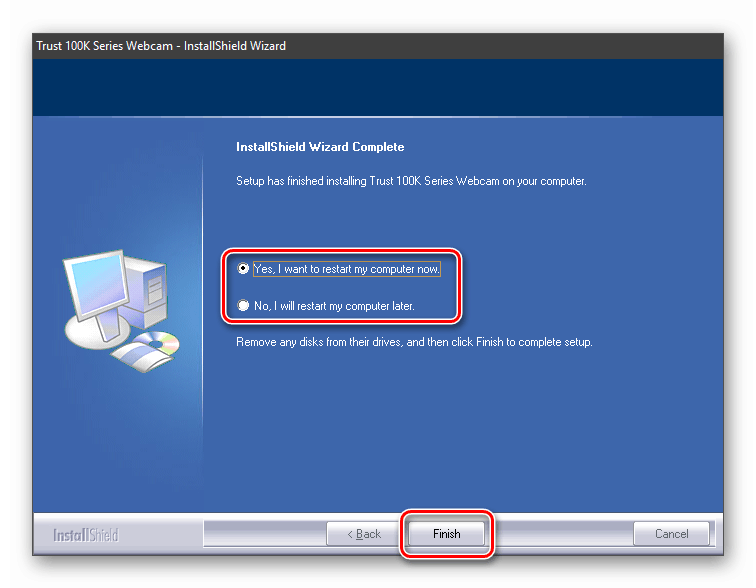Преузмите и инсталирајте управљачки програм за Труст Вебцам веб камере
Сви уређаји повезани на рачунар не могу функционисати без посебног софтвера помоћу којег их систем може препознати. У овом ћемо чланку погледати начине преузимања и инсталирања управљачких програма за Труст Вебцам уређаје.
Садржај
Преузмите и инсталирајте управљачки програм за Труст Вебцам
У нашем арсеналу постоји неколико начина за спровођење ове операције. Пре свега, то је добијање одговарајућег модела камере за инсталацију на званичном веб месту. Постоје и друге опције, на пример, употреба посебног софтвера или системских алата.
1. метод: Преузмите са званичне странице
Ова метода вађења возача је најпоузданија и најефикаснија, јер на службеним страницама загарантовано ћемо добити пакете високог квалитета за наш модел.
Идите на званичну веб страницу Труст
- Након што одете на страницу, у поље за претрагу унесите модел наше камере и кликните на падајућу ставку.
![Претрага возача за веб камеру Труст Вебцам на званичном вебсајту]()
- Померите се по страници и изаберите ваш оперативни систем на листи приказаном на слици.
![Одабир оперативног система приликом учитавања управљачког програма за верификацијску камеру Труст Вебцам на званичној веб локацији]()
- Кликните на дугме „Преузми ЕКСЕ“ .
![Идите на преузмите управљачки програм за Труст Вебцам веркамера на званичном вебсајту]()
- Искључујемо камеру са рачунара и затварамо све апликације повезане с њом, а затим покрећемо инсталациони програм. У дијалошком оквиру кликните на дугме У реду .
![Покретање инсталације управљачког програма за Труст Вебцам у систему Виндовс 10]()
- Одаберите да ли желите да поново покренете рачунар или то урадите ручно касније, и кликните на „Заврши“ .
![Довршавање инсталације управљачког програма за Труст Вебцам камеру у систему Виндовс 10]()
2. метод: Коришћење специјализованог софтвера
Суштина ове методе је пребацивање свих послова проналажења и инсталирања управљачког програма на плећа посебног софтвера, на пример, ДриверПацк Солутион или Дривермак . Ови производи су веома поуздани и имају велико ажурирано складиште које садржи потребне пакете. Упутства за њихову употребу можете наћи у чланцима на линковима испод.
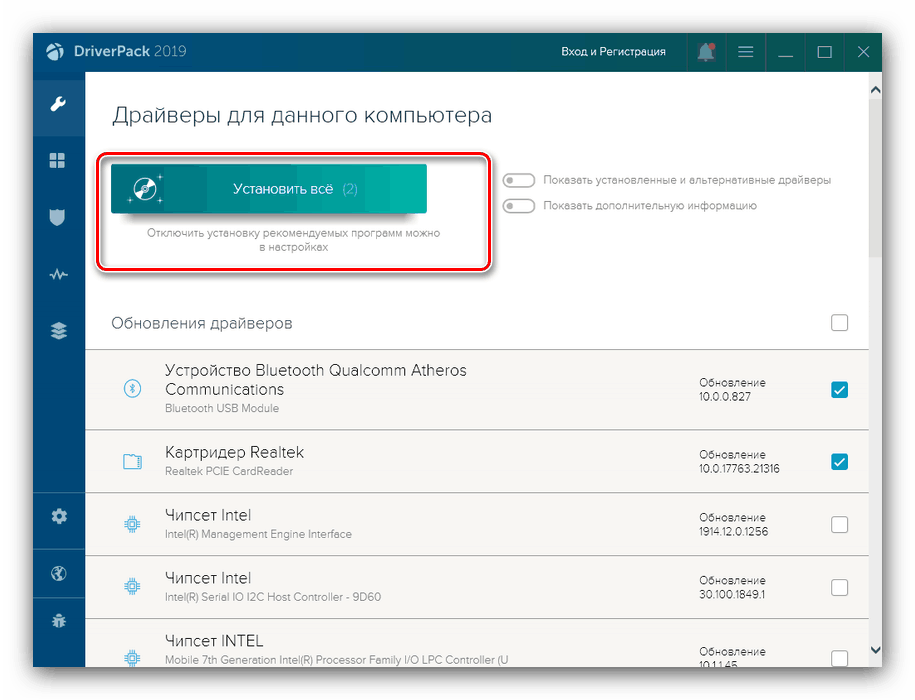
Више детаља: Како ажурирати управљачке програме на рачунару
3. метод: ИД уређаја
Када је повезан на систем, сва опрема добија свој јединствени ИД, са којим можете пронаћи управљачки програм на посебним локацијама. У наставку наведен чланак детаљно описује како пронаћи и користити ове информације.
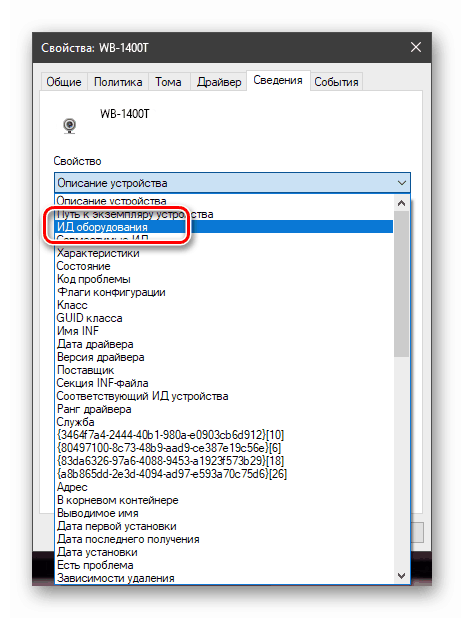
Више детаља: Потражите управљачке програме према ИД-у хардвера
Метод 4: Уграђене Виндовс алатке
Оперативни системи Виндовс опремљени су сопственим прилично ефикасним средствима за ажурирање управљачких програма. То се ради помоћу стандардног „Девице Манагер-а“ , који приказује сву опрему повезану на ПЦ и информације о њему.
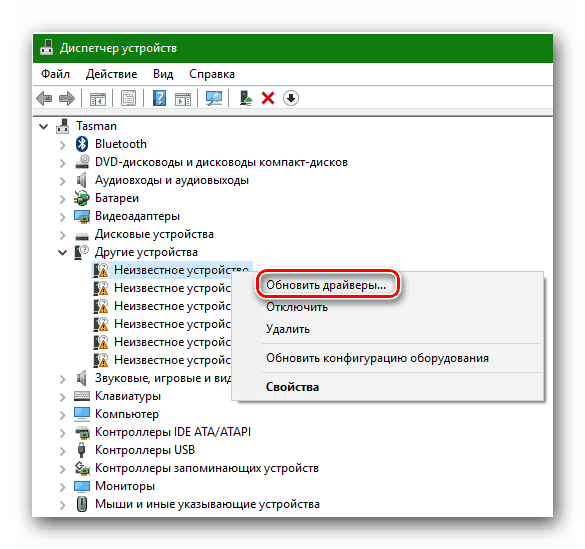
Више детаља: Инсталирање управљачких програма помоћу стандардних Виндовс алата
Закључак
Методе претраге управљачких програма за Труст Вебцам описане у овом чланку могу се сматрати еквивалентним у коначном резултату. Истовремено, потребно је започети са решавањем овог проблема управо од првог - посете званичном сајту. Ако је из неког разлога приступ страници затворен, тада можете прећи на друге методе.