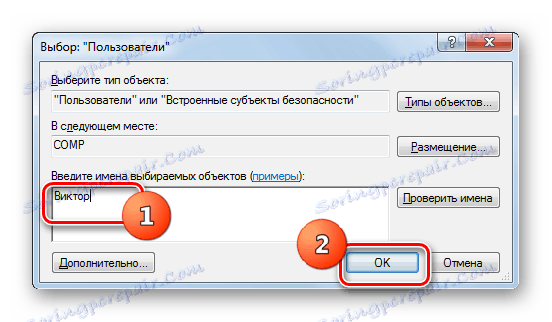Омогући РДП 8 / 8.1 у Виндовс 7
Већина корисника Виндовс 7 који желе да активирају удаљену радну површину на свом рачунару, али не желе да користе софтвер независног произвођача за ово, користе уграђену алатку овог оперативног система - РДП 7. Али не сви знају да можете користити више Напредни РДП 8 или 8.1 протоколи. Да видимо како се ово може учинити и како се поступак за пружање удаљеног приступа на овај начин разликује од стандардне верзије.
Погледајте и: Покретање РДП 7 на Виндовсу 7
Садржај
Почетак РДП 8 / 8.1
Редослед инсталације и активације протокола РДП 8 или 8.1 је готово идентичан, тако да нећемо описати редослед акција за сваки од њих посебно, већ описати општу верзију.
Корак 1: Инсталирајте РДП 8 / 8.1
Пре свега, након инсталирања Виндовс 7, имате само један протокол за даљински приступ - РДП 7. Да бисте активирали РДП 8 / 8.1, прво морате инсталирати одговарајуће исправке. Ово се може урадити тако што ћете аутоматски преузети све исправке путем "Центра за ажурирање" , или можете да направите ручну инсталацију тако што ћете преузети линкове са званичне Мицрософт веб локације путем линкова испод.
Преузмите РДП 8 са званичне странице
Преузмите РДП 8.1 са званичне странице
- Изаберите који од две опције протокола желите да инсталирате и пратите одговарајућу везу. На званичној веб локацији пронађите линк за преузимање ажурирања који одговара битс ваших ОС (32 (к86) или 64 (к64) битова) и кликните на њега.
- Након што преузмете ажурирање на чврсти диск рачунара, покрените га на уобичајени начин, јер покрећете било који програм или пречицу.
- Након тога ће се покренути инсталатер за надоградњу која није инсталирана, а која инсталира ажурирање на рачунару.
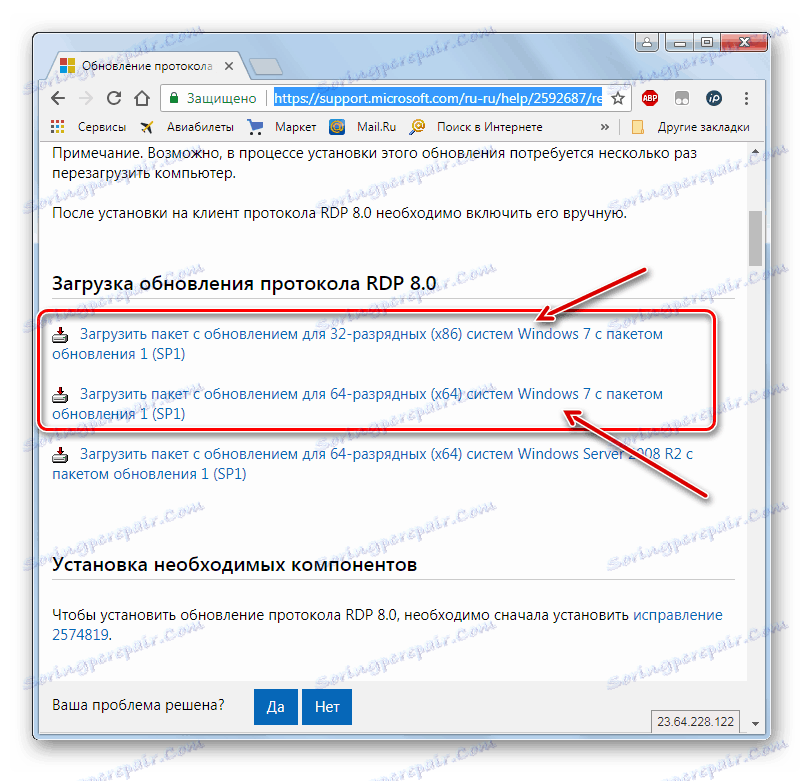
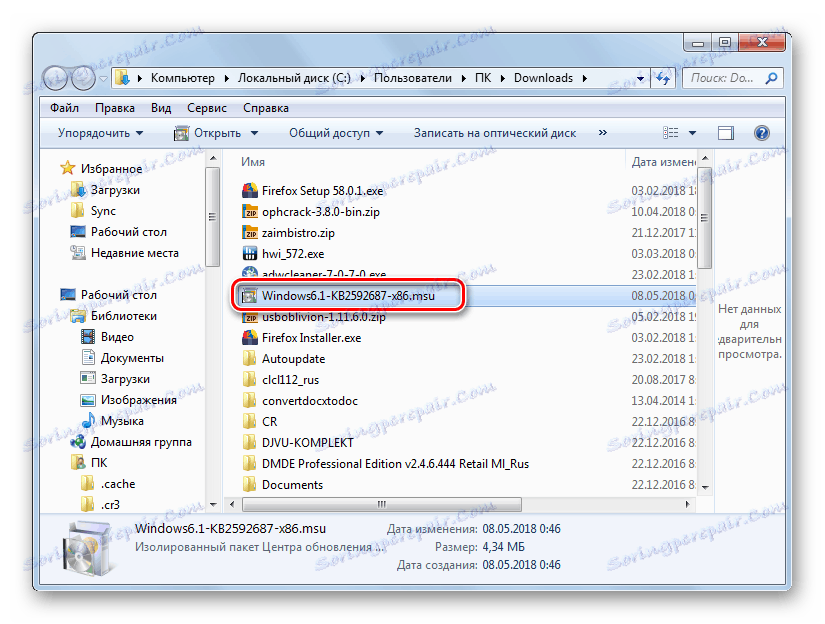

Фаза 2: Активирање удаљеног приступа
Кораци за омогућавање удаљеног приступа обављају се управо користећи исти исти алгоритам као слична операција за РДП 7.
- Кликните на "Старт" мени и кликните десним тастером миша на напис "Цомпутер" . На листи која се појави, изаберите опцију "Својства".
- У прозору својстава која се отвори, кликните на активну везу у левом делу - "Додатне параметре ..." .
- Затим отворите одељак "Даљински приступ" .
- Овде је активиран потребан протокол за нас. Означите поље поред "Дозволи везе ..." у области "Даљинска помоћ " . У окну "Ремоте Десктоп" померите дугме прекидача у положај "Дозволи повезивање ..." или "Дозволи везе ..." . Да бисте то урадили, кликните на "Изабери кориснике ..." . Да би сва подешавања ступила на снагу, кликните на "Аппли" и "ОК" .
- Удаљена радна површина ће бити омогућена.

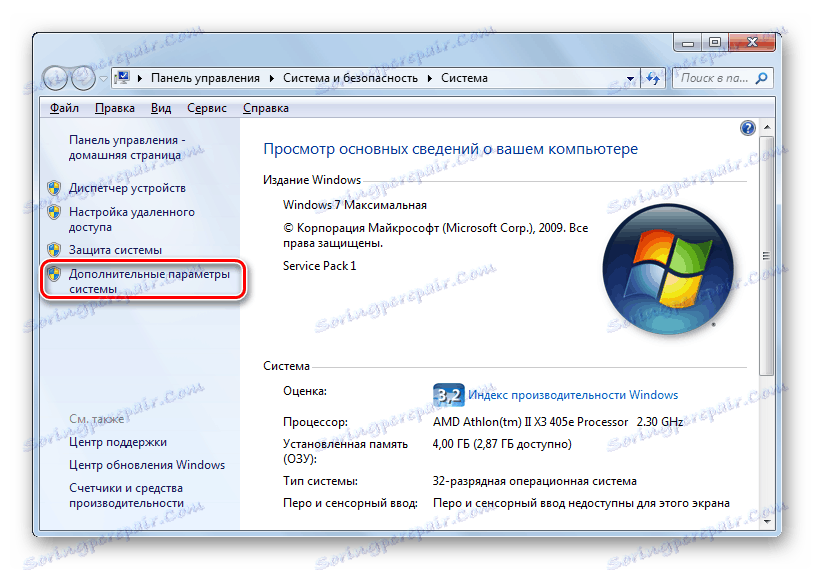
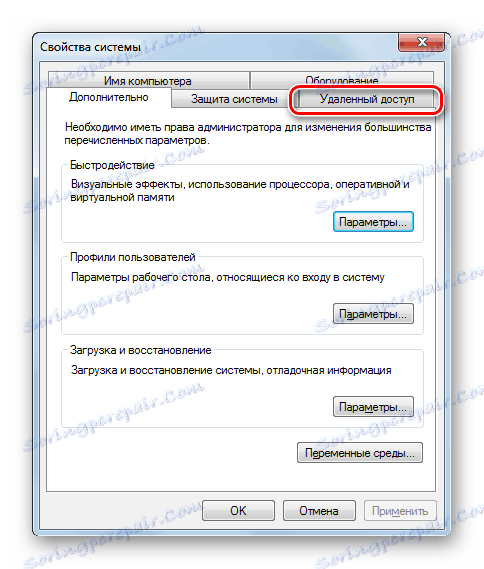
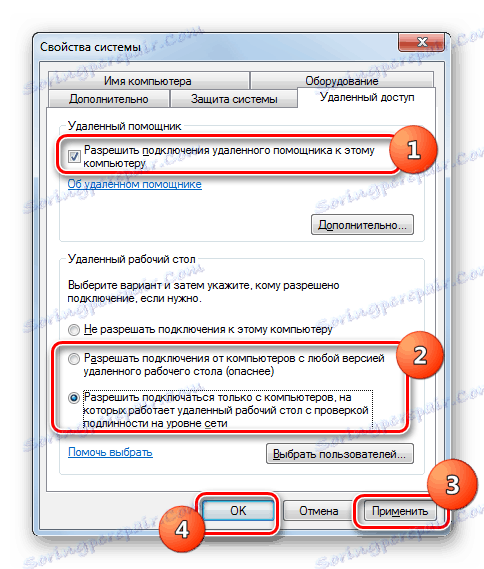
Лекција: Повезивање "Ремоте Десктоп" у оперативном систему Виндовс 7
Корак 3: Активирајте РДП 8 / 8.1
Треба напоменути да ће удаљени приступ бити омогућен по дефаулту преко РДП 7 протокола. Сада морате активирати протокол РДП 8 / 8.1.
- Тип на тастатури Вин + Р. У прозору Покрени који се отвори , унесите:
gpedit.mscЗатим кликните на дугме "ОК" .
- Почиње "Едитор Гроуп Полици" . Кликните на назив секције "Конфигурација рачунара" .
- Затим изаберите "Административни предлошци" .
- Затим идите у директоријум "Виндовс компоненте" .
- Пређите на услуге удаљеног стола .
- Отворите Сессион Хост ... фолдер.
- На крају, идите у директоријум околине Ремоте Сессион .
- У отвореном директоријуму кликните на ставку "Дозволи РДП верзију 8.0" .
- Отвориће се прозор за активацију РДП 8 / 8.1. Померите радио дугме на положај "Омогући" . Да бисте сачували унесене поставке, кликните Аппли и ОК .
- Тада то не омета активирање још гадног УДП протокола. Да бисте то урадили , идите на директоријум "Цоннецтионс" на левој страни схелл-а "Едитор" , који се налази у фолдеру Сессион Хост ... посјетио раније.
- У прозору који се отвори, кликните на елемент "Изабери РДП протоколе . "
- У прозору за избор протокола који се отвори, преуредите радио дугме у положај "Омогући" . Испод падајуће листе изаберите опцију "Користи или УДП или ТЦП . " Затим кликните на "Аппли" и "ОК" .
- Сада, да бисте активирали протокол РДП 8 / 8.1, морате поново покренути рачунар. Након поновног укључивања, неопходна компонента ће већ функционисати.
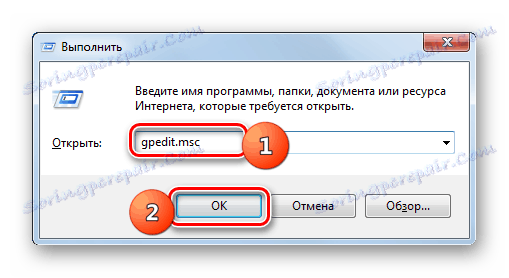
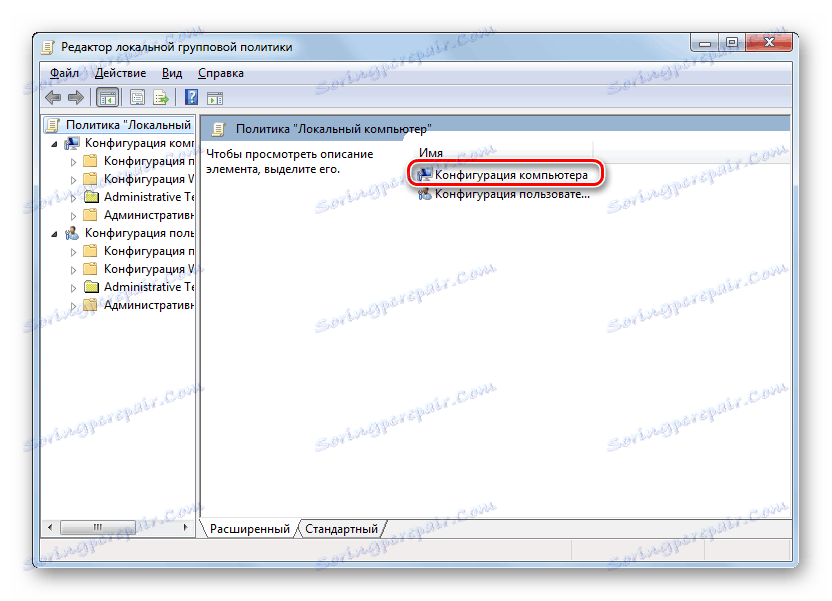
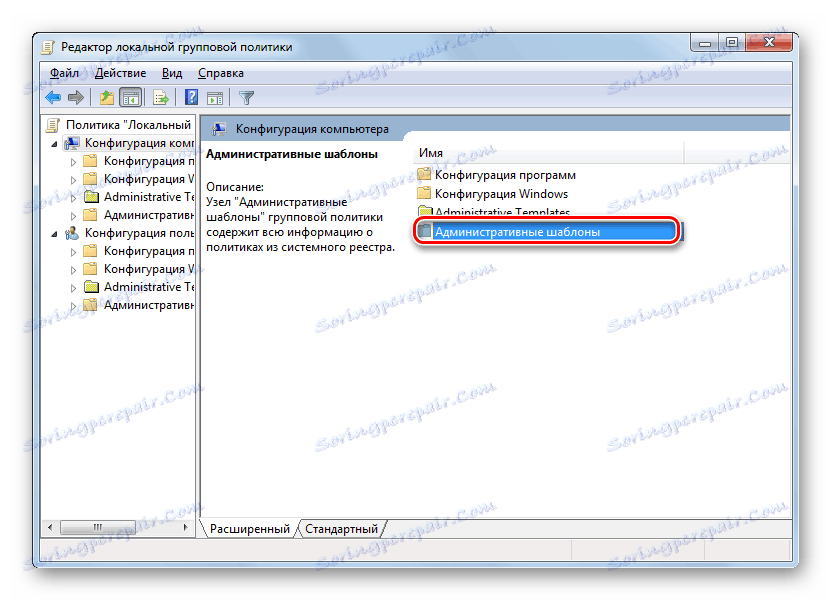
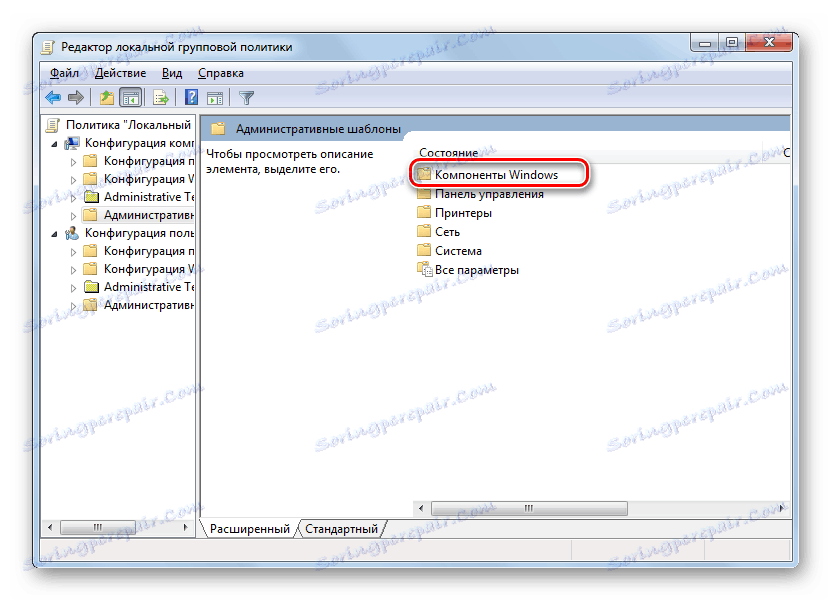
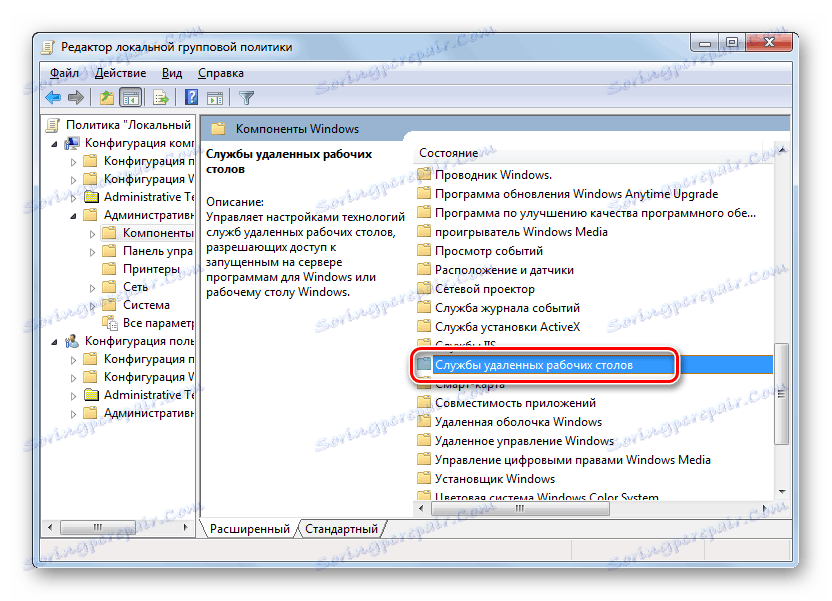
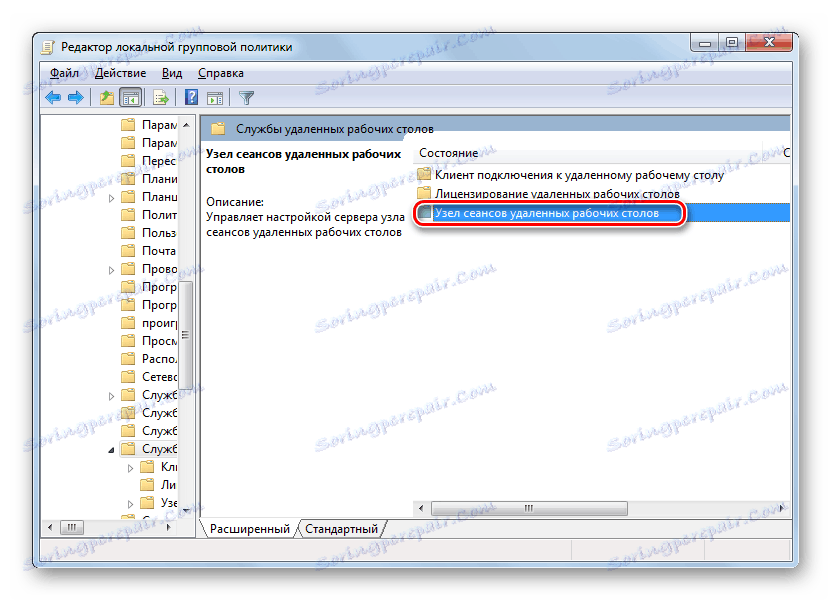
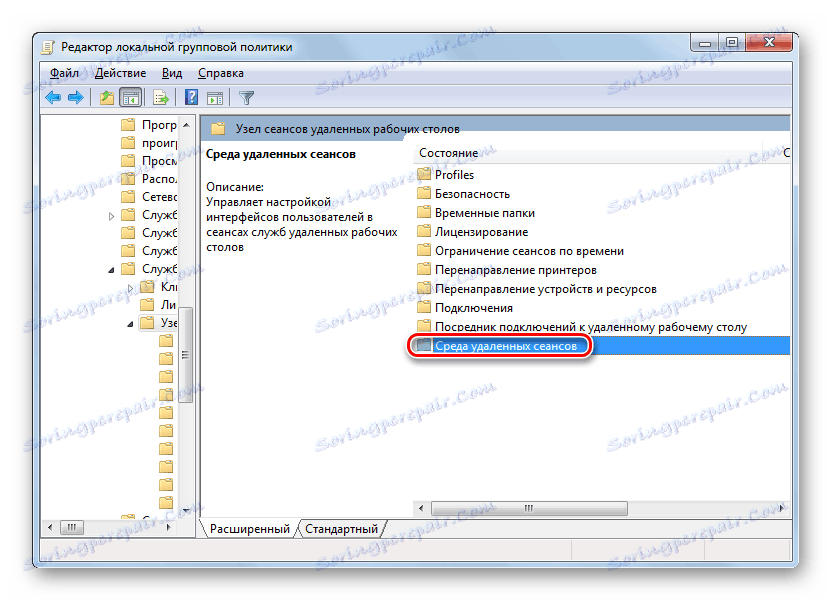
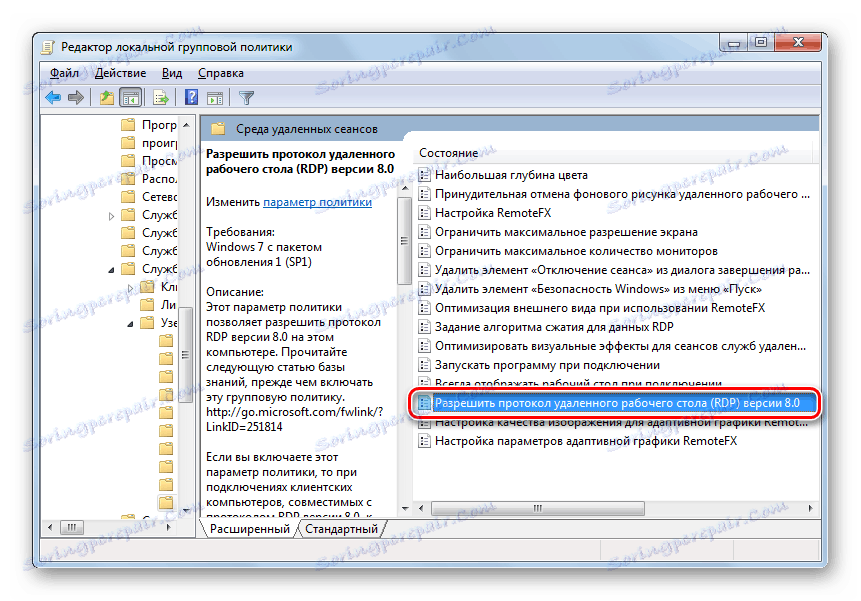
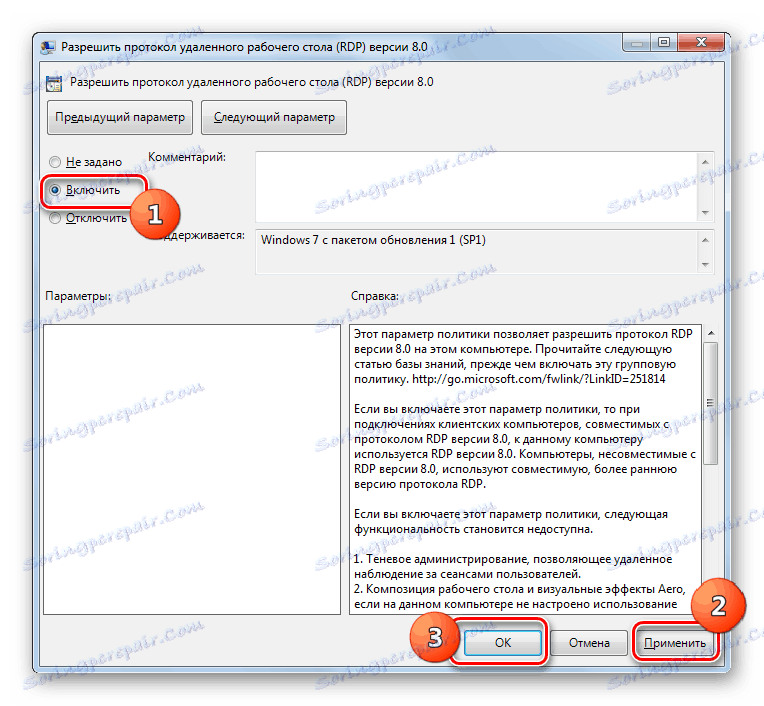
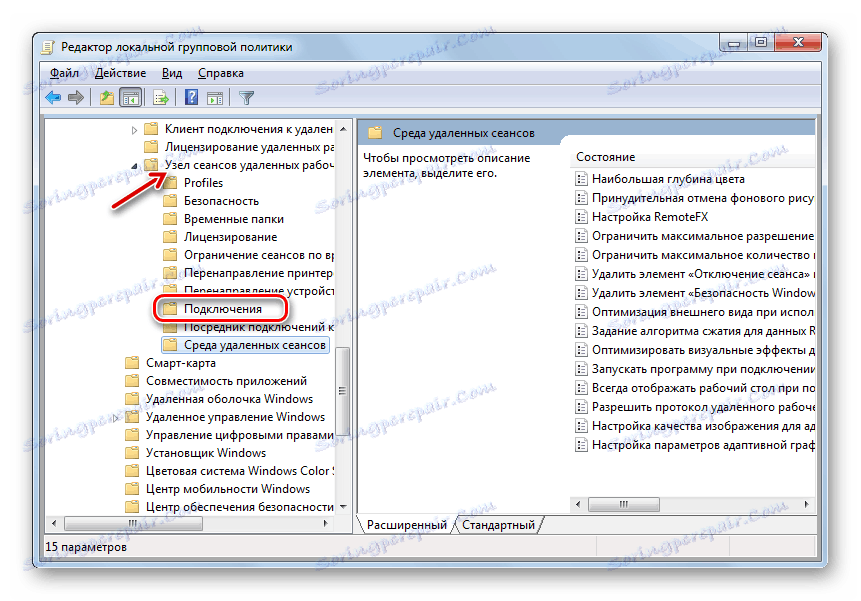
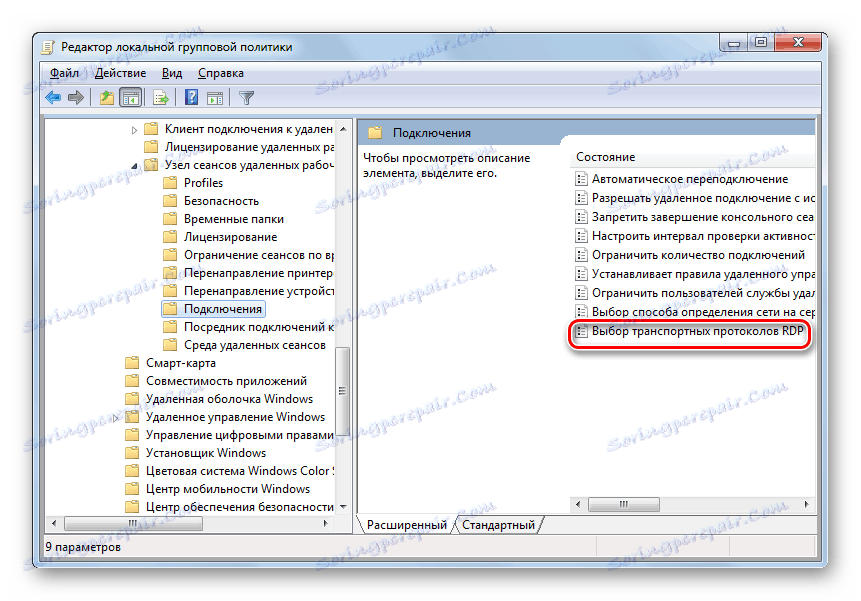
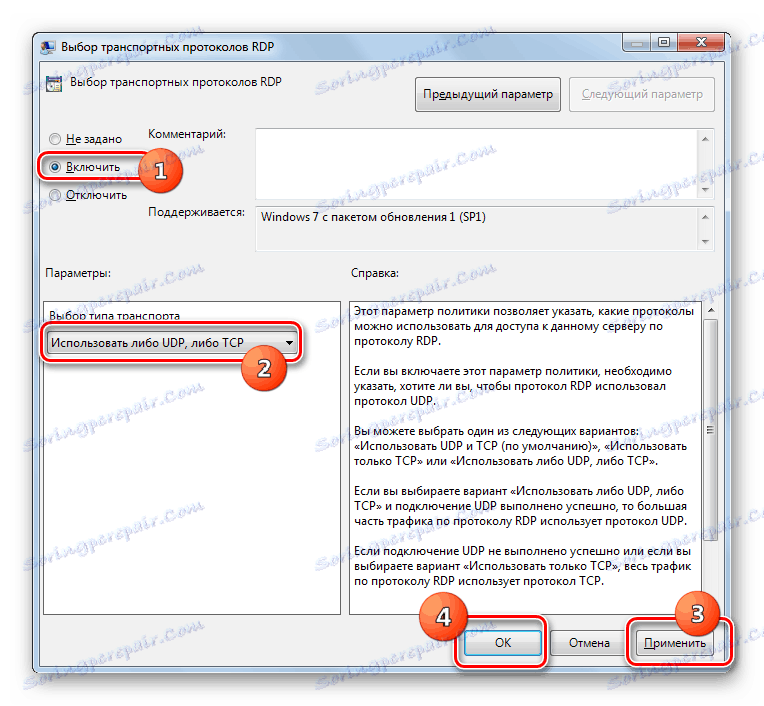
Фаза 4: Додавање корисника
У следећем кораку, потребно је додати кориснике којима ће се даљински приступати рачунару. Чак и ако је претходно додана дозвола за приступ, ипак ћете морати поново извршити процедуру, јер ће они рачуни којима је дозвољен приступ преко РДП 7 изгубити ако се протокол промијени на РДП 8 / 8.1.
- Отворите прозор напредних поставки система у одељку "Даљински приступ" , који смо већ посетили у 2. кораку . Кликните на елемент "Изабери кориснике ..." .
- У отвореном мини прозору кликните на "Додај ..." .
- У следећем прозору једноставно унесите име рачуна оних корисника који желе да пруже даљински приступ. Ако њихови рачуни још увек нису креирани на вашем рачунару, требало би их креирати прије уноса имена профила у тренутни прозор. Након уношења уноса, кликните на "ОК" .
![Унесите име корисничког налога у прозору Селецт Усерс у оперативном систему Виндовс 7]()
Лекција: Додавање новог профила у Виндовс 7
- Враћа се на претходни схелл. Овде, као што видите, имена изабраних налога су већ приказана. Нема додатних параметара, само кликните на "ОК" .
- Враћајући се у напредни прозор ПЦ подешавања, кликните на "Аппли" и "ОК" .
- Након тога, даљински приступ базиран на РДП 8 / 8.1 протоколу ће бити омогућен и доступан корисницима.
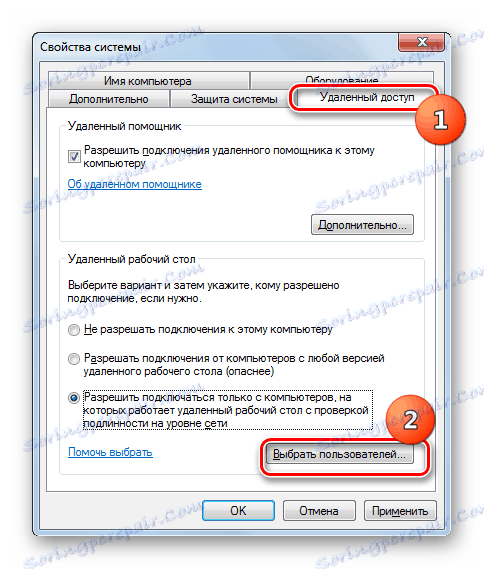


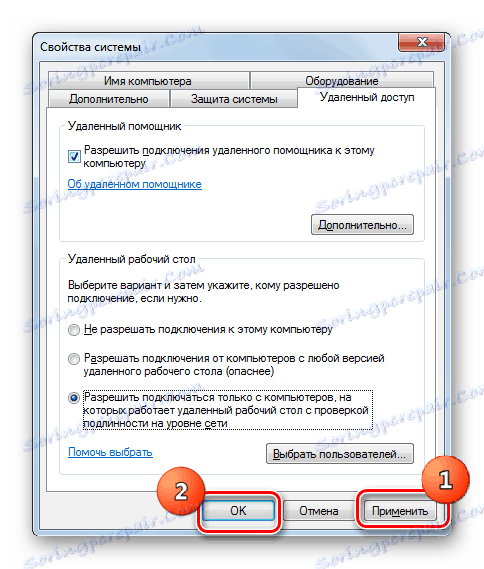
Као што видите, поступак за директно активирање удаљеног приступа заснован на протоколу РДП 8 / 8.1 се не разликује од сличних акција за РДП 7. Али морате само унапред преузети и инсталирати неопходне исправке у свој систем, а затим активирати компоненте тако што ћете уредити локалне поставке политике групе.