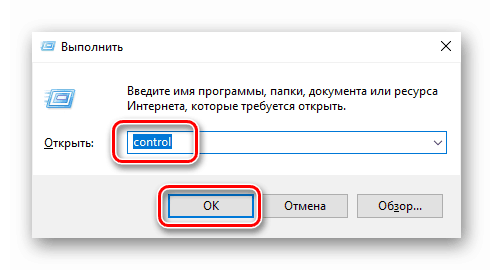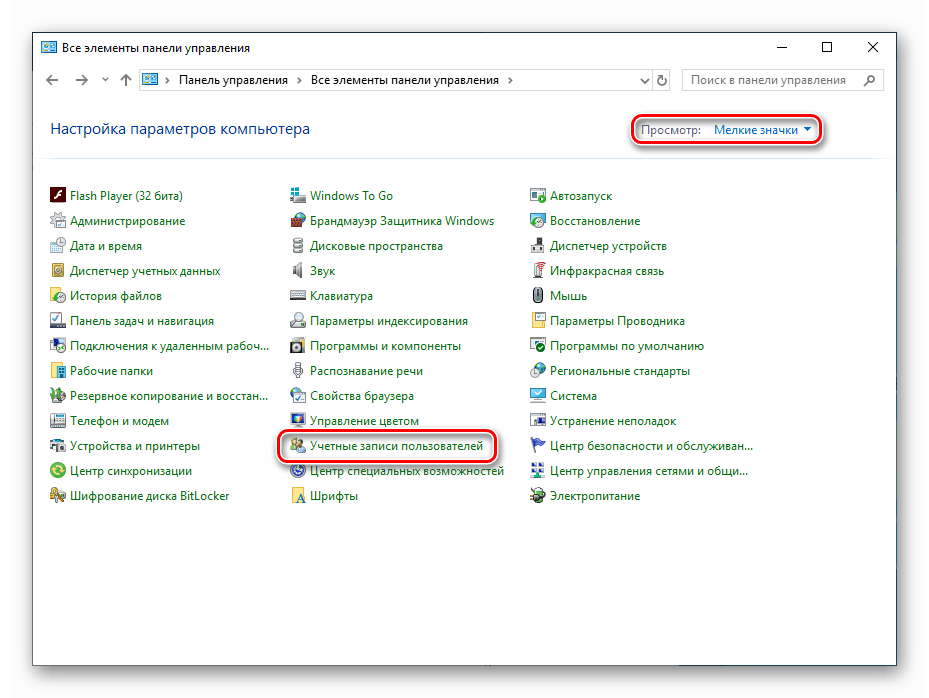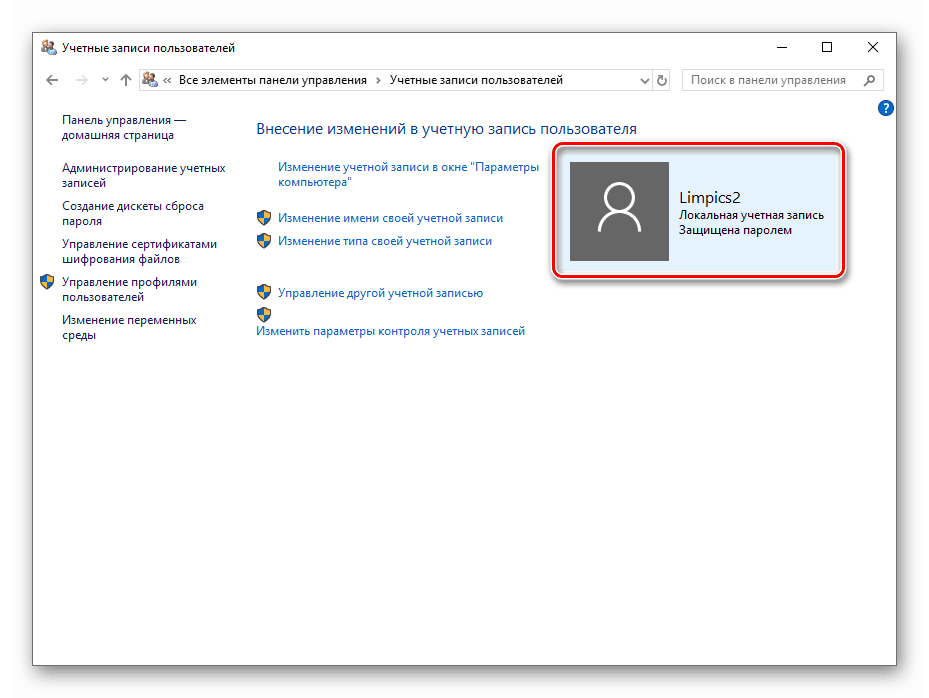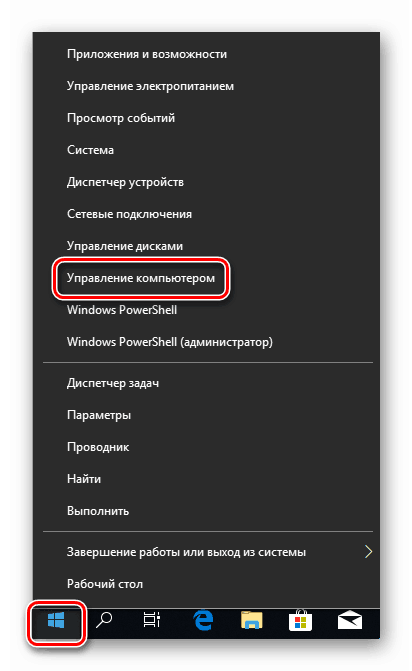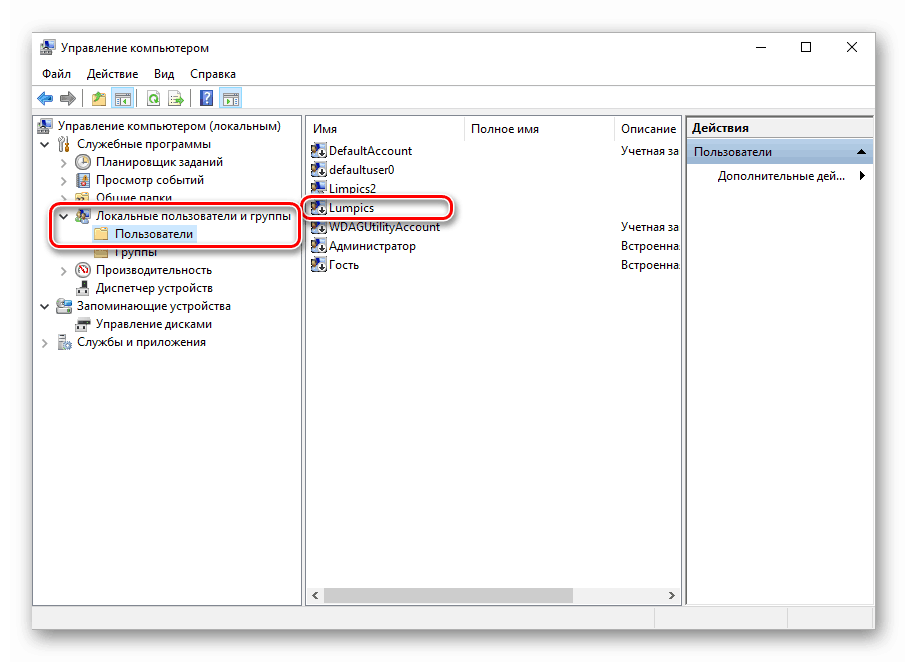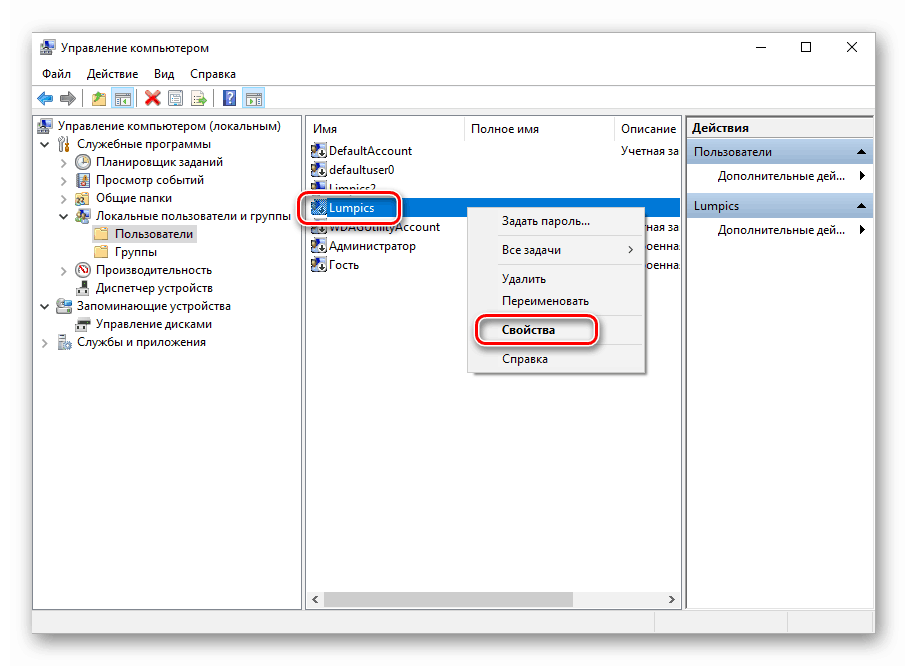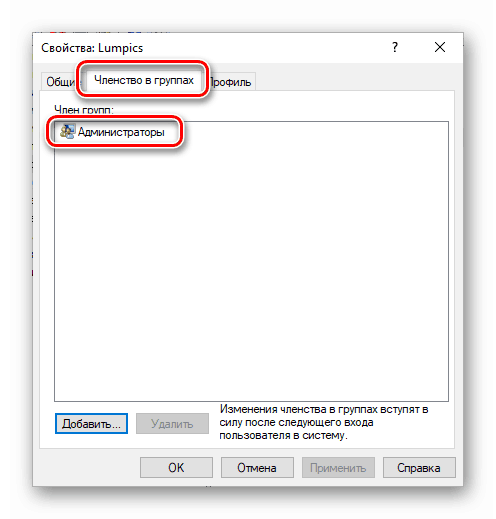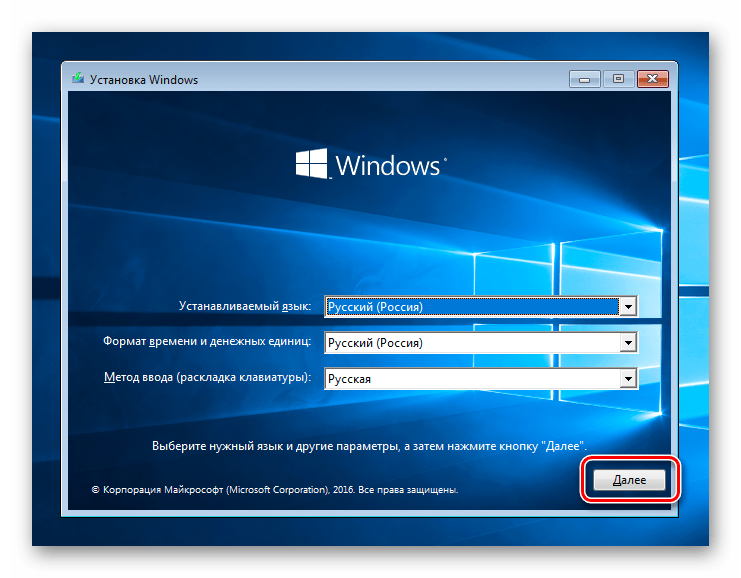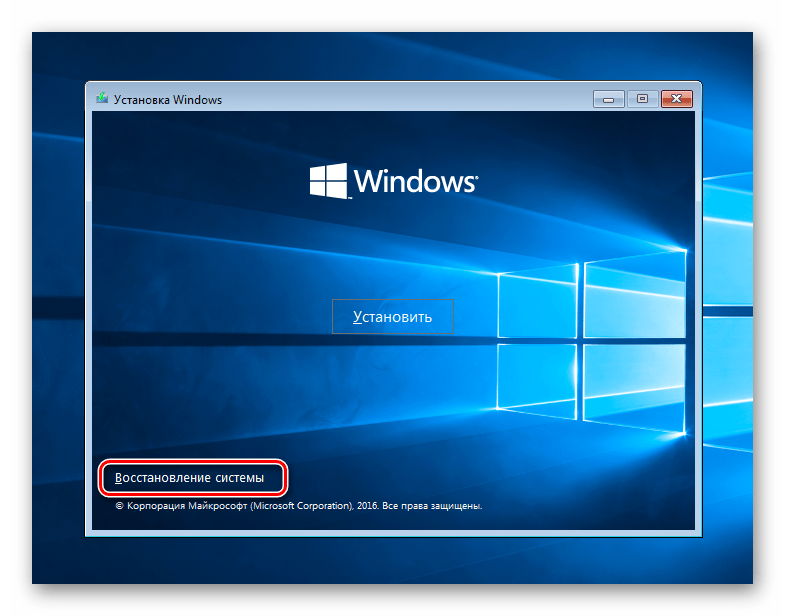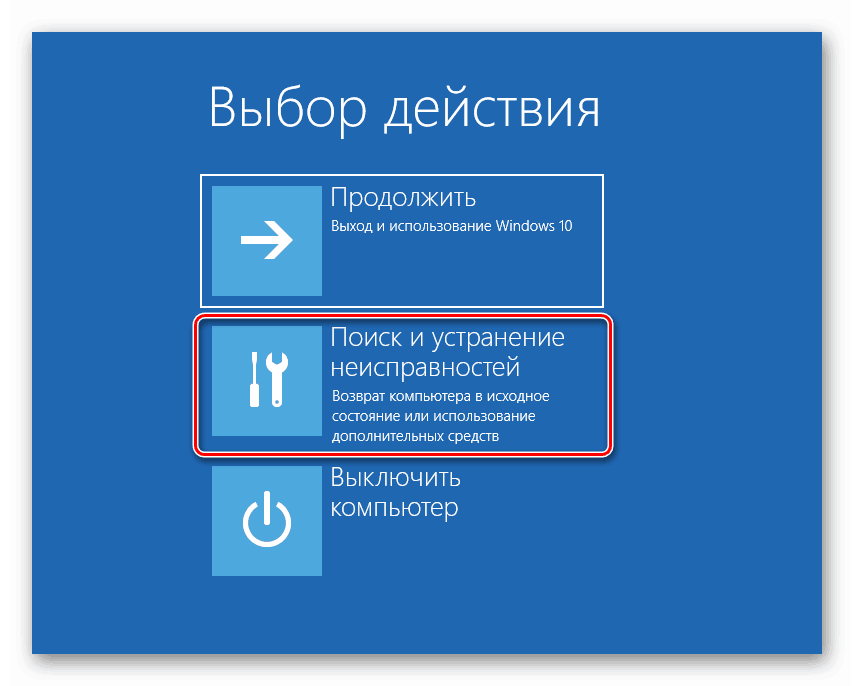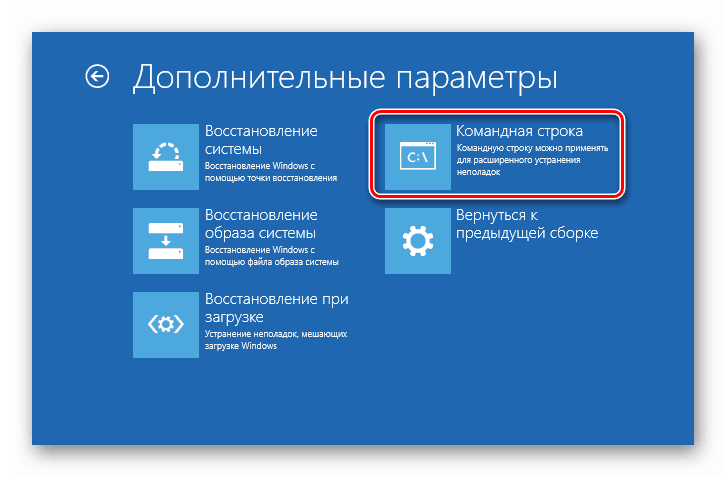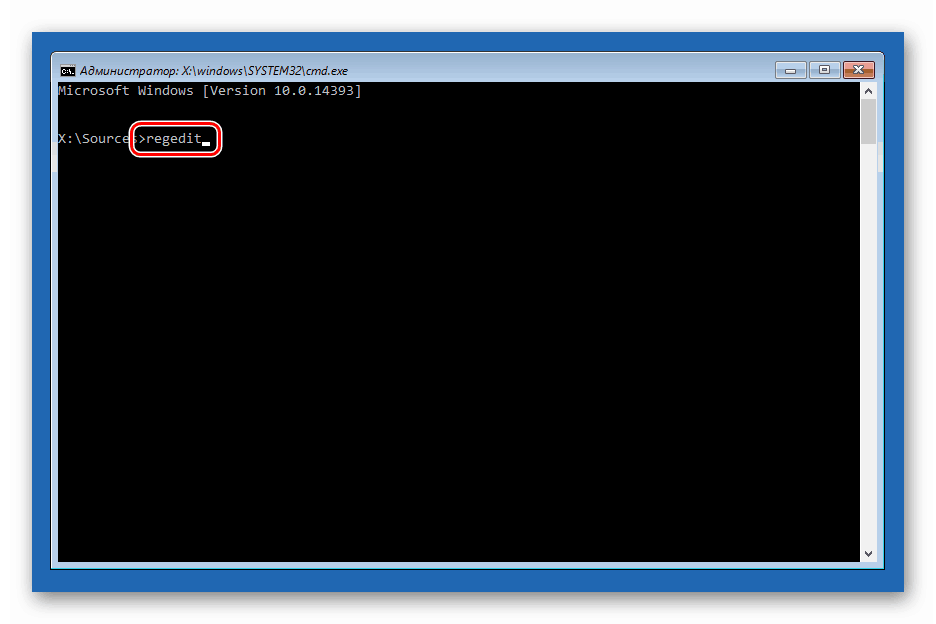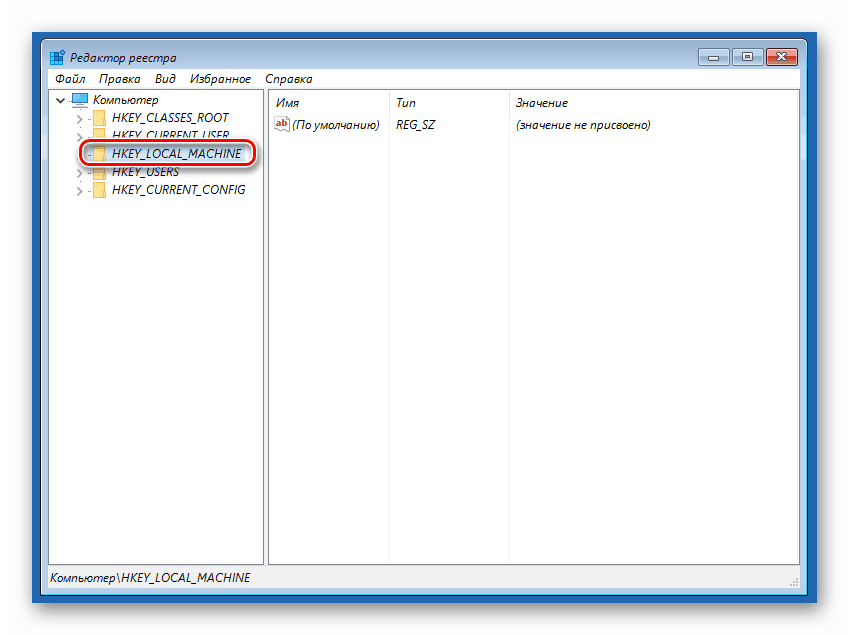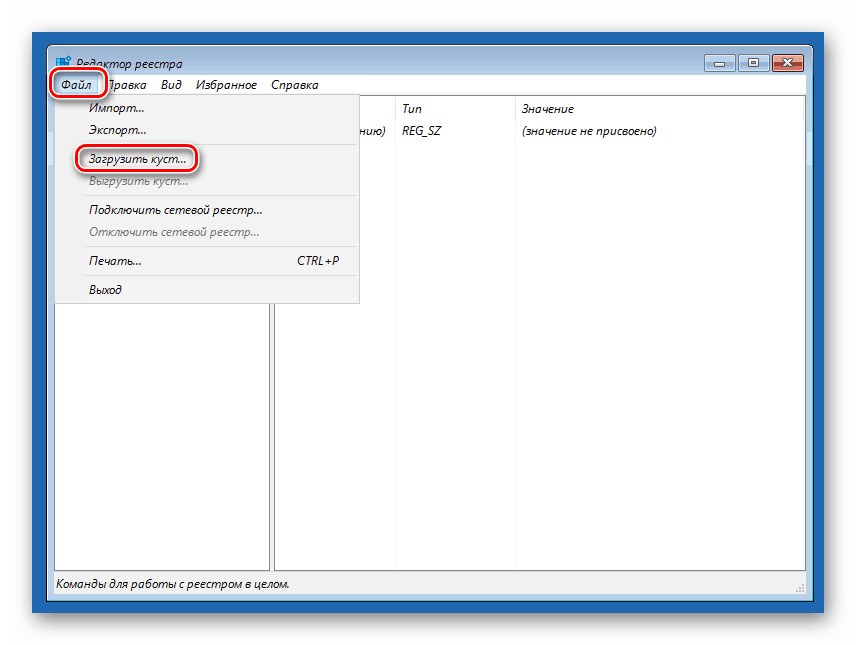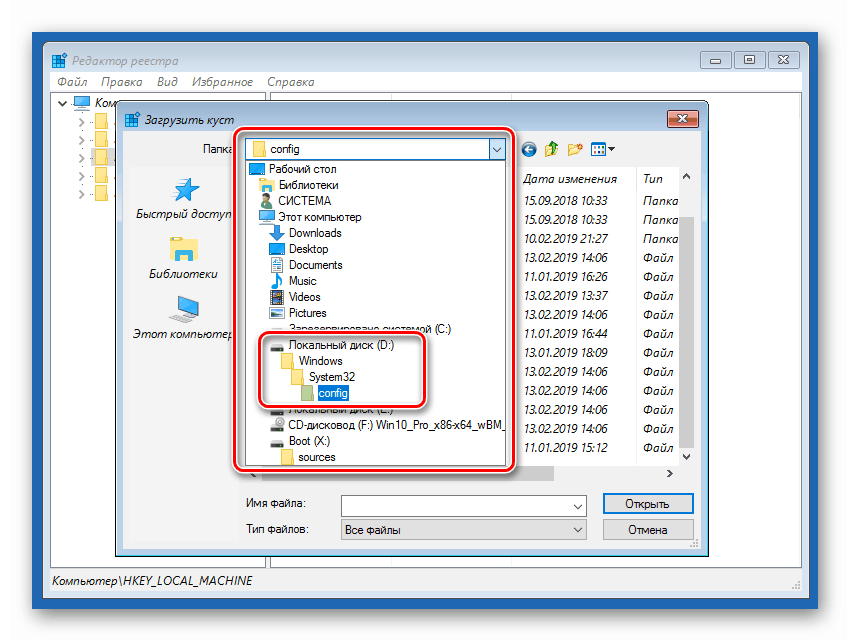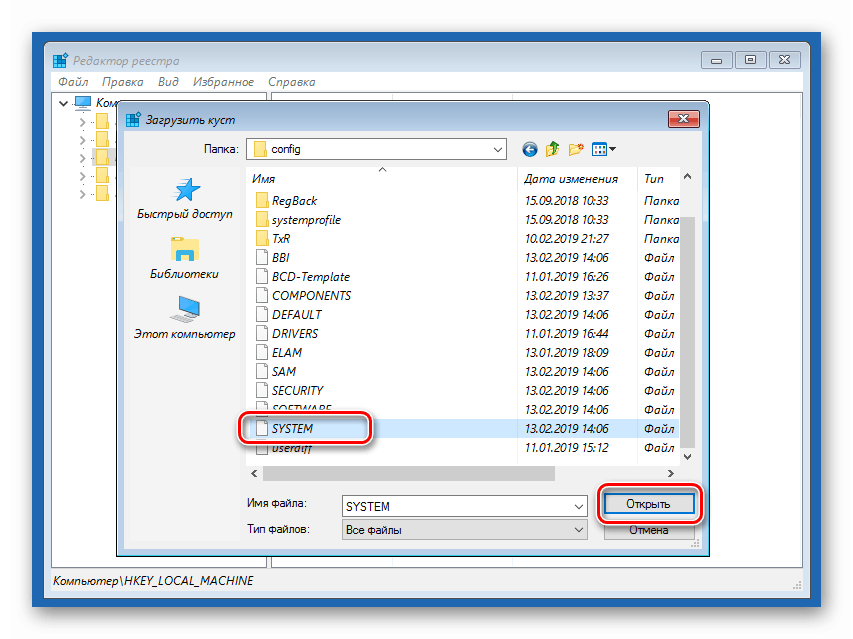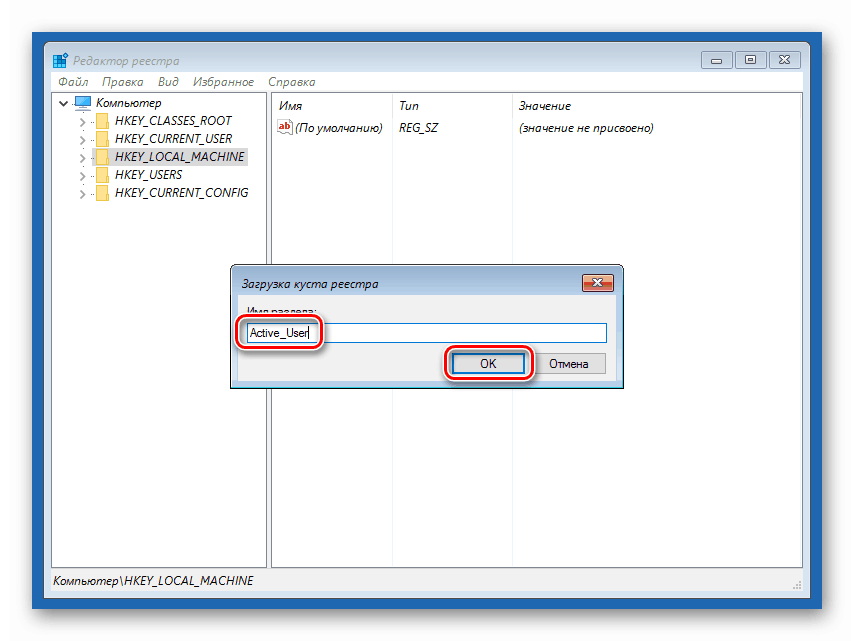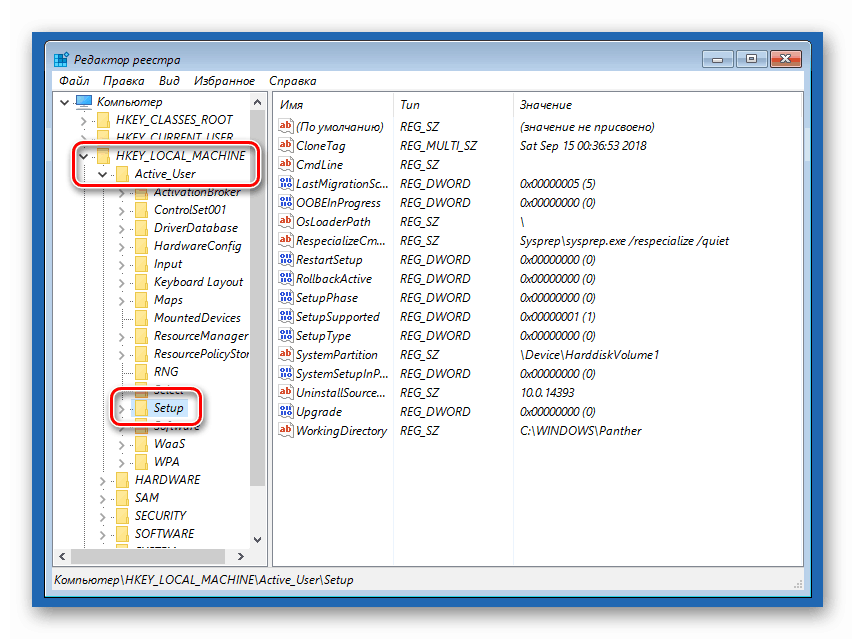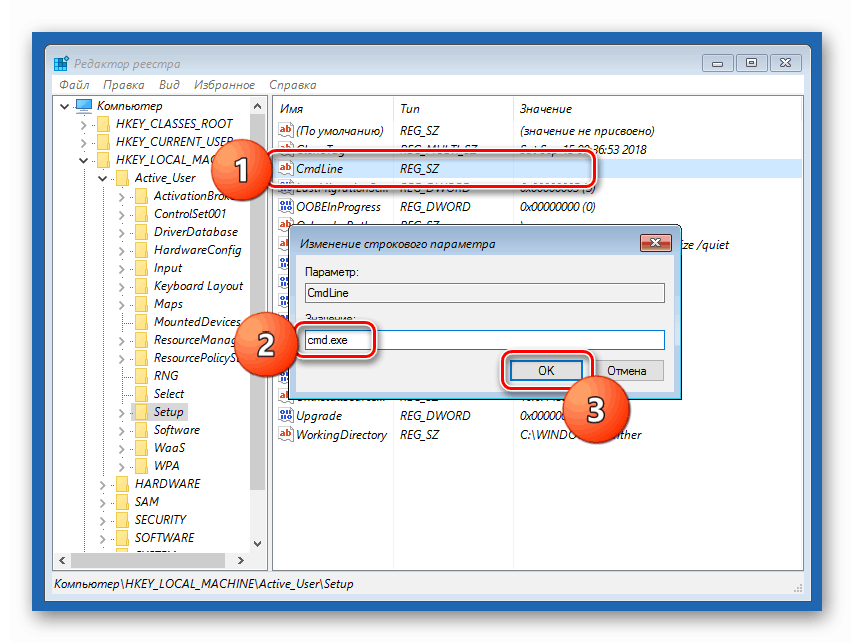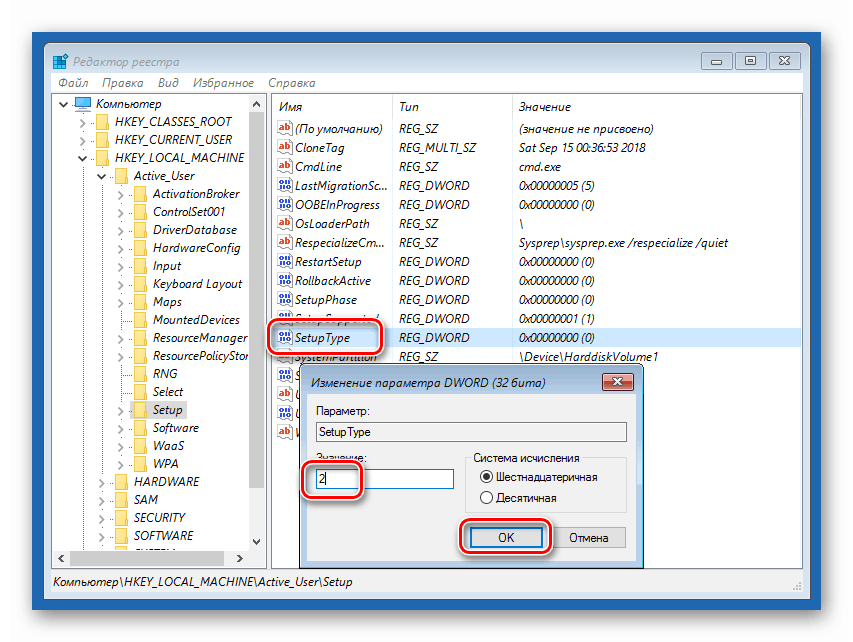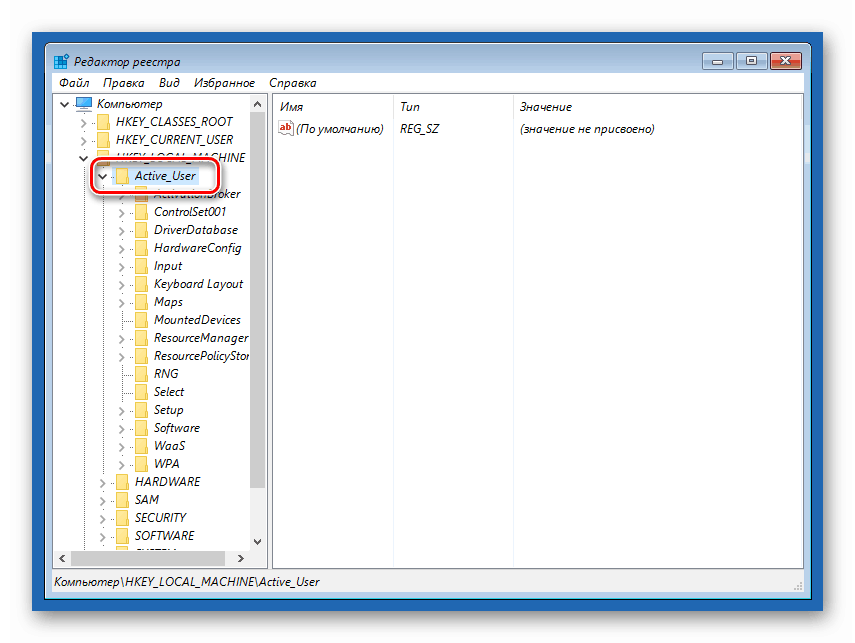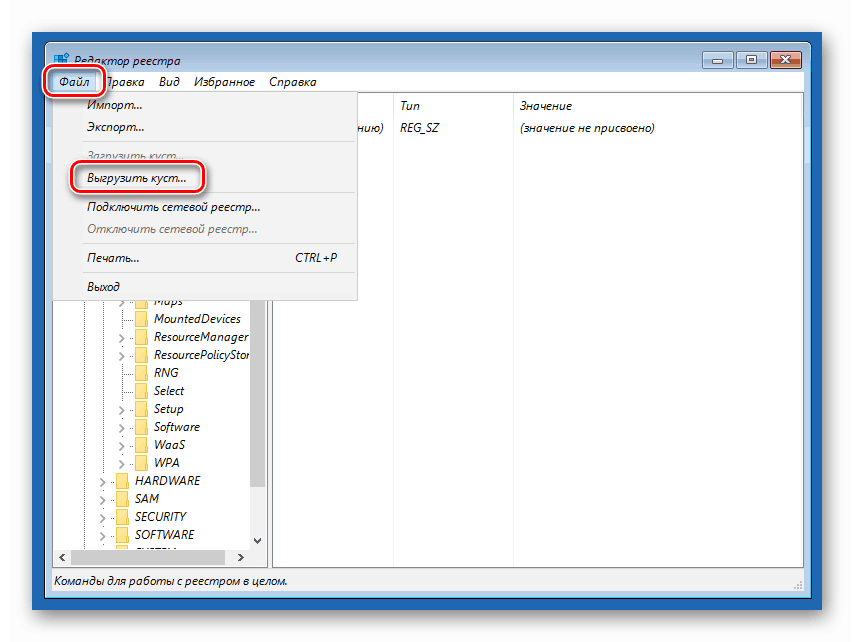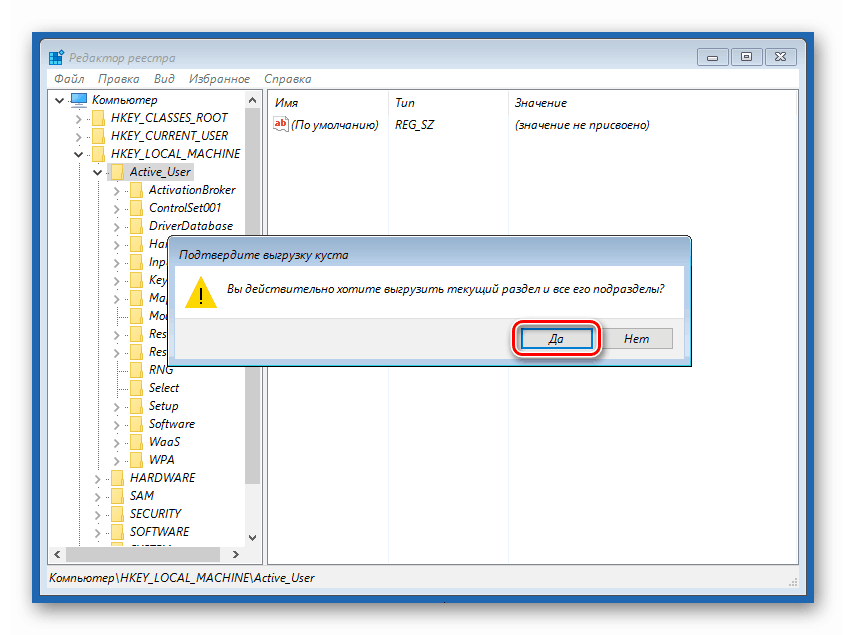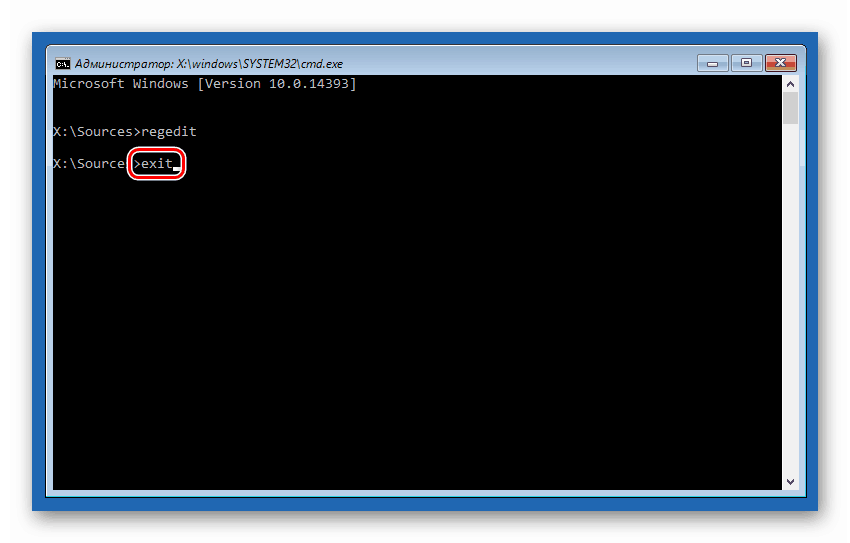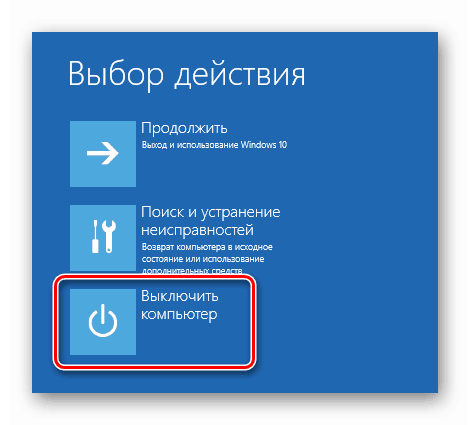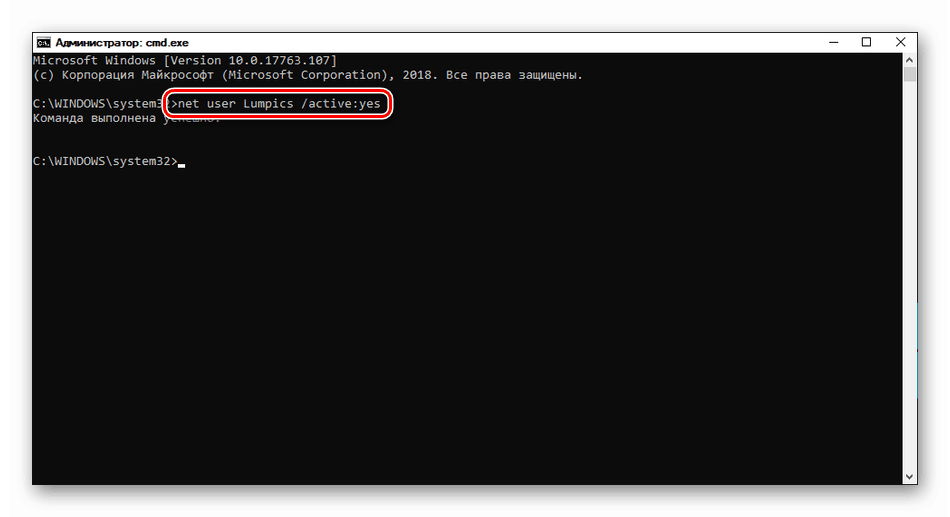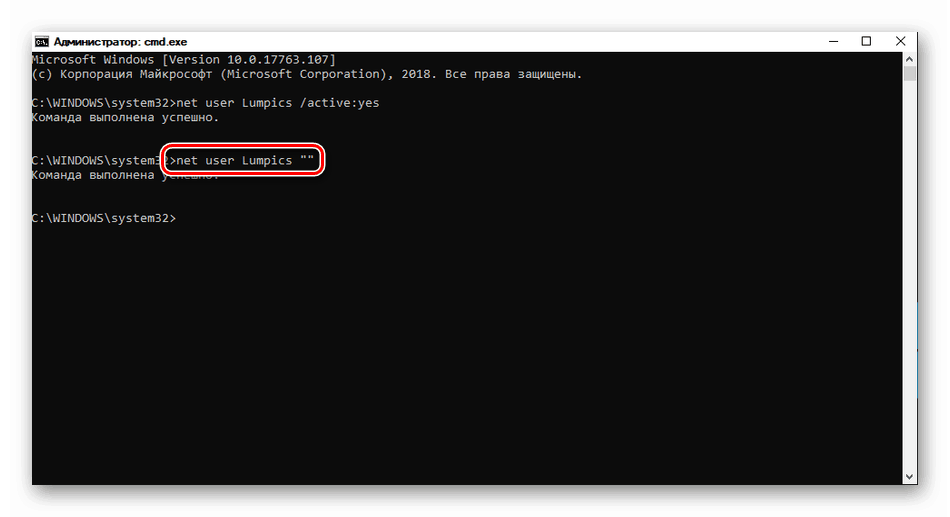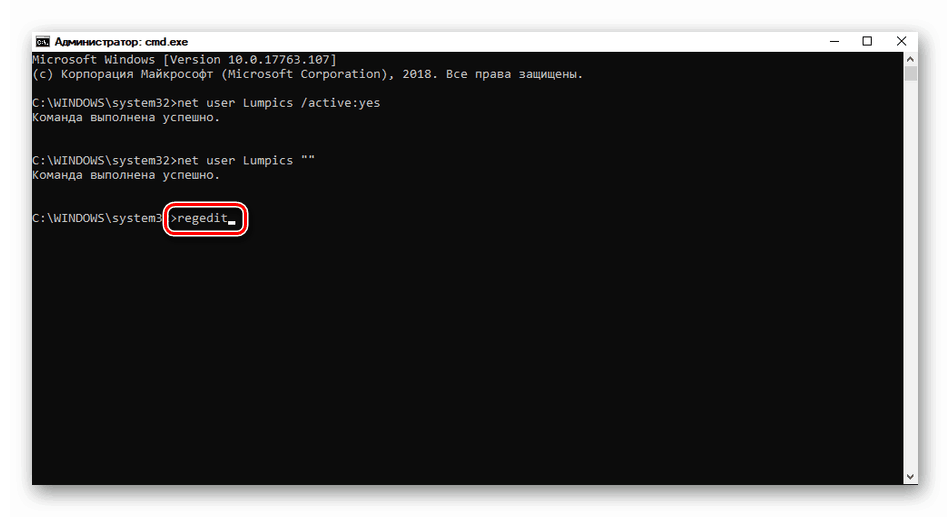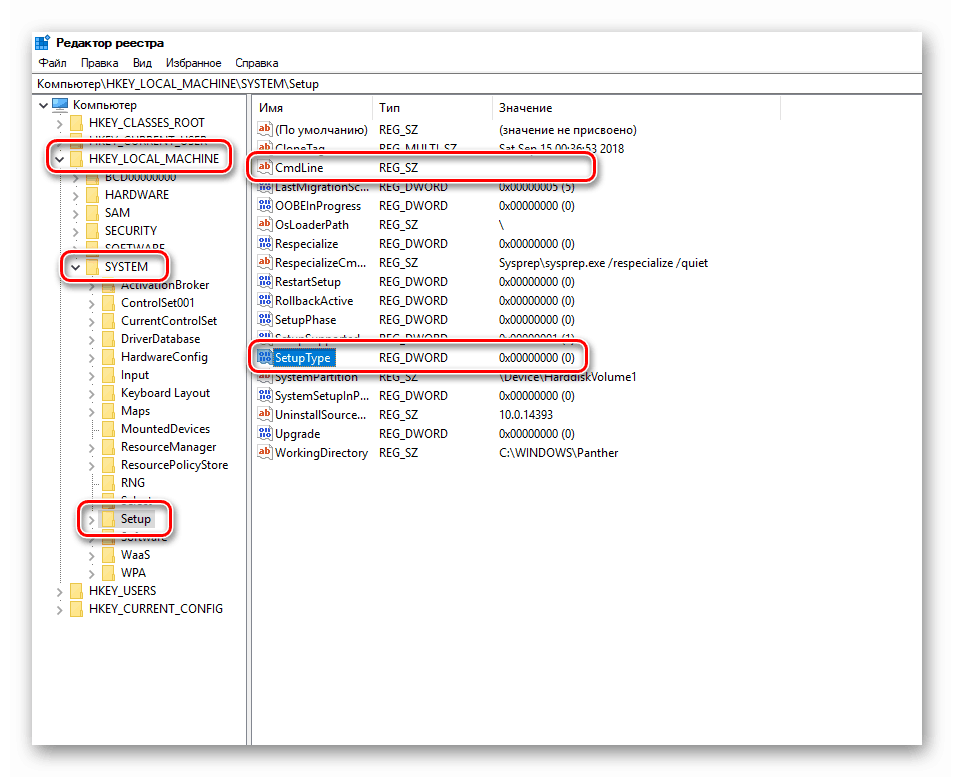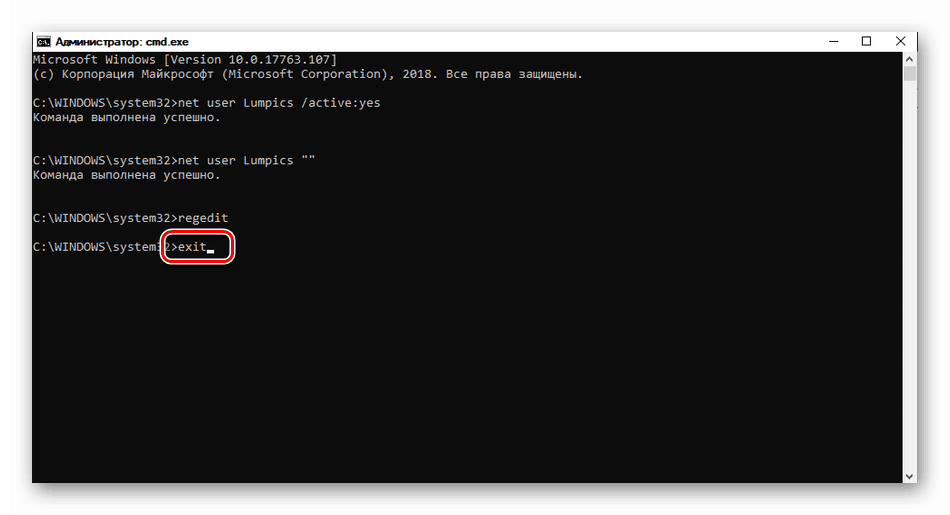Решите проблем приступа циљном фолдеру у оперативном систему Виндовс 10
Кориснички приступ објектима оперативног система врши се на основу сигурносних правила које су обезбиједили програмери. Понекад је Мицрософт реосигуран и онемогућава нам да будемо потпуно власник нашег рачунара. У овом чланку ћемо објаснити како ријешити проблем отварања неких мапа због недостатка права на ваш рачун.
Садржај
Нема приступа циљном фолдеру
Када инсталирамо Виндовс, ми креирамо налог на захтев система, који подразумевано има статус "Администратор". Чињеница је да такав корисник није пуноправни администратор. То је учињено из сигурносних разлога, али у исто вријеме, ова чињеница узрокује неке проблеме. На пример, када покушавате да уђете у системски директоријум, можемо добити грешку. Све је у питању права која су додељена од стране МС програмера, односно њихово одсуство.
Приступ може бити затворен за друге фасцикле на диску, чак и креиран независно. Разлози за овакво понашање ОС леже у вештачком ограничавању операција са овим објектом антивирусним програмима или вирусима. Они могу да мењају безбедносна правила за текући "рачун" или чак да постану власници именика са свим последицама и непријатностима које су за нас. Да би се елиминисао овај фактор, потребно је привремено онемогућити антивирус и проверити могућност отварања фасцикле.
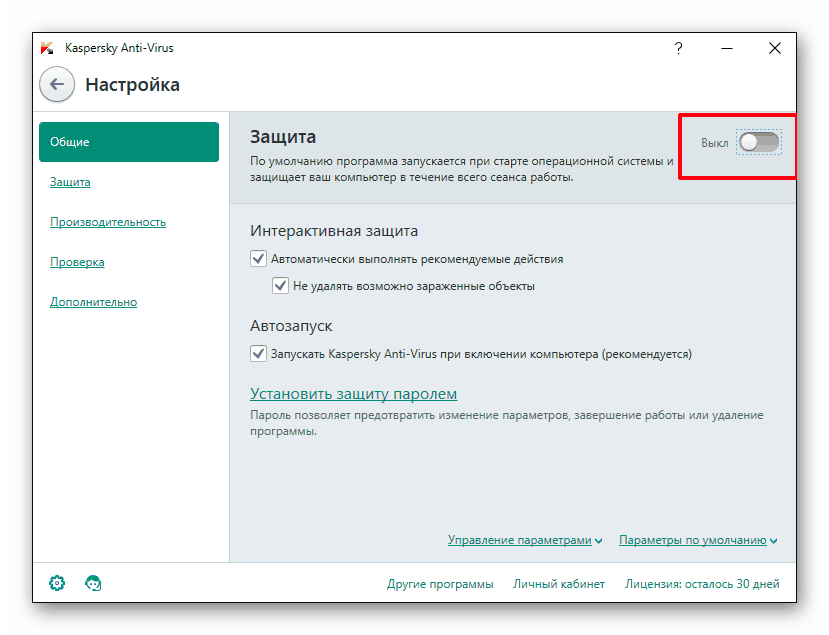
Више детаља: Како онемогућити антивирус
Такође можете покушати да извршите жељену операцију у директоријуму “Сафе Моде” , пошто већина антивирусних програма не почиње тамо.
Више детаља: Како ући у "Сафе Моде" на Виндовс 10
Следећи корак је проверавање вируса на рачунару. Ако се открију, систем треба очистити.
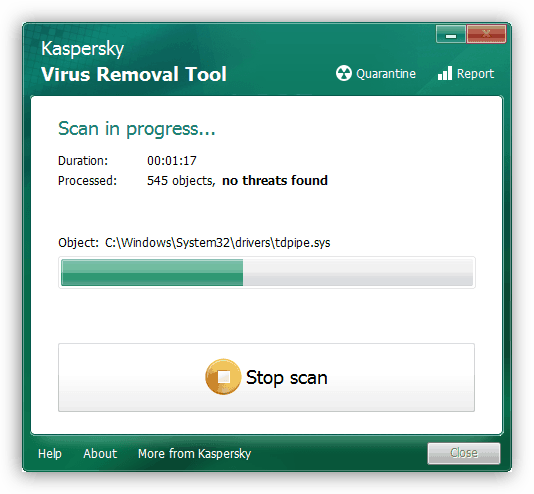
Више детаља: Борба против компјутерских вируса
Затим ћемо размотрити друге начине за решавање проблема.
Метод 1: Програми трећих лица
Да бисте извршили операције са циљним фолдером, можете да користите софтвер за профил, на пример, Унлоцкер . Омогућава вам да уклоните браву са објекта, да га уклоните, преместите или преименујете. У нашој ситуацији, помјерање на друго мјесто на диску, на примјер, на радну површину, може помоћи.
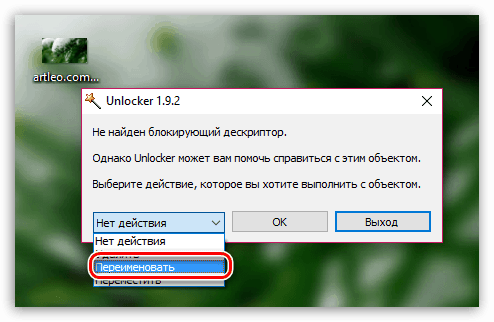
Више детаља: Како користити Унлоцкер
2. метод: Идите на администраторски налог
Прво морате проверити статус налога на који сте тренутно пријављени. Ако је "Виндовс" који сте наследили од претходног власника рачунара или лаптопа, вероватно је да тренутни корисник нема администраторска права.
- Идите на класични "Цонтрол Панел" . Да бисте то урадили, отворите линију "Рун" са комбинацијом тастера Вин + Р и пишите
control![Идите на класични контролни панел из менија Покрени у оперативном систему Виндовс 10]()
Кликните ОК .
- Одаберите начин приказа "Мале иконе" и наставите с управљањем корисничким рачунима.
![Пребаците се на управљање корисничким налозима у Виндовс 10 контролној табли]()
- Гледамо на наше "рачуноводство". Ако је поред њега означен „Администратор“ , наша права су ограничена. Такав корисник има статус "Стандард" и не може вршити измјене параметара и неких мапа.
![Одређивање статуса налога у Виндовс 10 контролној табли]()
То значи да снимање са администраторским правима може бити онемогућено и не можемо га активирати на уобичајени начин: систем неће дозволити да се то уради због његовог статуса. Ово можете потврдити кликом на једну од веза са поставкама.
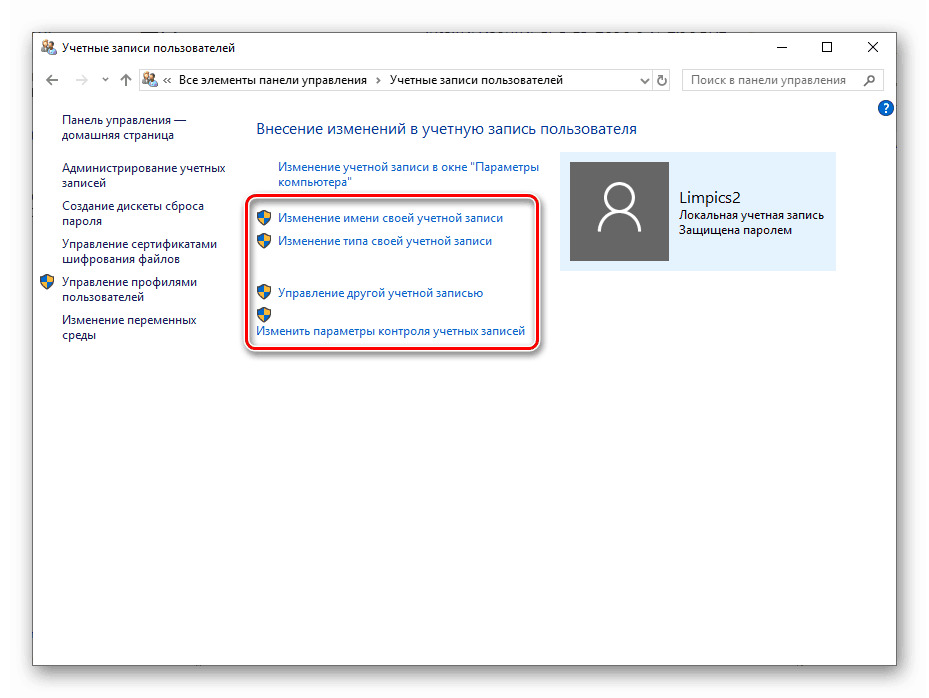
УАЦ ће приказати прозор као што је овај:
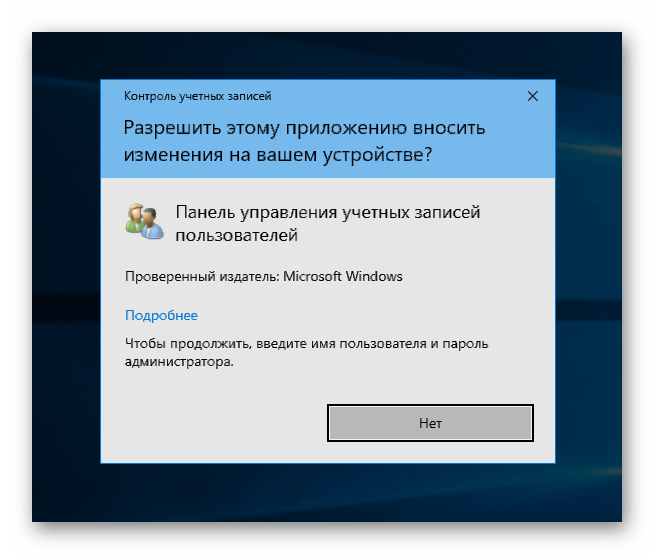
Као што можете да видите, тастер "Да" је одсутан, приступ је затворен. Проблем је решен активирањем одговарајућег корисника. То се може урадити на закључаном екрану тако што ћете га изабрати на листи у доњем левом углу и унети лозинку.
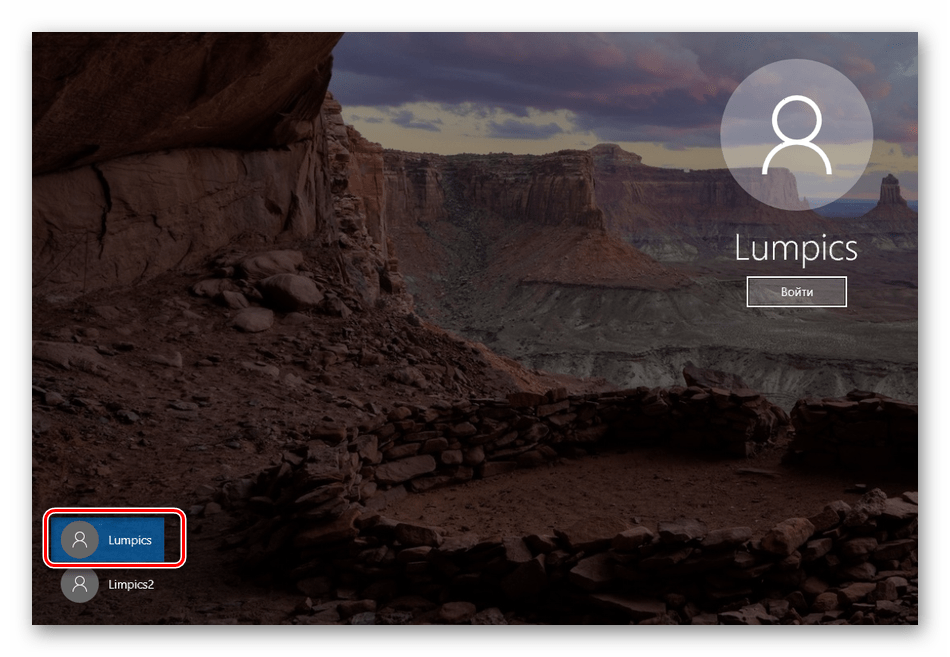
Ако не постоји таква листа (то би било превише лако) или је лозинка изгубљена, извршите следеће радње:
- За почетак, дефинишемо име "аццоунт". Да бисте то урадили, кликните на ПКМ на дугме "Старт" и идите на "Цомпутер Манагемент" .
![Пребаците се на управљање рачунарима помоћу дугмета Старт у оперативном систему Виндовс 10]()
- Отворите грану "Локални корисници и групе" и кликните на мапу "Корисници" . Овде су све "уцхетки" доступне на ПЦ-у. Занимају нас они који имају уобичајена имена. "Администратор" , "Гуест" , ставке са ознаком "Дефаулт" и "ВДАГУтилтиАццоунт" нису прикладне. У нашем случају, ово су два уноса. " soringpcrepair.com " И " soringpcrepair.com 2 " . Први, као што видимо, је онемогућен, као што је приказано иконом са стрелицом поред имена.
![Онемогућен налог у управљању рачунарима у оперативном систему Виндовс 10]()
Кликните на њега са ПЦМ и идите на својства.
![Пребаците се на својства рачуна у оперативном систему Виндовс 10]()
- Затим идите на картицу "Чланство у групама" и уверите се да је ово администратор.
![Проверите чланство у групном налогу у оперативном систему Виндовс 10]()
- Запамти име ( " soringpcrepair.com " ) И затворите све прозоре.
Сада нам је потребан медијум за покретање са истом верзијом "десетина" која је инсталирана на нашем ПЦ-у.
Више детаља:
Како направити боотабле УСБ фласх дриве са Виндовс 10
Како подесити боот са фласх диска у БИОС-у
- Покретање са фласх дриве-а и на првој фази (одабир језика) кликните на "Нект".
![Избор језика приликом покретања са инсталационог медија у оперативном систему Виндовс 10]()
- Настављамо са обнављањем система.
![Приступ окружењу за опоравак приликом покретања са УСБ флеш диска у оперативном систему Виндовс 10]()
- На екрану окружења за опоравак кликните на ставку приказану на снимку екрана.
![Приступ решавању проблема у Виндовс 10 окружењу за опоравак]()
- Позовите командну линију .
![Позивање командне линије из Виндовс 10 окружења за опоравак]()
- Отворите едитор регистратора, за који уносимо команду
regedit![Позивање уредника регистра из Виндовс 10 окружења за опоравак]()
Притисните ЕНТЕР .
- Изаберите грану
HKEY_LOCAL_MACHINE![Одабир гране за уређивање регистра у Виндовс 10 окружењу за опоравак]()
Идите на "Филе" мени и одаберите довнлоад бусх.
![Пребаците се на кошницу регистратора система из Виндовс 10 окружења за опоравак]()
- Помоћу падајуће листе настављамо путем
Системный дискWindowsSystem32configУ окружењу за опоравак, диск Д се обично додељује као системски.
![Идите до фасцикле са датотекама регистратора у окружењу за опоравак у оперативном систему Виндовс 10]()
- Изаберите датотеку под називом "СИСТЕМ" и кликните на "Опен".
![Избор датотеке регистра за учитавање у окружењу за опоравак у оперативном систему Виндовс 10]()
- Наведите назив секције на латинском (боље је да у њему нема размака) и кликните на ОК .
![Додељивање имена кључа регистратора у Виндовс 10 окружењу за опоравак]()
- Отворимо одабрану грану ( “ХКЕИ_ЛОЦАЛ_МАЦХИНЕ” ) иу њој креирамо секцију. Кликните на фолдер са именом "Сетуп" .
![Идите у одељак подешавања регистратора у Виндовс 10 окружењу за опоравак]()
- Двапут кликните на параметар
CmdLineМи му додељујемо вредност
cmd.exe![Промена вредности кључа командне линије у уређивачу регистратора из окружења Виндовс 10 за опоравак]()
- На исти начин мијењамо кључ
Setup TypeПотребна вредност је "2" без наводника.
![Промена вредности кључа за покретање конзоле у уређивачу регистра из Виндовс 10 окружења за опоравак]()
- Изаберите наш претходно креирани одељак.
![Додела креираног едитора регистра у Виндовс 10 окружењу за опоравак]()
Истоварите грм.
![Пребаците се у грозд регистра у Виндовс 10 окружењу за опоравак]()
Ми потврђујемо намјеру.
![Потврда кошнице регистра у Виндовс 10 окружењу за опоравак]()
- Затворите едитор и извршите команду у „Цомманд Лине“
exit![Искључите командну линију у Виндовс 10 окружењу за опоравак]()
- Искључите рачунар који је означен дугметом на екрану, а затим га поново укључите. Овог пута морамо да подигнемо систем са хард диска тако што ћемо подесити поставке у БИОС-у (види горе).
![Искључивање рачунара из окружења за опоравак у оперативном систему Виндовс 10]()
Следећи пут када покренете, појављује се “Цомманд Промпт” на почетном екрану, који ради као администратор. У њему активирамо налог чије се име памти, а такође и ресетујемо његову лозинку.
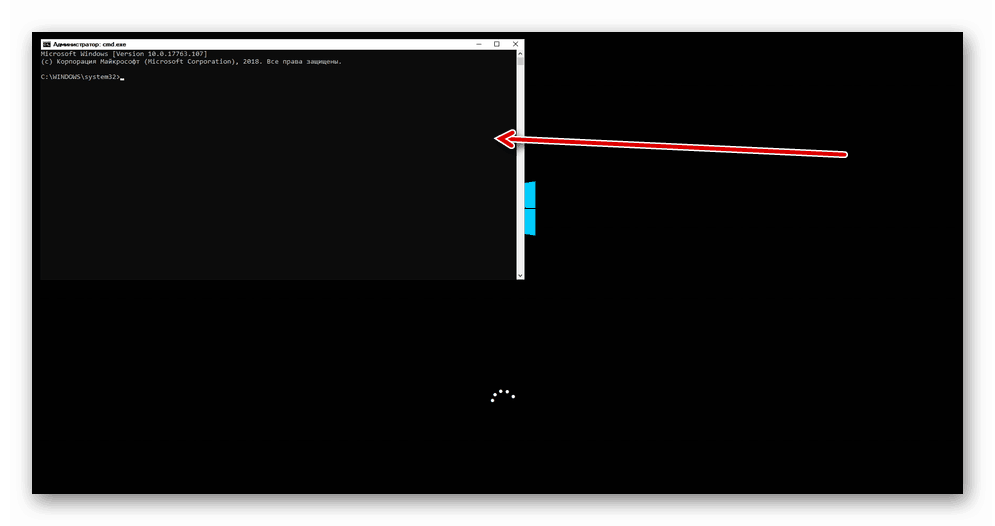
- Пишемо следећу команду, где " soringpcrepair.com » Корисничко име у нашем примјеру.
net user /active:yessoringpcrepair.comnet user /active:yesПритисните ЕНТЕР . Корисник је активиран.
![Активација налога у Виндовс 10 командној линији]()
- Поништили смо лозинку помоћу наредбе
net user ""soringpcrepair.comnet user ""На крају би требало да постоје два цитата у низу, то јест, без размака између њих.
![Поништите лозинку рачуна у наредбеном ретку у оперативном систему Виндовс 10]()
Погледајте и: Промените лозинку у оперативном систему Виндовс 10
- Сада морате да вратите поставке регистратора које смо променили на оригиналне вредности. Овде, у “Командној линији” , зовемо уредника.
![Позовите уређивач регистратора из командне линије на екрану за покретање система Виндовс 10]()
- Отварање гране
HKEY_LOCAL_MACHINESYSTEMSetupУ параметру "ЦмдЛине", уклањамо вредност, тј. Остављамо је празну, и постављамо вредност "Сетуп Типе" на "0" (нула). Горе описано како се то ради.
![Враћа вредности поставки регистратора на Виндовс 10 почетни екран]()
- Затворите едитор, ау командној линији извршите команду
exit![Искључите командну линију на Виндовс 10 почетном екрану]()
Након што се ове радње заврше, активирани корисник ће се појавити на закључаном екрану са администраторским правима и, штавише, без лозинке.
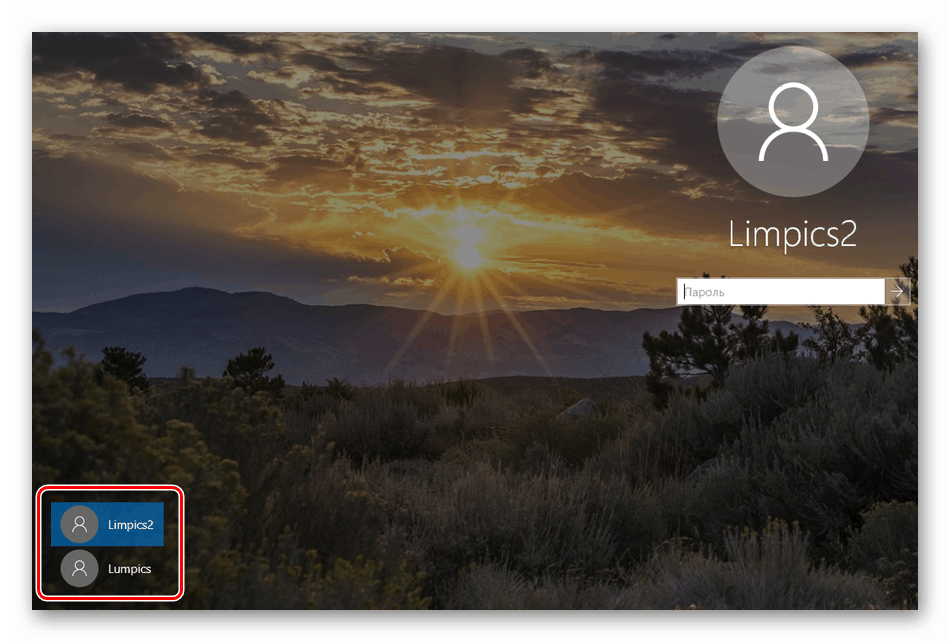
Уласком у овај "налог" можете користити повишене привилегије када мењате параметре и приступате објектима ОС-а.
3. метод: Активирајте администраторски налог
Овај метод је погодан ако се проблем појављује када сте већ на рачуну са администраторским правима. У уводу смо споменули да је ово само “наслов”, али други корисник, назван “Администратор” , има ексклузивне привилегије. Може се активирати на исти начин као у претходном пасусу, али без поновног покретања и уређивања регистра, директно у покренутом систему. Лозинка, ако постоји, се ресетује. Све операције се изводе у “Цомманд Лине” или у одговарајућем одељку параметара.
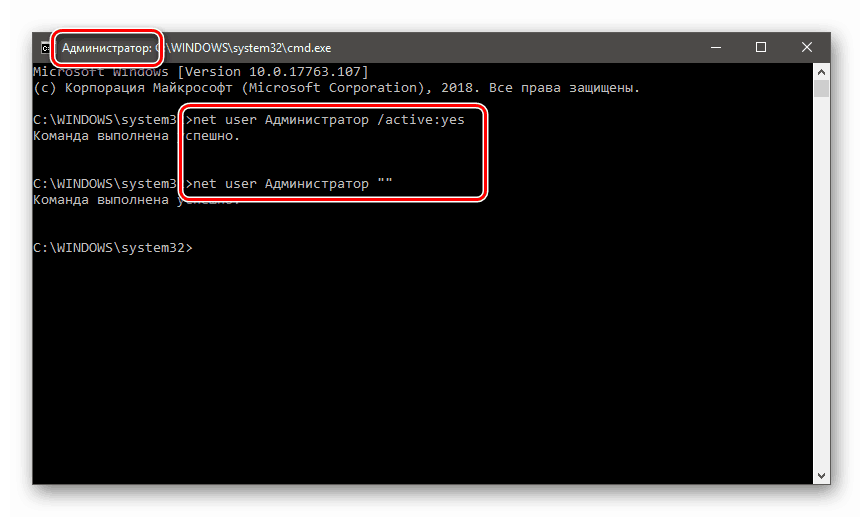
Више детаља:
Како покренути "Цомманд Лине" у Виндовсу 10
Користите налог "Администратор" у оперативном систему Виндовс
Закључак
Примјењујући упуте описане у овом чланку и добивши потребна права, не заборавите да неке датотеке и мапе нису узалуд блокиране. Ово се односи на системске објекте, мијењање или брисање које могу и нужно ће довести до неупотребљивости ПЦ-а.