Решавање проблема помоћу чаробњака за додавање штампача
Чаробњак за додавање штампача вам омогућава да ручно инсталирате нови штампач на рачунару помоћу уграђених могућности Виндовса. Међутим, понекад када започне, појављују се одређене грешке које указују на неоперабилност алата. Може бити неколико разлога за овај проблем, од којих свака има своје решење. Данас гледамо на најпопуларније проблеме и анализирамо како их поправити.
Решавање проблема приликом отварања чаробњака за додавање штампача
Најчешћи неуспјех се сматра системском сервисом, који је одговоран за "Принт Манагер" . То узрокује одређене промене у оперативном систему, инфекцију злонамерним датотекама или случајно ресетовање поставки. Погледајмо све популарне методе исправљања такве грешке.
Метод 1: Скенирајте свој рачунар помоћу антивирусног софтвера
Као што знате, злонамерни софтвер може проузроковати различита оштећења оперативног система, укључујући уклањање системских датотека и спречавање компоненти да правилно интеракцију. Скенирање рачунара са антивирусним програмом је једноставна процедура која захтијева минималан број акција од корисника, због чега стављамо ову опцију на прво мјесто. Прочитајте о борби против вируса у нашем другом чланку на линку испод.
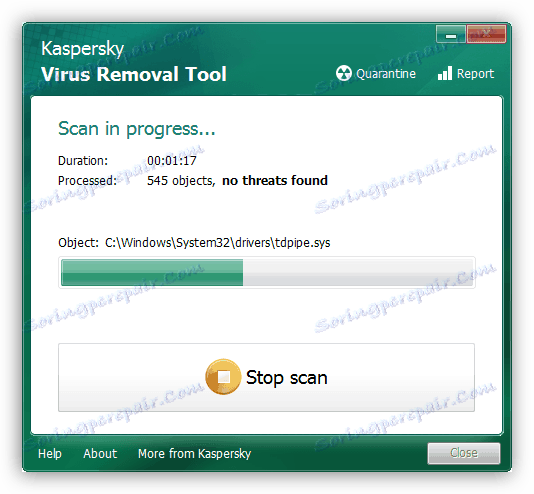
Више детаља: Борба против компјутерских вируса
Метод 2: Чишћење регистра
Периодично, регистар се попуњава привременим датотекама, понекад системски подаци подлежу случајним промјенама. Због тога препоручујемо да очистите регистар и вратите га помоћу специјалних алата. Водичи о овој теми могу се наћи у следећим материјалима:
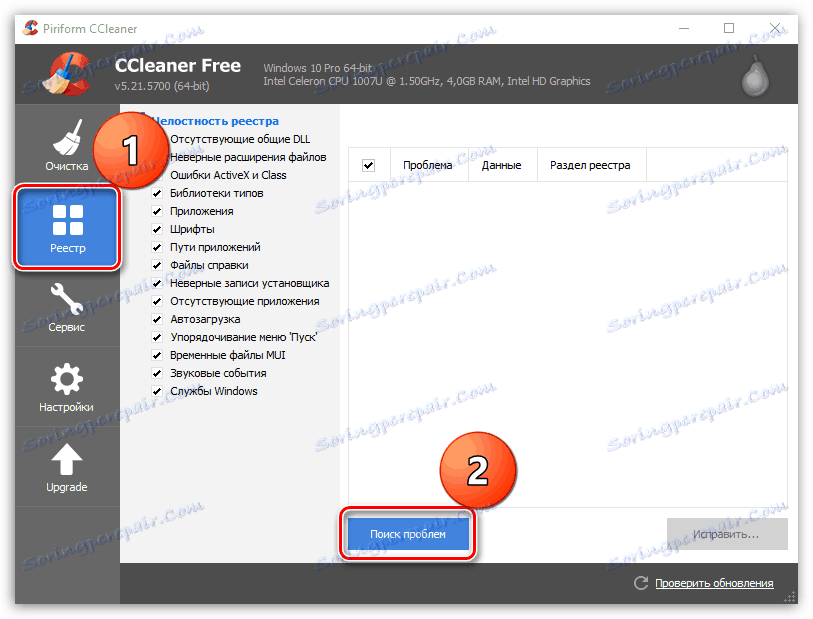
Више детаља:
Како очистити Виндовс регистар из грешака
Чишћење регистра помоћу ЦЦлеанер-а
Враћање регистра у Виндовс 7
Метод 3: Враћање система
Ако се суочите са чињеницом да је чаробњак за додавање штампача престао да одговара само у одређеној тачки, а пре тога је функционисао нормално, проблем је највероватније због неких системских промена. Можете их вратити за неколико корака. Међутим, заједно са овим, ваше информације се могу избрисати са рачунара, па вам саветујемо да то унапред копирате на преносиви медиј или другу логичку партицију хард диска.
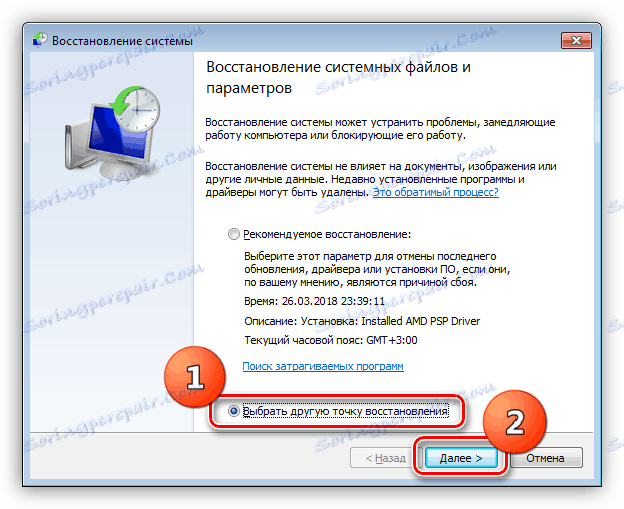
Више детаља: Виндовс опоравак опција
Метод 4: Скенирајте систем за грешке
Појав различитих грешака у оперативном систему проузрокује кршење уграђених и инсталираних компоненти, укључујући чаробњак за додавање штампача. Саветујемо вам да затражите помоћ из стандардног Виндовс програма, који се покреће преко "Цомманд Лине" -а . Дизајниран је за скенирање података и исправљање пронађених грешака. Само треба да покренете "Рун" са комбинацијом тастера Вин + Р , унесите cmd и кликните на "ОК" . У "Цомманд Лине" укуцајте следећу линију и активирајте га:
sfc/ scannow
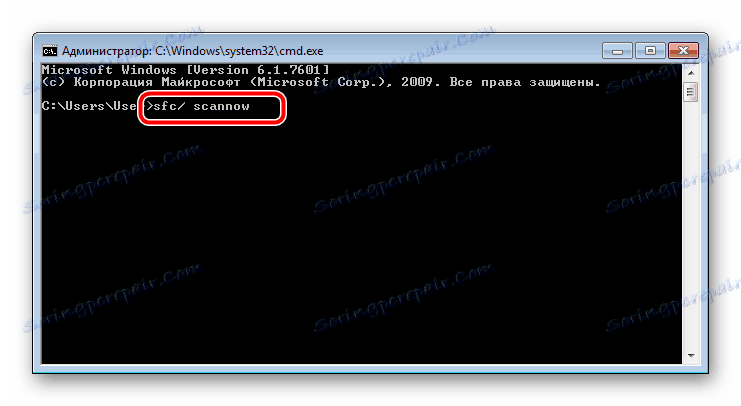
Сачекајте док се скенирање не заврши, поново покрените рачунар и проверите сервис штампања у командном позиву тако што ћете укуцати net start spooler и притиснути Ентер .
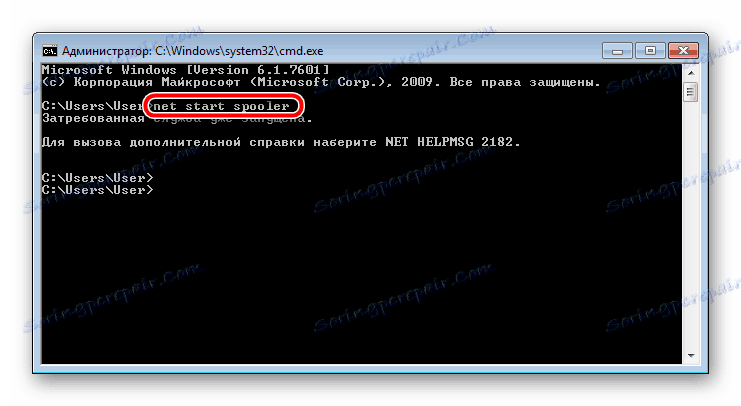
Метод 5: Активирајте компоненту услуге штампања
Услуге докумената и штампања садрже неколико компоненти, од којих свака функционише одвојено. Ако је један од њих у неусклађеном стању, може изазвати неуспјехе у функционисању Мастер-а у питању. Због тога, пре свега, препоручујемо да провјерите ове компоненте и покренете их по потреби. Цела процедура је следећа:
- Кроз "Старт" мени, идите на "Цонтрол Панел" .
- Изаберите категорију "Програми и функције".
- У левом менију изаберите ставку "Укључи или искључи функције Виндовса" .
- Сачекајте да се сви алати учитају. На листи пронађите директориј за "Штампање и документацију" , а затим га проширите.
- Означите сваки отворени директоријум.
- Кликните на "ОК" да бисте применили подешавања.
- Сачекајте да подешавања ступе на снагу, а затим поново покрените рачунар. Видјет ћете одговарајуће обавештење.

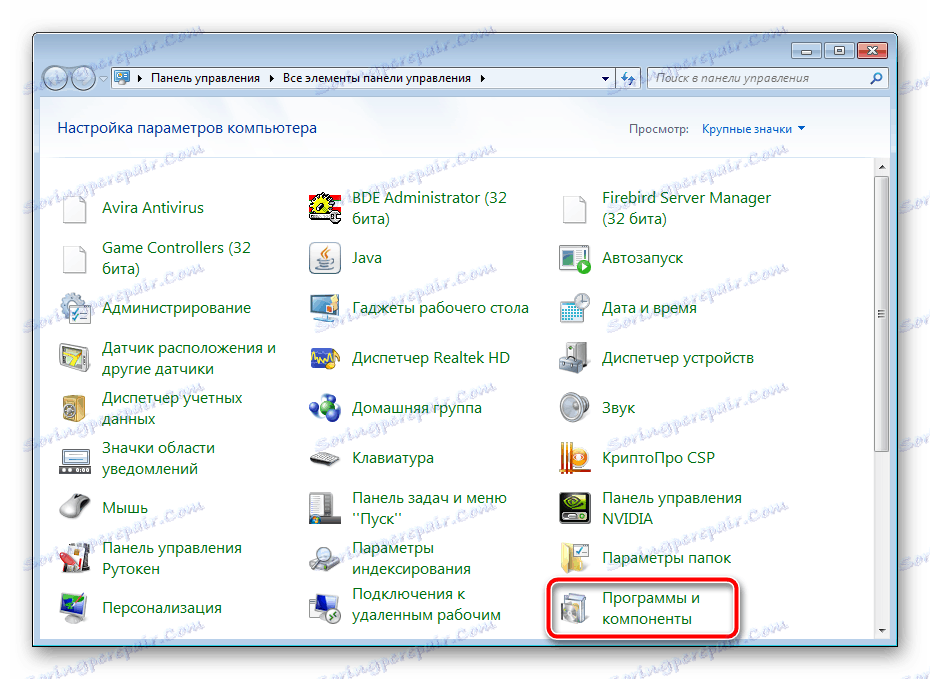
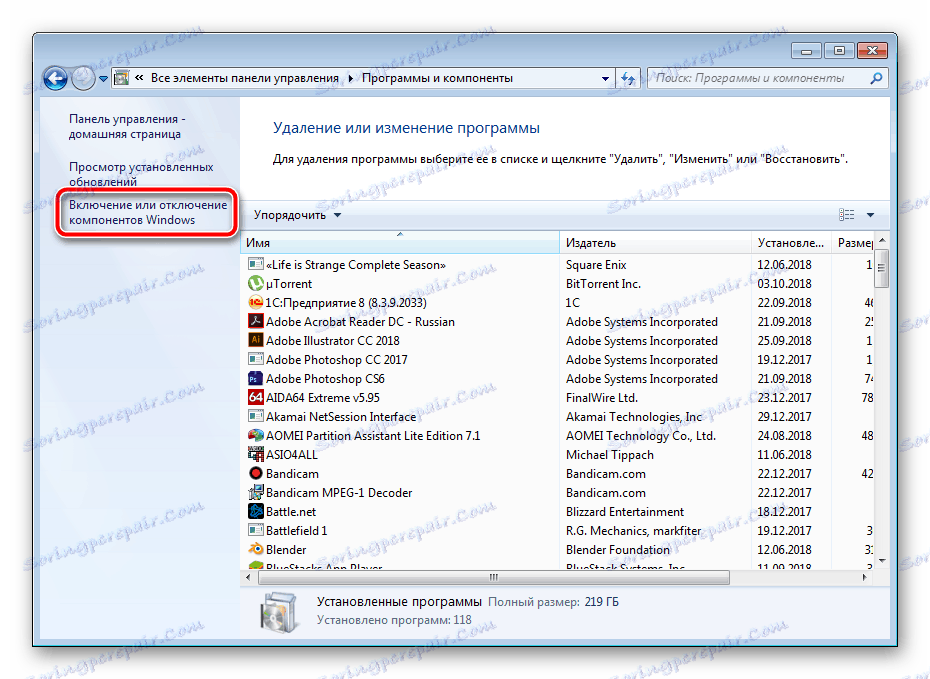




Након поновног покретања, поново потврдите чаробњак за додавање штампача. Ако ова метода није донела никакве резултате, пређите на следећу.
Метод 6: Проверите услугу Принт Манагер
Услуга Принт Манагер уграђена у оперативни систем Виндовс је одговорна за све операције са штампачима и комуналним услугама. Мора се покренути како би се правилно носила са својим задатком. Препоручујемо да га проверите и прилагодите ако је потребно. Морате урадити следеће:
- Отворите мени Старт и идите на контролну таблу .
- Изаберите категорију "Администрација" .
- У њему отворите "Услуге" .
- Померите се мало доле да бисте пронашли Принт Манагер . Двапут кликните на леви тастер миша на овој линији.
- На картици "Опћенито" проверите да ли се сервис аутоматски покреће и тренутно је омогућен. Ако се параметри не подударају, промените их и примените подешавања.
- Поред тога, саветујемо вам да идете на "Ресторе" и подесите "Рестарт Сервице" за случај првог и другог кварова услуге.

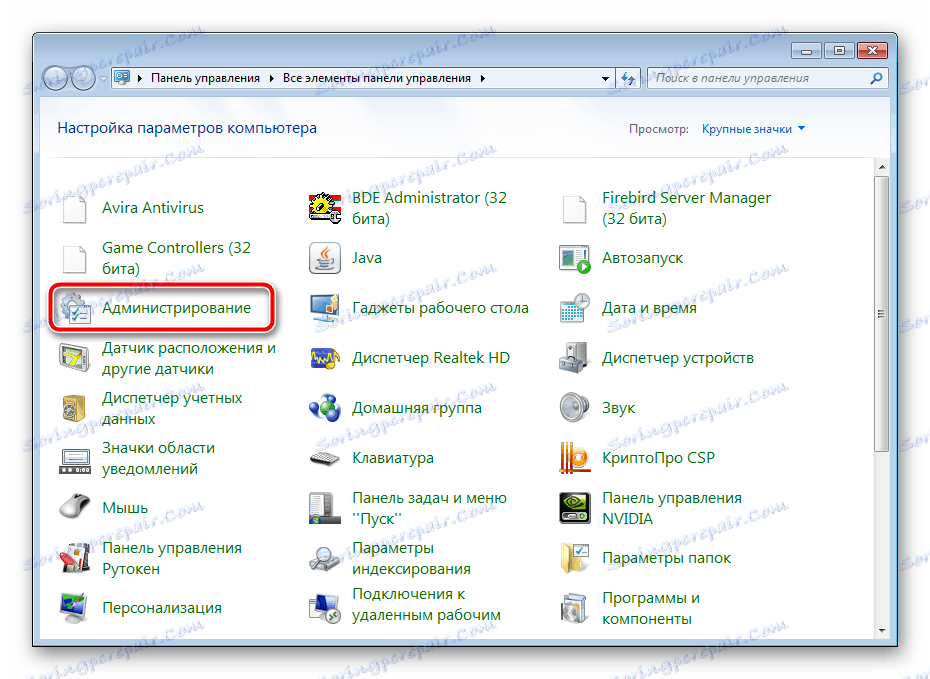
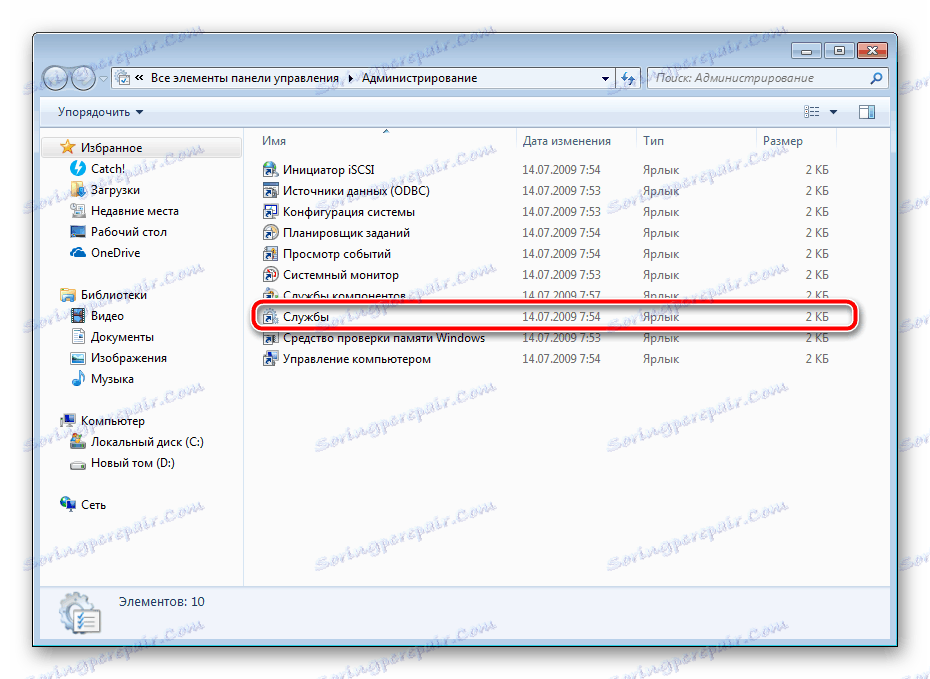
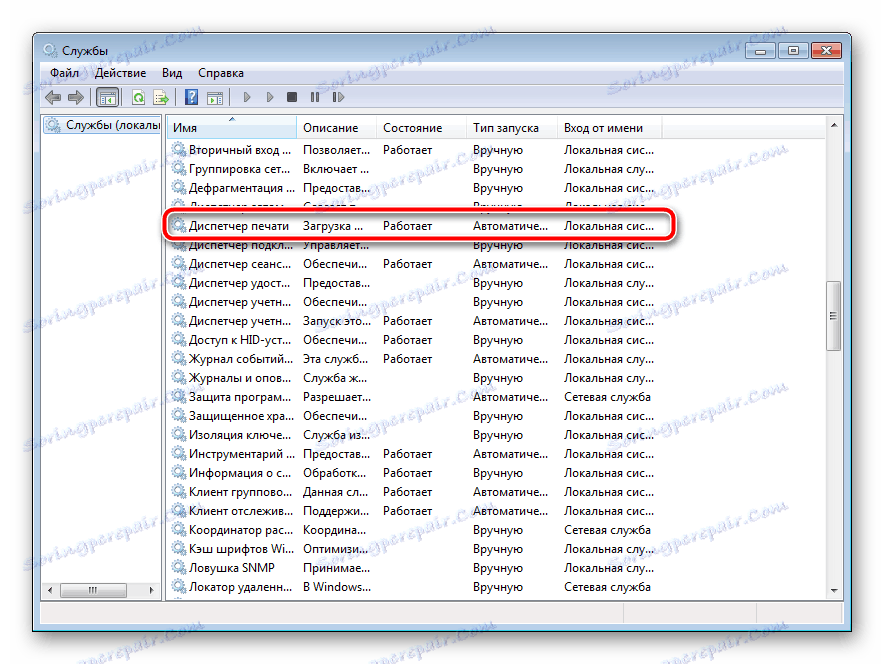
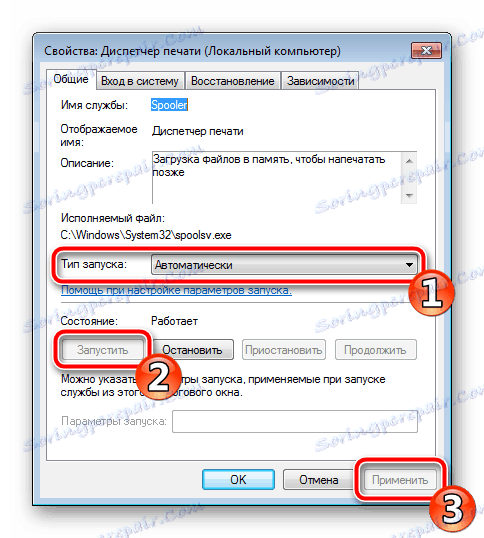
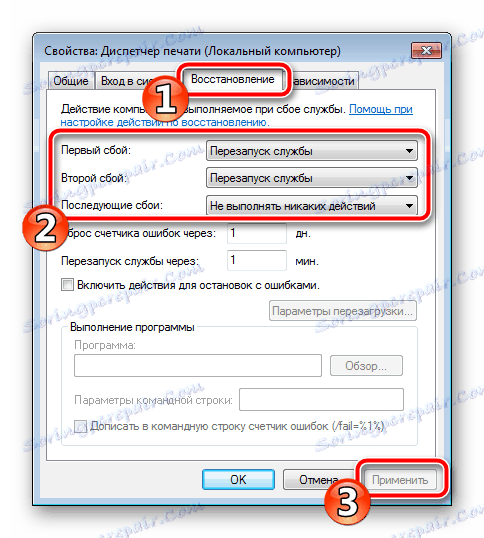
Пре него што изађете, не заборавите да примените све промене и препоручује се да поново покренете рачунар.
Као што видите, постоји шест различитих метода за решавање проблема при покретању чаробњака за додавање штампача. Сви су различити и захтевају специфичне манипулације од корисника. Изведите сваку методу док се не изабере онај који помаже у решавању проблема.