Решавање проблема "Доменске услуге Ацтиве Дирецтори сада нису доступне"
Понекад корисници чији су рачунари повезани са корпоративним или кућним ЛАН-ом суочавају се са проблемом рада домена услуга Ацтиве Дирецтори приликом покушаја слања документа за штампање преко повезаног штампача. АД је технологија за складиштење објеката у оперативном систему Виндовс и одговорна је за извршавање одређених команди. Затим ћемо вам рећи шта треба урадити ако грешка "Ацтиве Дирецтори Домаин Сервицес није доступна сада" појављује се када покушате да одштампате датотеку.
Решавање проблема "Доменске услуге Ацтиве Дирецтори сада нису доступне"
Постоји неколико разлога који узрокују ову грешку. Најчешће су повезани с чињеницом да се услуге не могу укључити или им се не дају приступ због одређених околности. Проблем је решен различитим опцијама, од којих свака има свој алгоритам акција и разликује се у сложености. Почнимо са најједноставнијим.
Само желим да укажем да ако се име рачунара промени приликом рада у мрежи задруге, може се појавити проблем у питању. У овом случају препоручујемо вам да контактирате администратора система за помоћ.
Метод 1: Пријавите се као администратор
Ако користите кућну мрежу и имате приступ администраторском налогу, препоручујемо вам да се пријавите у оперативни систем под овим профилом и покушајте поново да пошаљете документ за штампање помоћу потребног уређаја. За више детаља о томе како извршити такав унос, прочитајте наш други чланак на линку испод.
Више детаља: Користите налог "Администратор" у Виндовсу
Метод 2: Користите подразумевани штампач
Као што је већ поменуто, слична грешка се појављује код оних корисника који су повезани на кућну или радну мрежу. Због чињенице да се неколико уређаја може користити истовремено, појављује се проблем са приступом Ацтиве Дирецтори-у. Требали бисте доделити подразумевани хардвер и поновити поступак штампе. Да бисте то урадили, идите на "Уређаји и штампачи" кроз "Цонтрол Панел" , кликните десним тастером миша на уређај и изаберите "Усе Дефаулт" .
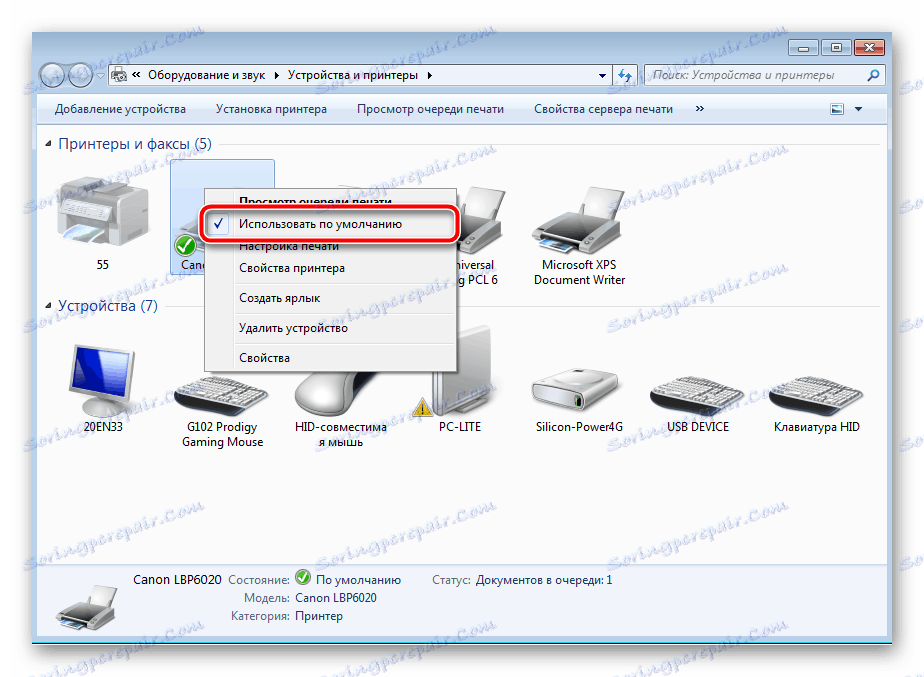
3. метод: Омогући менаџер за штампу
За отпремање докумената у сервису за штампу одговоран је "Управитељ штампања" . Она мора бити у активном стању да би правилно извршила своје функције. Према томе, требало би да пређете на мени "Услуге" и проверите статус ове компоненте. За детаље о томе како то учинити, погледајте Метод 6 у нашем другом чланку на линку испод.
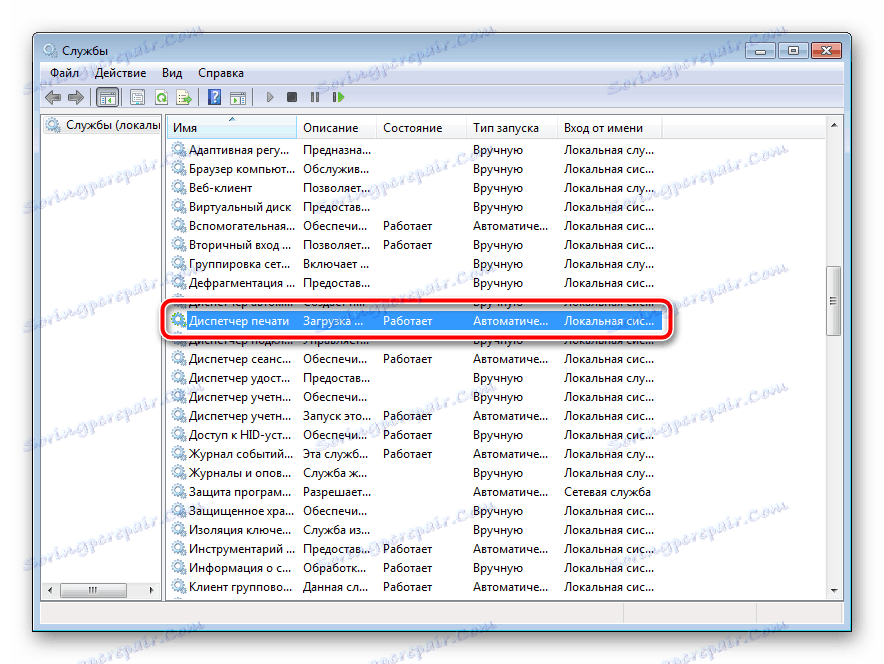
Више детаља: Како да покренете Управљач штампача у оперативном систему Виндовс
Метод 4: Решавање проблема
Као што видите, прве две методе су захтевале да извршите само неколико манипулација и да не треба много времена. Почевши од петог начина, поступак је мало компликованији, па пре него што наставимо даље инструкције, препоручујемо да штампач проверите грешке користећи уграђени Виндовс алат. Они ће аутоматски бити кориговани. Морате урадити следеће:
- Отворите мени Старт и идите на контролну таблу .
- Изаберите категорију "Центар за мрежу и дељење" .
- На дну кликните на алат за решавање проблема .
- У одељку "Штампање" одаберите категорију "Штампач" .
- Кликните на "Адванцед" .
- Покрените алат као администратор.
- Идите да започнете скенирање кликом на "Следеће . "
- Сачекајте да се анализа хардвера заврши.
- Из приложене листе изаберите штампач који не ради.
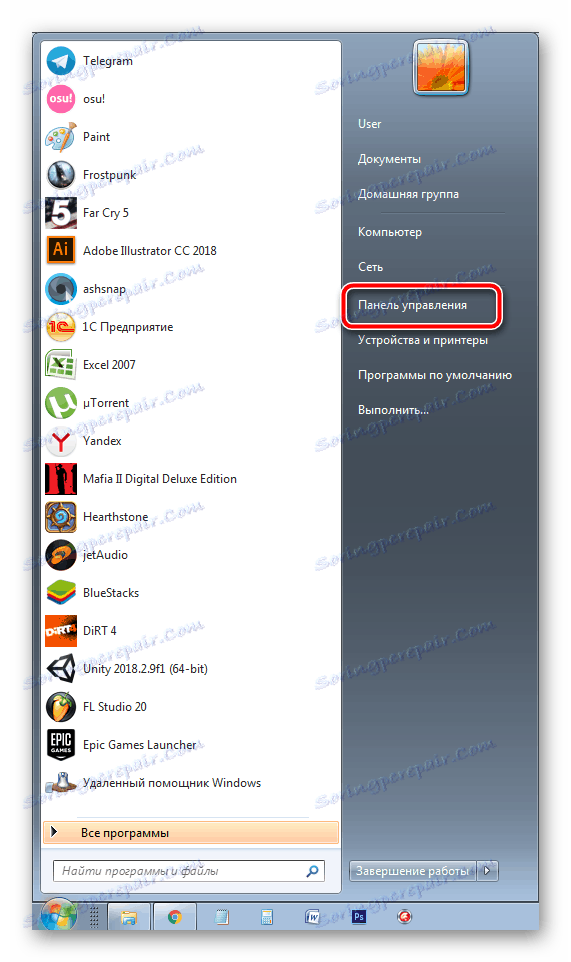
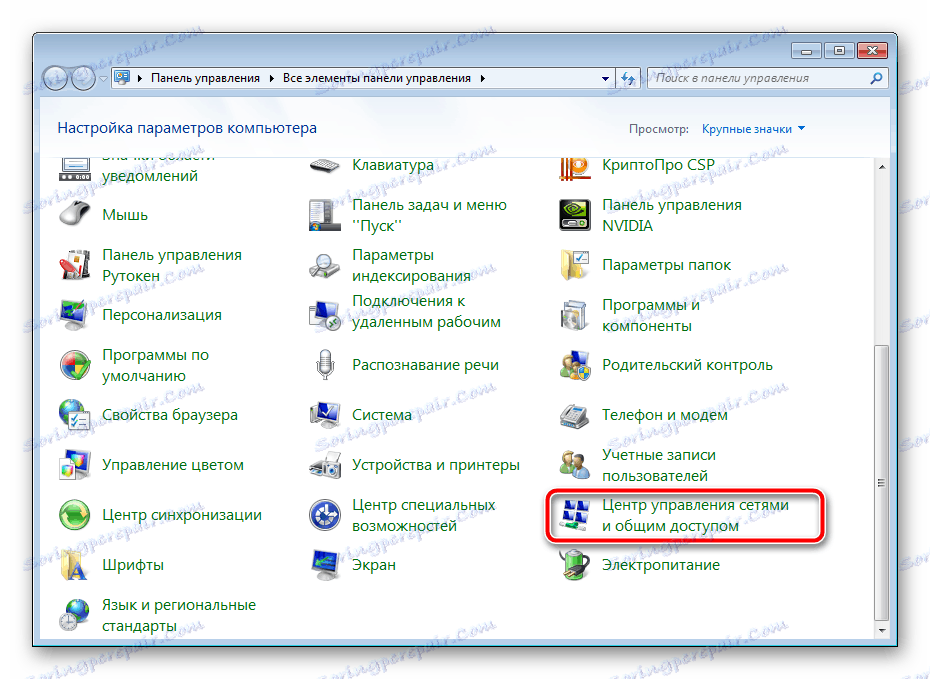
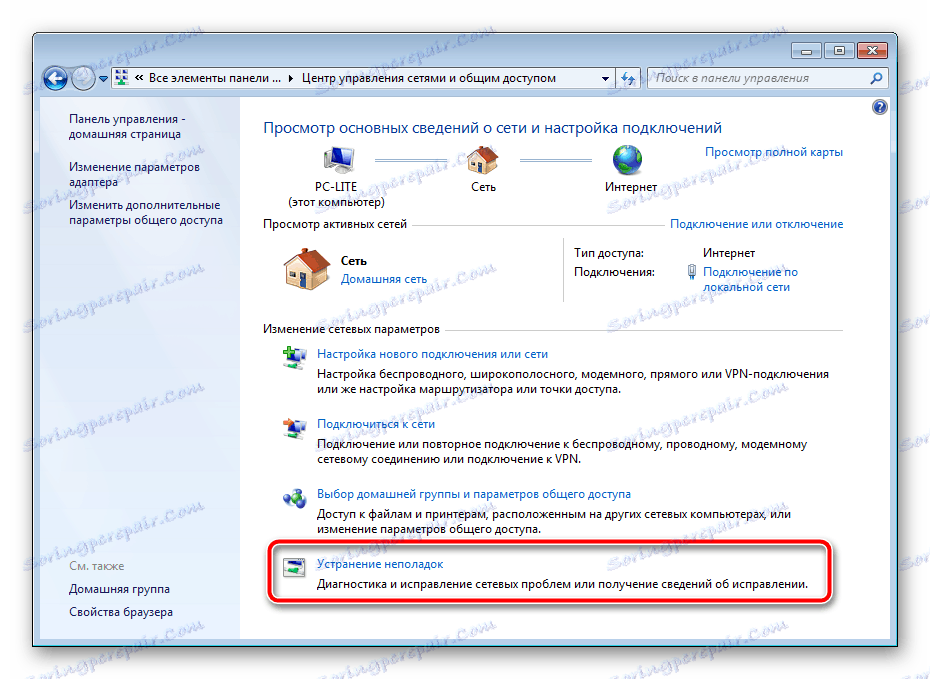
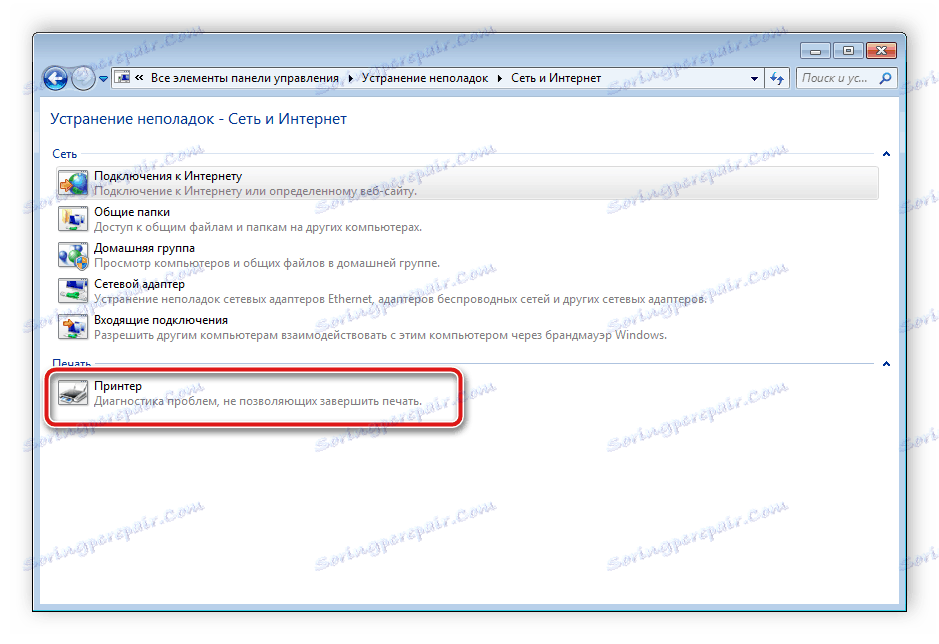
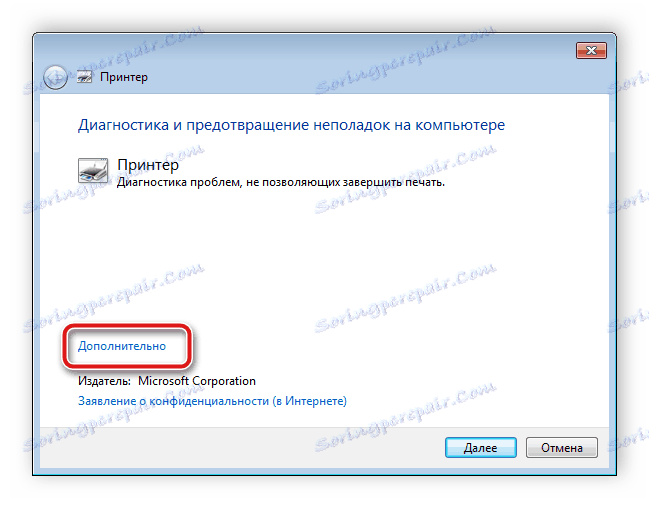
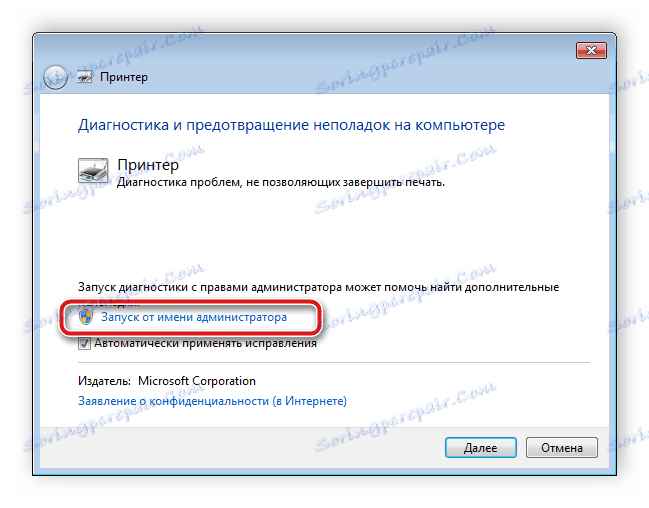
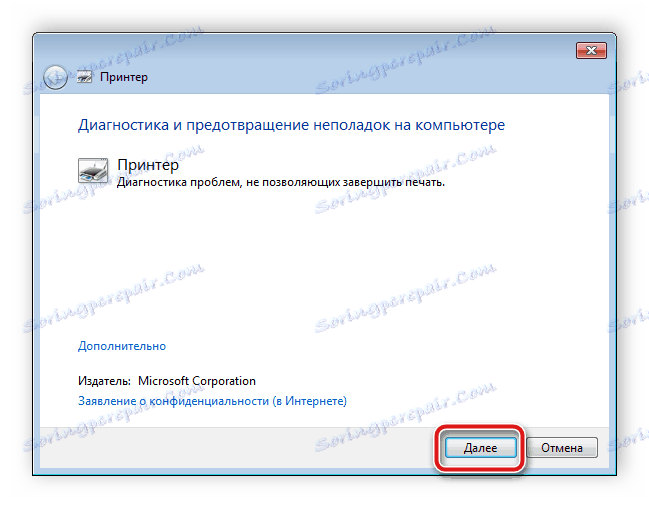
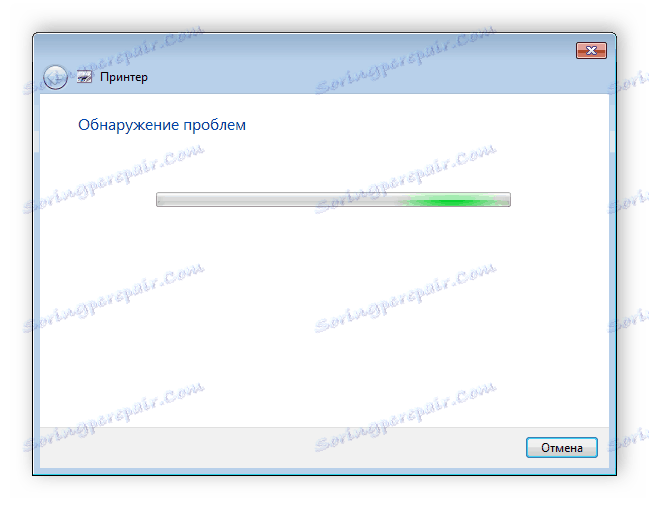
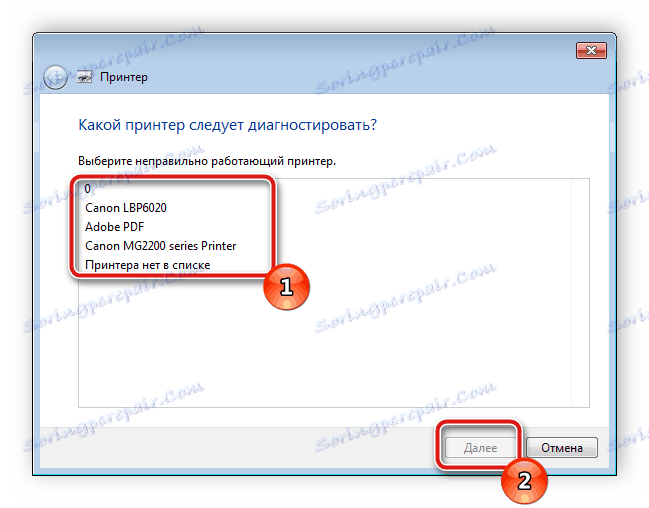
Остаје само да чека алат да тражи грешке и елиминише их ако се пронађу. Након тога пратите упутства приказана у дијагностичком прозору.
Метод 5: Проверите конфигурацију ВИНС-а
Услуга мапирања ВИНС-а је одговорна за одређивање ИП адреса, а њено неправилно деловање може довести до грешке у питању приликом покушаја штампања путем мрежне опреме. Овај проблем можете ријешити на сљедећи начин:
- Извршите прве две тачке претходне инструкције.
- Идите на одељак "Промена подешавања адаптера" .
- Десним тастером миша кликните на активну везу и изаберите "Пропертиес" .
- Пронађите линију "Интернет Протоцол Версион 4" , одаберите је и пређите на "Пропертиес" .
- На картици "Опћенито" кликните на "Напредно".
- Проверите ВИНС подешавања. Маркер би требало да се налази близу "Дефаулт" ставке, међутим, у неким радним мрежама конфигурацију поставља системски администратор, па га морате контактирати за помоћ.
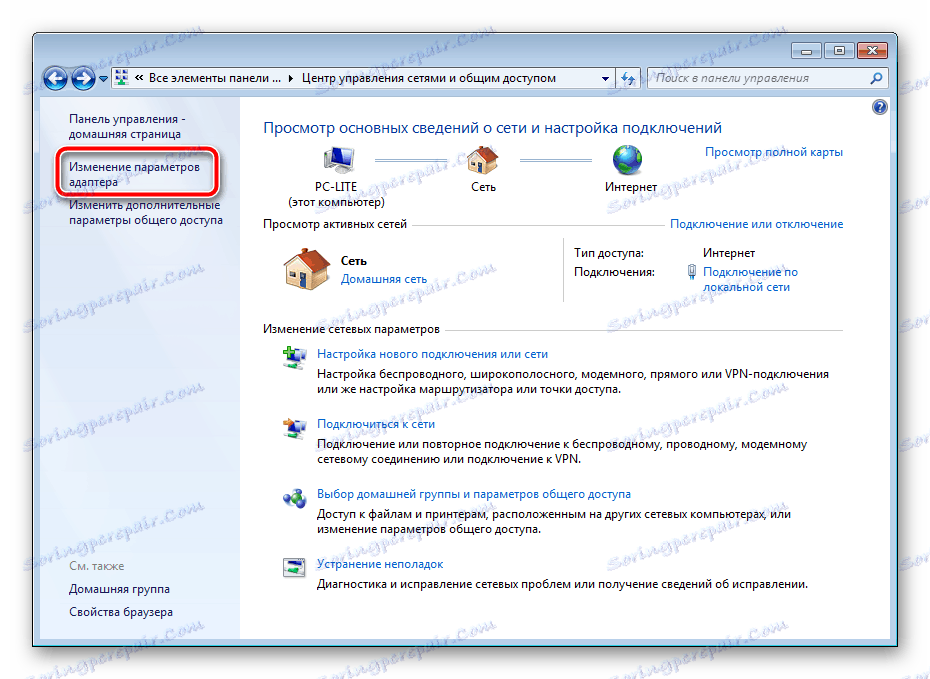
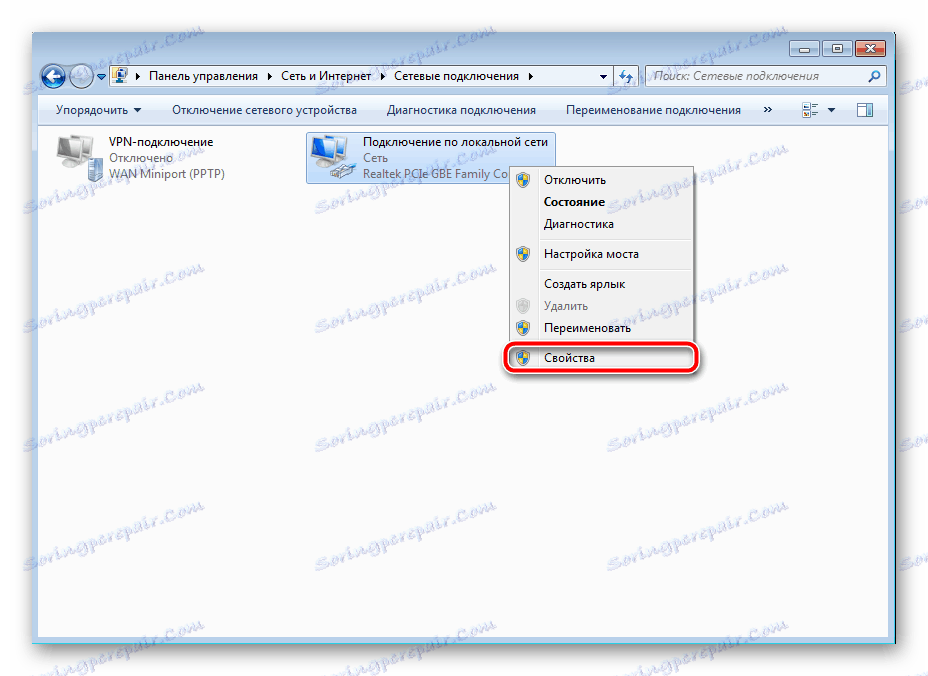
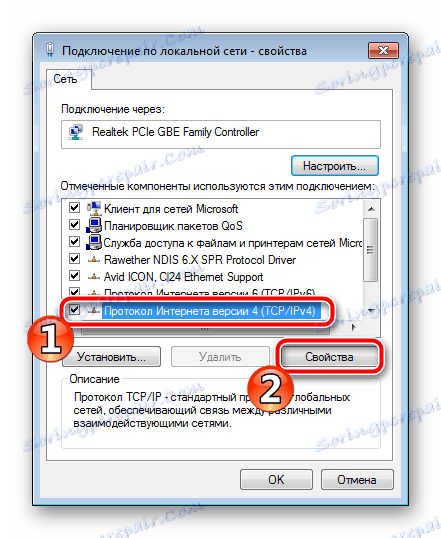

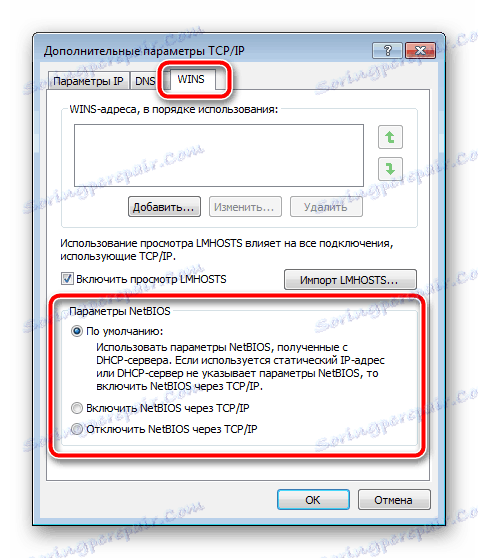
Метод 6: Поново инсталирајте управљачке програме и додајте штампач
Најмање ефикасније, али ради у неким ситуацијама, опција је да уклоните или поново инсталирате управљачке програме за штампање или их додате помоћу уграђеног Виндовс алата. Прво треба уклонити стари софтвер. Да бисте научили како то учинити, прочитајте сљедећу везу:
Више детаља: Деинсталирајте старији управљачки програм штампача
Затим морате инсталирати нови управљачки програм са било којом доступном опцијом или инсталирати штампач преко уграђеног алата оперативног система Виндовс. Прва четири начина у материјалу на линку испод ће вам помоћи да пронађете прави софтвер, ау петом ћете пронаћи упутства о томе како додати хардвер.
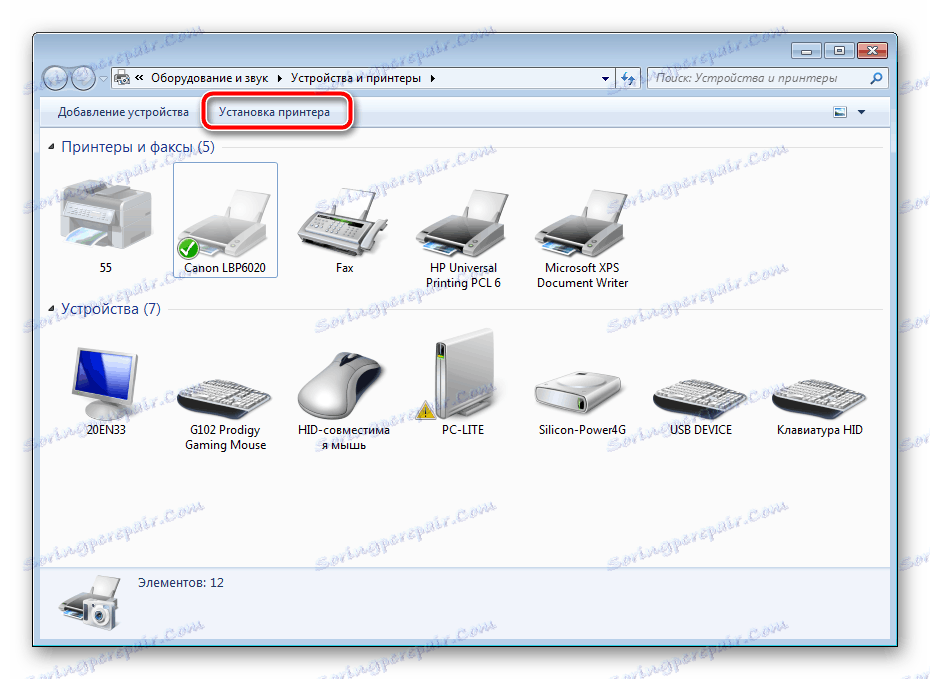
Више детаља: Инсталирање управљачких програма за штампач
Изнад смо разговарали о шест начина за исправљање неприступачности АД доменских директорија приликом покушаја слања документа за штампање. Као што видите, сви се разликују у сложености и погодни су у различитим ситуацијама. Препоручујемо почев од најједноставнијег, постепеног преласка на тешке, све док се не пронађе исправно решење.