Екстраполација у Мицрософт Екцелу
Постоје случајеви када желите да сазнате резултате израчунавања функције изван познатог домена. Ово питање је посебно релевантно за поступак предвиђања. У Екцел-у постоји неколико начина на које можете извршити ову операцију. Хајде да их погледамо на конкретним примерима.
Садржај
Користећи екстраполацију
За разлику од интерполација , чији је задатак пронаћи вриједност функције између два позната аргумента, екстраполација подразумева тражење рјешења ван познате домене. Због тога је овај метод толико потребан за предвиђање.
У Екцелу, екстраполација се може користити и за табеле и за графиконе.
Метод 1: екстраполација за табеларне податке
Прво, метод екстраполације примењујемо на садржај распона таблица. На пример, узмите табелу у којој постоји низ аргумената (Кс) од 5 до 50 и низ одговарајућих вриједности функције (ф (к)) . Морамо пронаћи вриједност функције за аргумент 55 , што је изван одређеног низа података. За ову сврху користимо функцију ПРЕСЦАСЕ .
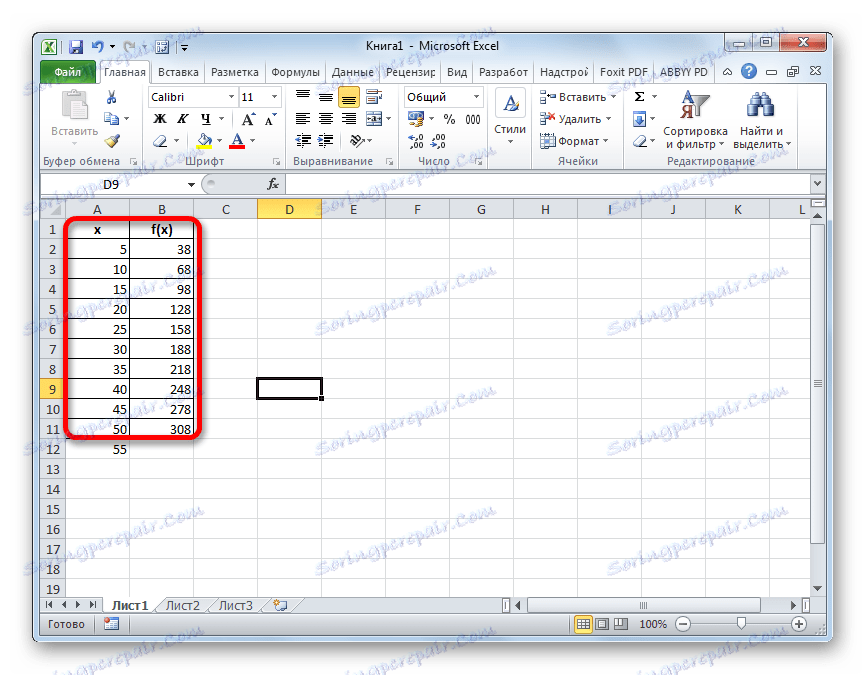
- Изаберите ћелију у којој ће се приказати резултат израчунавања. Кликнемо на икону "Инсерт фунцтион" , која се налази у близини линије формуле.
- Отвориће се прозор Визардс . Прелазимо на категорију "Статистички" или "Пуну абецедну листу" . На отвореној листи тражимо име "ПРЕДИЦТИОН" . Након што га пронађете, изаберите је, а затим кликните на дугме "ОК" на дну прозора.
- Прелазимо на прозор аргумената горе наведене функције. Има само три аргумента и одговарајући број поља за унос.
У пољу "Кс" треба одредити вриједност аргумента, функција из које треба израчунати. Можете само унети жељени број, а можете одредити координате ћелије, ако је аргумент написан на листу. Друга опција је чак пожељнија. Ако направимо убацивање на овај начин, онда да би се погледала вриједност функције за још један аргумент, не морамо промијенити формулу, али ће бити довољно промијенити улаз у одговарајућу ћелију. Да бисте одредили координате ове ћелије, ако сте изабрали другу опцију, једноставно поставите курсор у одговарајуће поље и изаберите ову ћелију. Њена адреса се одмах појављује у прозору аргумената.
У пољу "Познате вредности и", морате навести цијели распон вриједности функције доступне за нас. Приказује се у колони "ф (к)" . Зато смо поставили курсор у одговарајуће поље и изабрали целу колону без њеног имена.
У пољу "Кновн валуес оф к", морате навести све вриједности аргумента на које се односе вриједности поменуте функције. Ови подаци су у колони "к" . На исти начин као и претходни пут, изаберите потребну колону након постављања курсора у поље прозора аргумената.
Након што унесете све податке, кликните на дугме "ОК" .
- Након ових радњи, резултат израчунавања екстраполацијом биће приказан у ћелији која је означена у првом ставу овог приручника пре покретања Чаробњака функције . У овом случају, вриједност функције за аргумент 55 је 338 .
- Ако је изабрана опција са додавањем референце на ћелију која садржи тражени аргумент, лако можемо је променити и видети вриједност функције за било који други број. На пример, жељена вриједност за аргумент 85 ће бити 518 .
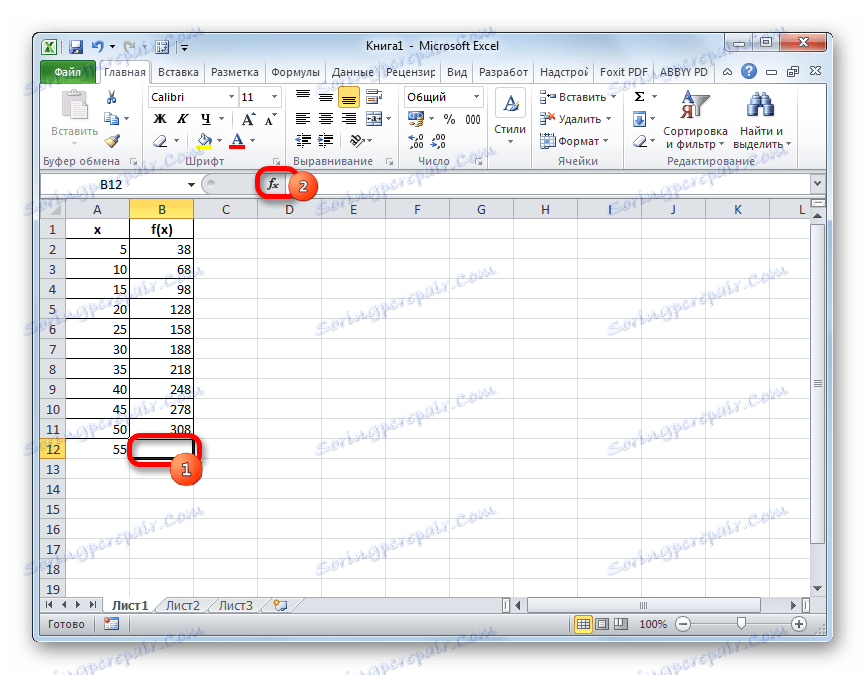
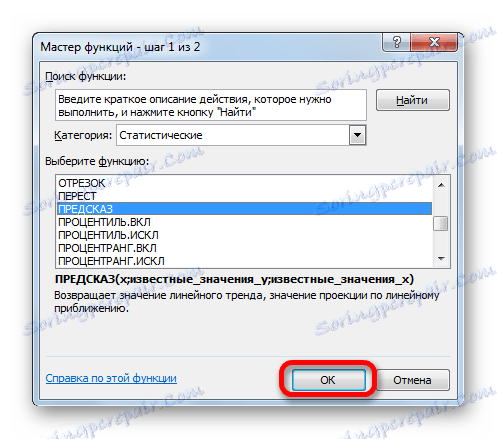
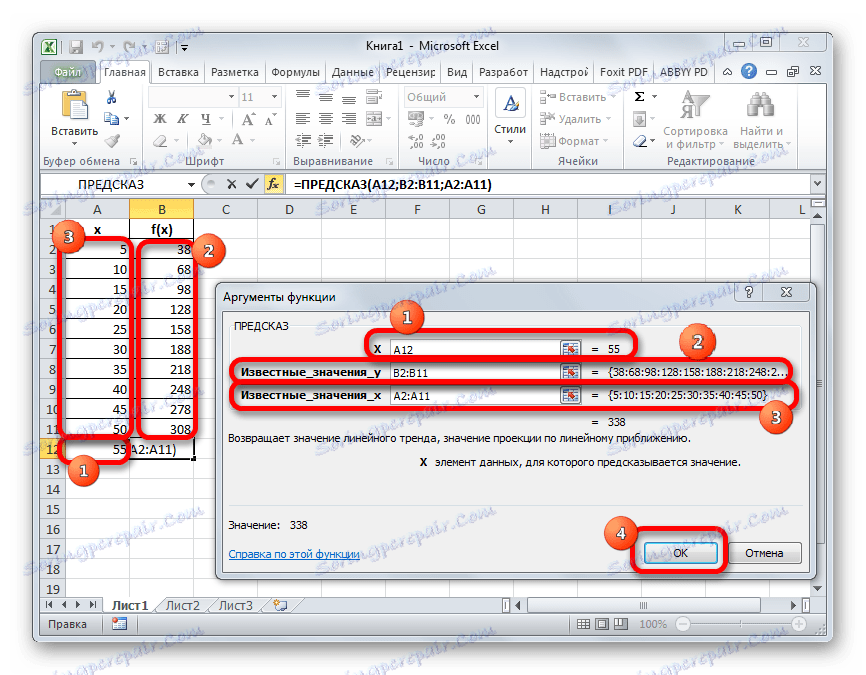
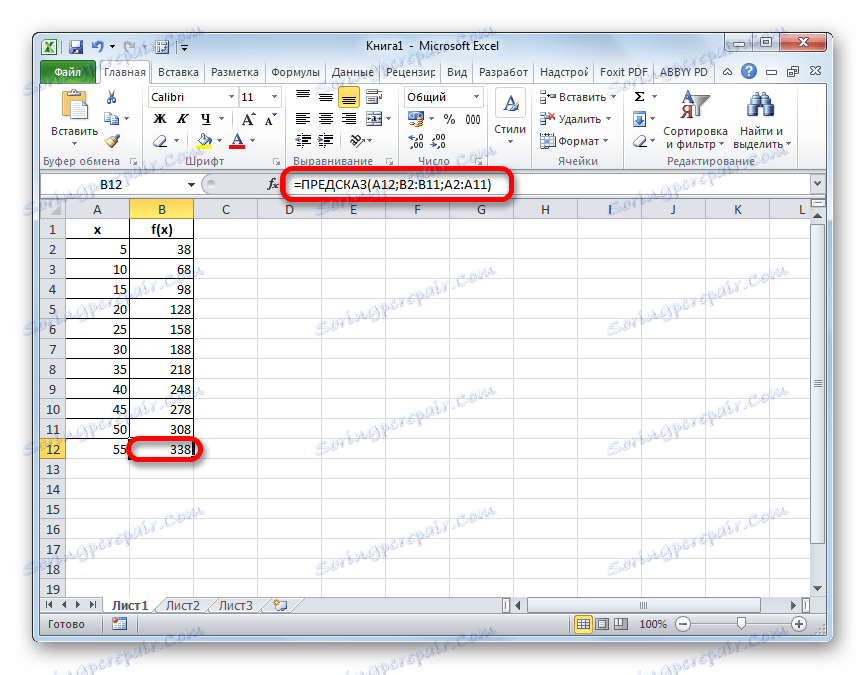

Лекција: Функцијски чаробњак у Екцелу
Метод 2: екстраполација за графикон
Можете извршити процедуру екстраполације графикона изградњом линије трендова.
- Прво, направимо распоред. Да бисте то урадили, курсор, са лијеваним тастером миша, бира целу површину табеле, укључујући аргументе и одговарајуће вредности функције. Затим, након преласка на картицу "Убаци" , кликните на дугме "Графикон" . Ова икона налази се у дијалогу "Дијаграми" на траци за алате. Појавиће се листа доступних опција графикона. Изабрали смо најприкладније од њих по нашем нахођењу.
- Након што је график изграђен, уклоните из ње додатну линију аргумената, изаберете је и кликнете на дугме Делете на тастатури рачунара.
- Затим, морамо промијенити подјелу хоризонталне скале, јер она не приказује вриједности аргумената, колико нам је потребно. Да бисте то урадили, десним тастером миша кликните на дијаграм и на листи која се појави, заустављамо вредност "Избор података" .
- У прозору за одабир извора података кликните на дугме "Промени" у одељку за уређивање етикета хоризонталне осовине.
- Отвара се прозор за подешавање потписа оси. Поставили смо курсор у поље овог прозора, а затим изаберите све податке колоне "Кс" без свог имена. Затим кликните на дугме "ОК" .
- Након повратка у прозор за одабир извора података, понављамо исту процедуру, тј. Кликните на дугме "ОК" .
- Сада је наш распоред припремљен и могуће је директно наставити са израдом линије трендова. Кликнемо на распоред, након чега се на траци активира додатни скуп табова - "Рад са дијаграмима" . Прелазимо на картицу "Лаиоут" и кликните на дугме "Тренд Лине" у блоку "Анализа" . Кликнемо на ставку "Линеарна апроксимација" или "Експоненцијална апроксимација" .
- Линија трендова је додата, али је у потпуности под линијом самог графикона, с обзиром да нисмо прецизирали вриједност аргумента на који би требало да тежи. Да бисмо то урадили поново кликните на дугме "Тренд Лине" , али сада изаберемо ставку "Додатни параметри линије тренда" .
- Покренут је прозор формата тренда. У одељку "Параметри линије тренда" налази се блок поставки "Прогноза" . Као у претходном начину, узмимо аргумент 55 за екстраполацију. Као што видимо, графикон до сада има дужину до аргумента 50 укључених. Испоставило се да ћемо га морати продужити за још 5 јединица. На хоризонталној оси се види да је 5 јединица једнака једној подели. Дакле, ово је један период. У пољу "Проследи на" уносимо вриједност "1" . Кликните на дугме "Затвори" у доњем десном углу прозора.
- Као што видите, графикон је продужен за одређену дужину помоћу линије трендова.
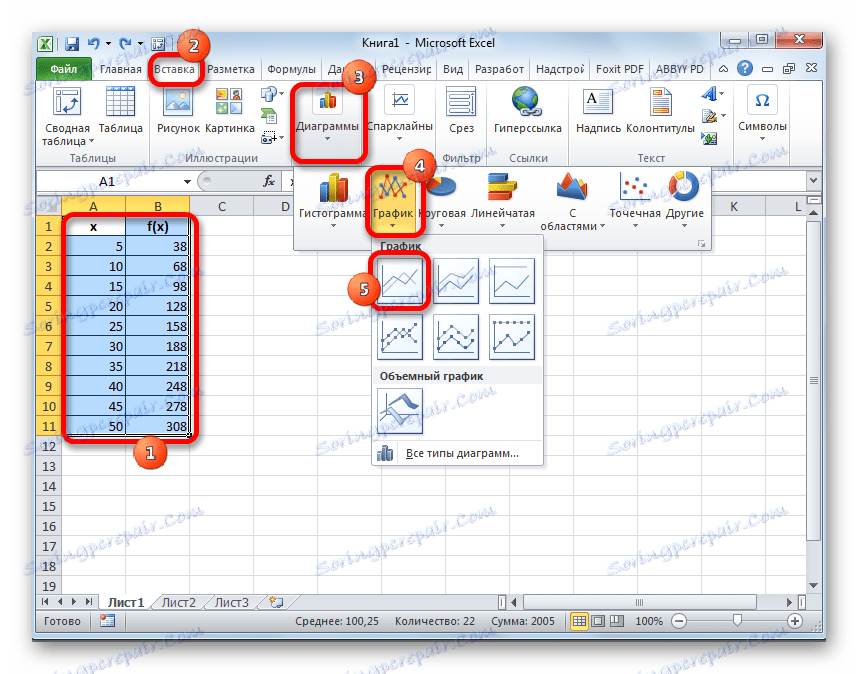

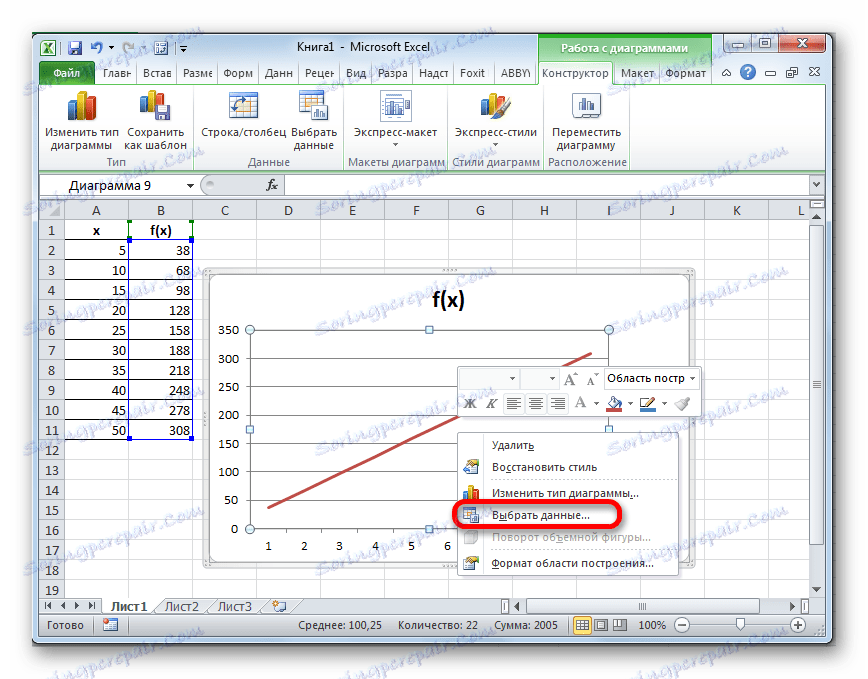
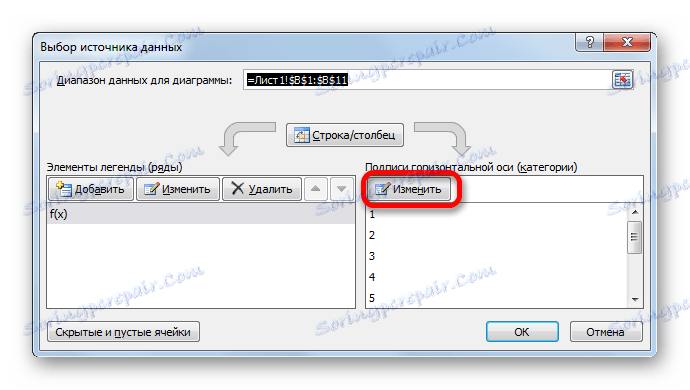
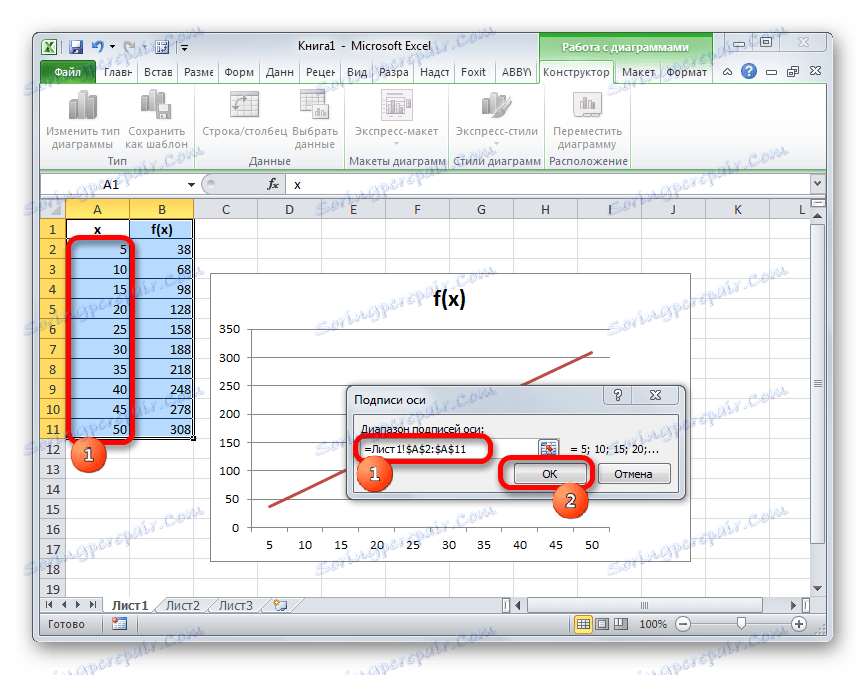
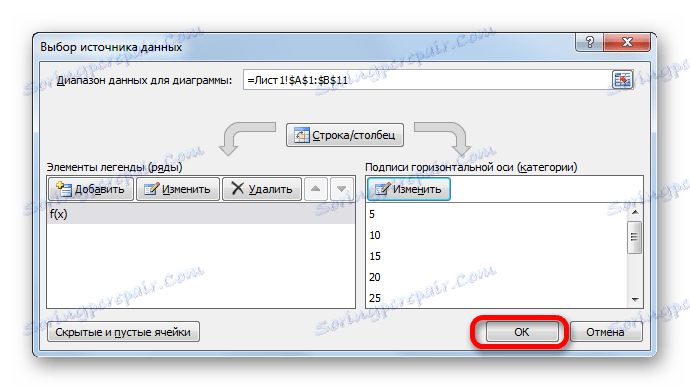
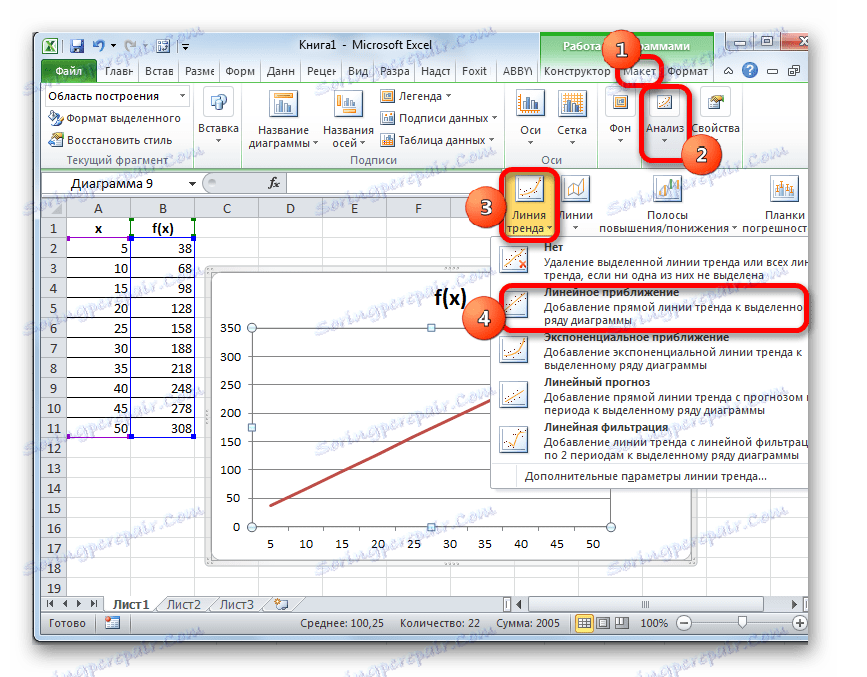
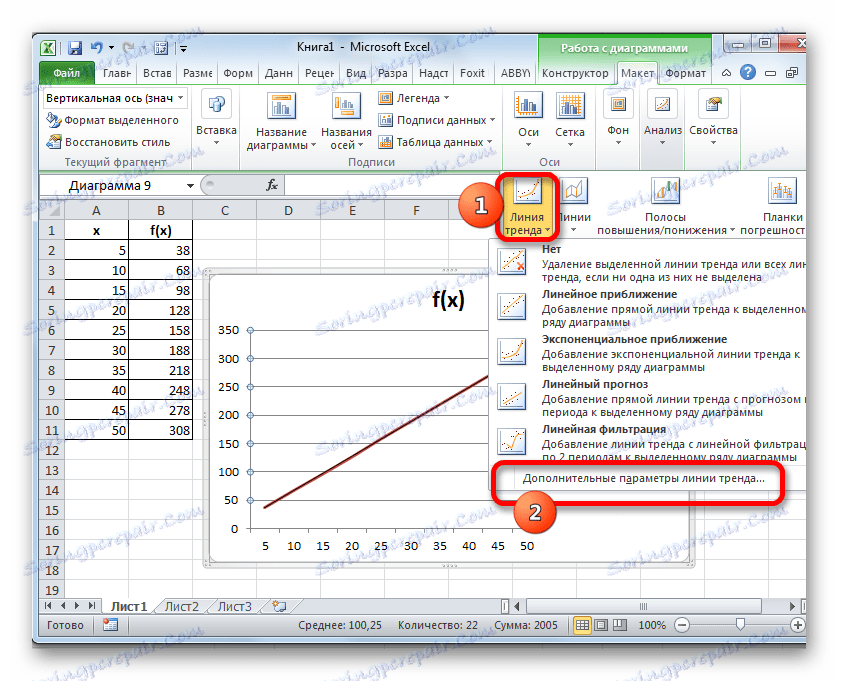
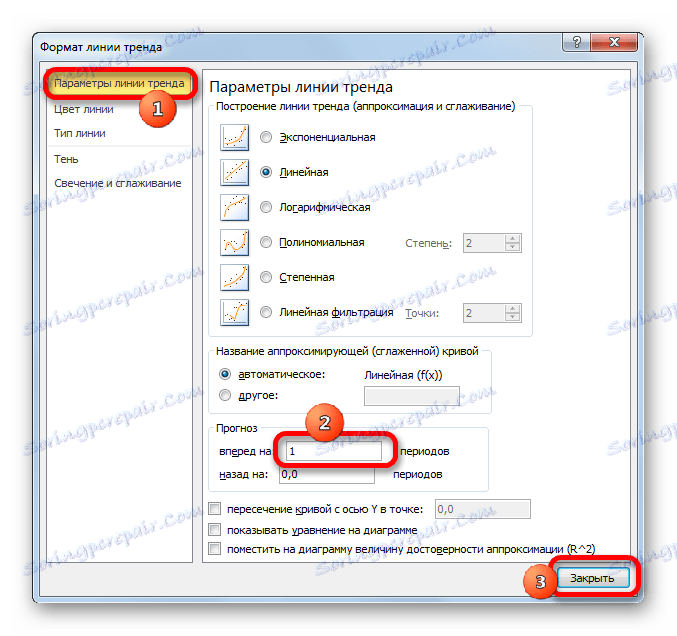
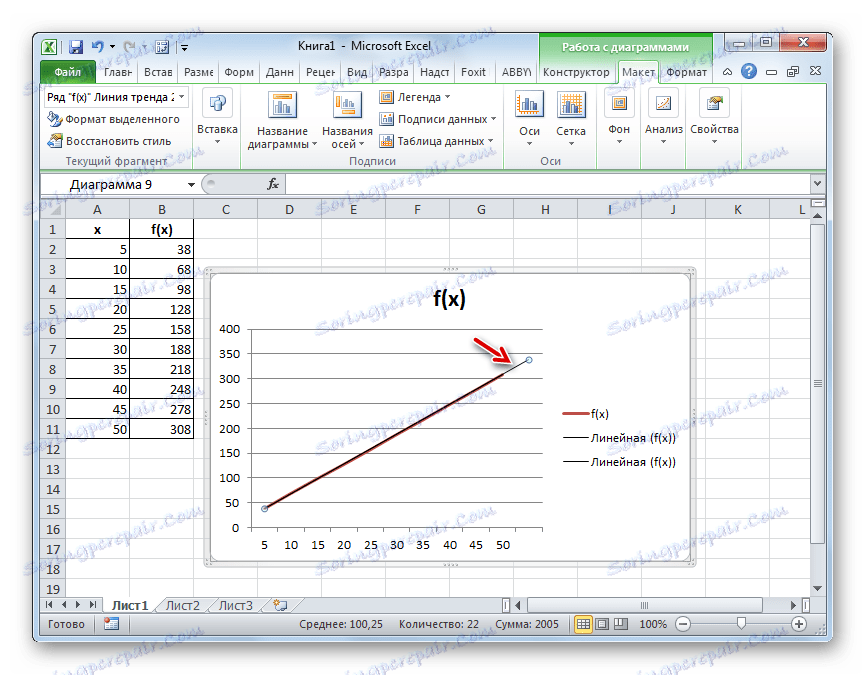
Лекција: Како изградити линију трендова у Екцелу
Дакле, размотрили смо најједноставније примере екстраполације за табеле и за графиконе. У првом случају, користи се ПРЕСЦАСЕ функција, ау другом, линија тренда. Али на основу ових примјера могуће је ријешити много компликованије проблеме са прогнозама.