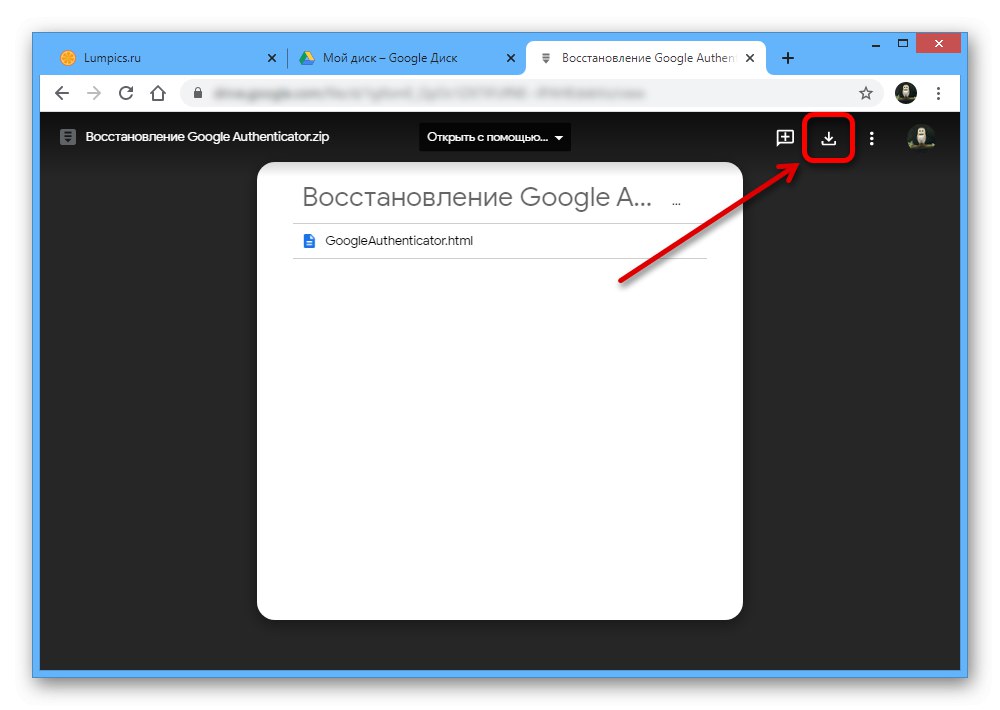Разлог 1: Кварови на услузи
Најчешћи разлог неоперабилности одређених функција услуге Гоогле Дриве, било да је реч о веб локацији или мобилној апликацији, су глобални неуспеси на страни програмера. За проверу можете да користите мрежну услугу Довндетецтор или страницу Гоогле-ове контролне табле статуса.
Страница Гоогле Довндетецтор
Страница контролне табле Г Суите статуса
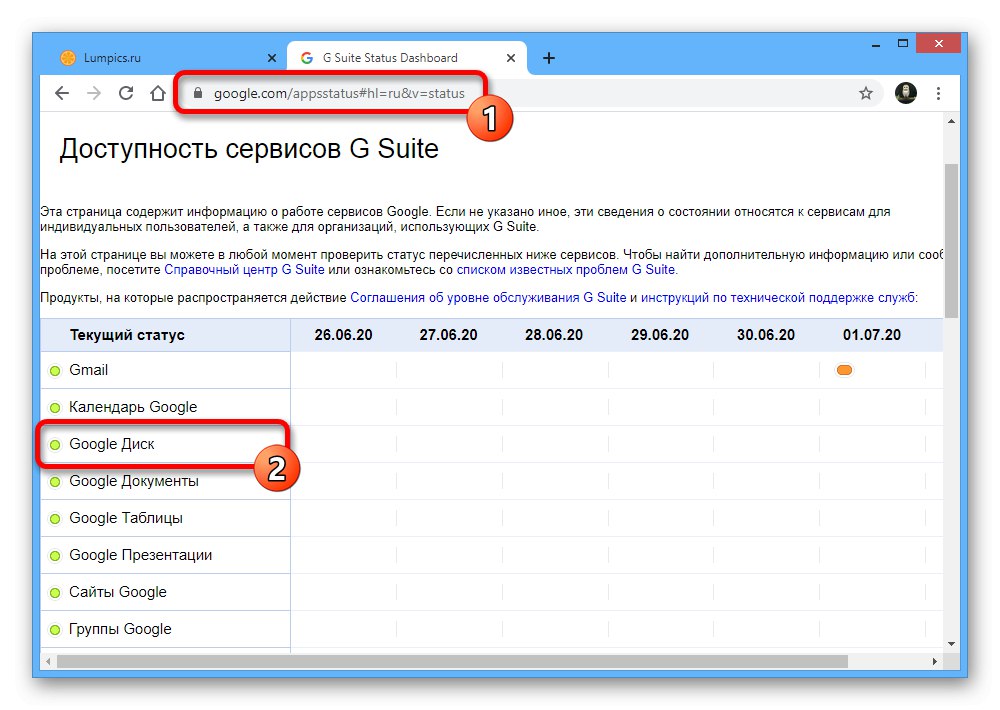
Ако у време посете приметите проблеме, једноставно сачекајте да се ситуација поправи.
Разлог 2: Недостатак слободног простора
Најочигледнији узрок проблема приликом преузимања датотека са Гоогле диска је недостатак одговарајућег простора за складиштење на уређају, било да је то рачунар или телефон. Да бисте се решили грешака, потребно је да извршите поступак чишћења према једном од следећих упутстава, узимајући у обзир да би слободни простор некако требао бити мало већи од величине преузетог материјала.
1. опција: рачунар
Можете проверити слободан простор на рачунару једноставним отварањем прозора "Овај рачунар" и обраћајући пажњу на податке локалних дискова представљене у блоку „Уређаји и дискови“... Ако има много више слободног простора од величине документа који желите да преузмете, можете прећи на следеће разлоге.
Прочитајте још: Како ослободити простор на чврстом диску у виндовс 7 и Виндовс 10
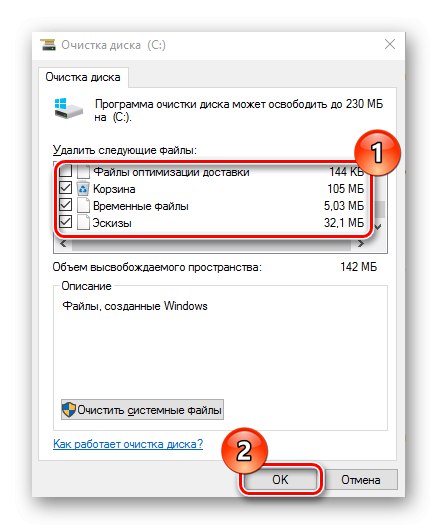
Да бисте очистили диск, ако је потребно, можете прибећи самосталном брисању непотребних датотека, након чега ће се испразнити канта за смеће или користити помоћни софтвер. Овај поступак је детаљније описан у одвојеним упутствима.
Опција 2: Мобилни уређај
На телефонима је питање недостатка меморије оштрије, јер је подразумевано обезбеђени простор фиксиран и може се само делимично проширити помоћу флеш диска. Да бисте проверили да ли има довољно слободног простора, морате да отворите „Подешавања“ и посетите одељак "Складиште"по правилу има исто име у различитим љускама, верзијама ОС-а, па чак и платформама.
Детаљније: Ослобађање меморије на паметном телефону
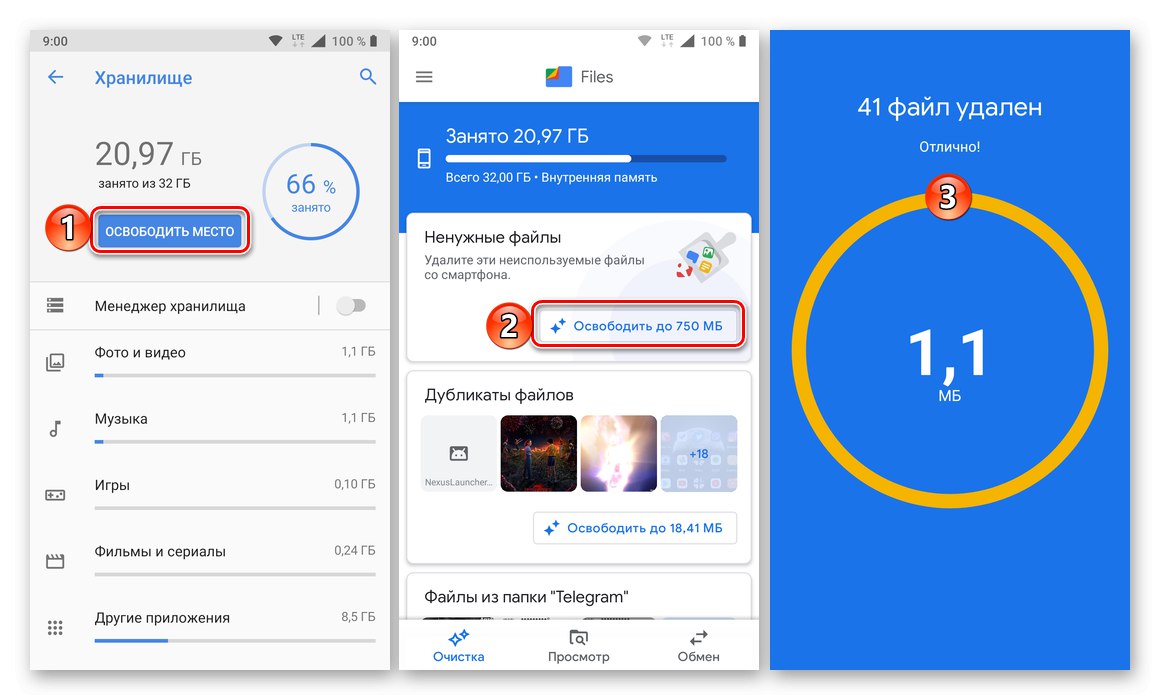
Ако је потребно, можете очистити простор ручно или помоћу стандардних системских алата чији је циљ масовно брисање података. Поред тога, деинсталирање неких апликација такође може помоћи.
Прочитајте такође: Уклањање апликација на телефону
Разлог 3: Мала брзина интернета
Да би услуга Гоогле Дриве радила исправно, што се посебно односи на преузимање датотека, потребна вам је стабилна и, што је најважније, довољно брза интернет веза. Брзину везе можете да проверите на посебним веб локацијама или помоћу програма погодног за уређај.
Прочитајте више: Проверите брзину интернета за рачунар и мобилни уређај
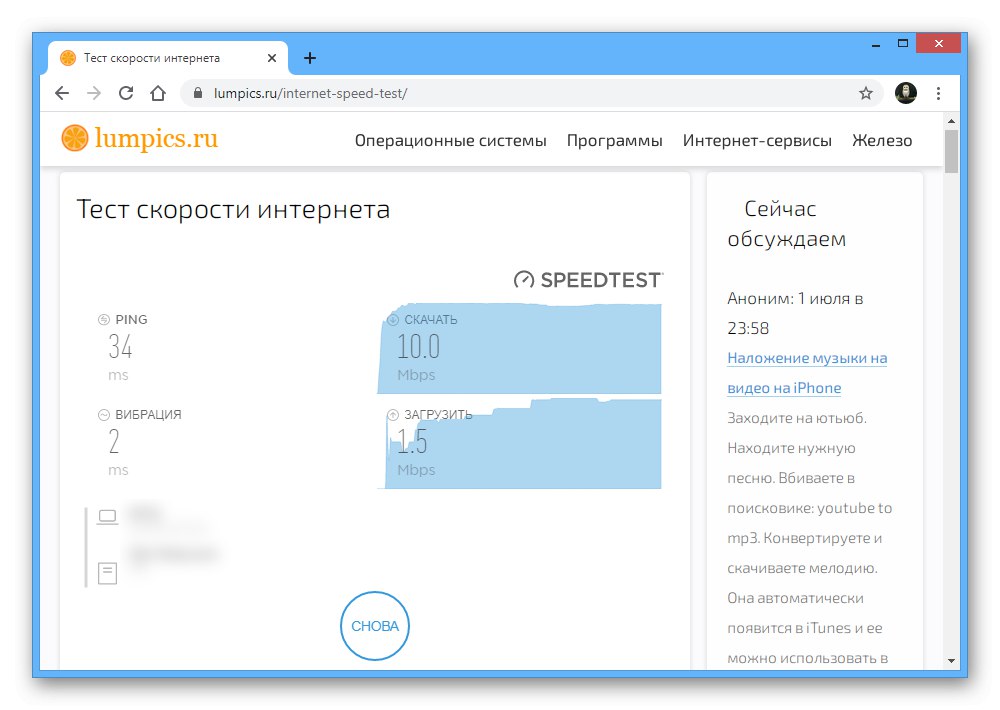
Нажалост, ако је брзина везе прениска уз минимално оптерећење система, помоћи ће само контактирање добављача ради побољшања услова услуге.
Разлог 4: Ограничени приступ датотеци
До грешака у преузимању може понекад доћи када радите са туђим датотекама којима је омогућен ограничен приступ. Проблема се можете решити само ако власник документа самостално пружа додатне дозволе путем опција на свом Гоогле диску.
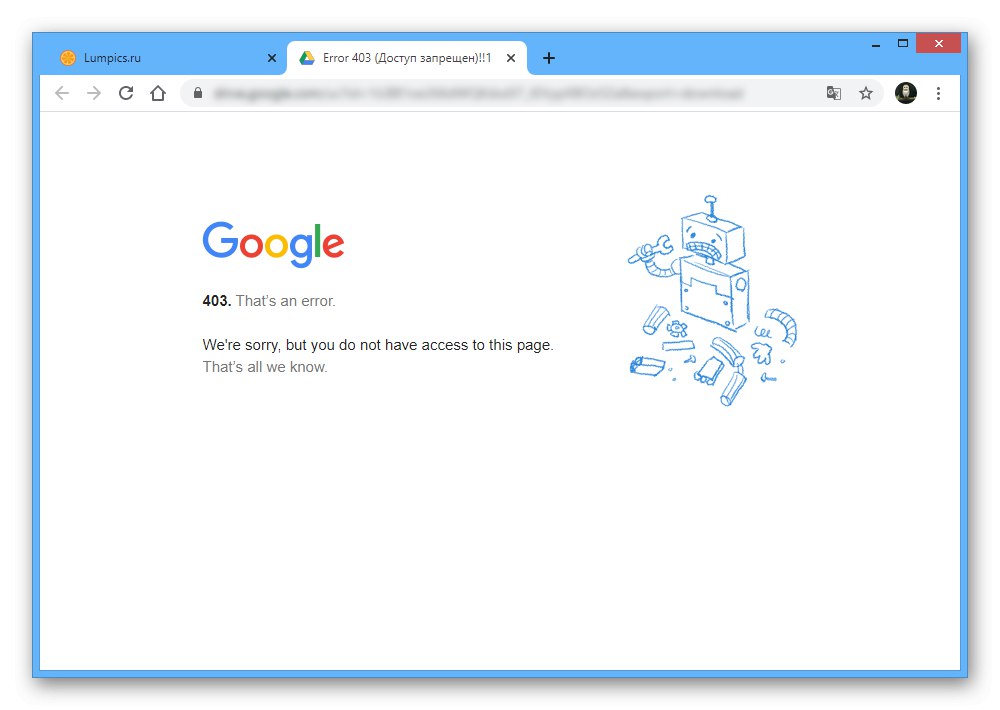
Поред тога, ако је приступ привремено одобрен и успели сте да отворите датотеку у прегледачу, али нисте преузели, када сте користили дугме "Преузимање" биће преусмерен на страницу са грешком 403.Као што претпостављате, у овом случају се ништа не може учинити.
Опција 1: Веб локација
- Ако се током преузимања личних датотека појаве грешке, разлог је највероватније нетачан рад алгоритама услуге, који се могу заобићи коришћењем приступа линковима. Дакле, да бисте започели, кликните десним тастером миша на жељену датотеку у библиотеци и идите на одељак Копирајте дељену везу.
- У блоку „Копирај везу“ проширите падајући мени „Приступ ограничен“ и изаберите опцију „Доступно корисницима који имају везу“... Такође, кроз додатни мени на левој страни наведеног пододељка пожељно је подесити вредност "Уредник".
- Кликните на линију „Копирај везу“ у истом прозору и идите на ову адресу. Да бисте преузели, користите дугме "Преузимање" у горњем десном углу.
![Пример преузимања повезане датотеке на веб локацији Гоогле Дриве]()
Запамтите, преузимање различитих датотека понекад захтева потпуно другачије радње од горе наведених.
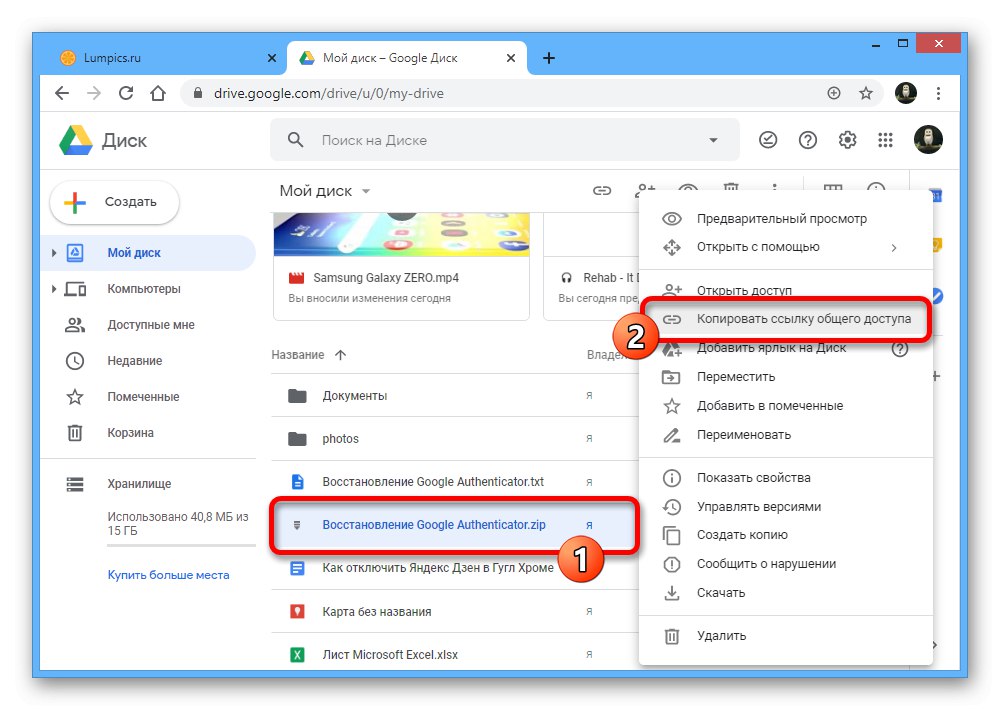
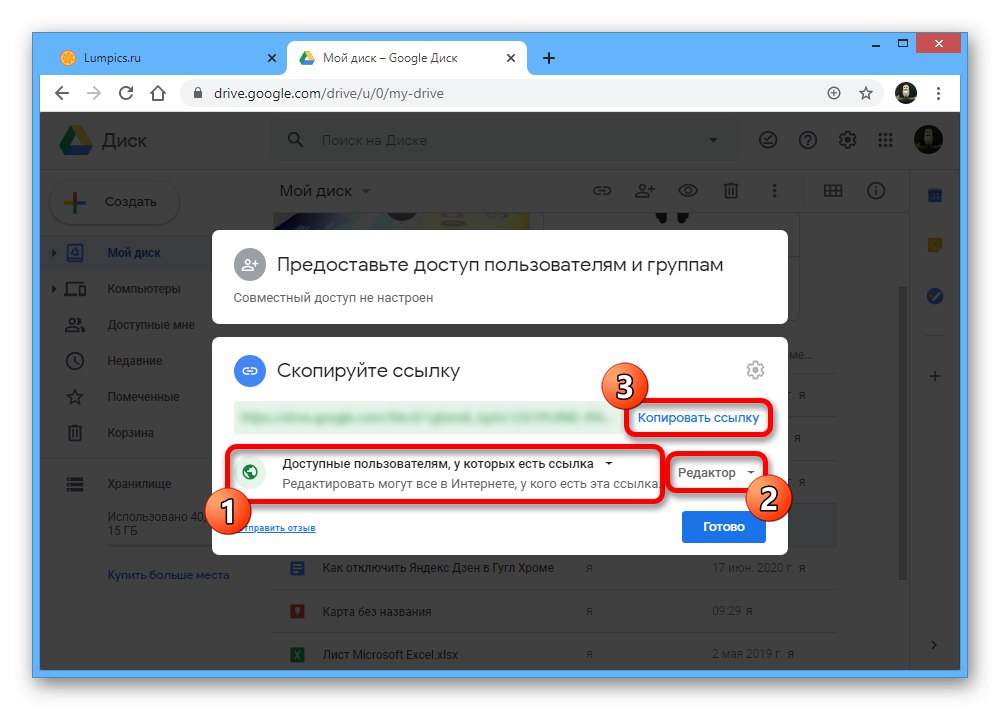
Опција 2: Мобилна апликација
- Ако имате проблема са преузимањем личних датотека из мобилне апликације Гоогле диск, подешавања приступа могу вам помоћи. Пре свега, отворите програм, тапните на икону са три тачке поред жељеног документа на картици "Мој диск" и идите на одељак „Отворити приступ“.
- Кликните на блок „Заједнички приступ“ на дну екрана и следите везу „Промени“ у пододељку "Линк".
- Изаберите једну од приказаних опција "Уредник" и након чувања нових параметара, користите опцију „Копирај везу“.
- Добијени УРЛ не може се отворити у самој апликацији, па ће зато бити потребан било који прегледач. Налепите везу из међуспремника у траку за адресу, у горњем десном углу странице која се отвори додирните икону коју смо означили и потврдите преузимање.
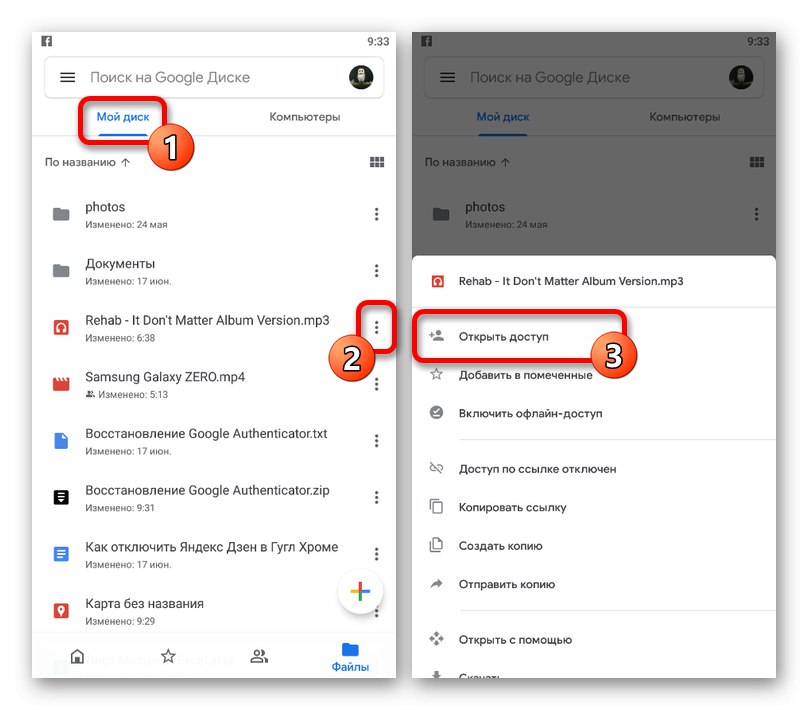
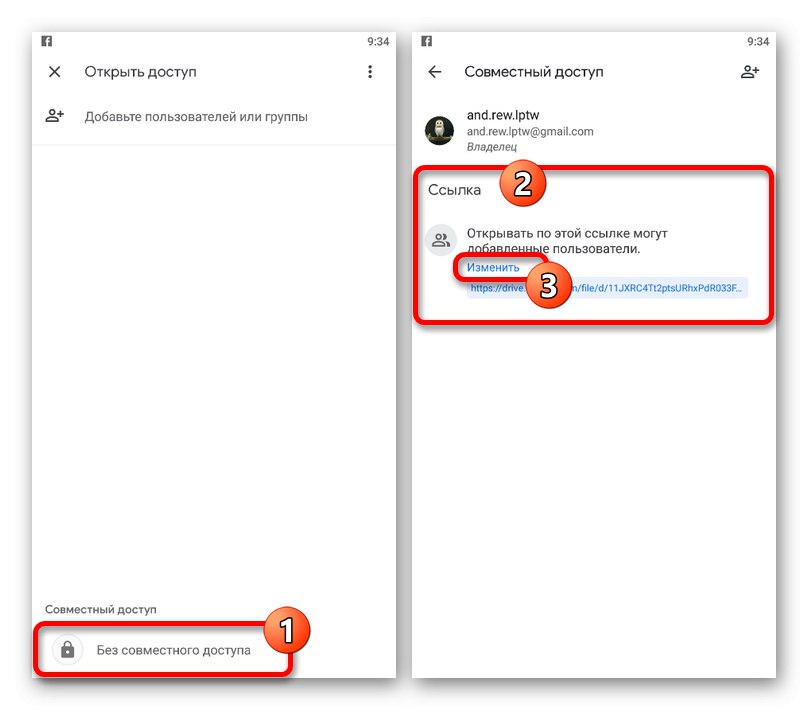
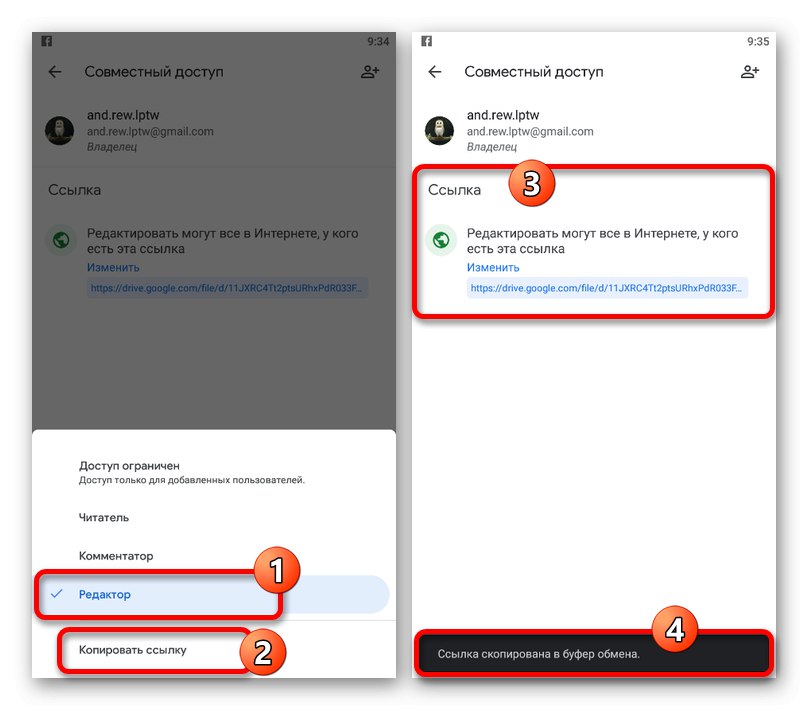
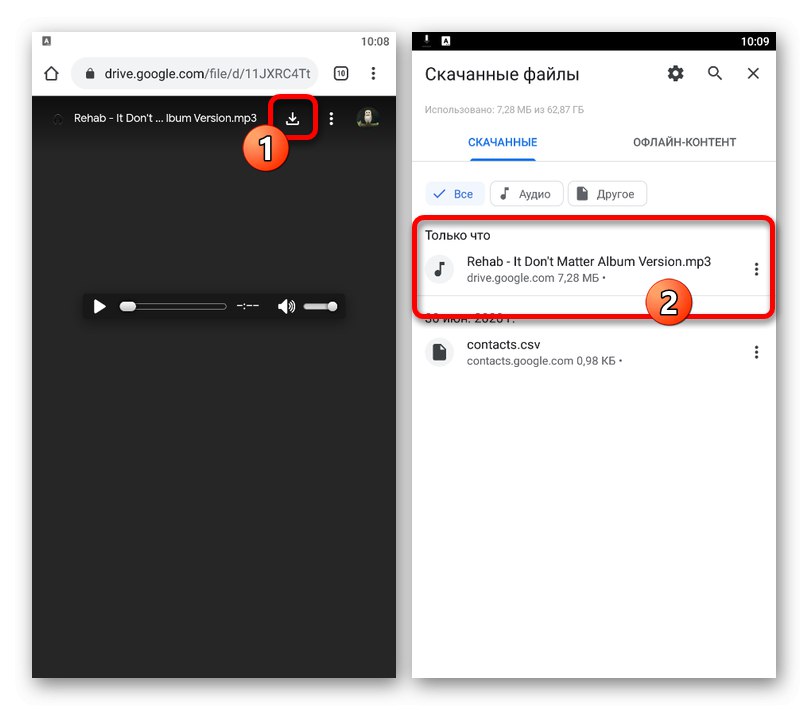
Описане радње требале би бити довољне за решавање проблема приступа, ако сте власник и мрежна услуга исправно функционише у време преузимања.
Разлог 5: Штета на подацима о радном месту
У процесу коришћења Гоогле диска, прегледач и мобилна апликација трајно чувају податке о раду услуге како би се убрзало учитавање странице. Ако су забележене информације у некој фази оштећене, то такође може бити узрок дотичног проблема.
1. опција: Прегледач на рачунару
Било који савремени Интернет прегледач на рачунару пружа бројне могућности које вам омогућавају да брзо избришете податке о раду веб локација, укључујући Гоогле диск. Да бисте решили проблеме са преузимањем датотека, потребно је да користите наведене опције описане у посебном упутству на веб локацији.
Детаљније: Брисање кеш меморије прегледача на рачунару
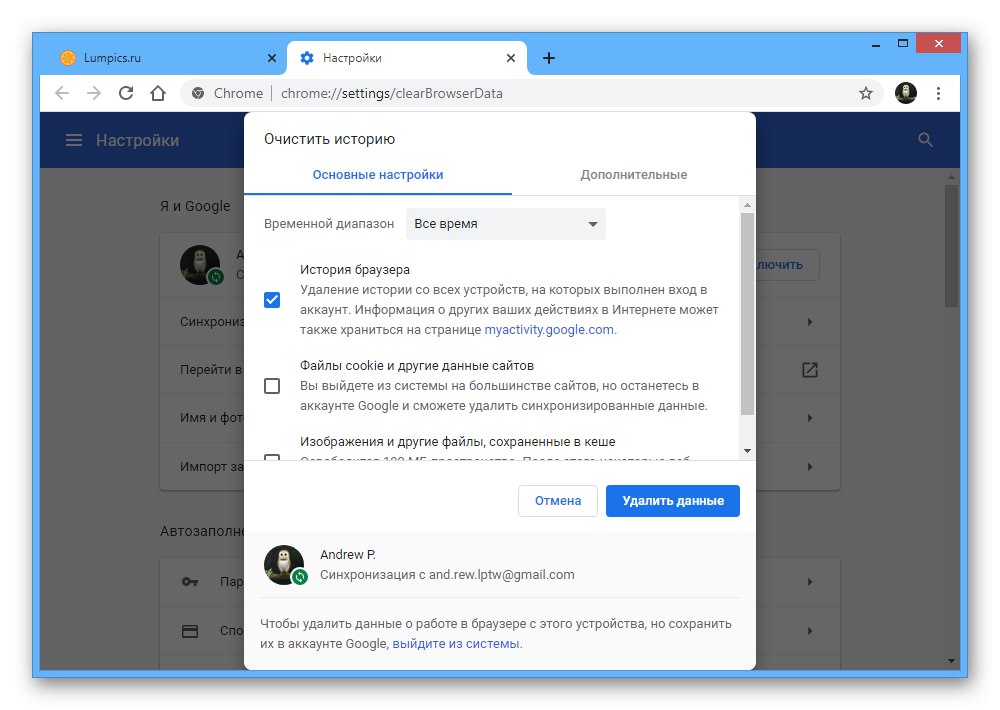
Једина алтернатива приказаној опцији такође може бити ресетовање Интернет подешавања.
Прочитајте још: Враћање на фабричка подешавања у Гоогле хром, Опера, Мозилла Фирефок, Иандек
Опција 2: Мобилна апликација
- Када користите мобилни клијент Гоогле Дриве, можете да обришете податке о послу кроз системске параметре. Да бисте то урадили, отворите апликацију „Подешавања“, идите на страницу "Апплицатионс" и изаберите Гоогле диск.
- На страници програма користите дугме „Обриши кеш“отварањем пододељка ако је потребно "Складиште"... Као резултат, основне информације ће бити избрисане.
- Поред тога, на истој страници додирните „Обриши податке“понекад угнежђена у одељак „Управљање градилиштем“и потврдите радњу кроз искачући прозор.
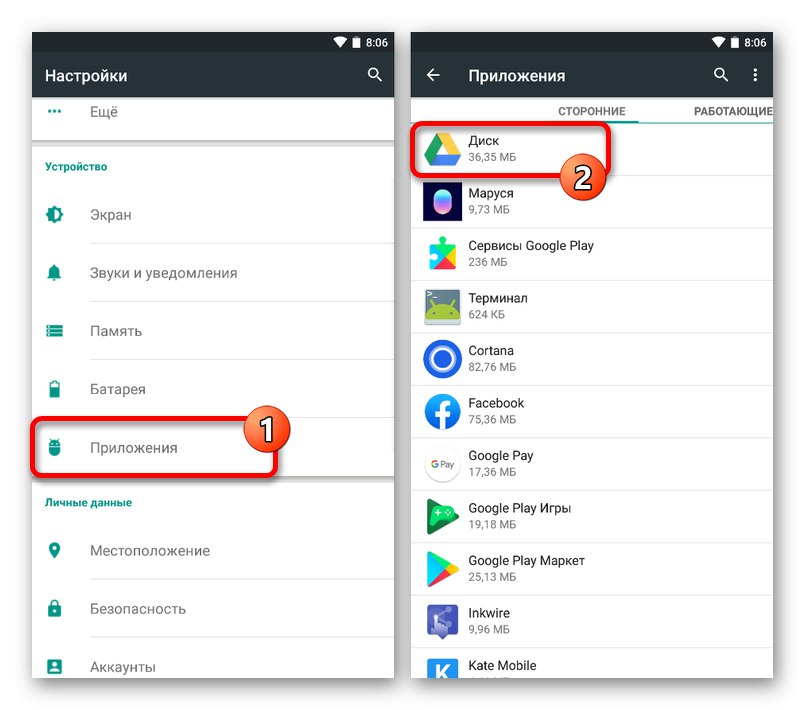
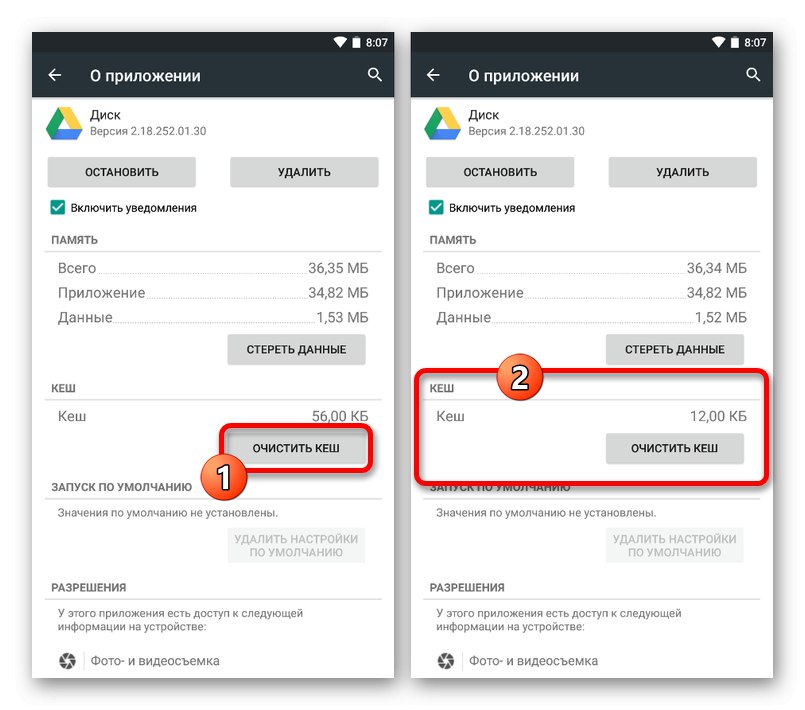
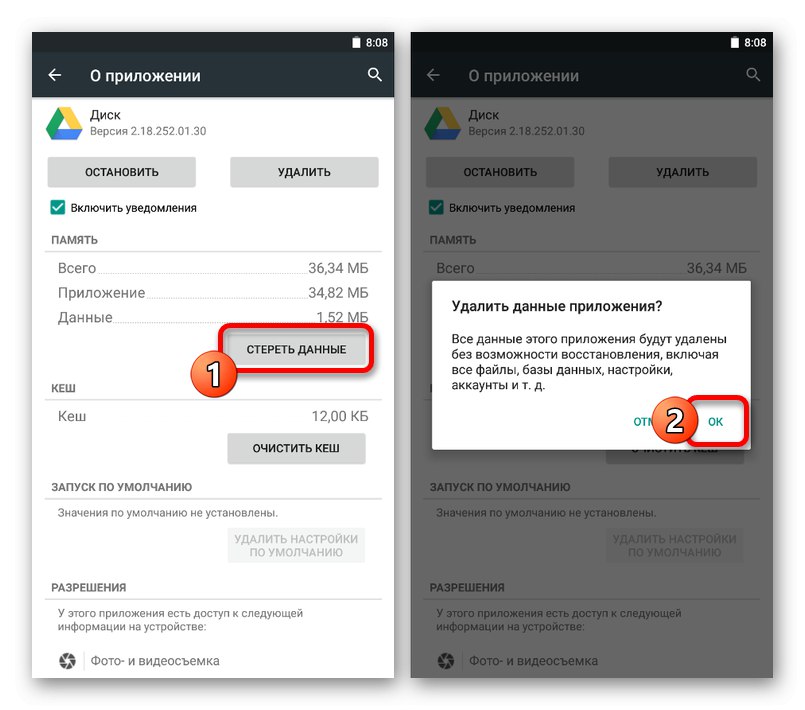
ИОС уређаји не пружају исту функционалност као Андроид, омогућавајући само глобално чишћење. Не препоручујемо употребу овог приступа.
Прочитајте такође: Брисање кеш меморије на телефону
Разлог 6: Подешавања синхронизације
Будући да вам Гоогле диск на рачунару омогућава употребу синхронизације помоћу услужног програма Бацкуп анд Синц, могу се појавити проблеми са преузимањем пре аутоматског преузимања докумената додатих у складиште. По правилу, разлог у овом случају је онемогућена синхронизација или нетачна подешавања.
- Отворите програм, кликните десним тастером миша на одговарајућу икону на траци задатака, проширите мени «…» и иди у „Подешавања“.
- Отворите картицу путем менија на левој страни прозора Гоогле диск и означите поље за потврду „Синхронизујте мој погон са овим рачунаром“... Такође, не заборавите на помоћна подешавања.
- Ако преузимање и даље не успе, могуће је да је алат једноставно у деактивираном стању. Проширите Бацкуп анд Синц на траци задатака, отворите листу «…» и покрените користећи ставку „Настави“.
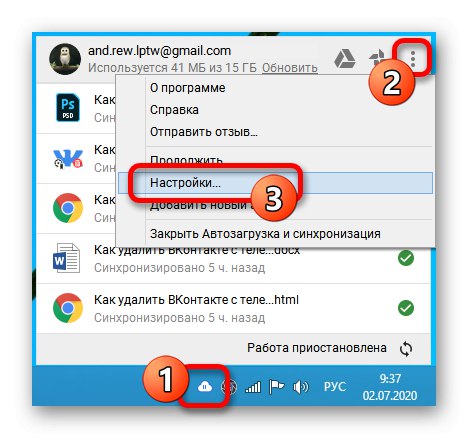
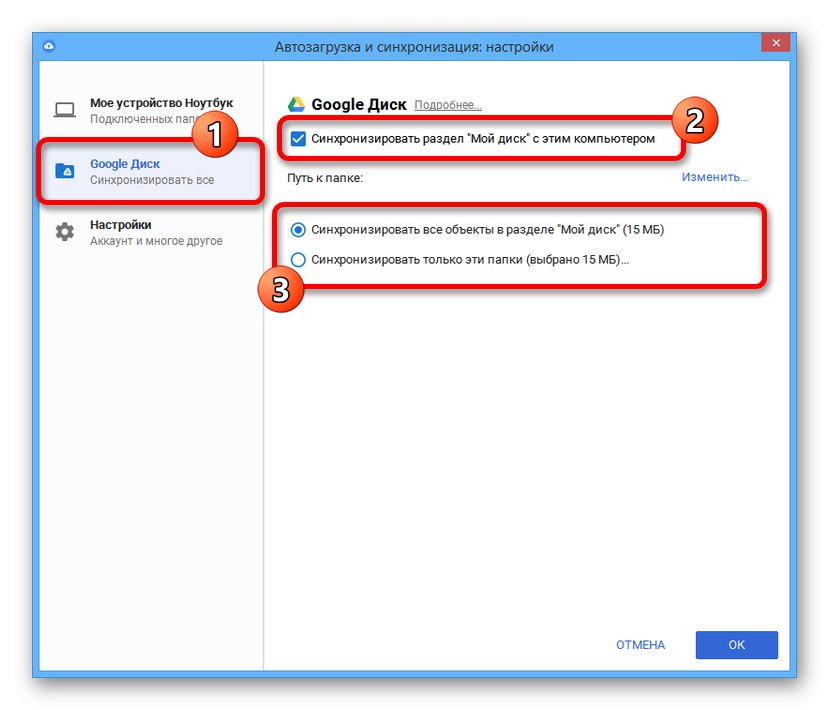
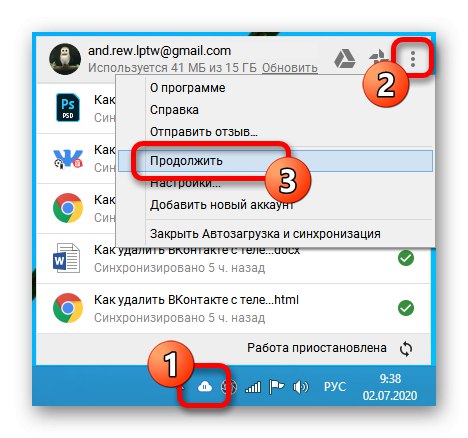
У неким случајевима привремено заустављање синхронизације помоћу опције „Обустави“ и поновно покретање.
Разлог 7: Блокирање датотеке антивирусом
Антивирусни програми, а посебно заштитни зидови који блокирају учитавање и чување датотека, често су разлог за рачунар. Да бисте се решили проблема, проверите софтвер инсталиран на систему, који се односи и на стандардни заштитни зид, поново покрените рачунар и покушајте поново да преузмете документ.
Прочитајте више: Онемогућите заштитни зид у виндовс 7, Виндовс 8 и Виндовс 10
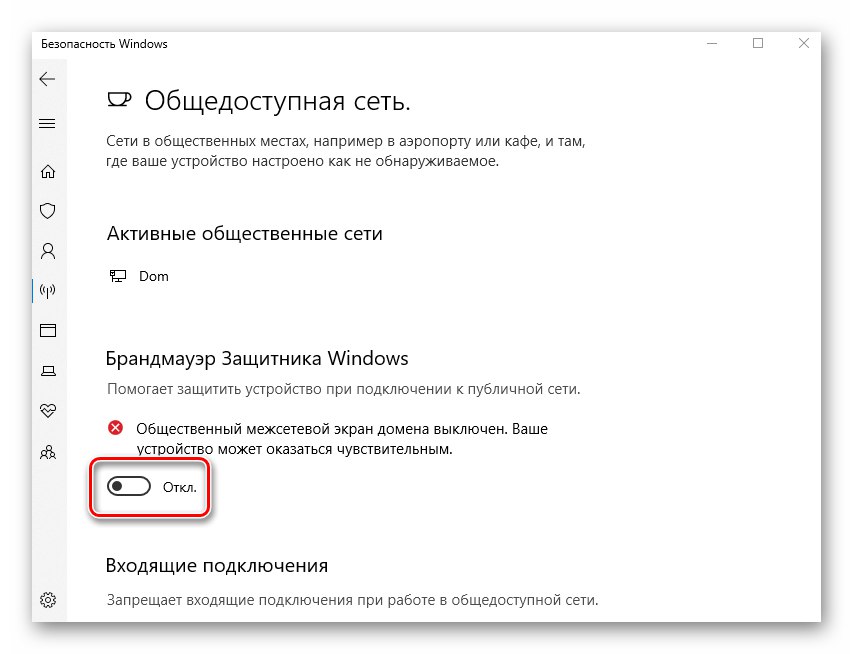
Гоогле диск може правилно да функционише само са најновијим прегледачем и апликацијом преузетим из званичних извора. Ако кораци из упутстава нису дали позитиван резултат, али услуга вероватно ради, можете покушати да ажурирате, па чак и поново инсталирате програме.