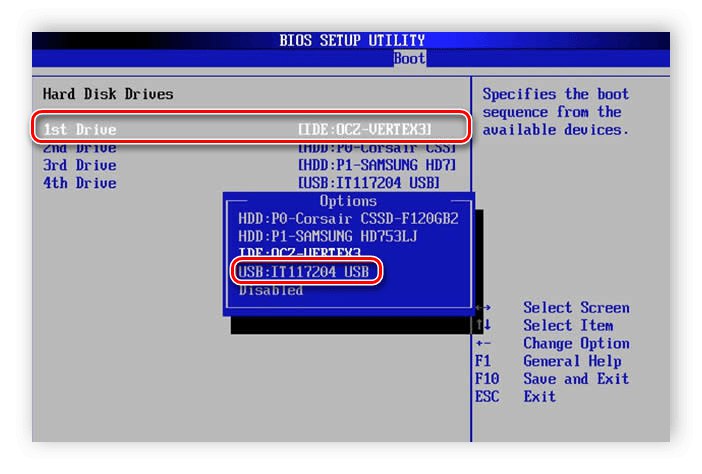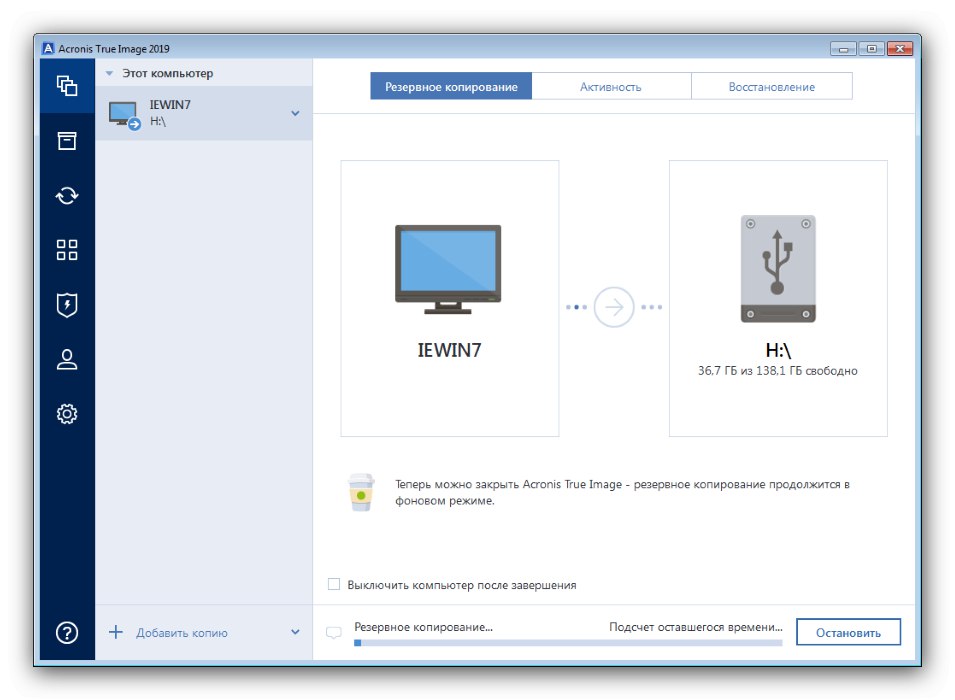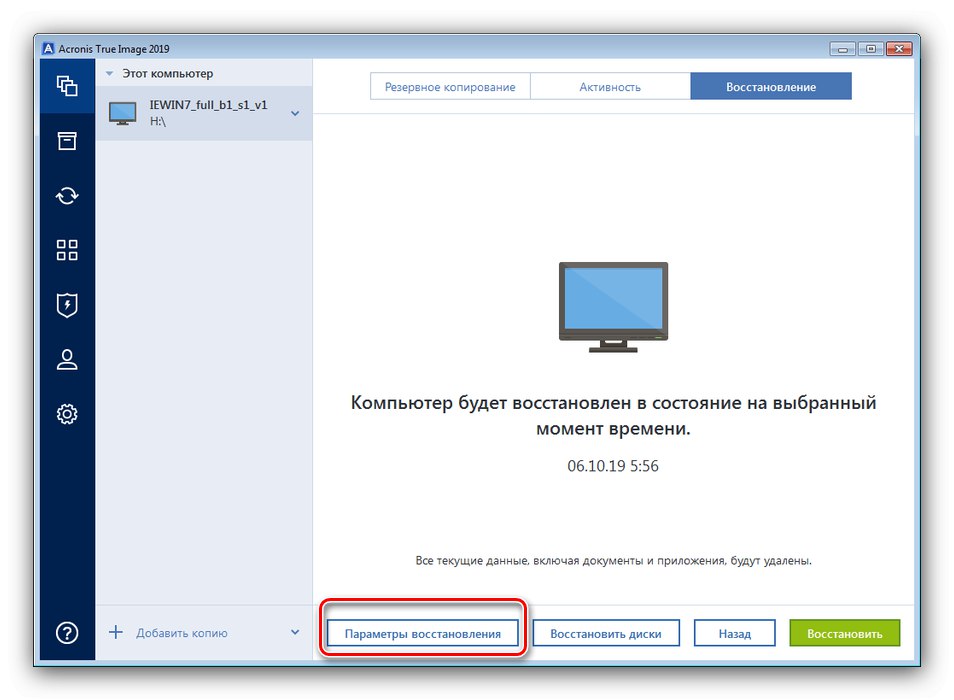Понекад из једног или другог разлога корисници могу форматирати чврсти диск. Ако процедуру спроведете као и обично, изгубиће се ОС са свим прилагођеним поставкама. Међутим, постоји начин да очистите чврсти диск без уклањања оперативног система.
Форматирамо рачунар док чувамо Виндовс 7
Метода која ће вам омогућити да очистите рачунар или лаптоп и сачувате систем је употреба софтвера независног произвођача познатог као Ацронис Труе Имаге. Први корак је преузимање програма.
Сама процедура састоји се од неколико фаза: припремна, стварање сигурносне копије система, форматирање диска и враћање ОС-а из копије.
Фаза 1: Припрема
Прва и најважнија фаза у постизању данас постављеног циља је припрема, јер коначни успех зависи од правилно изведених операција. У овој фази треба да припремите сав хардвер и софтвер.
- За хардвер нам је потребан флеш диск запремине најмање 4 ГБ и спољни чврсти диск од 256 ГБ или више или стабилна Интернет веза и налог једне од популарних складишта у облаку. Флеш диск ће се користити као уређај за покретање система, а спољни ХДД као резервно складиште. Ако нема диска, али постоји брзи Интернет и налог услуге Акронис у облаку, можете га користити.
- Од софтвера, поред горе поменуте Ацронис Труе Имаге, биће вам потребна и покретачка слика са могућношћу форматирања рачунара - то може бити Ацронис Диск Дирецтор, једна од ВинПЕ слика или било који други одговарајући пакет.
- Након што одаберете све што вам треба, направите медиј за покретање или медиј помоћу програма Ацронис Труе Имаге и софтвера за форматирање рачунара.
Детаљније:
Како створити УСБ погон који се може покренути помоћу програма Ацронис Труе Имаге
Како правилно креирати УСБ флеш диск од ЛивеЦД-а - Конфигуришите БИОС циљног рачунара за покретање генерисаног медија.
![Ставите УСБ флеш диск у БИОС да бисте форматирали рачунар без уклањања Виндовс 7]()
Лекција: Како се конфигурише БИОС за покретање са УСБ флеш диска
Проверите исправност свих погона и пређите на следећи корак.
Фаза 2: Направите резервну копију
Следећи корак, који ће вам омогућити да сачувате инсталирани ОС, је стварање његове резервне копије. То се ради на следећи начин:
- Повежите погон са Ацронис Труе Имаге и покрените га. Сачекајте да се софтвер покрене.
- У левом менију изаберите ставку резервне копије - она није потписана, па се водите доњим снимком екрана - а затим кликните на велико дугме „Изаберите складиште“.
- Отвориће се мени са избором жељеног места за складиштење резервне копије. Потребан нам је повезани спољни погон или складиште у облаку.
Белешка! У најновијим верзијама Акронис Труе Имаге, само је сопствена услуга у облаку програма доступна за претплату!
Изаберите жељени тип, за који једноставно кликните на њега левим тастером миша.
- По повратку на претходни екран користите Направите копију.
- Процес стварања ОС слике започет ће - у зависности од количине меморије може потрајати неколико сати, па будите стрпљиви.
![Поступак стварања резервне копије у програму Ацронис Труе Имаге за форматирање рачунара без деинсталације система Виндовс 7]()
Након што програм сигнализира крај поступка копирања, затворите Ацронис Труе Имаге.
- Такође направите резервну копију својих корисничких датотека, ако је потребно, а затим искључите рачунар и пређите на следећи корак.
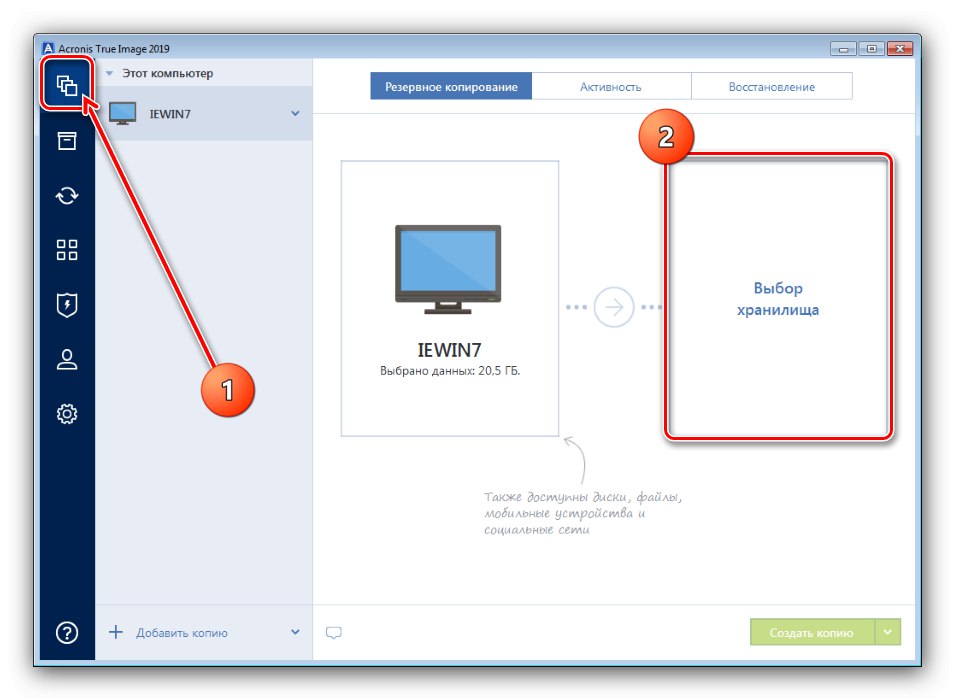
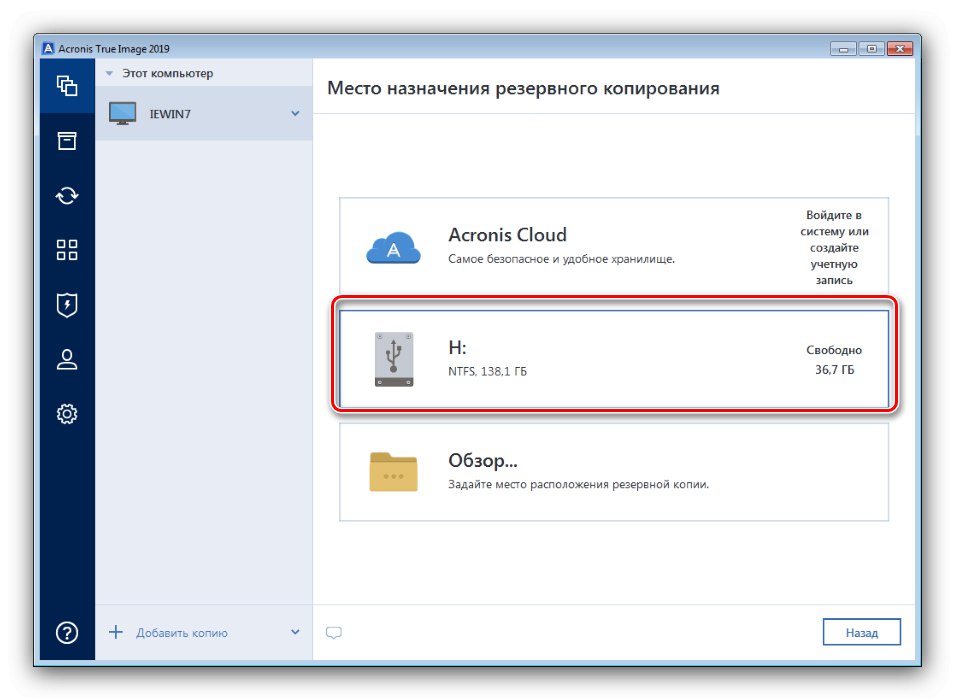
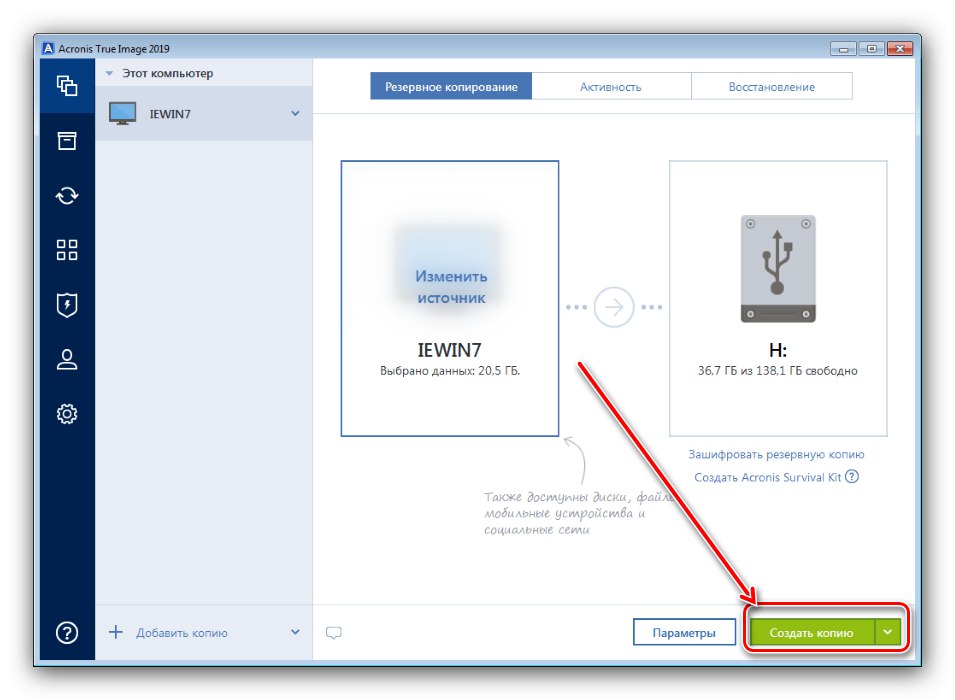
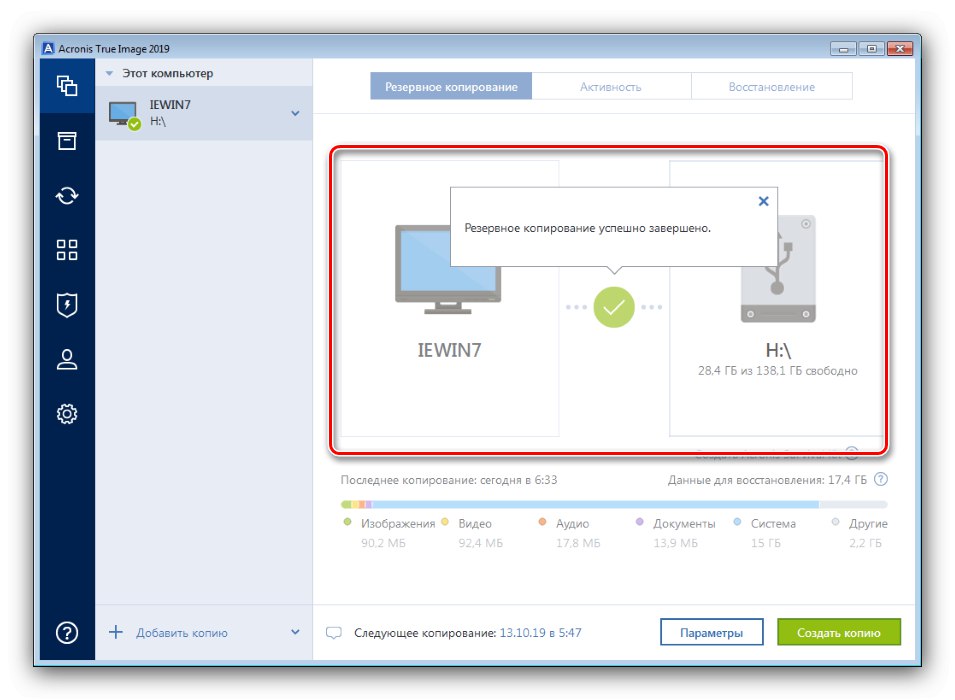
Фаза 3: Форматирање рачунара
У овој фази ћемо очистити погон циљног рачунара. У ту сврху можете користити било која средства - главна ствар је да се процес изводи испод слике покретања. Доступне опције форматирања ХДД-а описане су у посебном одељку.
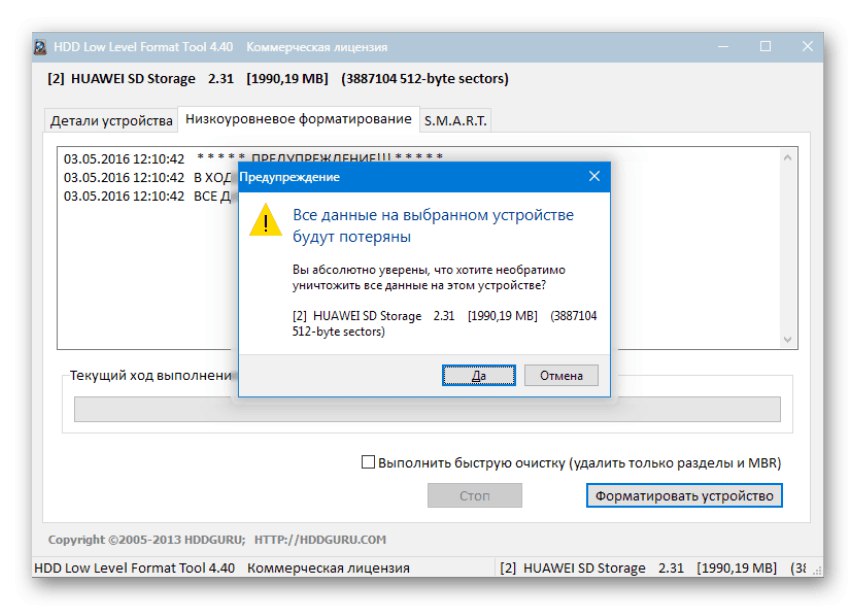
Лекција: Како форматирати чврсти диск
На пример, користићемо други програм компаније Ацронис, Директор диска.
- Покрените систем са УСБ меморије са програмском сликом.У менију опција који се појави изаберите ставку која одговара дубини бита вашег ОС-а.
- Након кратког покретања, појавиће се листа препознатих дискова. Означите ону коју желите, а затим користите мени са леве стране, где изаберите опцију "Формат".
- Појавиће се прозор са опцијама процедура. Изаберите жељени систем датотека, прилагодите величину кластера и кликните "У РЕДУ".
- По завршетку форматирања систем ће вас о томе обавестити. Искључите рачунар, уклоните УСБ флеш диск помоћу програма Диск Дирецтор (или другог сличног софтвера) и повежите диск са Ацронис Труе Имаге на рачунар.
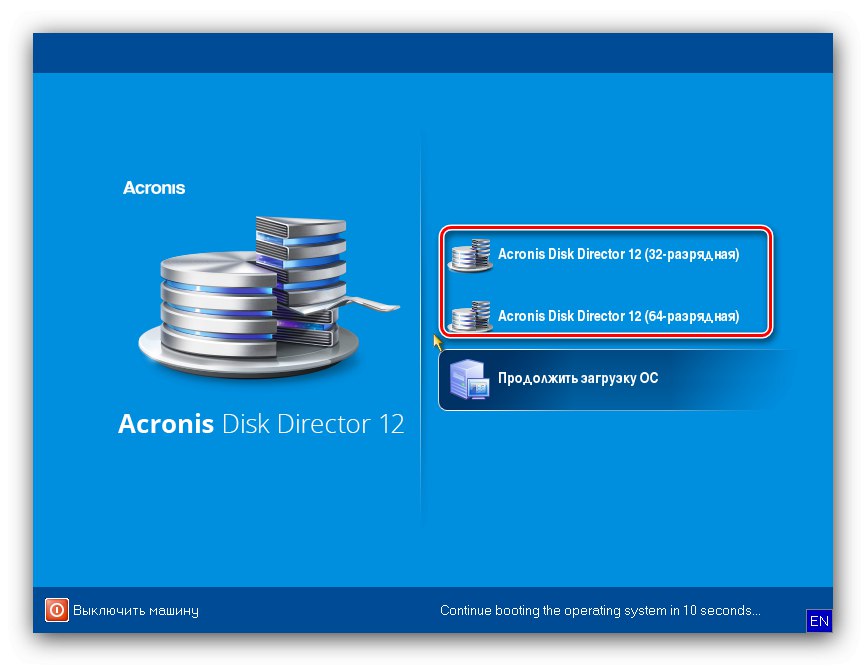
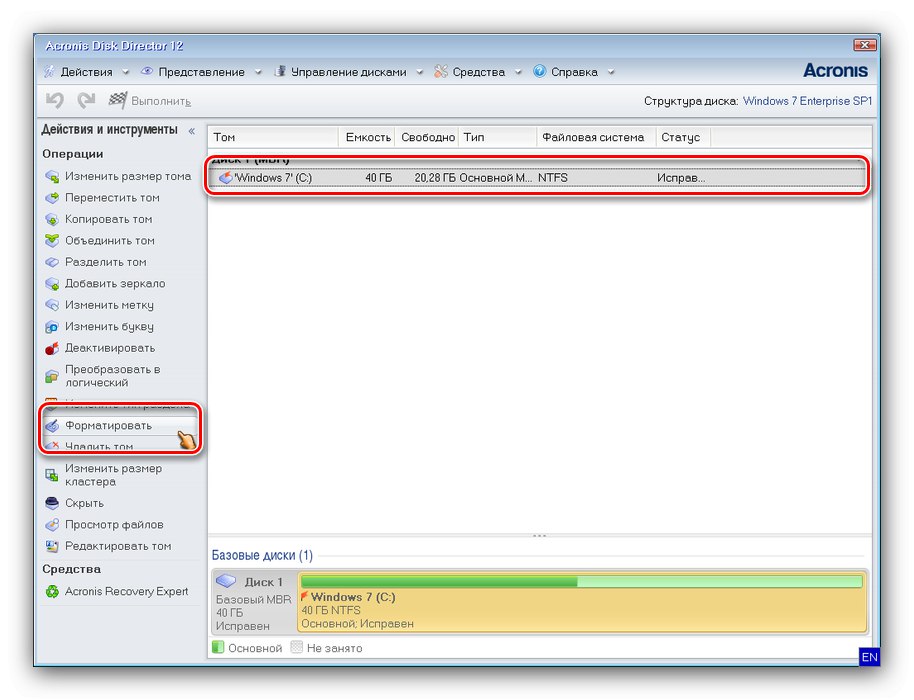
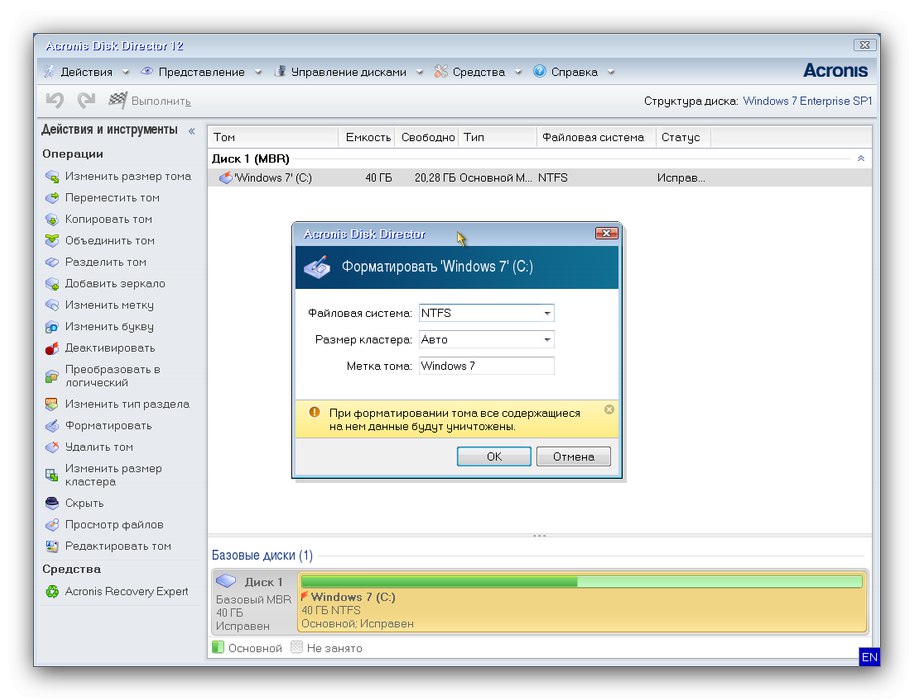
Фаза 4: Враћање из резервне копије
Након чишћења рачунарског диска можете и требате користити резервне копије направљене у првој фази.
- Поновите кораке 1-2 низа из Фазе 1, али овог пута пређите на картицу "Опоравак"... Изаберите извор - спољни ХДД или складиште у облаку.
- Сада, како бисмо избегли проблеме, саветујемо вам да омогућите верификацију резервне копије. Да бисте то урадили, кликните на дугме Опције опоравка.
![Направите резервну копију опција опоравка након форматирања рачунара без деинсталације система Виндовс 7]()
Следећи прелазак на картицу „Додатно“ и проширите одељак "Проверавати"... Проверите опције „Провера резервне копије“ и „Провера система датотека“а затим притисните "У РЕДУ".
- Проверите да ли ћете вратити исправну слику, а затим кликните „Поново успостави“.
- Као и у случају копирања, време опоравка зависи од количине података, па ће и овај поступак потрајати много времена. У процесу ће програм тражити да се поново покренете - урадите то.
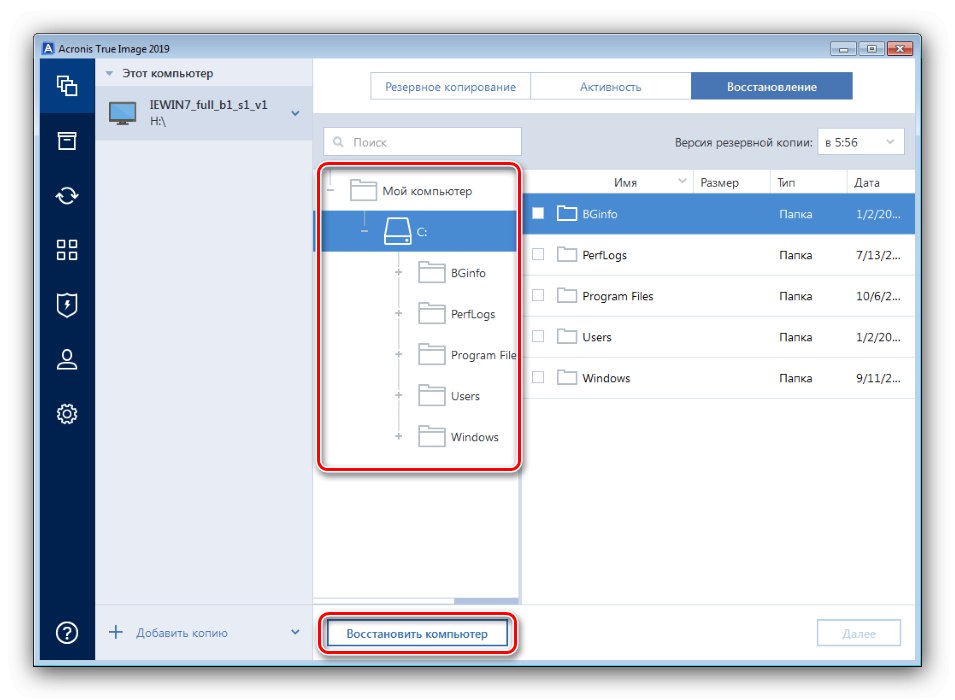
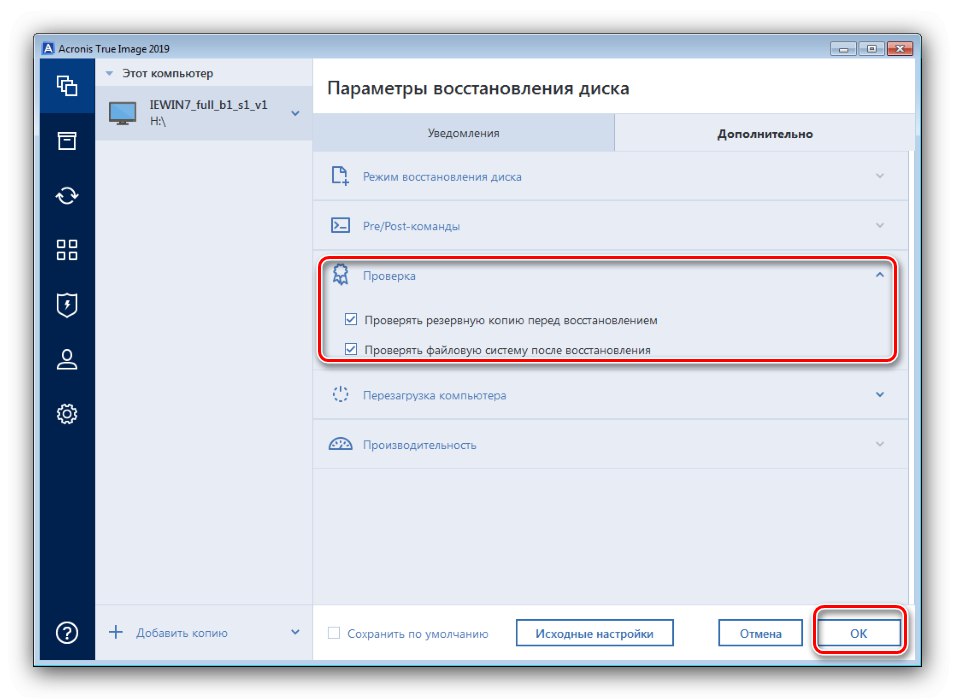
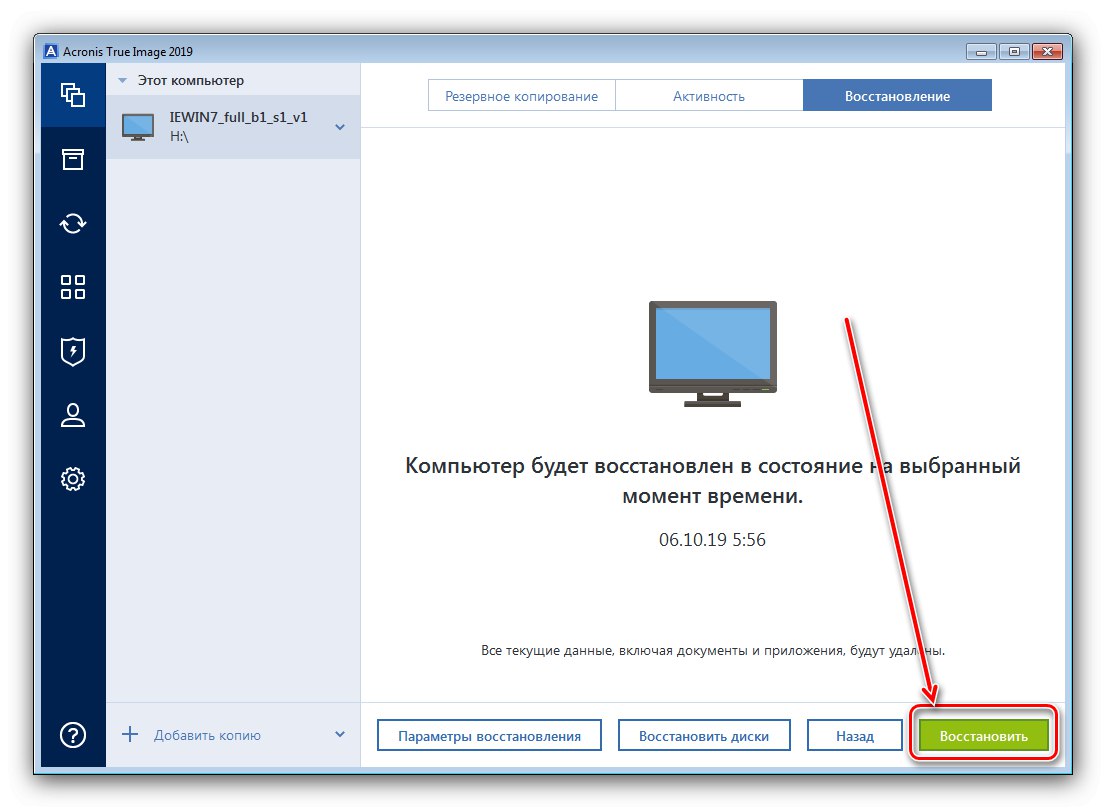
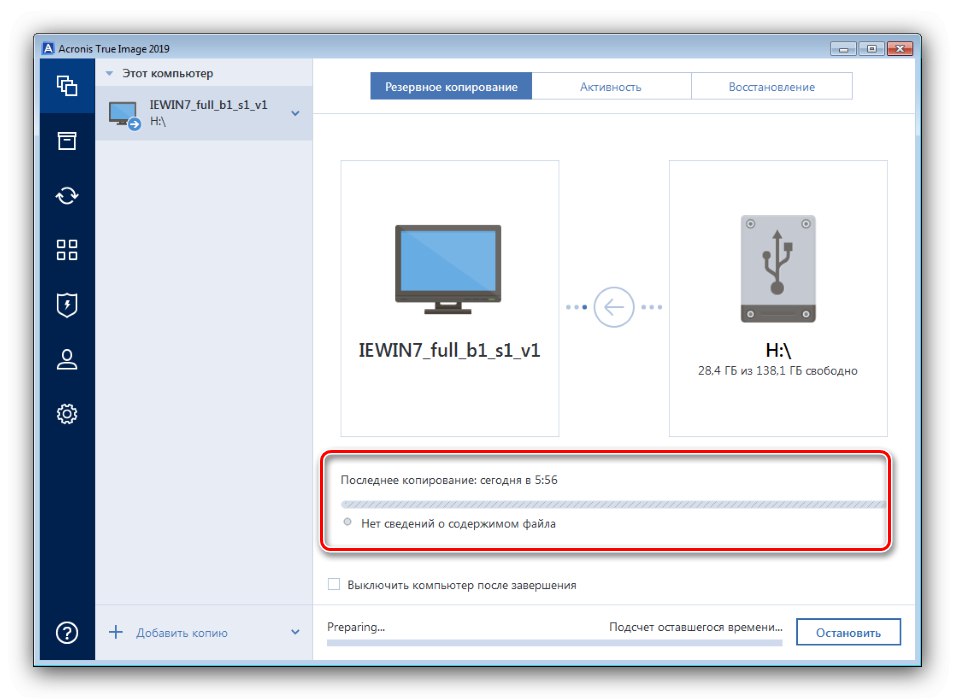
Ако је операција завршена без грешака, програм ће вас обавестити о успешном завршетку. Можете да затворите и искључите рачунар помоћу програма Ацронис Труе Имаге. Не заборавите да уклоните УСБ флеш диск и пребаците БИОС да се покрене са тврдог диска и проверите резултат - највероватније ће ваш систем бити враћен на свеже форматирани диск без последица.
Решавање неких проблема
Авај, горе описани поступак не иде увек глатко - у једној или другој фази његовог извршења можете наићи на одређене грешке. Хајде да анализирамо оне најчешће.
Рачунар не препознаје УСБ флеш диск или спољни чврсти диск
Један од најчешћих проблема који може имати више разлога. Највероватније је или сам погон некако неисправан, или сте погрешили током фазе припреме. Најбоље решење би било заменити га.
Грешке се појављују током прављења резервне копије
Ако се током стварања резервне копије појаве грешке са различитим кодовима, то може значити проблеме са складиштем на коме се креира ова резервна копија. Проверите да ли на спољном чврстом диску има грешака.
Лекција: Провера исправности чврстог диска
Ако је са погоном све у реду, проблем је можда на програмској страни. У том случају контактирајте техничку подршку компаније Ацронис.
Страница техничке подршке на званичној веб локацији Ацронис
До грешака долази приликом враћања из резервне копије
Ако се грешке појаве приликом враћања резервне копије, највероватније је сигурносна копија оштећена. У већини случајева то значи да се систем не може вратити. Међутим, и даље можете сачувати неке податке - за то морате отворити датотеку резервне копије у ТИБ формату и покушати вратити податке.
Детаљније:
Како отворити ТИБ
Опоравак података са слике диска
Закључак
Размотрили смо методу помоћу које можете форматирати рачунар без уклањања ОС-а, у нашем случају Виндовс 7. Као што видите, поступак је једноставан, али одузима пуно времена.