Форматирање табела у Мицрософт Ворд-у
Често једноставно креирање таблице шаблона у МС Ворд-у није довољно. Дакле, у већини случајева, морате подесити одређени стил, величину и низ других параметара за то. Једноставно речено, створена таблица мора бити форматирана, а то можете учинити у Ворду на неколико начина.
Лекција: Форматирање текста у Ворду
Употреба уграђених стилова доступних у Мицрософтовим текстуалним едиторима омогућава вам да одредите формат за целу таблицу или поједине елементе. Такође, у Речи постоји могућност приказа форматиране табеле, тако да увек можете видети како ће изгледати у овом или оном стилу.
Лекција: Функција прегледавања текста
Садржај
Коришћење стилова
Стандардни приказ табеле не може бити много за било кога, па због његове модификације у Речи постоји велики скуп стилова. Сви они се налазе на траци са алаткама за брзи приступ на картици "Дизајнер" , у алатној групи "Стилес Табле" . Да бисте приказали ову картицу, двапут кликните на табелу са лијевим тастером миша.

Лекција: Како креирати таблицу у Ворду
У прозору приказаном у групи алата "Стилес Табле" , можете изабрати одговарајући стил за изглед табеле. Да бисте видели све доступне стилове, кликните на дугме "Више" ![]() налази се у доњем десном углу.
налази се у доњем десном углу.
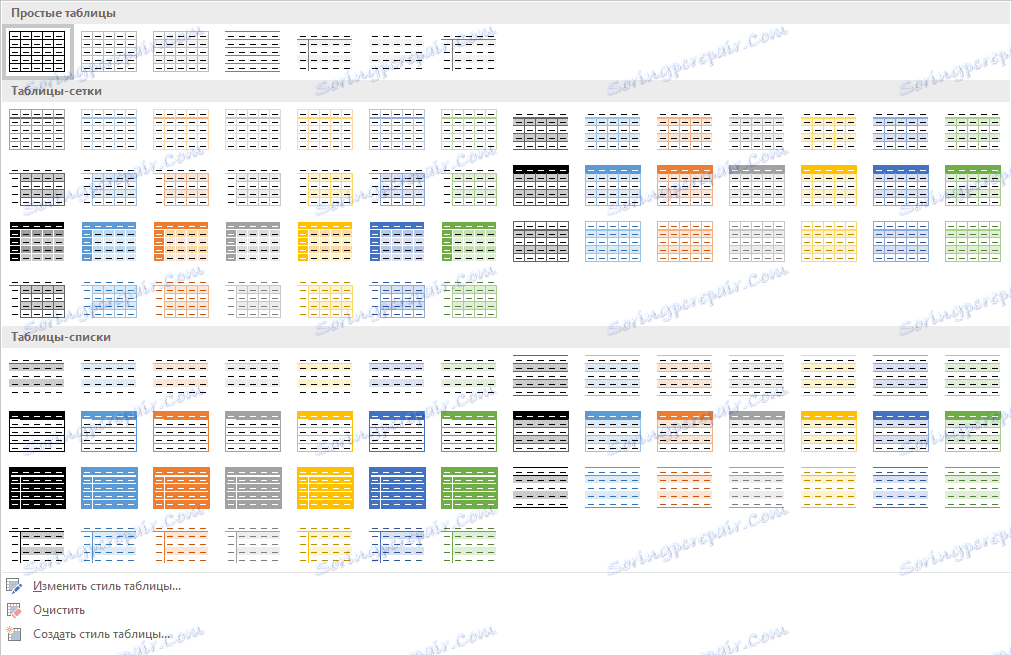
У групи алатки "Подешавања стила стола", обришите или проверите опције које желите сакрити или приказати у одабраном стилу стола.
Такође можете креирати сопствени стил стола или променити постојећи. Да бисте то урадили, изаберите одговарајућу опцију у менију прозора "Више" .
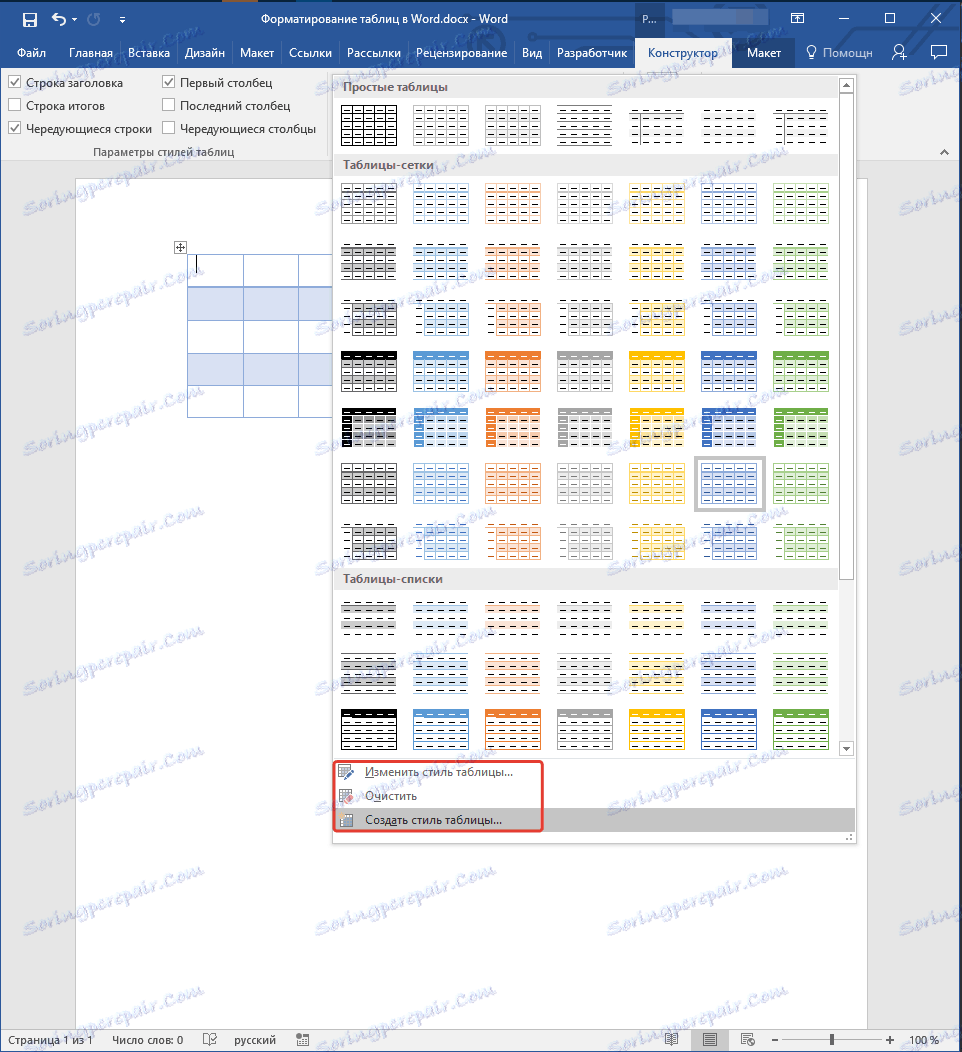
Уложите неопходне промјене у прозору који се отвори, прилагодите потребне параметре и сачувајте сопствени стил.
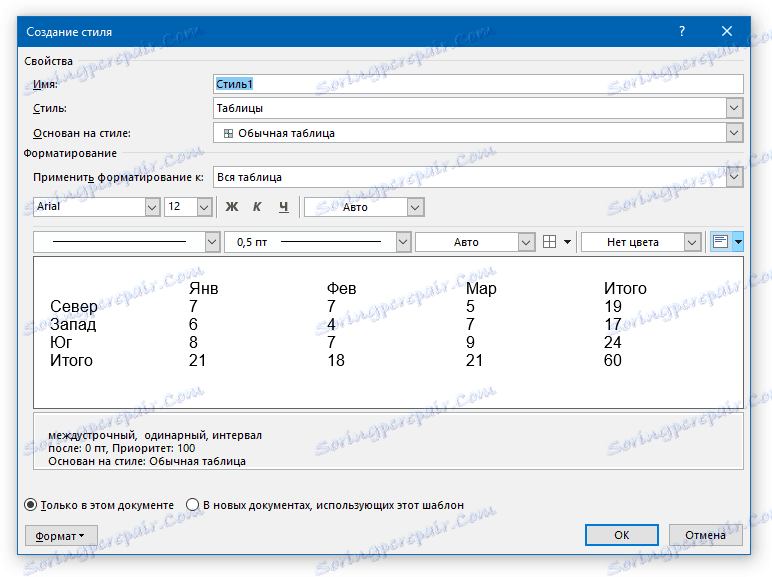
Додавање оквира
Облик стандардних граница (оквира) табеле може се такође мијењати, прилагођавајући се по вашем мишљењу.
Додајање граница
1. Идите на картицу "Лаиоут" (главни део "Рад са табелама" ).

2. У групи алата "Табела" кликните на дугме "Изабери", из падајућег менија изаберите "Изабери таблицу" .
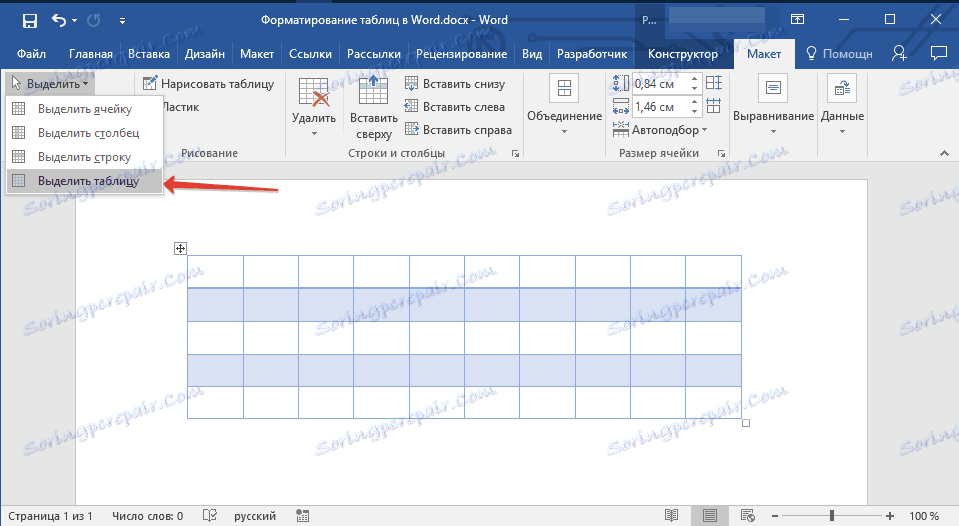
3. Идите на картицу "Дизајнер" , која се такође налази у одељку "Рад са табелама" .
4. Кликните на дугме Бордерс у групи Бордер и урадите следеће:
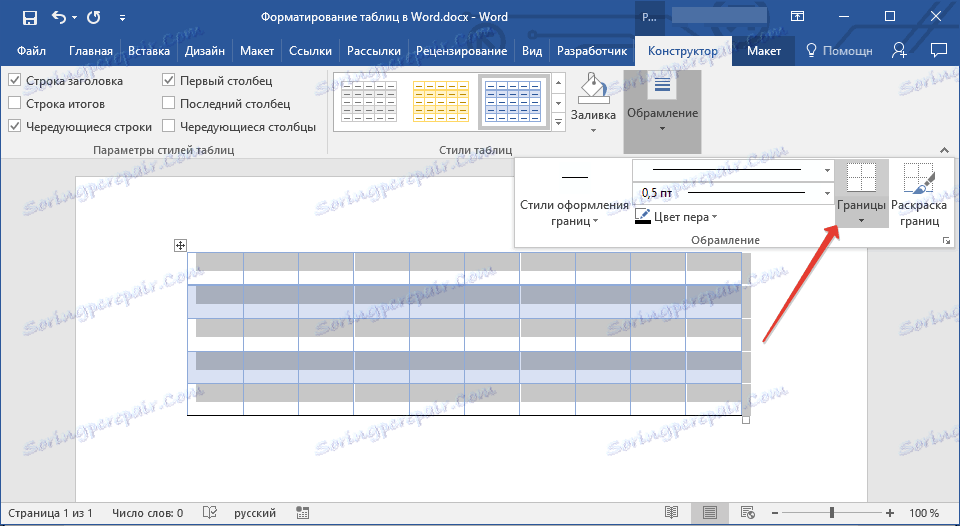
- Изаберите одговарајући уграђени скуп граница;
- У одељку "Бордерс анд Филлс" кликните на дугме "Бордерс" , а затим изаберите одговарајућу опцију дизајна;
- Промените стил границе избором дугмета "Бордер Стилес" у менију.
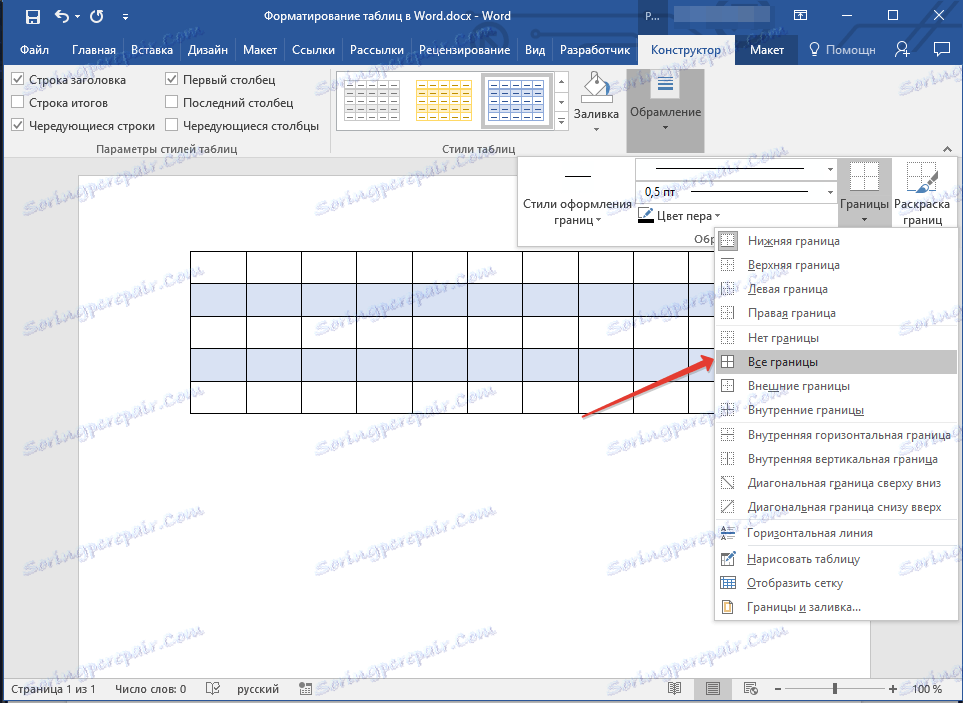
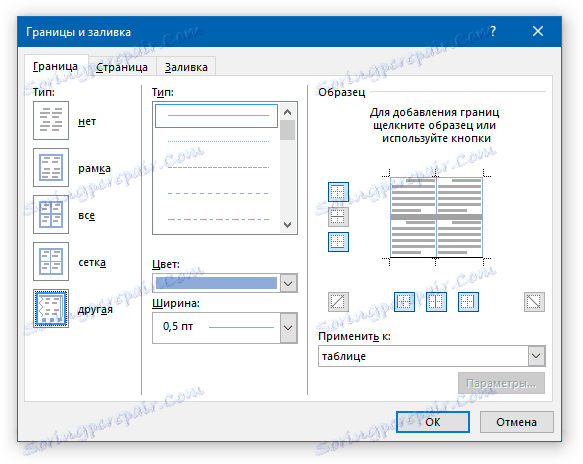
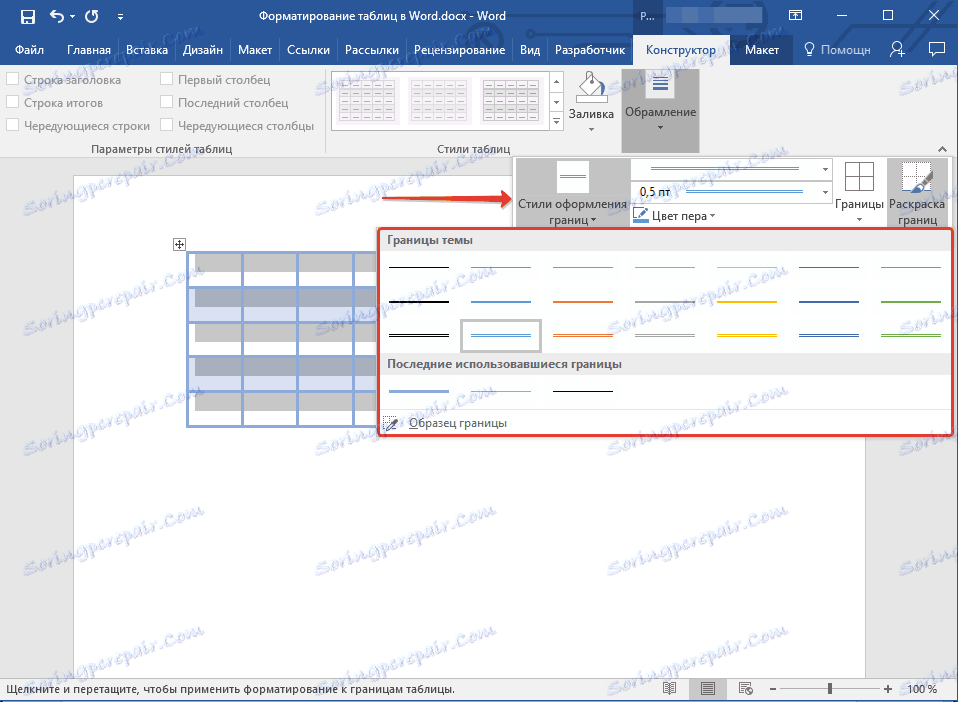
Додавање граница појединачним ћелијама
Ако је потребно, увек можете додати границе појединачним ћелијама. Да бисте то урадили, извршите следеће манипулације:
1. На картици Почетак, у групи алатки ставка кликните на дугме Покажи све ознаке .
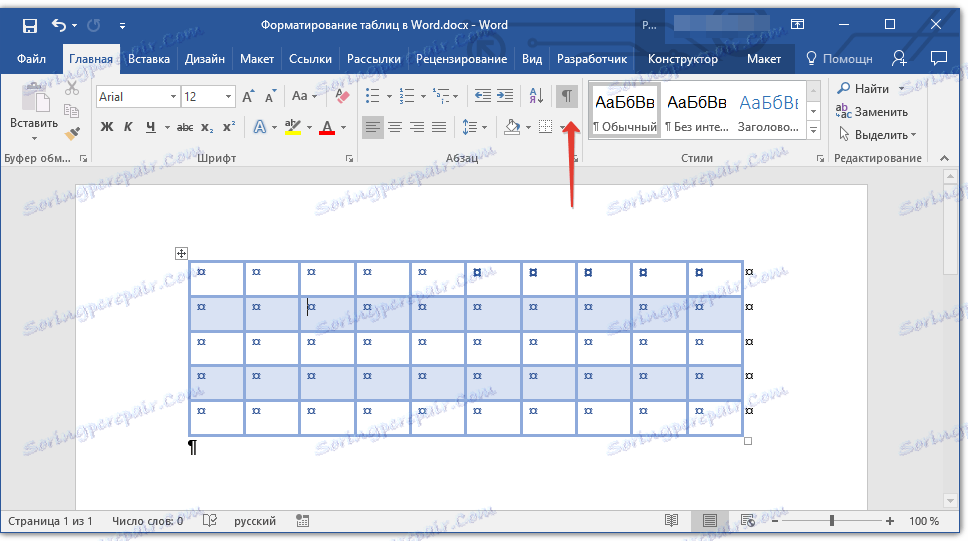
2. Изаберите жељене ћелије и идите на картицу "Дизајнер" .
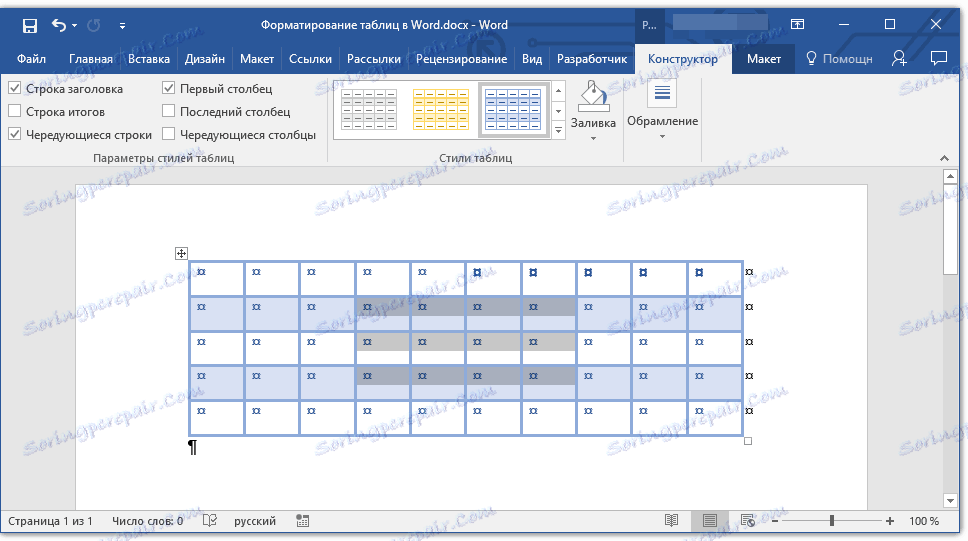
3. У групи Бордер, из Бордер менија изаберите одговарајући стил.
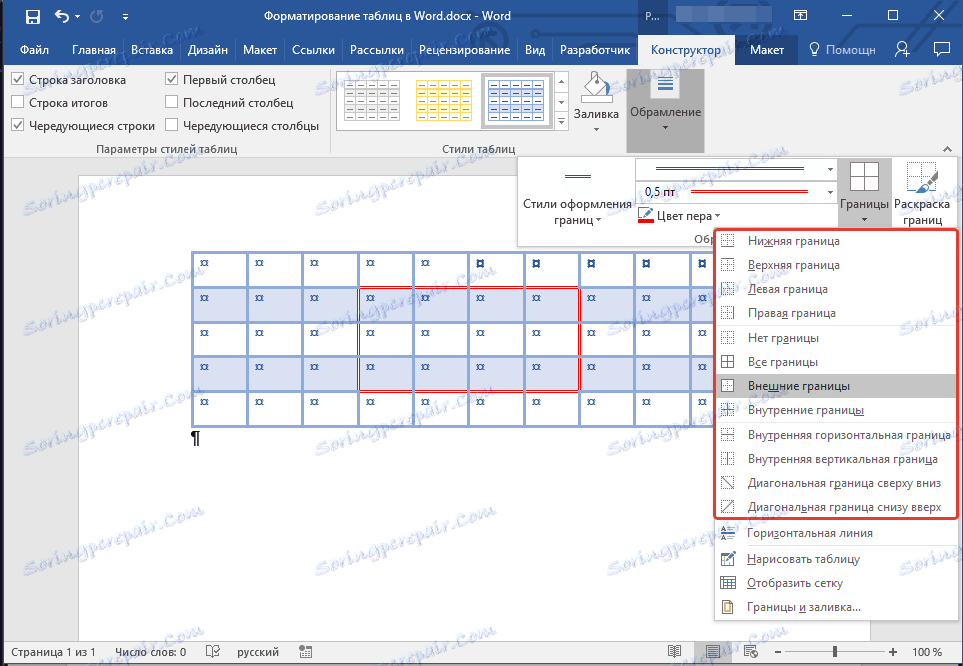
4. Искључите приказ свих знакова притиском на тастер поново у групи "Параграф" ( Хоме таб).
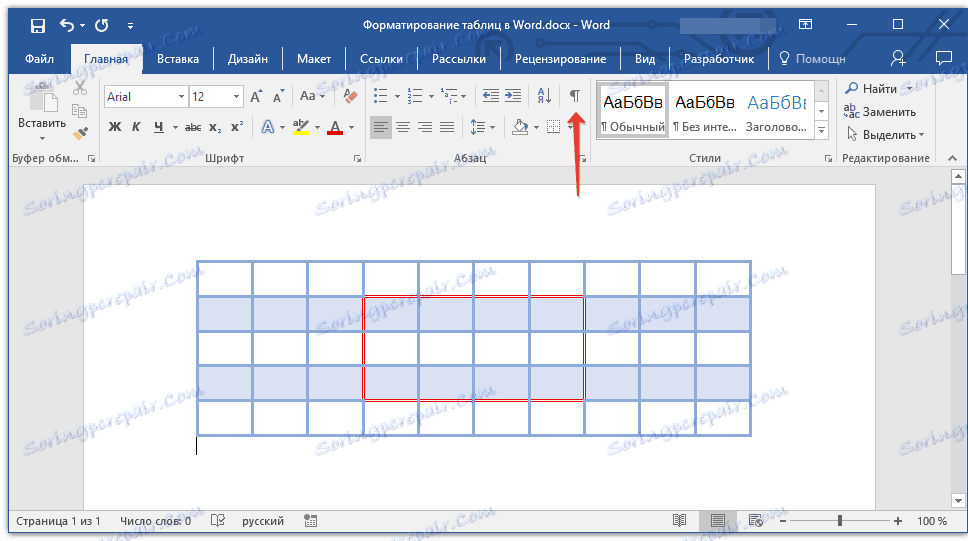
Обришите све или појединачне границе
Поред додавања оквира (граница) за цијелу табелу или њене појединачне ћелије, у Ворду такође можете учинити супротно - учинити све границе у табели невидљиве или сакрити границе појединачних ћелија. Можете прочитати како то радити у нашим упутствима.
Лекција: Како сакрити границе таблице у Ворду
Сакривање и приказивање мреже
Ако сакријете границе стола, у одређеној мери ће постати невидљива. То јест, сви подаци ће бити на њиховим местима, у њиховим ћелијама, али линије које одвајају своје линије неће бити приказане. У многим случајевима, сто са скривеним границама и даље треба неку врсту "бенчмарка" за погодност. Ово је мрежа - овај елемент понавља граничне линије, приказује се само на екрану, али се не штампа.
Приказивање и сакривање мреже
1. Двапут кликните на таблу да бисте је изабрали и отворите главни дио "Рад са столовима" .
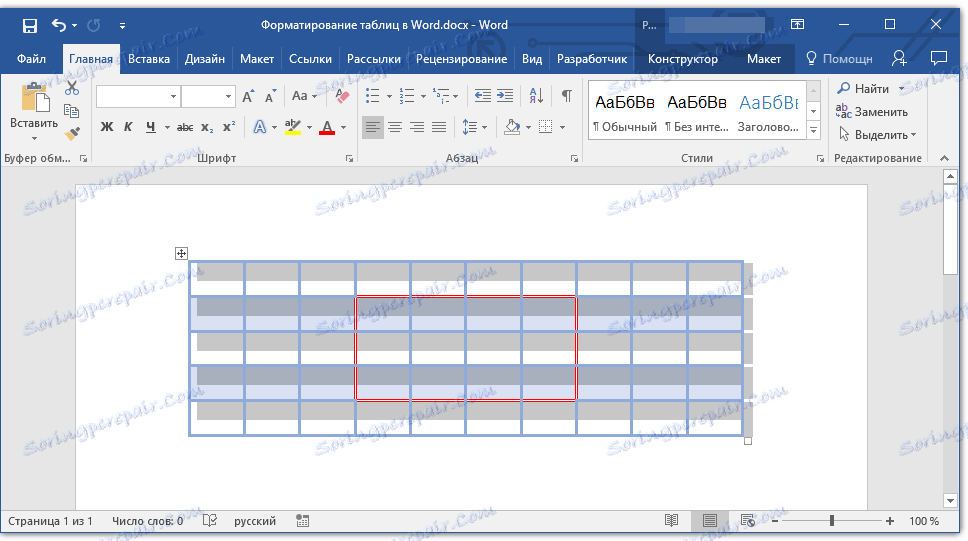
2. Идите на картицу "Лаиоут" која се налази у овом одељку.
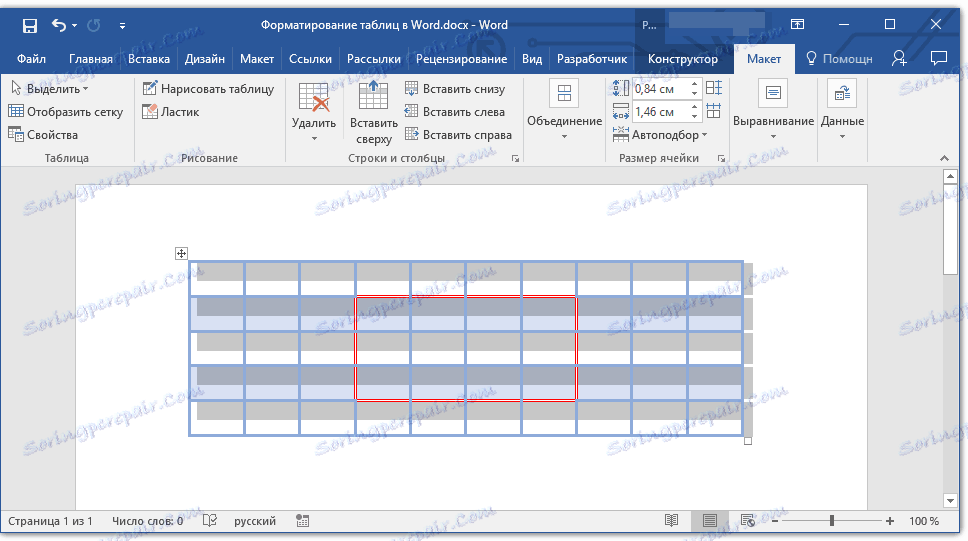
3. У групи Табела кликните на дугме Схов Грид .
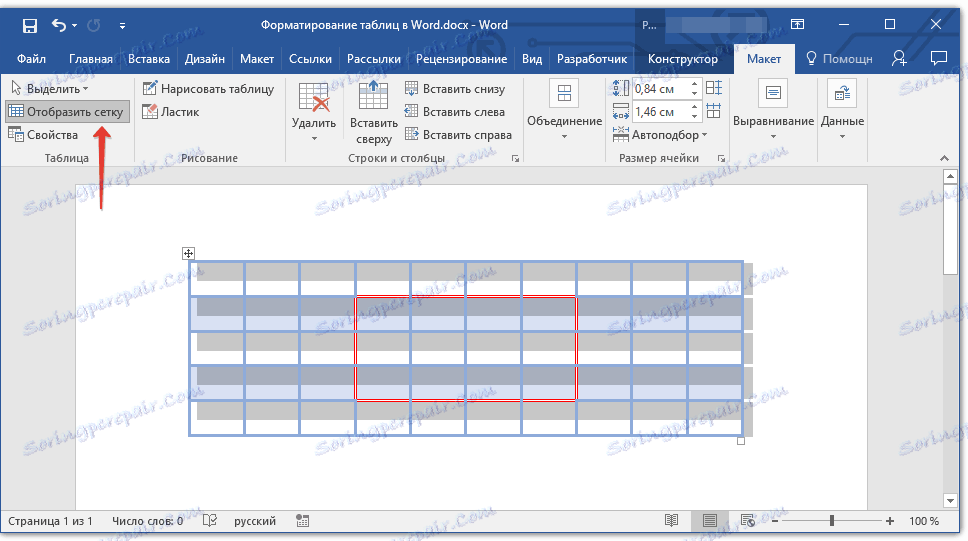
- Савет: Да сакријете мрежу, поново кликните ово дугме.
Лекција: Како приказати мрежу у Ворду
Додајте колоне, редове ћелија
Не мора увек бити редован број редова, колона и ћелија у креираној таблици. Понекад постоји потреба да се табела повећа додавањем реда, колоне или ћелије, што је сасвим лако учинити.
Додавање ћелије
1. Кликните на ћелију изнад или десно од места на коме желите додати нову.
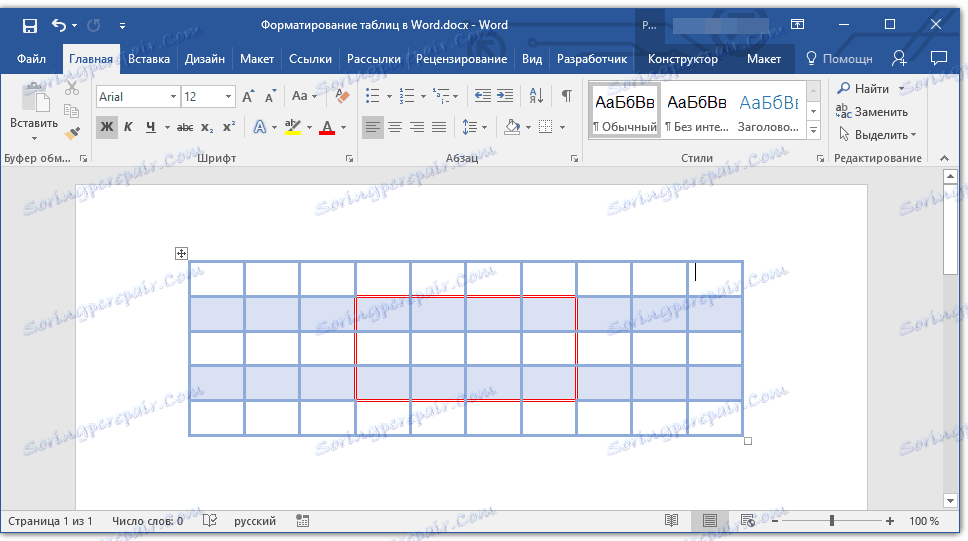
2. Идите на картицу "Лаиоут" ( "Рад са столовима" ) и отворите дијалог "Врсте и колоне" (мала стрелица у доњем десном углу).
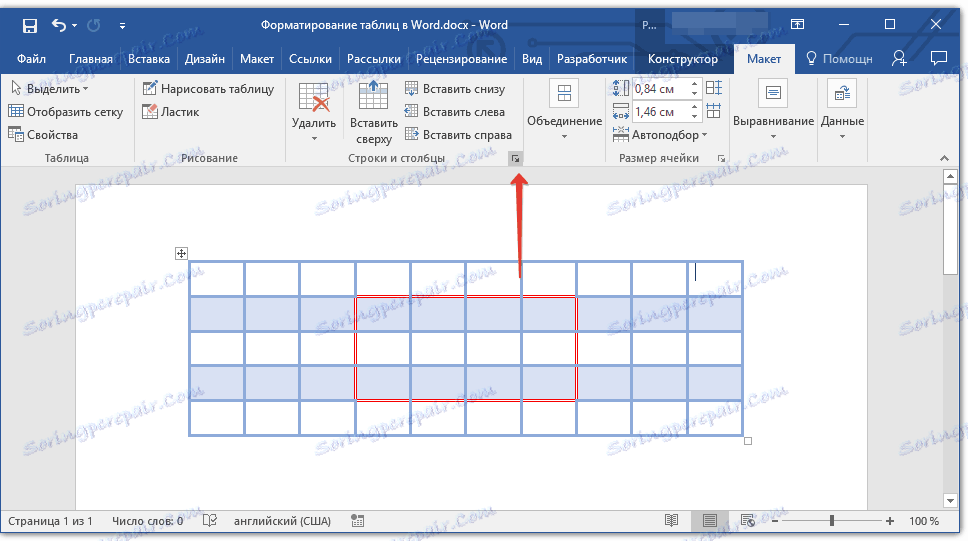
3. Изаберите одговарајућу опцију за додавање ћелије.
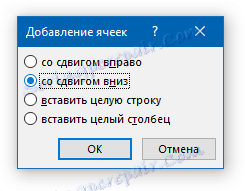
Додавање колоне
1. Кликните на ћелију колоне која се налази лево или десно од места на коме желите додати колону.
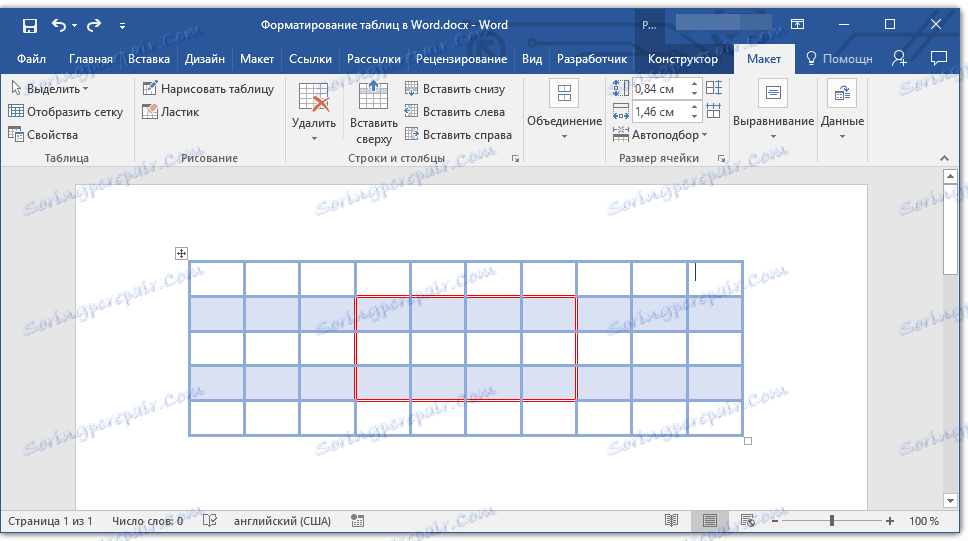
2. На картици "Лаиоут" , која се налази у одељку "Рад са табелама" , извршите потребне радње помоћу алата групе "Колоне и редови" :
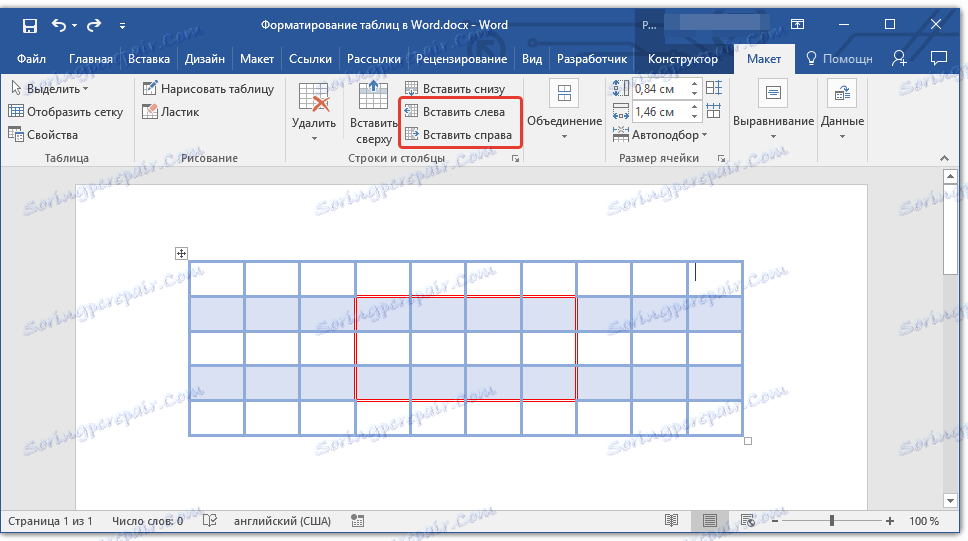
- Кликните на "Инсерт лефт" да бисте убацили колону лево од изабране ћелије;
- Кликните на "Налепи на десно" да бисте унели колону с десне стране изабране ћелије.
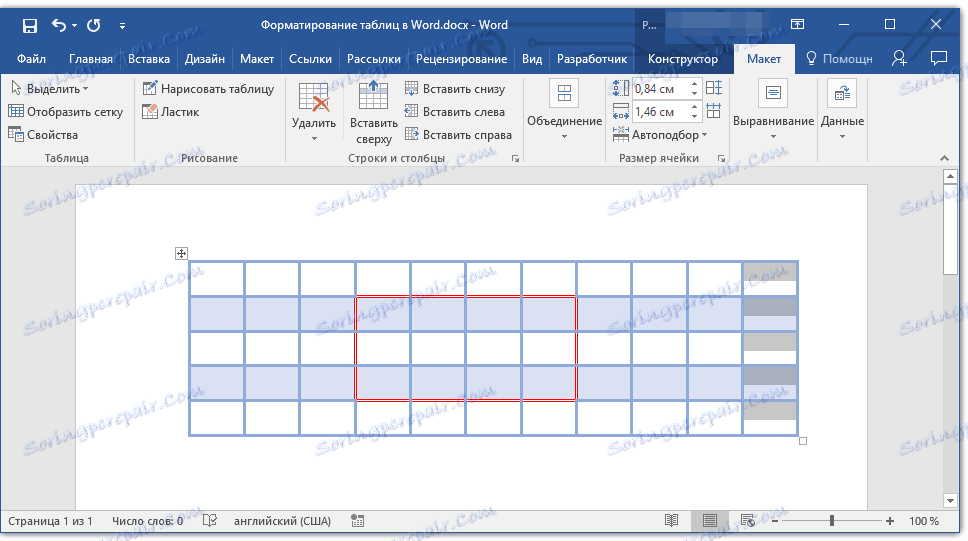
Додавање реда
Да бисте додали ред табелама, користите инструкцију описану у нашем материјалу.
Лекција: Као у Ворду, уметните ред у таблу
Брисање редова, ступаца, ћелија
Ако је потребно, увек можете да избришете ћелију, ред или колону у табели. Да бисте то урадили, обавите неколико једноставних манипулација:
1. Изаберите фрагмент табеле коју желите да избришете:
- Да бисте изабрали ћелију, кликните на његову леву ивицу;
- Да бисте изабрали ред, кликните на његову леву границу;
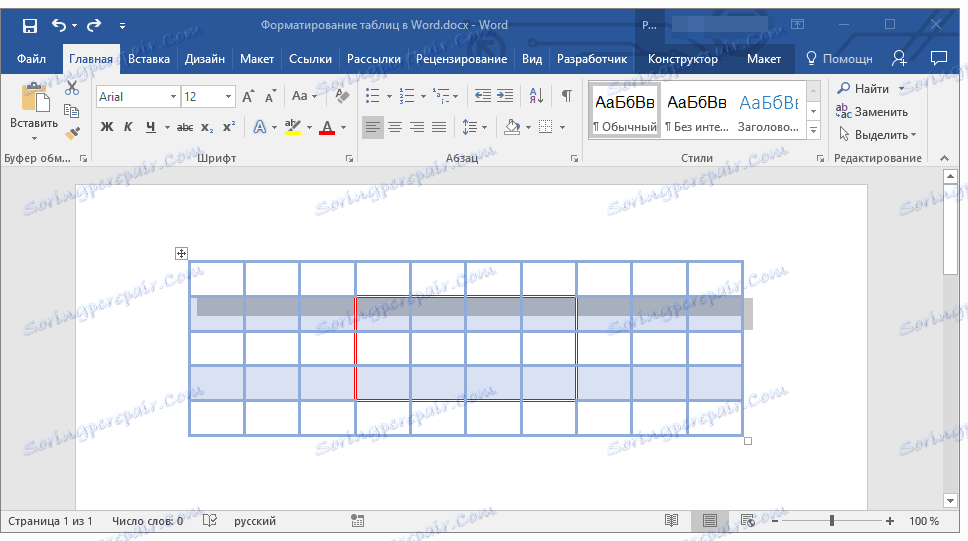
- Да бисте изабрали колону, кликните на горњу границу.
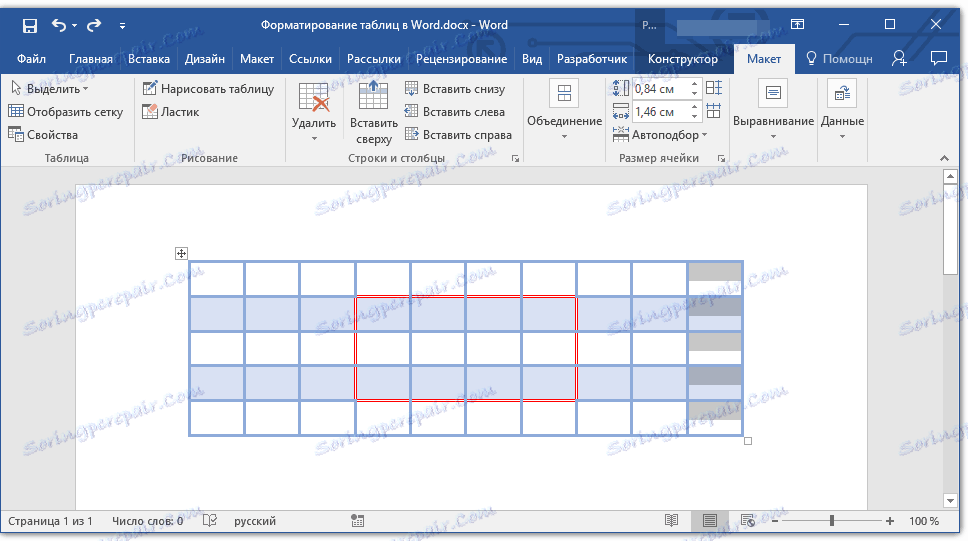
2. Кликните на картицу "Лаиоут" (Рад са табелама).
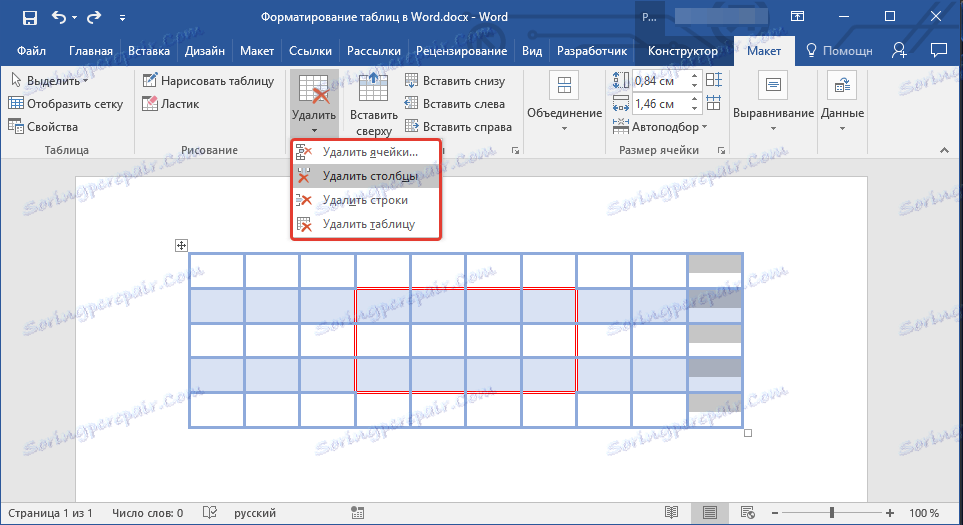
3. У групи "Врсте и колоне" кликните на дугме "Обриши" и изаберите одговарајућу команду да бисте избрисали тражени фрагмент таблице:
- Обришите редове;
- Избриши колоне;
- Обриши ћелије.
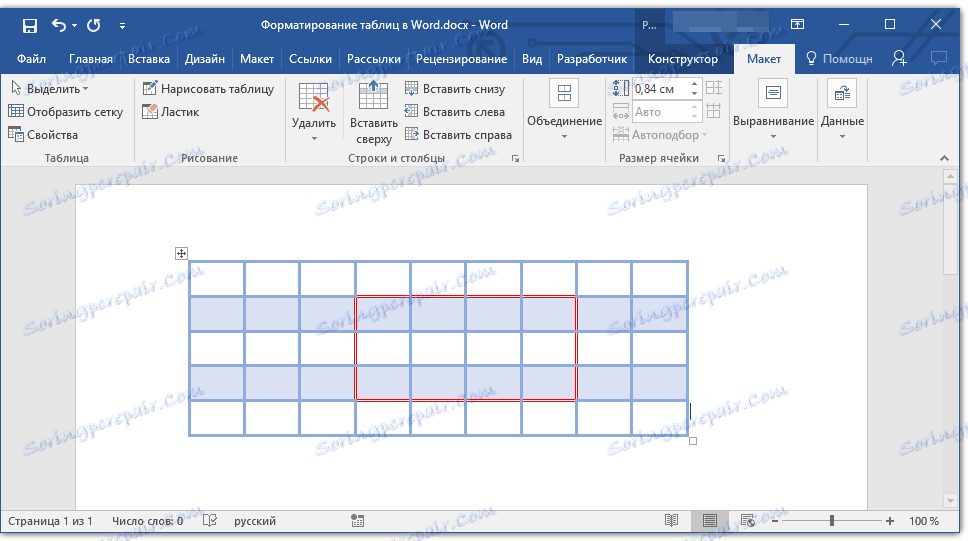
Споји и поделите ћелије
Ћелије створеног стола увек могу бити комбиноване или, алтернативно, подељене. Детаљнија упутства о томе како то учинити, наћи ћете у нашем чланку.
Лекција: Како се придружити ћелијама у Ворду
Поравнајте и померите табелу
Ако је потребно, увек можете поравнати димензије целог стола, његових појединачних редова, колона и ћелија. Такође, можете ускладити текст и нумеричке податке садржане у табели. Ако је потребно, табела се може померати дуж стране или документа, а може се померити у другу датотеку или програм. О томе како све то учинити, прочитајте у нашим чланцима.
Лекција о раду с Вордом:
Како ускладити таблицу
Како промијенити величину стола и његових елемената
Помери сто
Понављање заглавља табле на страницама документа
Ако је табела са којом радите дуга, она заузима две или више страница, на местима где је страница присилно разбијена, мора се подијелити на дијелове. Алтернативно, можете направити објашњење на другој и свим следећим страницама типа "Наставак табеле на страни 1". Можете прочитати како то учинити у нашем чланку.
Лекција: Како направити табелу у Ворду
Међутим, много је згодније у случају да радите са великом таблом да бисте поновили капице на свакој страници документа. Детаљна упутства о стварању такве "преносиве" заглавља табеле описана је у нашем чланку.
Лекција: Како направити аутоматски заглавље стола
Дупликати заглавља ће бити приказани у режиму означавања, као иу штампаном документу.
Лекција: Штампање докумената у Ворду
Управљање прекидима таблице
Као што је већ речено, предуге таблице морају бити подељене на комаде помоћу аутоматских прекида странице. У случају да је пауза страница у дугој линији, нека од линија ће аутоматски бити пребачена на следећу страницу документа.
Ипак, подаци који се налазе у великој табели морају бити представљени на јасан, разумљив начин за сваког корисника. Да бисте то урадили, обавите одређене манипулације, које ће бити приказане не само у електронској верзији документа, већ иу његовој штампаној копији.
Штампајте целу линију на једној страници
1. Кликните било где у табели.
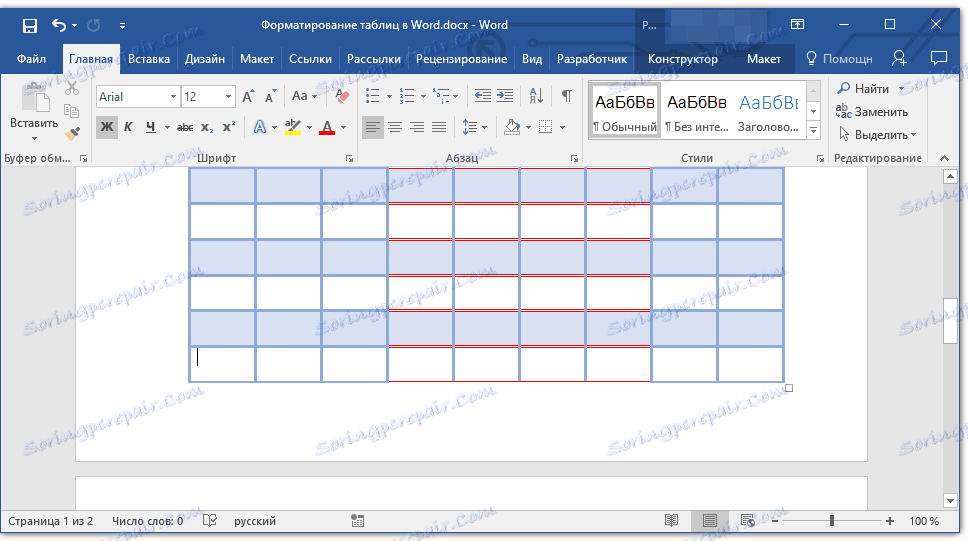
2. Кликните на картицу "Лаиоут" у одељку "Рад са табелама" .
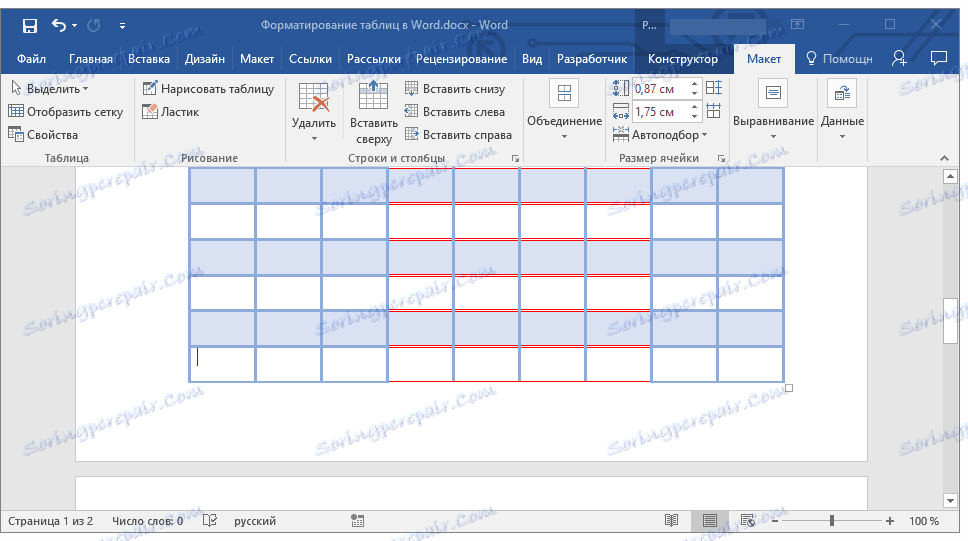
3. Кликните на дугме Пропертиес (Својства) који се налази у табелама .
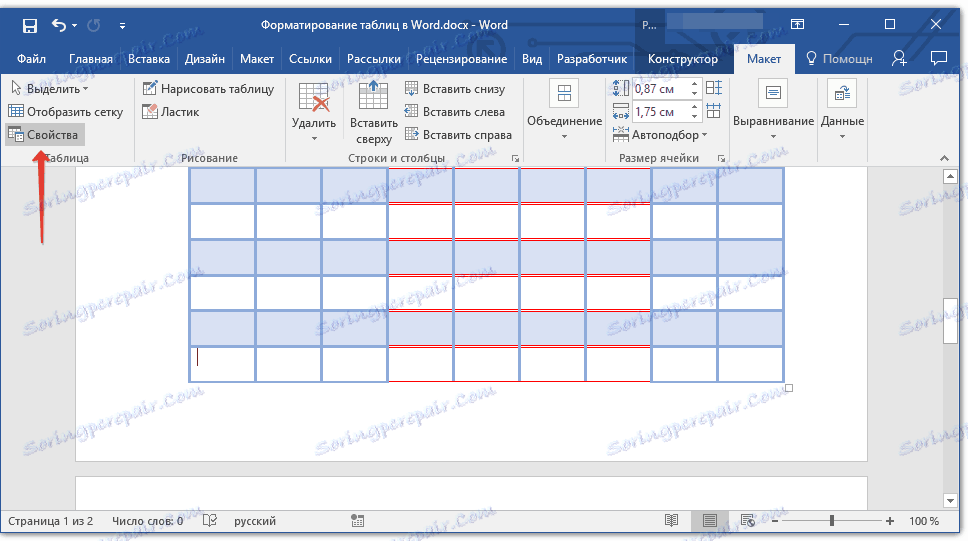
4. Идите на картицу "Стринг" у прозору који се отвара, уклоните ознаку поред поља "Допусти линије да се пренесе на следећу страницу" , кликните "ОК" да бисте затворили прозор.

Креирање принудног прекида стола на страницама
1. Изаберите ред таблице који треба да се одштампа на следећој страници документа.
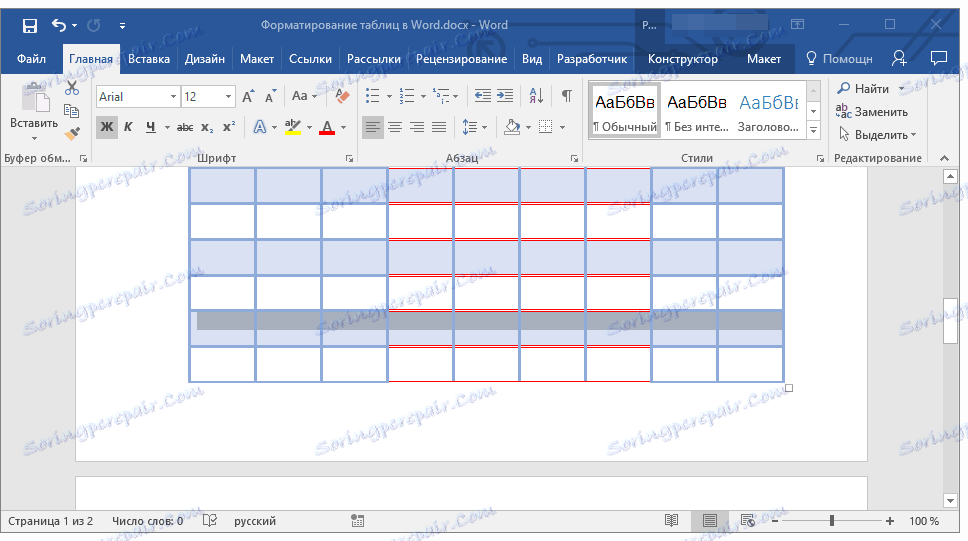
2. Притисните тастере "ЦТРЛ + ЕНТЕР" - ова команда додаје прелом странице.
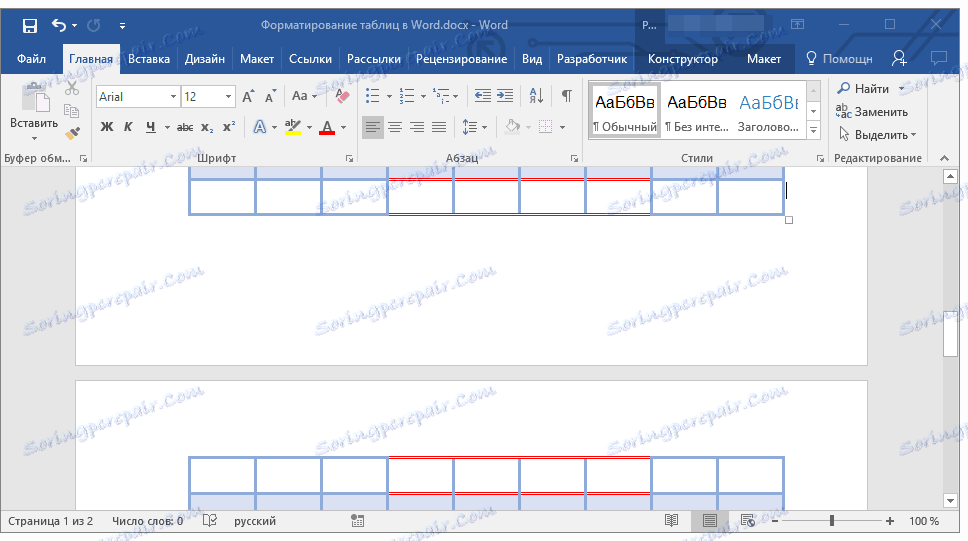
Лекција: Како направити паузу страница у Ворду
Ово се може учинити, као у овом чланку, детаљно смо упознати са формирањем табела у Ворду и како то учинити. Наставите да истражујете бескрајне могућности овог програма, а ми ћемо учинити све што је могуће да поједноставимо овај процес.