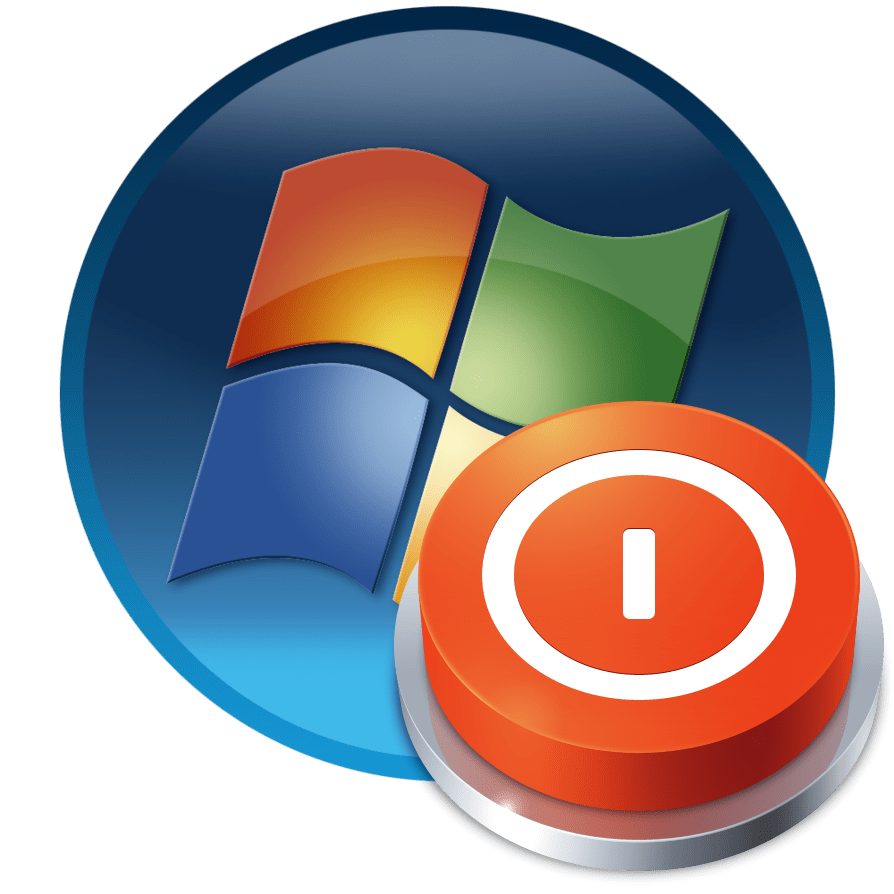Практични гаџети за искључивање рачунара у оперативном систему Виндовс 7
Већина корисника користи стандардно дугме Старт да би искључили рачунар. Не знају сви да се ова процедура може учинити практичнијом и бржом инсталирањем посебног гадгета на "Десктоп" . О апликацијама за извођење ове операције у оперативном систему Виндовс 7 и о томе ћемо говорити у овом чланку.
Погледајте и: Погледајте Гадгет за Виндовс 7
Садржај
Гаџети за искључивање рачунара
У Виндовсу 7 постоји читав низ уграђених гаџета, али, нажалост, међу њима недостаје апликација специјализована за задатак о којем расправљамо у овом чланку. Због одбијања корпорације Мицрософт да подржава гаџете, неопходни софтвер овог типа сада се може преузети само на сајтовима трећих страна. Неки од ових алата вам омогућавају да не само да искључите рачунар, већ и да имате додатне функције. На пример, омогућите да унапред подесите време. Затим ћемо погледати најпогодније од њих.
Метод 1: Искључивање
Почнимо са описом гаџета који се зове Схутдовн, који је преведен на руски као "Схутдовн" .
- Након преузимања, покрените инсталациону датотеку. У дијалошком оквиру који се појави, једноставно кликните на дугме „Инсталирај“.
- На радној површини ће се појавити Схутдовн љуска.
- Као што можете видети, интерфејс овог гадгета је веома једноставан и интуитиван, пошто иконе копирају одговарајуће Виндовс КСП тастере и имају исту сврху. Када кликнете на леви елемент, рачунар се искључује.
- Кликом на централни тастер поново покрећете рачунар.
- Кликом на десни елемент можете се одјавити и промијенити тренутног корисника.
- На дну гаџета испод тастера налази се сат који показује време у сатима, минутима и секундама. Овде се информације извлаче из системског сата рачунара.
- Да бисте прешли на подешавања Схутдовн, лебдите изнад љуске гаџета и кликните на икону кључа која се појављује на десној страни.
- Једини параметар који можете променити у подешавањима је изглед љуске интерфејса. Можете да изаберете опцију која одговара вашем укусу тако што ћете кликнути на дугмад у облику стрелица улево и удесно. Истовремено, у централном делу прозора биће приказане различите опције дизајна. Када се појави тип прихватљивог интерфејса, кликните на "ОК" .
- Изабрани дизајн ће бити примењен на гаџет.
- Да бисте довршили Схутдовн, поставите курсор изнад њега, али овај пут одаберите криж са иконама на десној страни.
- Гаџет ће бити онемогућен.
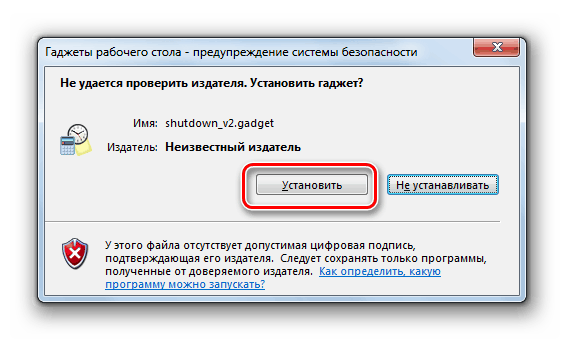
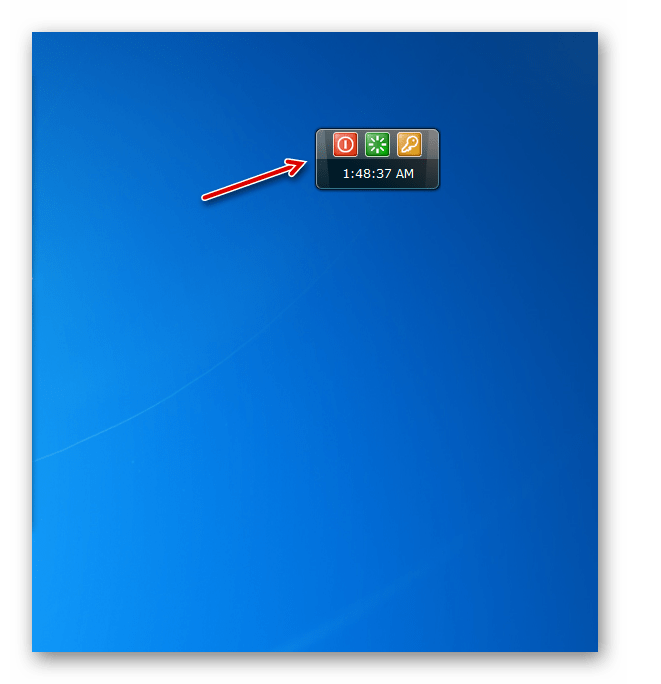
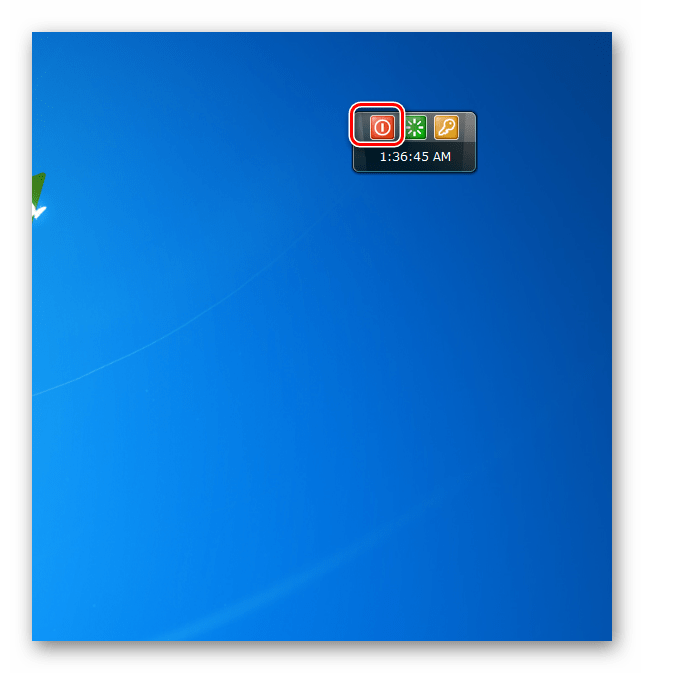
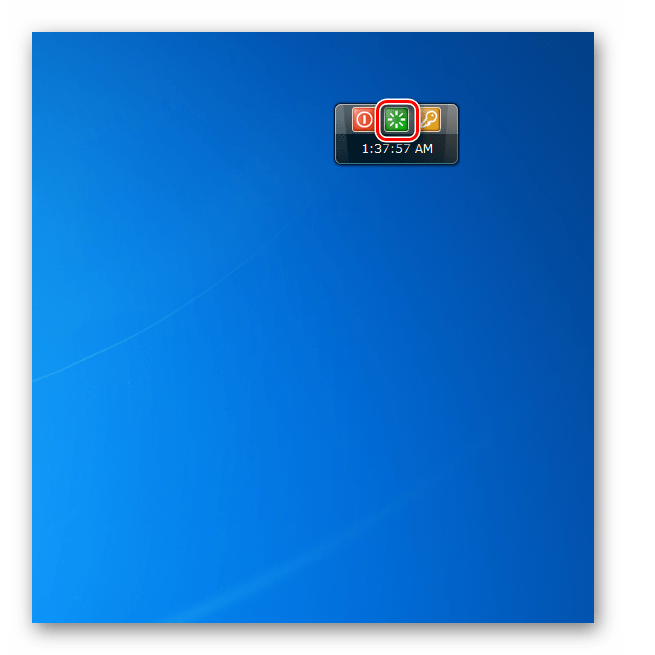
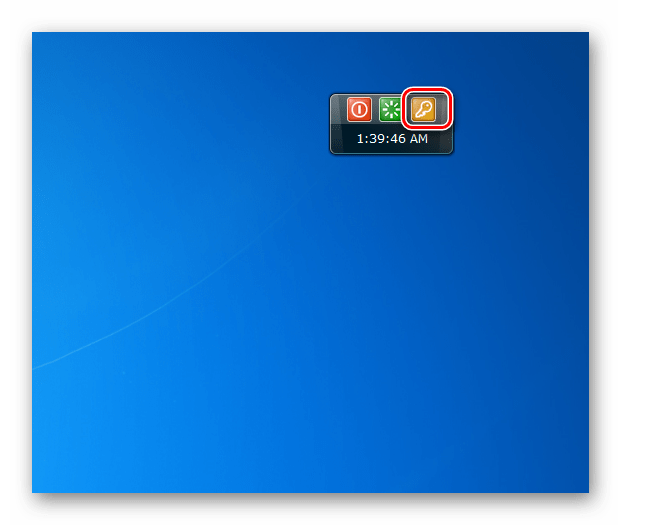
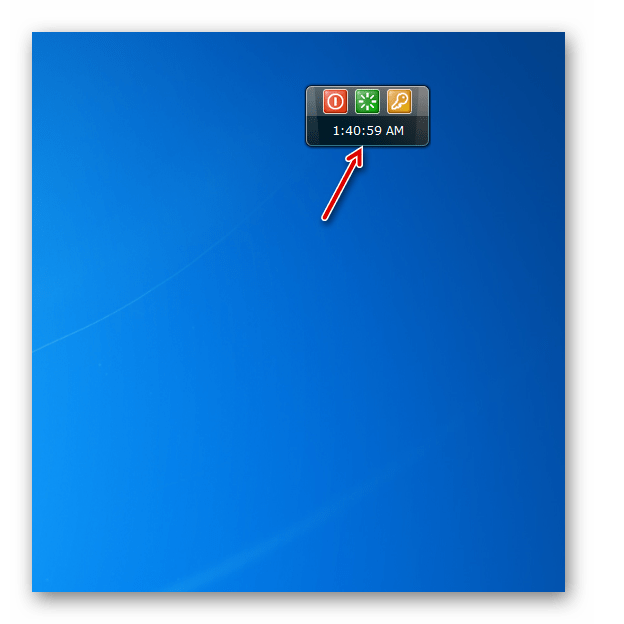
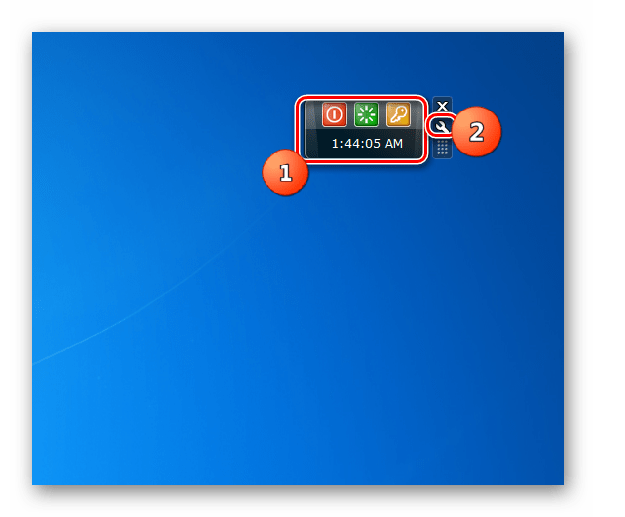
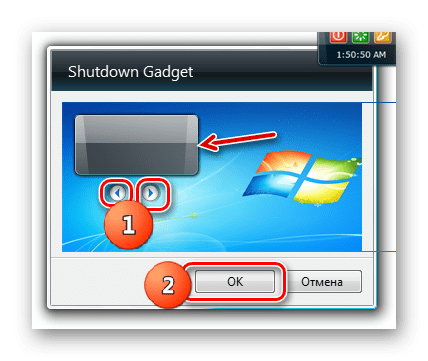
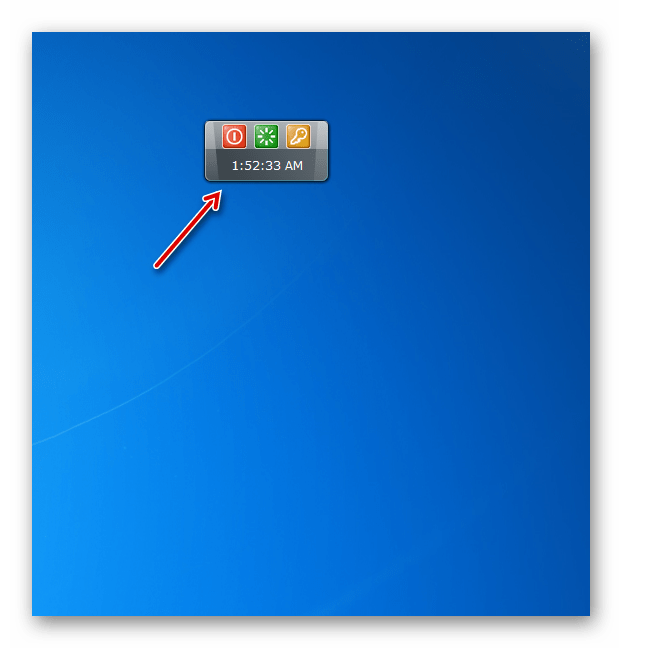
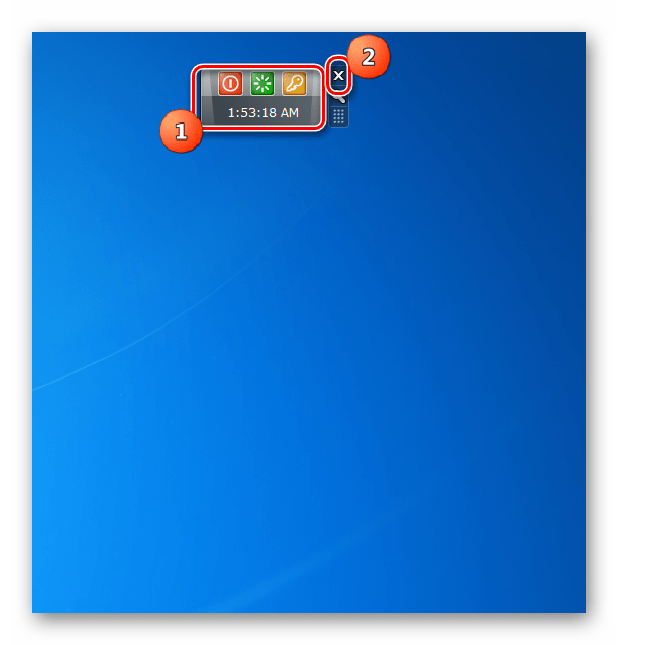
Наравно, не можете рећи да Схутдовн обилује великим бројем функција. Главни и готово једини циљ је да се омогући могућност искључивања рачунара, поновног покретања рачунара или одјаве без потребе да се иде у Старт мени , али једноставно кликом на одговарајућу ставку на радној површини .
Метод 2: Гашење система
Затим ћемо истражити гаџет да искључимо рачунар зван Систем Схутдовн. Он, за разлику од претходне верзије, има могућност да започне одбројавање до предвиђене акције.
- Покрените преузету датотеку иу дијалошком оквиру који се одмах појави кликните "Инсталирај" .
- На радној површини ће се појавити љуска Систем Схутдовн.
- Клик на црвено дугме на левој страни ће искључити рачунар.
- Ако кликнете на наранџасту икону постављену у центру, у овом случају, она ће ући у стање мировања.
- Кликом на десни зелени тастер поново ћете покренути рачунар.
- Али то није све. Ако нисте задовољни сетом ових радњи, можете отворити напредну функционалност. Лебдите изнад љуске гаџета. Појавиће се ред алата. Кликните на стрелицу која показује у горњем десном углу.
- Отвориће се други ред дугмади.
- Кликом на први на левој страни додатне иконе реда ћете се одјавити.
- Ако кликнете на плави централни тастер, рачунар ће се закључати.
- У случају да је притиснута крајња лијева икона боје јоргована, корисник може бити промијењен.
- Ако не желите да искључите рачунар одмах, али након одређеног времена, потребно је да кликнете на икону у облику троугла, која се налази у горњем делу шкољке гаџета.
- Тајмер за одбројавање времена, који је подразумевано подешен на 2 сата, почиње. Након одређеног времена, рачунар ће се искључити.
- Ако се предомислите да искључите рачунар, а затим да зауставите тајмер, само кликните на икону десно од ње.
- Али шта да радите ако морате да искључите рачунар не после 2 сата, већ после неког другог временског периода, или ако га не желите да искључите, већ извршите неку другу радњу (на пример, рестартујте или покрените хибернацију)? У том случају, потребно је да пређете на подешавања. Задржите показивач миша изнад Систем Схутдовн љуске поново. У оквиру алата који се појави кликните на икону кључа.
- Отворите подешавања за искључивање система.
- У пољима „Подеси тајмер“ наведите број сати, минута и секунди након којих ће се десити акција коју желите.
- Затим кликните на падајућу листу "Акција на крају одбројавања". На листи која се појави изаберите једну од следећих операција:
- Схутдовн;
- Екит;
- Слееп моде;
- Ребоот;
- Цханге усер;
- Лоцк
- Ако не желите да тајмер почне одмах, а не да га покрећете преко главног прозора Систем Схутдовн, као што смо видели горе, означите поље „Аутоматски стартуј одбројавање“ .
- Један минут пре краја одбројавања, огласиће се звучни сигнал који ће упозорити корисника да ће се операција десити. Међутим, можете променити рок за слање овог звука кликом на падајући списак „Бееп фор ...“ . Отварају се следеће опције:
- 1 минут;
- 5 минута;
- 10 минута;
- 20 минута;
- 30 минута;
- 1 сат
Изаберите одговарајућу ставку за вас.
- Осим тога, могуће је промијенити звук сигнала. Да бисте то урадили, кликните на дугме десно од „аларм.мп3“ и изаберите аудио фајл на чврстом диску који желите да користите у ту сврху.
- Након што су сва подешавања извршена, кликните “ОК” да сачувате унете параметре.
- Гадгет Систем Схутдовн ће бити конфигурисан за извршавање планиране акције.
- Да бисте искључили искључивање система, користите стандардну шему. Лебдите изнад његовог интерфејса и кликните на крст између алата који се појављују на десној страни.
- Гаџет ће бити искључен.
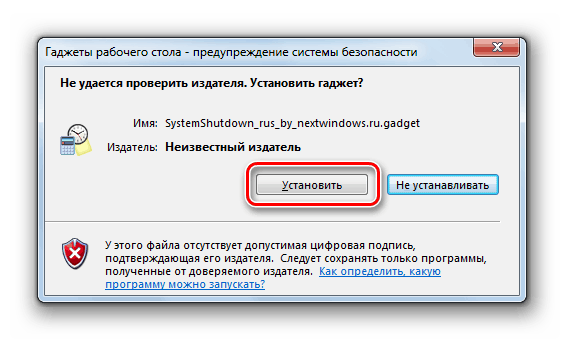
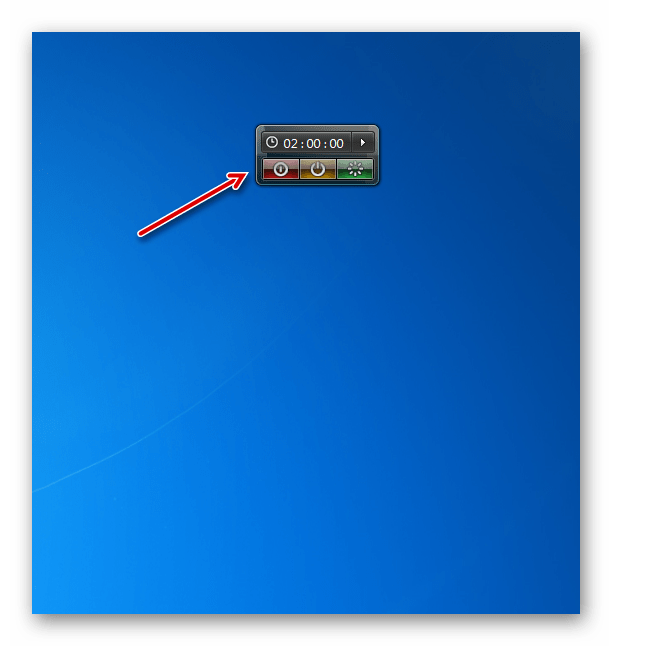
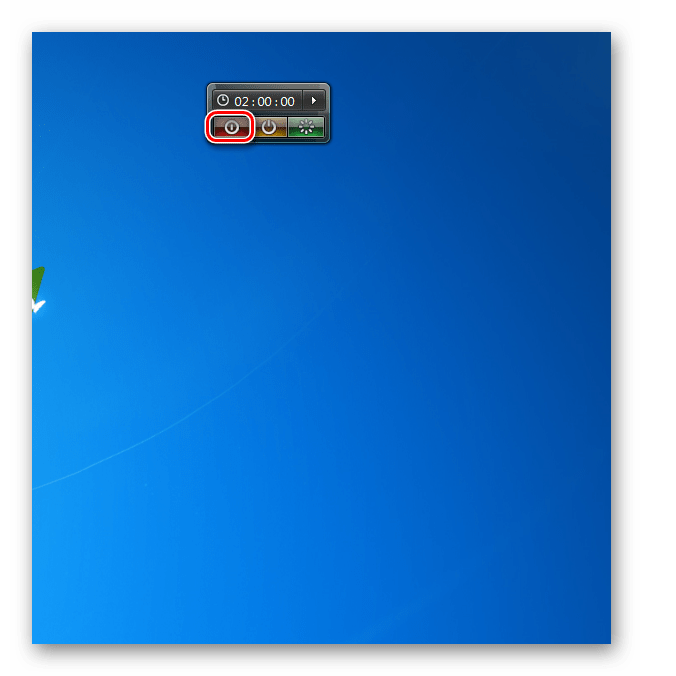
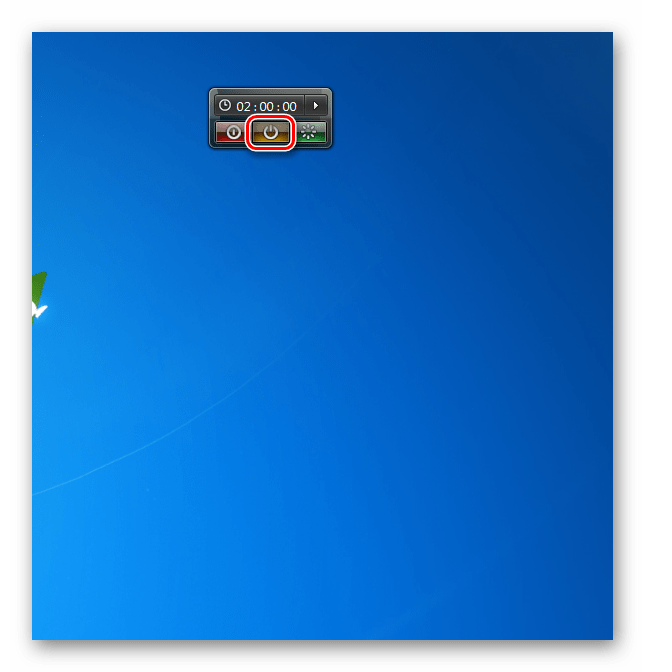
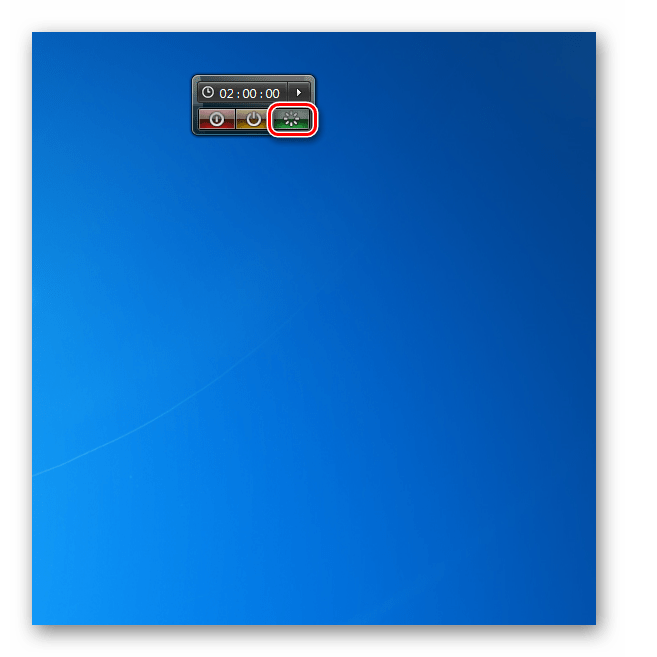
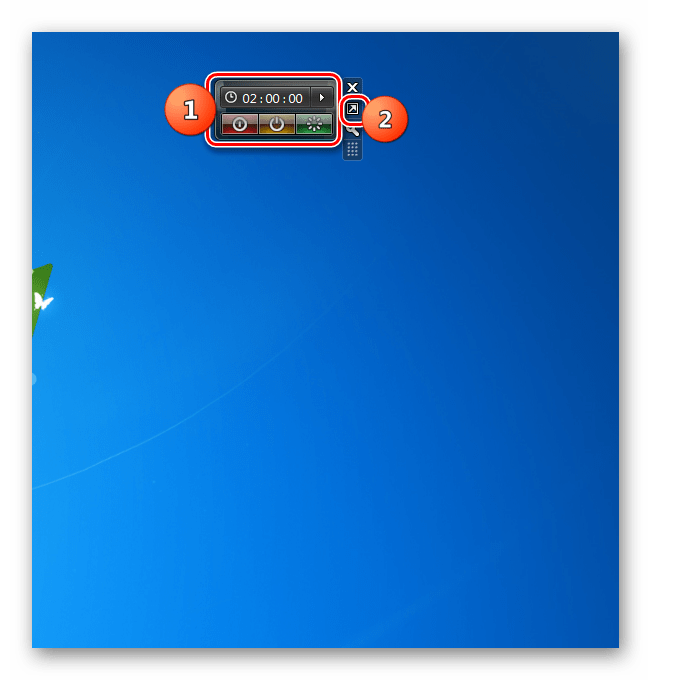
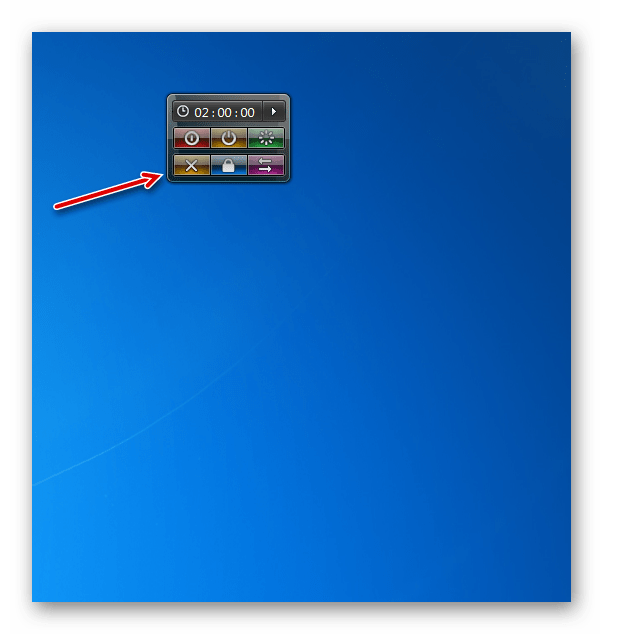
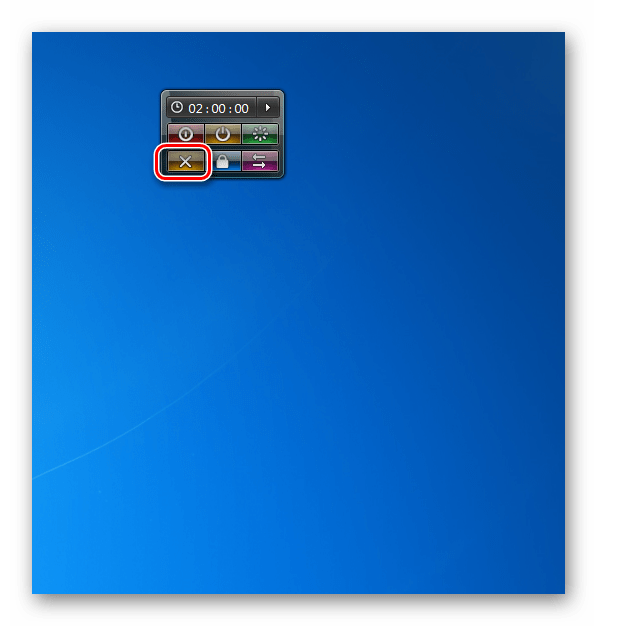
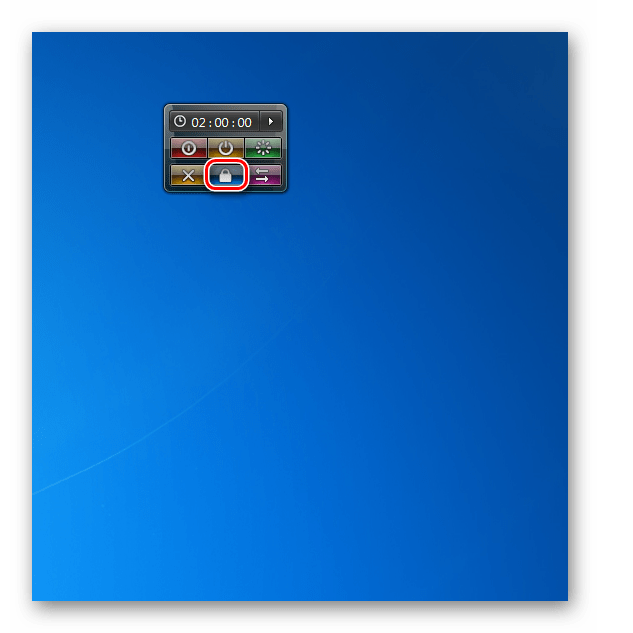
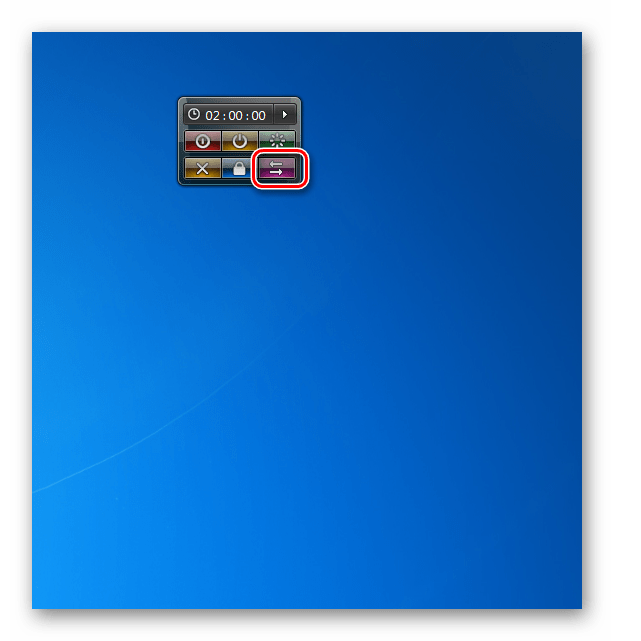
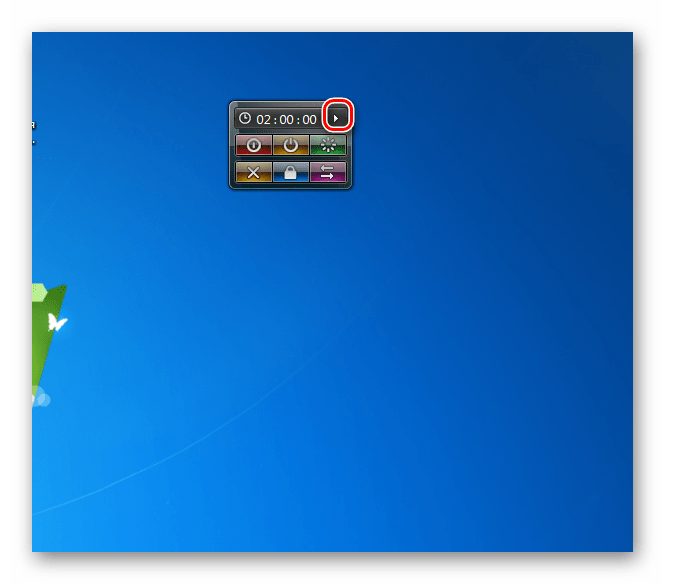
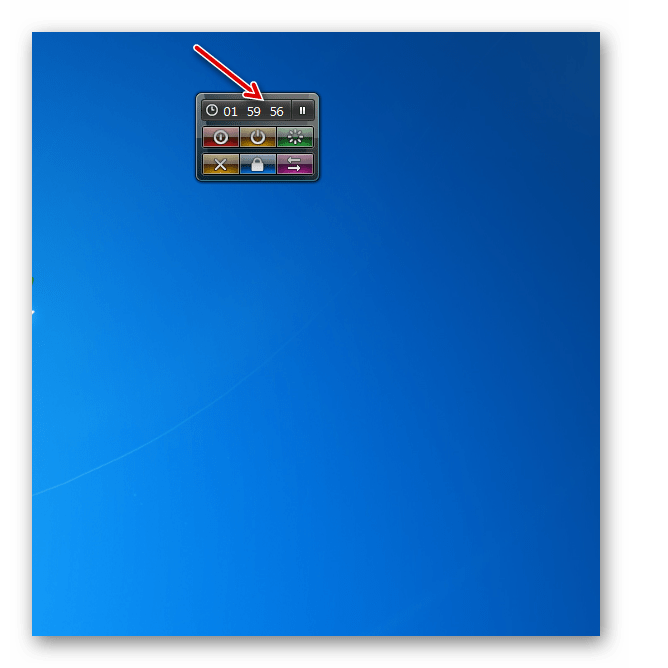
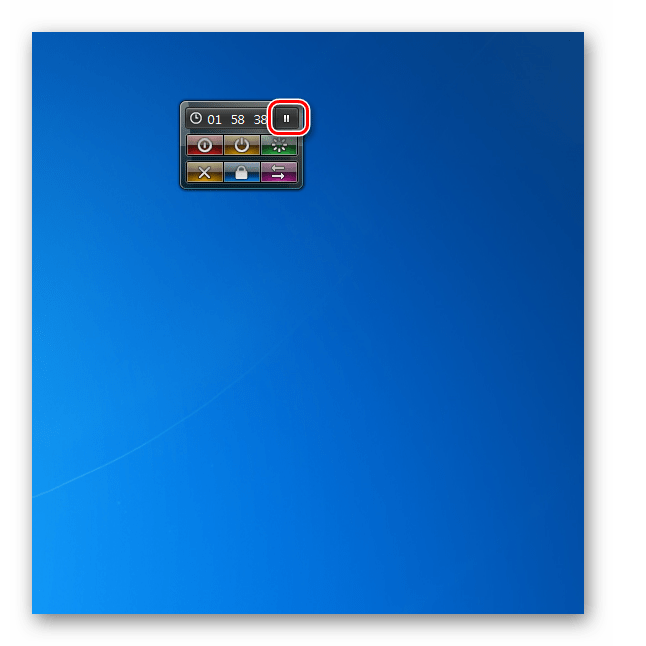
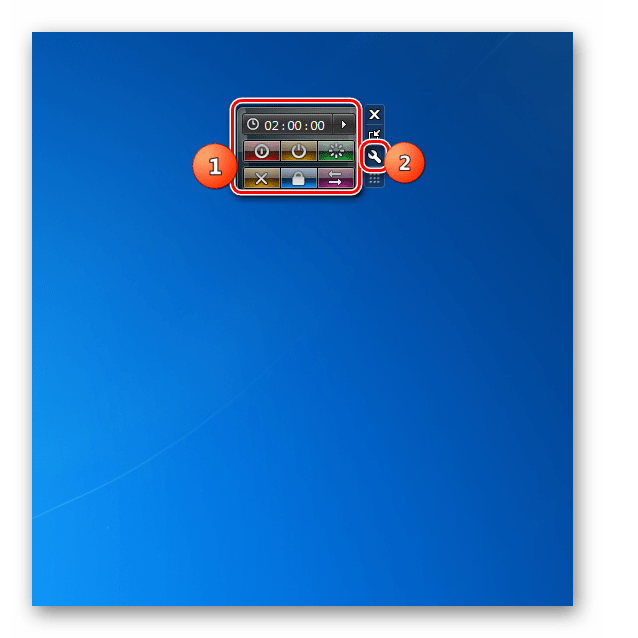
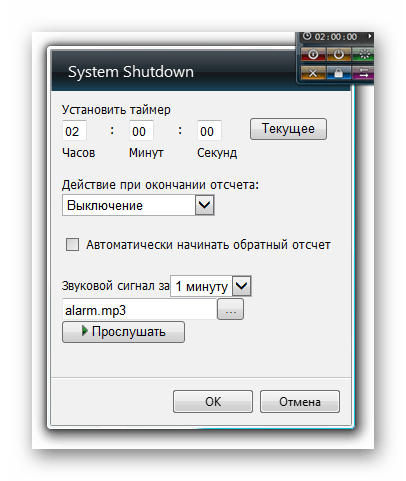
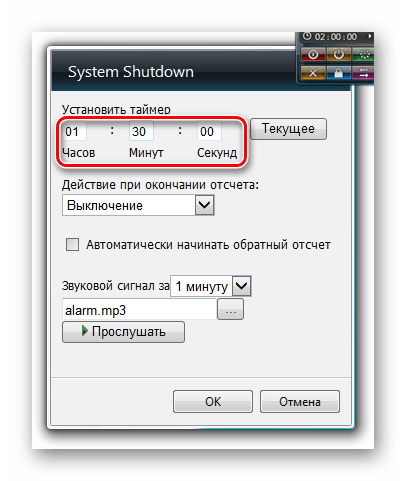
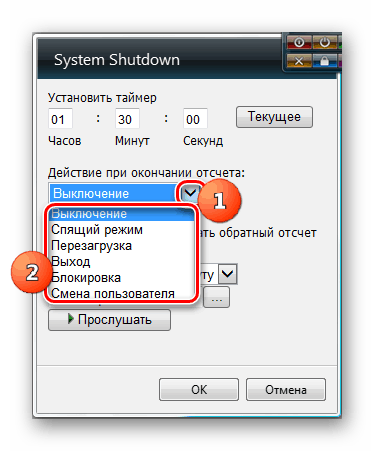
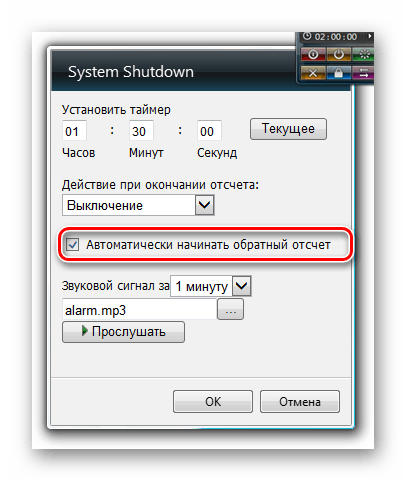
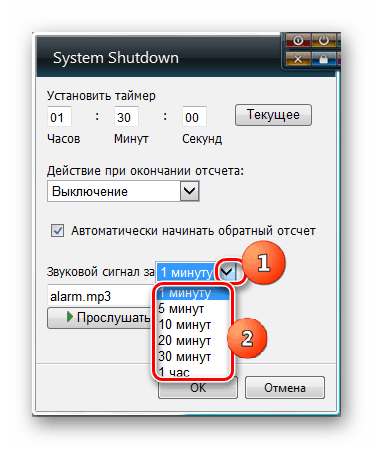
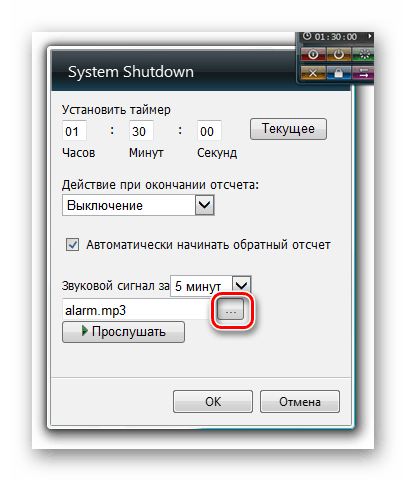
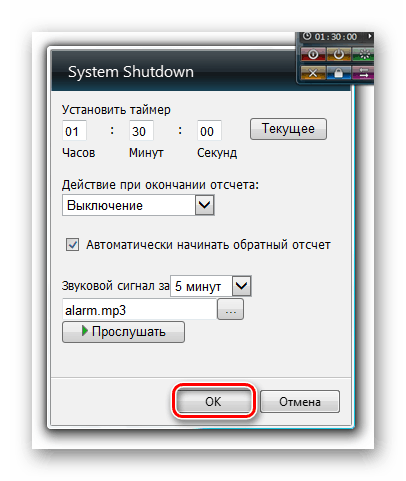
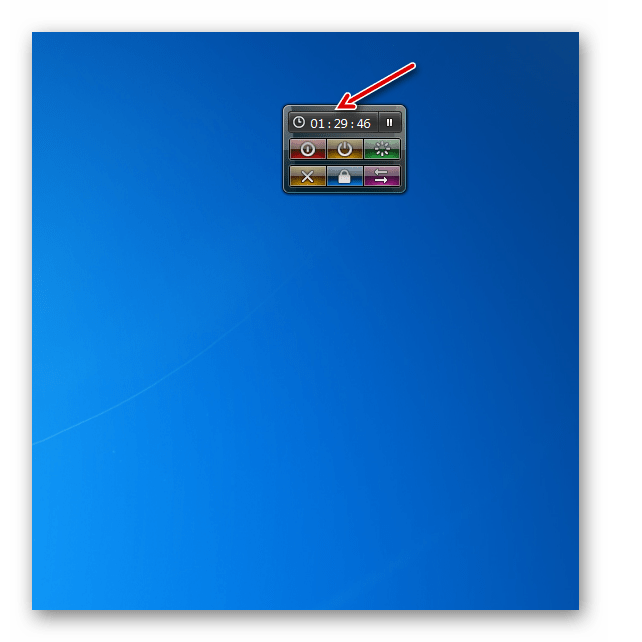
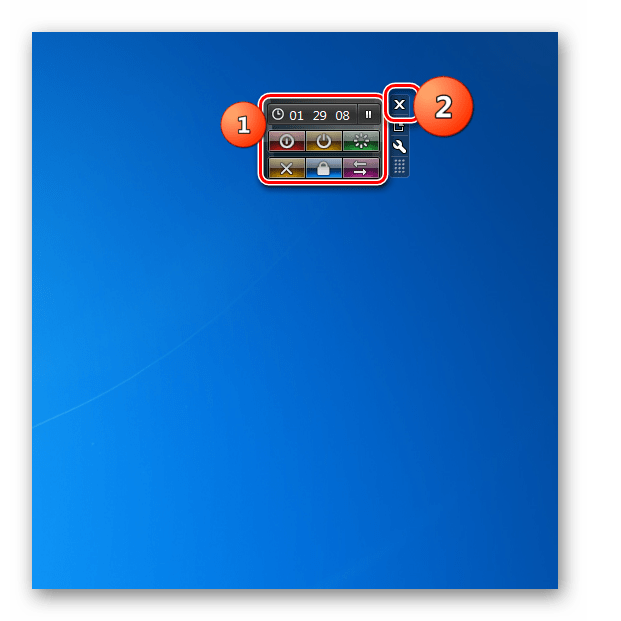
3. метод: АутоСхутдовн
Следећи гадгет за искључивање који ћемо погледати зове се АутоСхутдовн. Он је супериорнији у функционалности од свих претходно описаних колега.
- Покрените преузету датотеку "АутоСхутдовн.гадгет" . У отвореном дијалогу изаберите "Инсталл" .
- Љуска АутоСхутдовн ће се појавити на радној површини .
- Као што можете видети, овде има више тастера него у претходном гаџету. Кликом на крајњи леви елемент можете искључити рачунар.
- Када кликнете на дугме десно од претходне ставке, рачунар прелази у режим мировања.
- Клик на средишњу ставку ће поново покренути рачунар.
- Након клика на елемент који се налази десно од централног дугмета, систем се одјављује са опцијом да промени корисника ако жели.
- Кликом на најекстремнији тастер на десној страни систем се закључава.
- Али постоје случајеви када корисник може случајно да кликне на дугме, што ће довести до ненамерног искључивања рачунара, његовог поновног покретања или других радњи. Да би се ово спречило, иконе се могу сакрити. Да бисте то урадили, кликните на икону изнад њих у облику обрнутог троугла.
- Као што видите, сви тастери су постали неактивни и сада чак и ако случајно кликнете на неку од њих, ништа се неће десити.
- Да бисте вратили могућност контроле компјутера преко одређених тастера, морате поново да притиснете троугао.
- У овом гадгету, као иу претходном, можете подесити време када ће ова или она акција бити извршена аутоматски (рестартујте, искључите ПЦ, итд.). Да бисте то урадили, идите на поставке АутоСхутдовн. Да бисте прешли на параметре, померите курсор преко љуске гаџета. Контролне иконе ће се појавити на десној страни. Кликните на ону која изгледа као кључ.
- Отвара се прозор с поставкама.
- Да бисте заказали одређену манипулацију, прво, у блоку „Изабери акцију“ , означите поље за потврду поред ставке која одговара актуелној процедури за вас, наиме:
- Поновно покретање (поновно покретање);
- Хибернација (дубок сан);
- Схутдовн;
- Ваитинг;
- Блоцк;
- Одјава
Можете одабрати само једну од горе наведених опција.
- Након одабира одређене опције, поља у пољу Тимер и Тиме постају активна. У првом можете да унесете период у сатима и минутима, након чега ће се извршити акција изабрана у претходном кораку. У "Тиме" подручју, можете одредити точно вријеме, према вашем системском сату, након чега ће се извршити жељена акција. Када уносите податке у једну од наведених група поља, информације у другом ће се аутоматски синхронизовати. Ако желите да се ова радња изводи периодично, означите поље поред опције „Понови“ . Ако вам то не треба, не би требало да стављате ознаку. Да би задатак са специфицираним параметрима био распоређен, кликните на "ОК" .
- Након тога, прозор поставки се затвара, главна љуска гадгета приказује сат са временом заказаног догађаја, као и тајмер одбројавања пре него што се деси.
- У прозору с поставкама АутоСхутдовн, можете поставити и додатне параметре, али се препоручују да их користе само напредни корисници који јасно разумију шта ће резултирати њиховим укључивањем. Да бисте прешли на ова подешавања, кликните на дугме „Напредне опције“ .
- Видећете листу додатних опција које можете користити ако желите, наиме:
- Уклањање ознака;
- Укључивање присилног сна;
- Додавање ознаке "Форцед слееп" ;
- Омогући хибернацију;
- Онемогући хибернацију.
Важно је напоменути да се већина ових додатних функција АутоСхутдовн у Виндовсу 7 може користити само у моду онемогућен УАЦ . Након што сте извршили неопходна подешавања, не заборавите да кликнете "ОК" .
- Кроз прозор са подешавањима можете додати и нови таб “Хибернатион” , који није у главној љусци, или вратити другу икону ако сте је претходно уклонили кроз додатне опције. Да бисте то урадили, кликните на одговарајућу икону.
- Под налепницама у прозору за подешавања, можете изабрати другачији дизајн за главну љуску АутоСхутдовн. Да бисте то урадили, крећите се кроз различите опције за бојење интерфејса помоћу дугмади "Ригхт" и "Лефт" . Кликните на "ОК" када се пронађе одговарајућа опција.
- Поред тога, можете да промените изглед икона. Да бисте то урадили, кликните на конфигурацију дугмета .
- Отвориће се листа од три ставке:
- Алл буттонс;
- Нема дугмета „Чекање“ ;
- Нема тастера за хибернацију (подразумевано).
Постављањем прекидача, одаберите одговарајућу опцију за вас и кликните на "ОК" .
- Изглед љуске АутоСхутдовн ће бити промењен у складу са поставкама које сте унели.
- АутоСхутдовн се искључује на стандардни начин. Лебдите изнад курсора и међу алатима приказаним десно од њега, кликните на икону у облику крста.
- АутоСхутдовн је искључен.
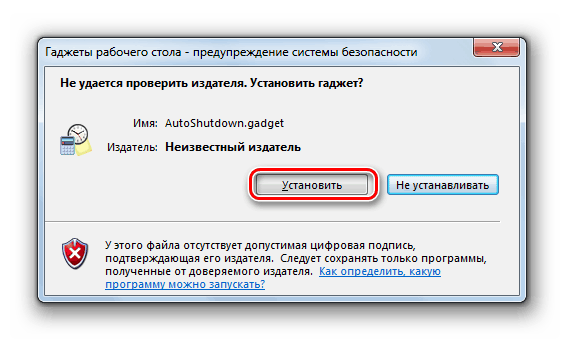
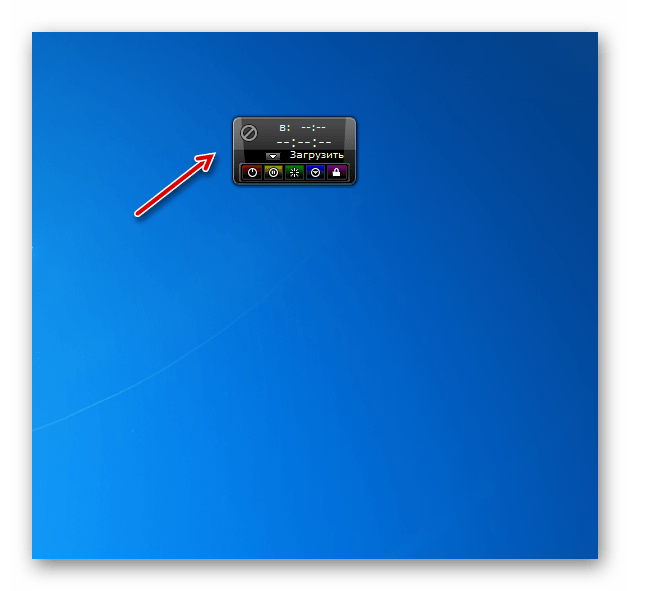
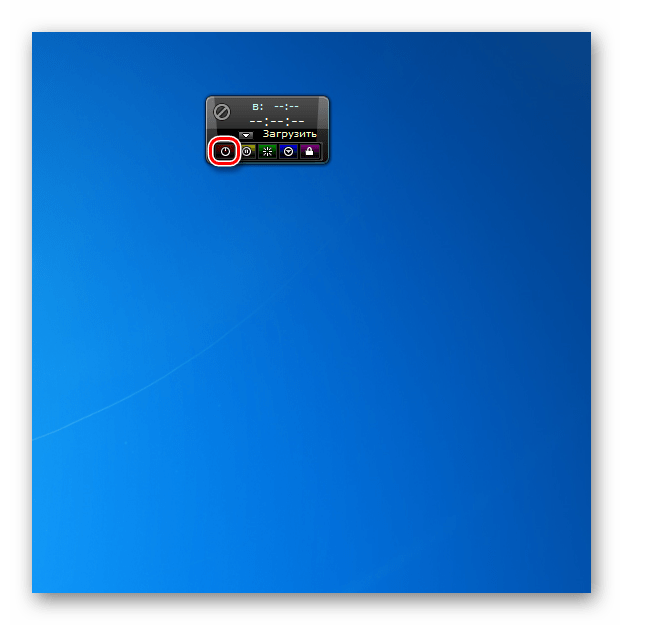
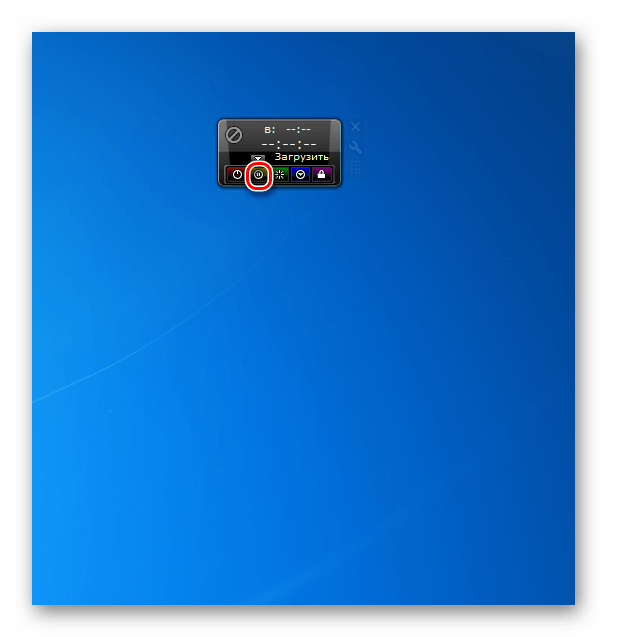
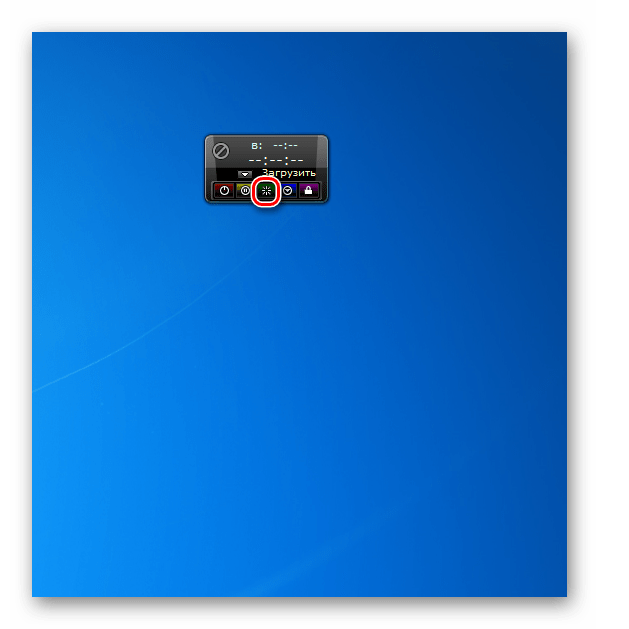
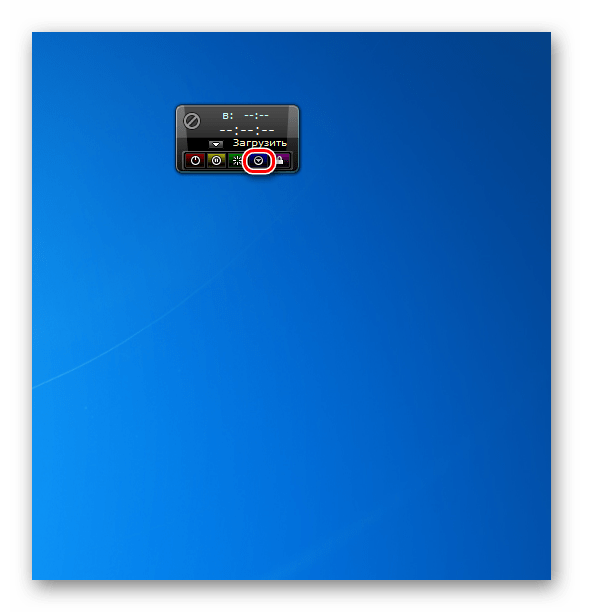
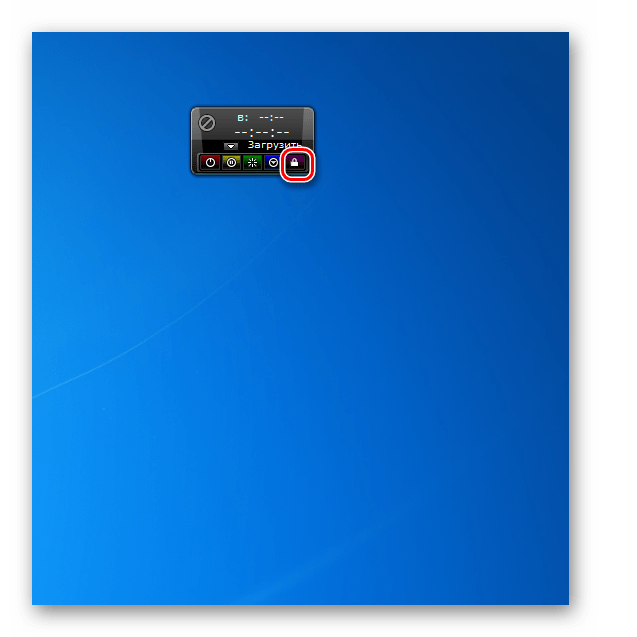
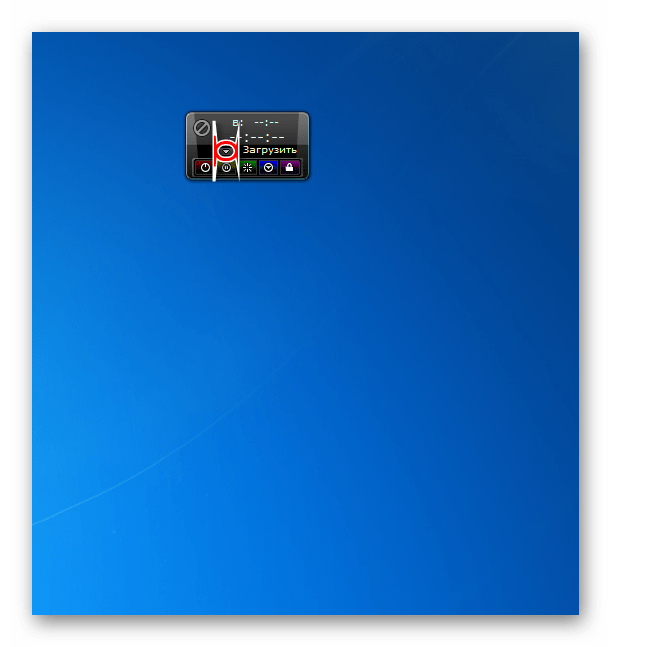
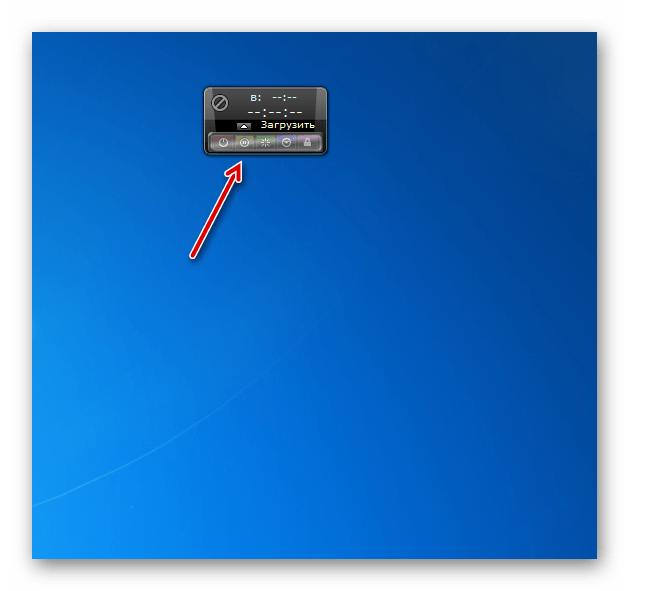
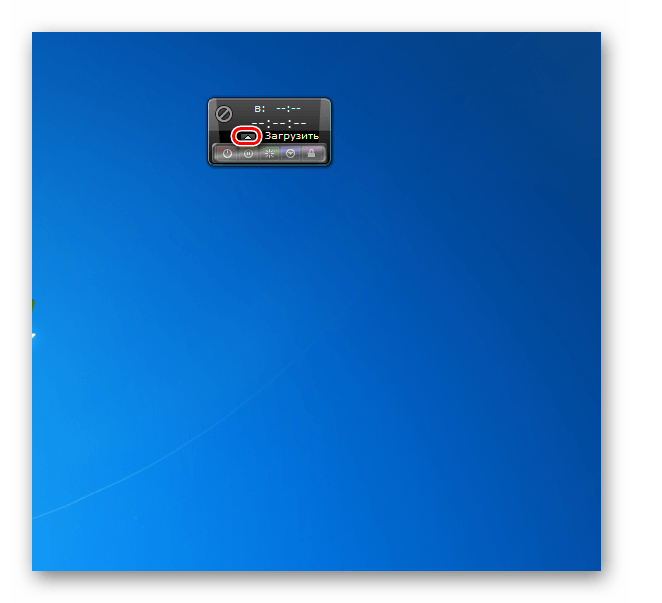
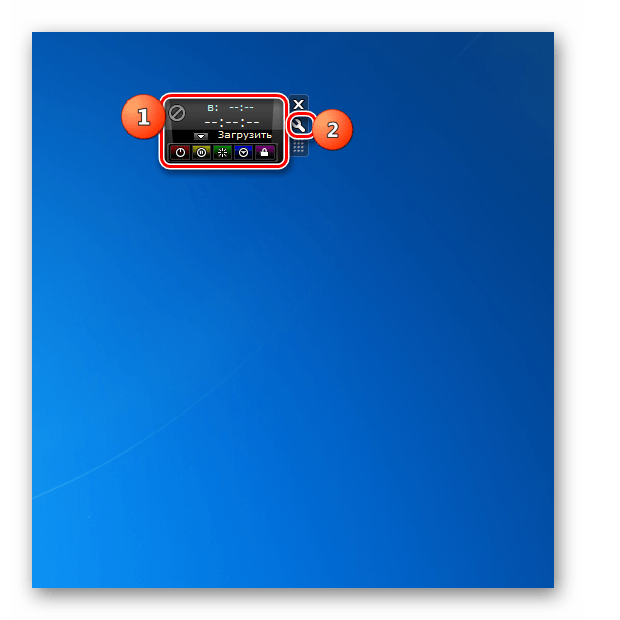
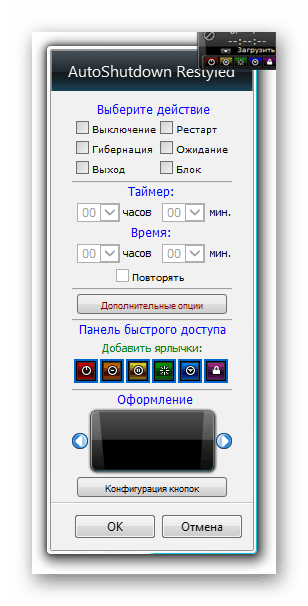
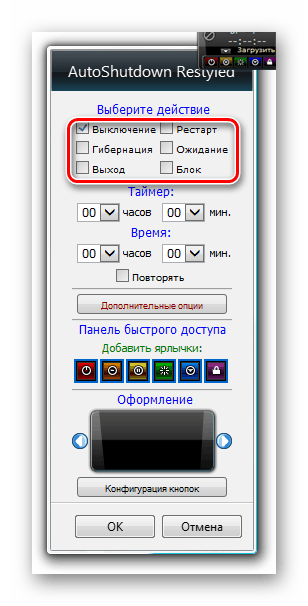
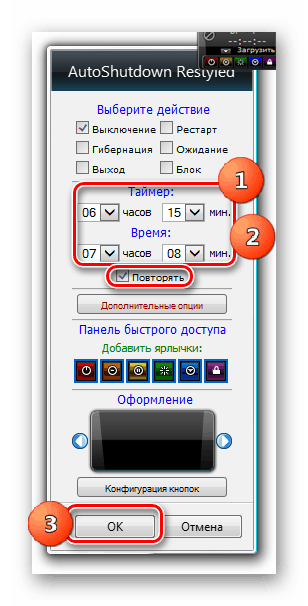
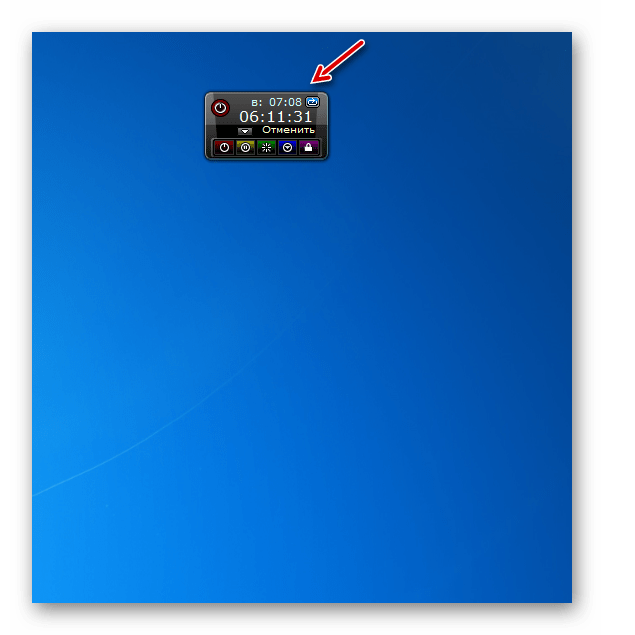
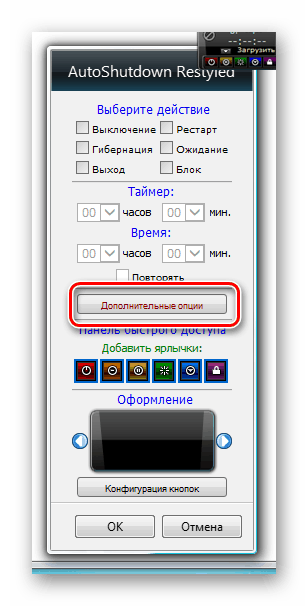
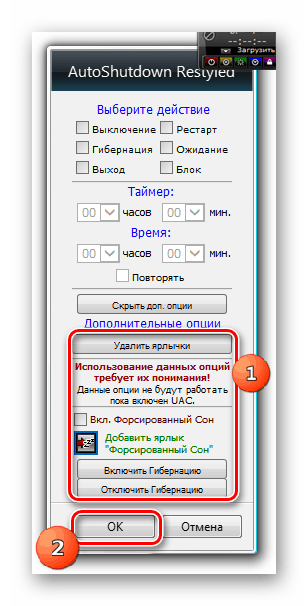
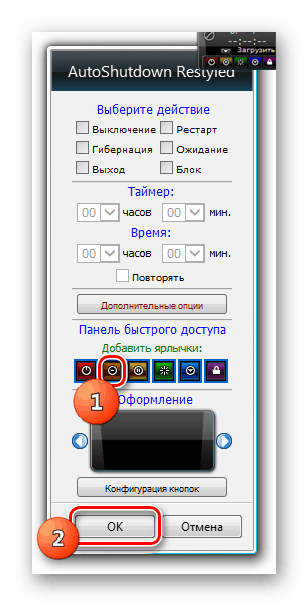
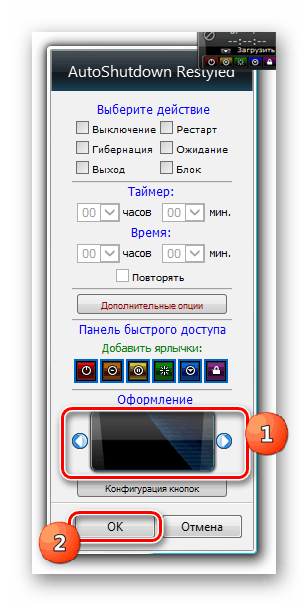
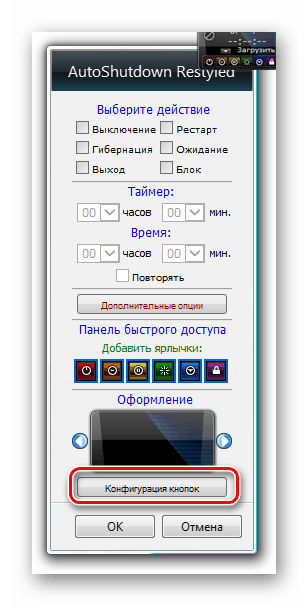
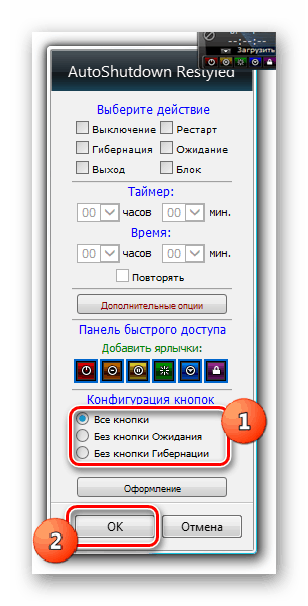
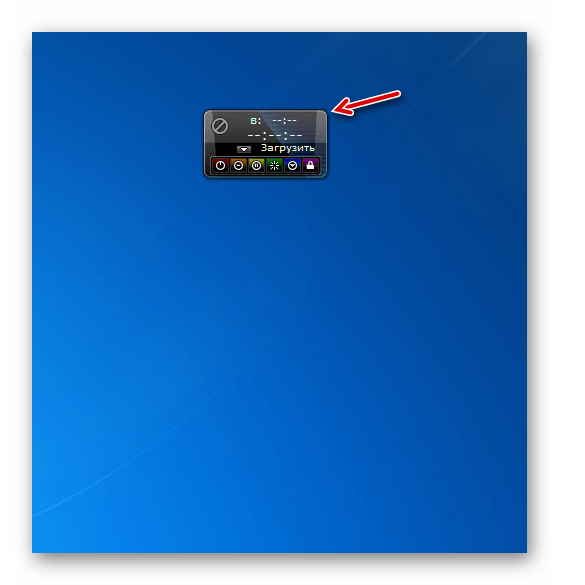
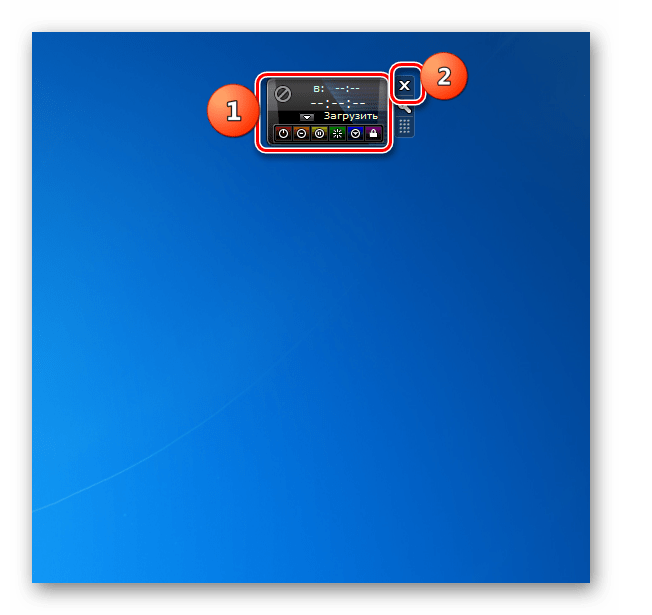
Нисмо описали све гаџете за искључивање рачунара из постојећих опција. Међутим, након читања овог чланка, имат ћете идеју о њиховим могућностима и чак моћи одабрати одговарајућу опцију. За оне кориснике који воле једноставност, најприкладнији Схутдовн са најмањим скупом могућности. Ако је потребно да искључите рачунар помоћу тајмера, обратите пажњу на гашење система. У случају када је потребна још моћнија функционалност, АутоСхутдовн ће вам помоћи, али коришћење неких функција овог гадгета захтева одређени ниво знања.