Грешка "рпц сервер није доступан" у оперативном систему Виндовс 7
Грешка "РПЦ сервер није доступан" може се појавити у различитим ситуацијама, али увијек значи да је дошло до квара у оперативном систему Виндовс 7. Овај сервер је одговоран за позивање удаљених акција, то јест, омогућава извођење операција на другим ПЦ-има или вањским уређајима. Због тога се грешка најчешће појављује приликом ажурирања неких управљачких програма, покушаја штампања документа, па чак и приликом покретања система. Погледајмо ближе како ријешити овај проблем.
Решење за грешку "РПЦ Сервер Унаваилабле" у оперативном систему Виндовс 7
Потрага за узроком је прилично једноставна, јер се сваки догађај снима у дневник у којем се приказује код грешке, што ће вам помоћи да пронађете прави начин да га решите. Прелазак на гледање часописа је следећи:
- Отворите "Старт" и идите на "Цонтрол Панел" .
- Изаберите "Администрација" .
- Отворите пречицу „Прегледач догађаја“ .
- У отвореном прозору, ова грешка ће се приказати, она ће бити на самом врху ако се пребаците на приказивање догађаја одмах након настанка проблема.

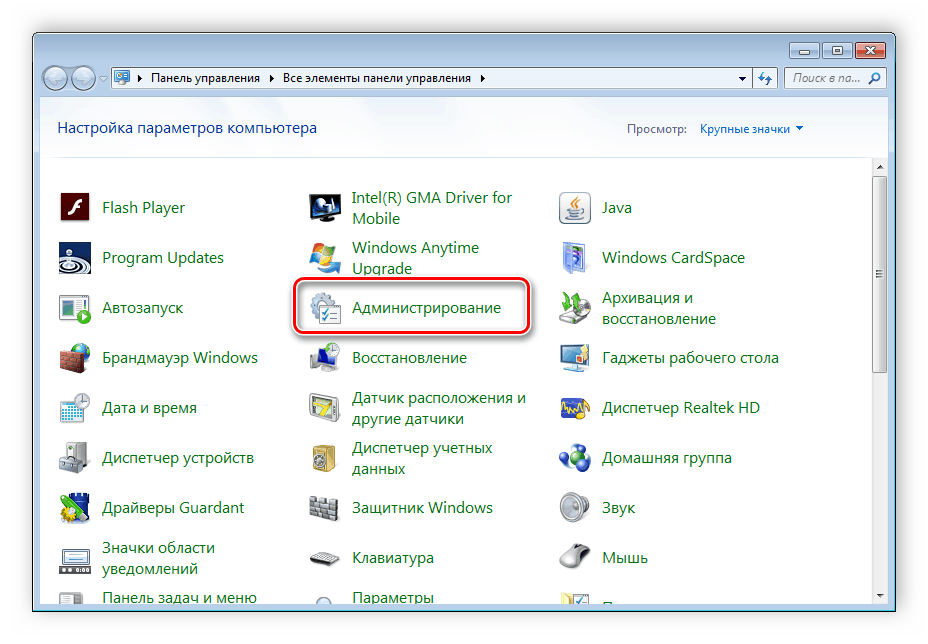
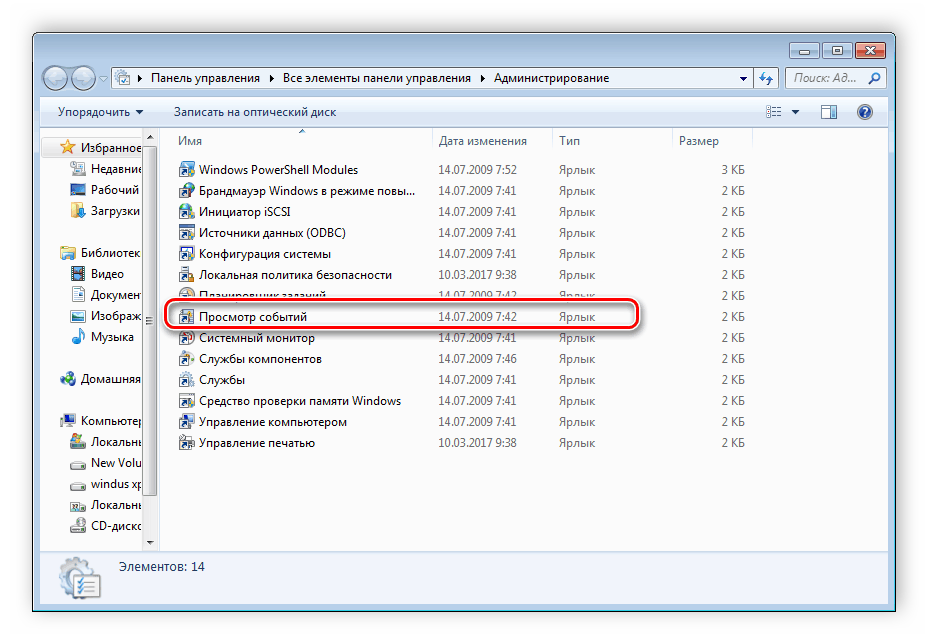
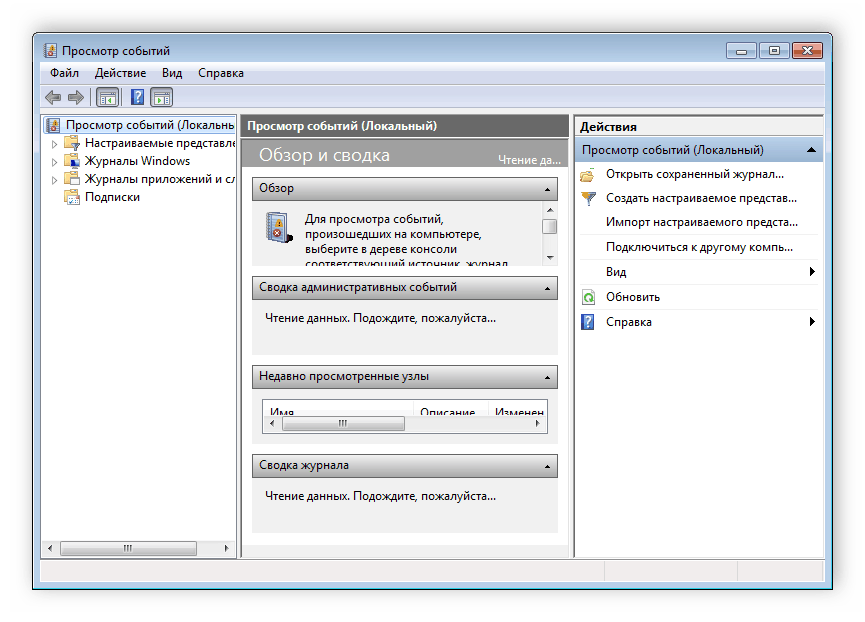
Ова провера је неопходна ако се грешка појави сама од себе. Типично, дневник догађаја ће приказати код 1722, што значи проблем са звуком. У већини других случајева, то је због вањских уређаја или грешака у датотеци. Погледајмо детаљније све начине како ријешити проблем с РПЦ послужитељем.
Метод 1: Код грешке: 1722
Овај проблем је најпопуларнији и праћен је недостатком звука. У овом случају, постоји проблем са неколико Виндовс сервиса. Према томе, кориснику је потребно да подеси ове поставке ручно. Ово се ради врло једноставно:
- Идите на "Старт" и изаберите "Цонтрол Панел" .
- Опен Администратион .
- Покрените пречицу "Услуге" .
- Изаберите услугу Виндовс Аудио Ендпоинт Буилдер .
- У колони "Тип покретања" морате подесити параметар "Ручно" . Не заборавите да примените измене.

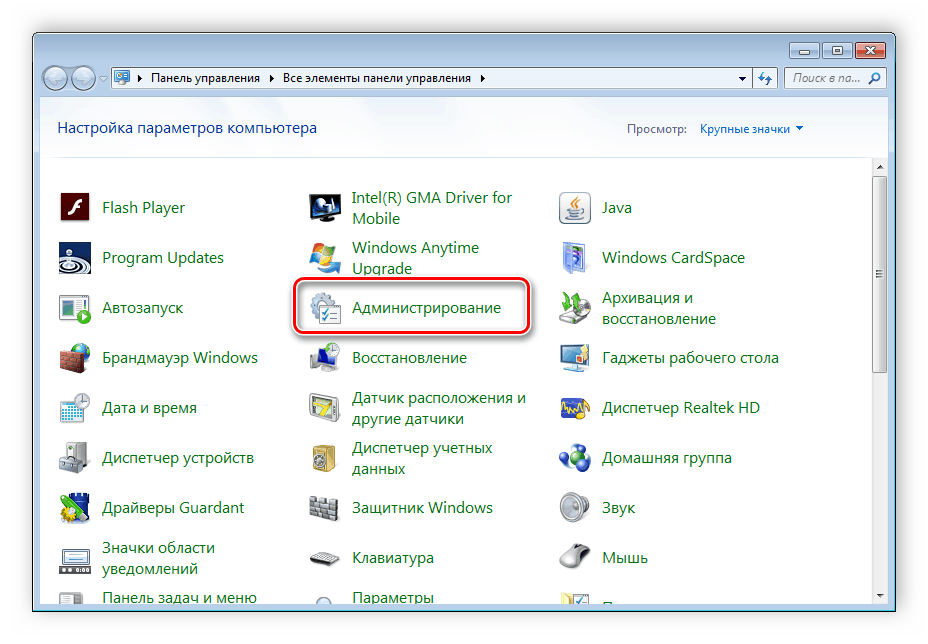
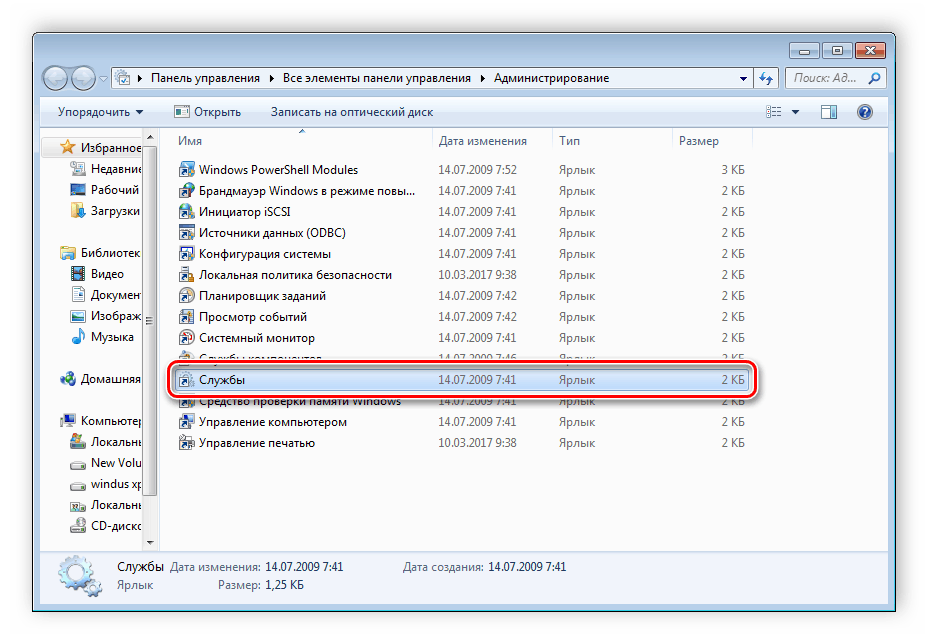
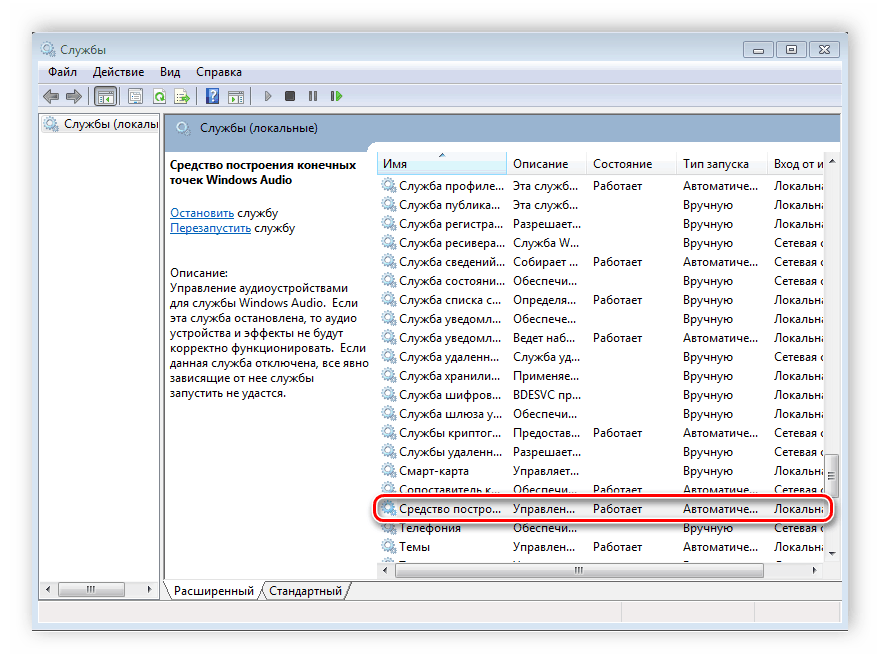
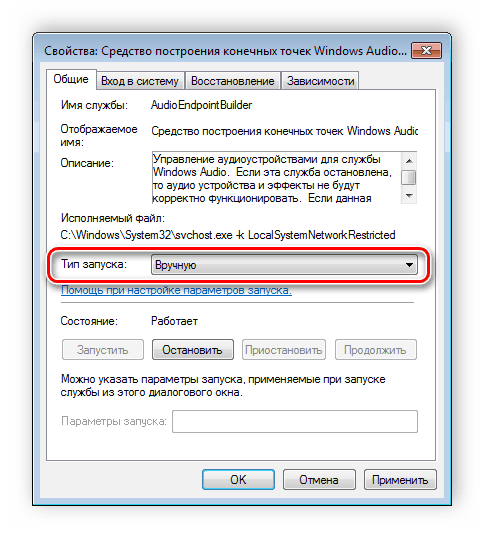
Ако и даље нема звука или се појави грешка, онда у истом менију са услугама морате пронаћи: “Ремоте регистри” , “Повер” , “Сервер” и “Ремоте процедуре цалл” . Отворите сваки прозор сервиса и проверите да ли ради. Ако је у моменту било који од њих онемогућен, онда ће га морати покренути ручно, аналогно горе описаном поступку.
2. метод: Онемогућите Виндовс заштитни зид
Виндовс Дефендер можда не дозвољава неке пакете, на пример, током покушаја штампања документа. У том случају, добићете грешку о недоступној РПЦ услузи. У том случају, заштитни зид ће морати бити привремено или трајно онемогућен. То можете учинити на било који начин који вам одговара.
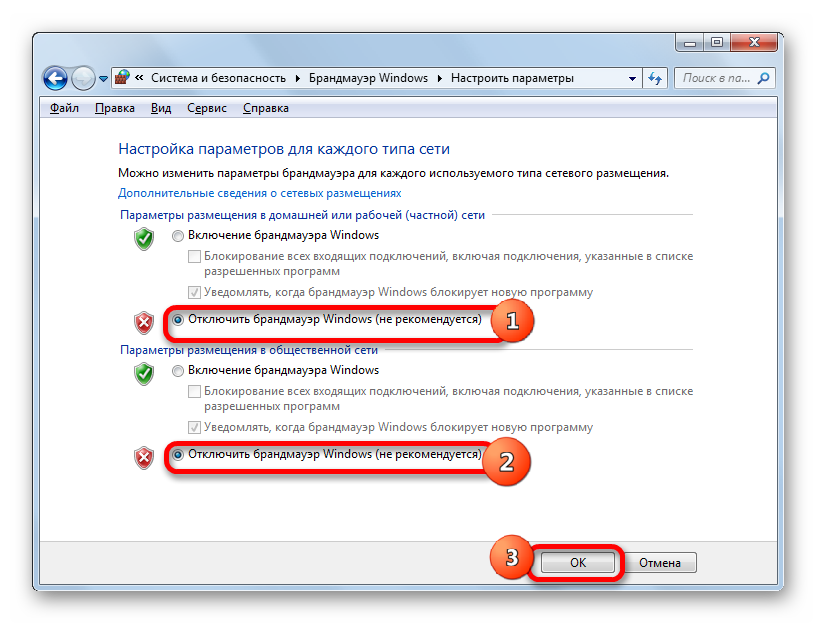
Више информација о онемогућавању ове функције потражите у чланку.
Више детаља: Онемогућите заштитни зид у оперативном систему Виндовс 7
3. метод: Ручно покрените задатак сервицес.мсц
Ако се проблем појави током покретања система, тада може помоћи ручно покретање свих сервиса који користе менаџер задатака. Ово је врло једноставно, морате урадити само неколико једноставних корака:
- Притисните Цтрл + Схифт + Есц да бисте покренули Таск Манагер.
- У искачућем менију Датотека изаберите ставку Нови задатак .
- У линији унесите сервицес.мсц
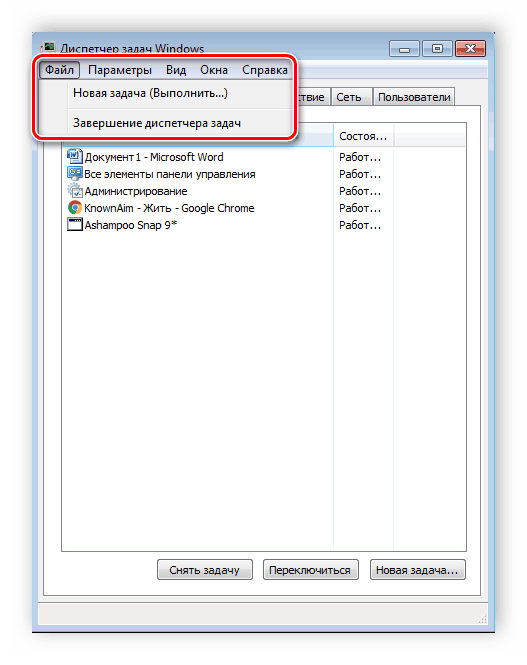

Сада би грешка требало да нестане, али ако то није помогло, онда користите једну од других представљених метода.
4. метод: Решавање проблема са оперативним системом Виндовс
Други начин који ће бити користан онима који имају грешку јавља се одмах након што се систем покрене. У том случају, мораћете да користите стандардну функцију за решавање проблема. Почиње на следећи начин:
- Одмах након укључивања рачунара, притисните Ф8 .
- Користећи тастатуру да бисте се кретали кроз листу, изаберите „Решавање проблема са рачунаром“.
- Сачекајте до краја процеса. Не искључујте рачунар током ове акције. Поновно покретање ће се догодити аутоматски, и све пронађене грешке ће бити елиминисане.
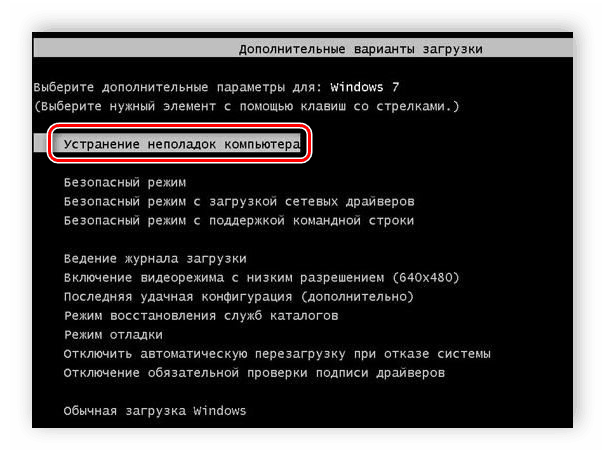
5. метод: Грешка у ФинеРеадеру
Многи користе програм АББИИ ФинеРеадер да бисте открили текст на сликама. Ради помоћу скенирања, што значи да се спољни уређаји могу повезати, због чега се јавља ова грешка. Ако претходни начини нису помогли у решавању проблема са лансирањем овог софтвера, онда остаје само ово решење:
- Поново отворите “Старт” , одаберите “Цонтрол Панел” и идите на “Администратион” .
- Покрените пречицу "Услуге" .
- Пронађите сервис овог програма, кликните десним кликом на њега и зауставите се.
- Сада остаје само да поново покренете систем и поново покренете АББИИ ФинеРеадер, проблем би требало да нестане.
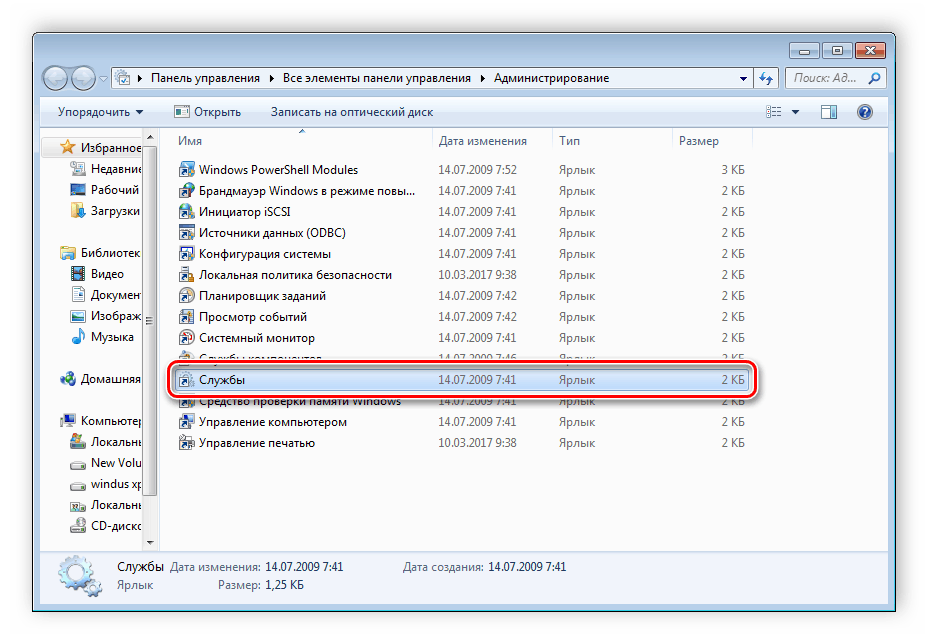
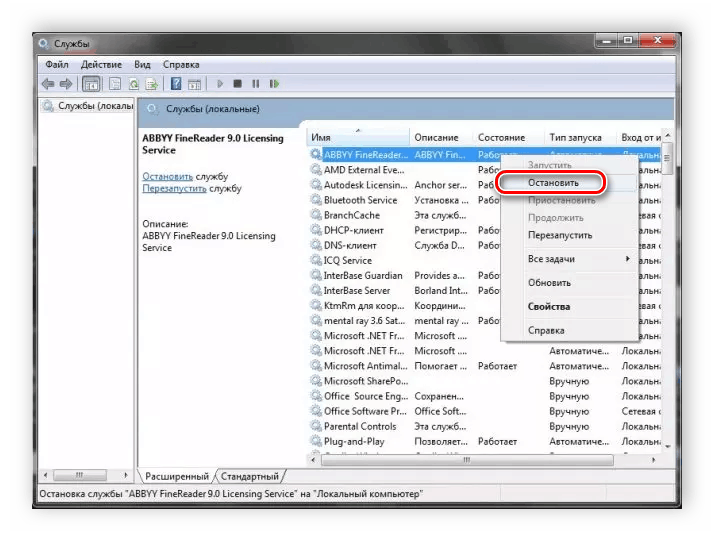
Метод 6: Проверите да ли постоје вируси
Ако проблем није откривен помоћу евиденције догађаја, то значи да постоји могућност да се грешке сервера користе од стране злонамјерних датотека. Открити и уклонити их само уз помоћ антивируса. Изаберите један од најприкладнијих начина за чишћење рачунара од вируса и користите га.
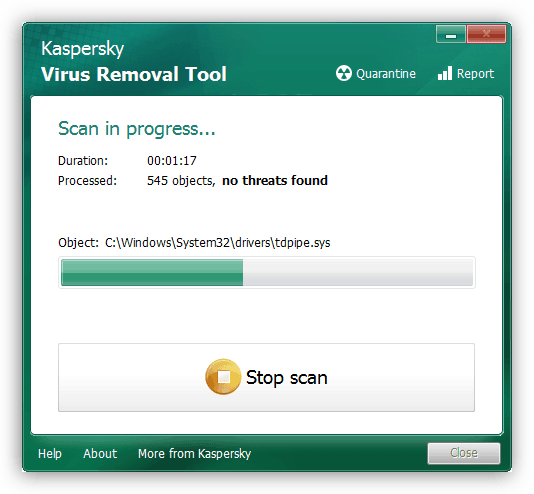
Прочитајте више о чишћењу рачунара од злонамерних датотека у нашем чланку.
Више детаља: Борба против компјутерских вируса
Поред тога, ако су, на крају крајева, пронађени злонамерни фајлови, препоручује се да се забележи антивирус, пошто црв није детектован аутоматски, програм не извршава своје функције.
Погледајте и: Антивирус за Виндовс
У овом чланку смо детаљно испитали све главне начине решавања грешке "РПЦ сервер није доступан". Важно је испробати све опције, јер се понекад не зна тачно шта је изазвало овај проблем, једна ствар сигурно ће помоћи да се ријеши проблем.
