Садржај
- 1. метод: Поново покрените Екплорер
- 2. метод: Покрените у режиму компатибилности
- 3. метод: тестирајте режим игре на тастатури
- 4. метод: Инсталирајте стандардну тему
- 5. метод: Онемогућите режим брзог покретања
- 6. метод: Инсталирајте најновије исправке за Виндовс
- Метод 7: Промените поставке екрана у игри
- 8. метод: Проверите да ли систем има вирусе
- Питања и одговори
Корисници се често пребацују између прозора у оперативном систему, што се дешава чак и током играња. Међутим, постоје ситуације када се игра једноставно не уруши. Постоји неколико разлога због којих се то може догодити. Даље ћемо разговарати о свима њима како бисмо помогли сваком кориснику да се реши овог проблема. Сви даљи кораци биће приказани у најновијој верзији оперативног система Виндовс 10.
1. метод: Поново покрените Филе Екплорер
Прва метода је пак најједноставнија и погодна је само у оним ситуацијама када се разматрана ситуација ретко дешава и односи се на све покренуте програме, укључујући игре. Његова суштина лежи у баналном поновном покретању Екплорера како би могао да успостави свој нормалан рад, јер је ова компонента одговорна за интеракцију са Виндовсом. Позовите се на други материјал на нашој веб локацији кликом на доњу везу да бисте сазнали све методе спровођења овог задатка и били свесни како поступити у таквим случајевима.
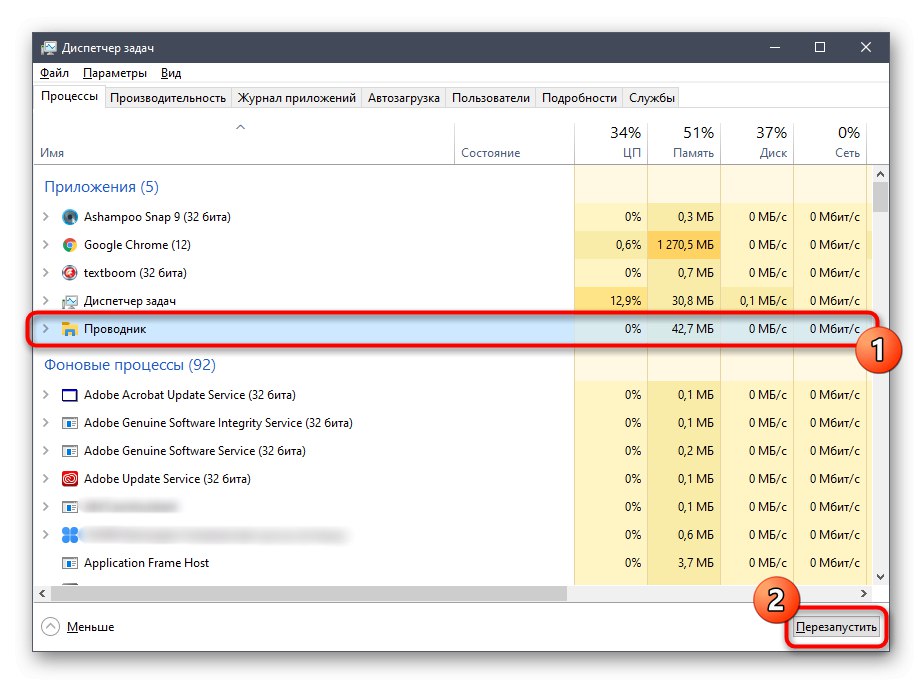
Детаљније: Поново покрените Систем Екплорер у оперативном систему Виндовс 10
2. метод: Покрените у режиму компатибилности
Ако наиђете на потешкоће које данас разматрамо приликом репродукције старе апликације, попут оне која је објављена пре десет година, вероватно се неће поступно укидати због слабе компатибилности са новим ОС-ом. Ово се исправља активирањем одговарајућег режима.
- Пронађите извршну датотеку или пречицу за игру, кликните десним тастером миша и изаберите "Својства".
- У прозору који се отвори пређите на картицу "Компатибилност".
- Овде означите поље за потврду „Покрени програм у режиму компатибилности за“.
- Проширите искачућу листу и изаберите одговарајућу опцију.
- Такође можете покушати да прилагодите додатне параметре, истовремено проверавајући њихов утицај на игру.
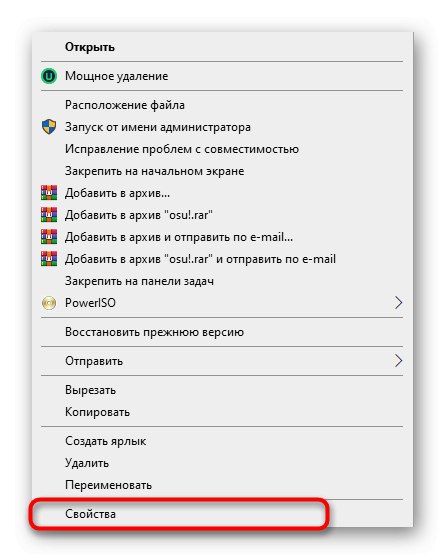
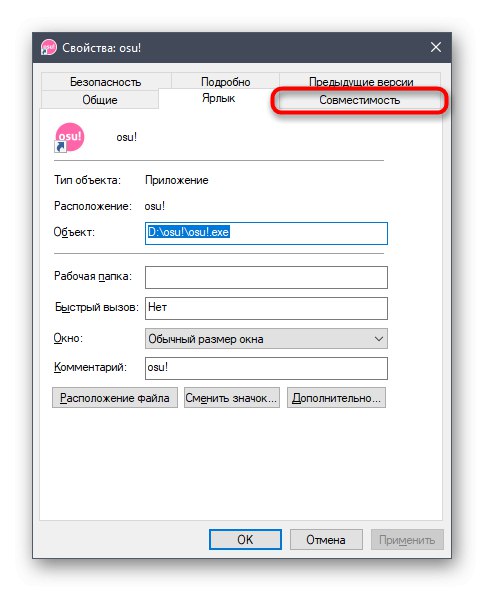
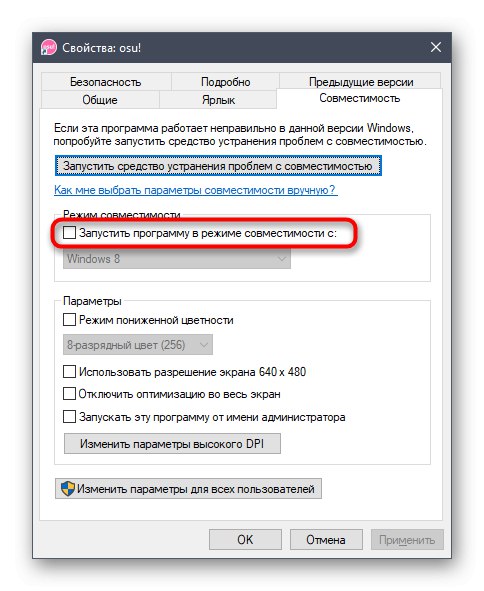
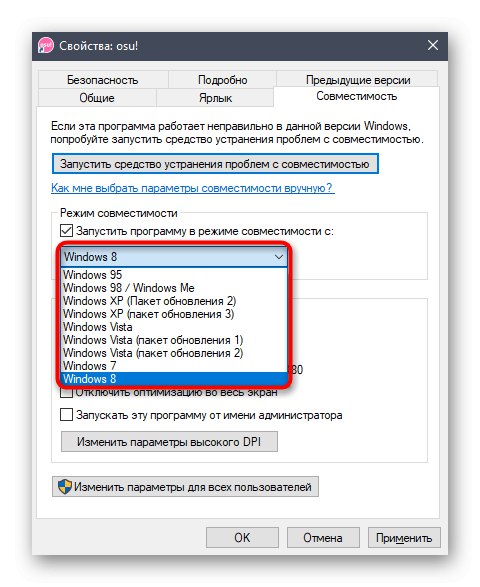
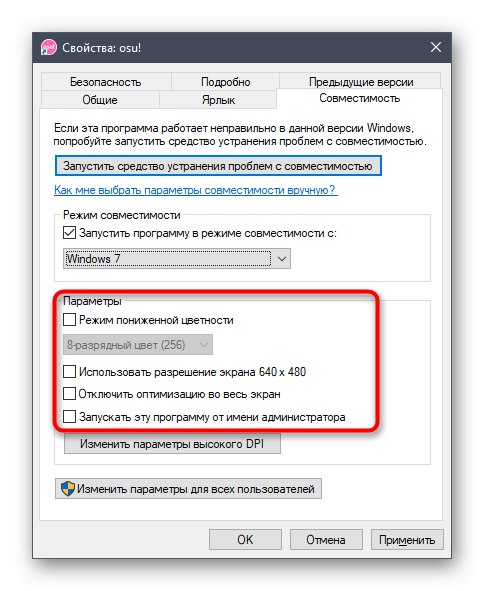
Ако су подешавања прикладна, оставите их и играјте игру. У супротном, боље је да их вратите у стандардни положај, тако да у будућности то нема негативан утицај на рад апликације.
3. метод: тестирајте режим игре на тастатури
Сада многи корисници купују посебне играчке тастатуре или преносне рачунаре који имају бројне додатне функције које се активирају притиском на комбинације тастера. Често такви уређаји имају уграђену опцију за онемогућавање кључа. Победити у играма да га случајно не притиснете. Неки људи чак ни не знају за то и мисле да је проблем у нечему озбиљнијем, па препоручујемо да на тастатури потражите комбинацију која укључује овај режим и по потреби је искључите. Пример локације такве комбинације можете видети на слици.

4. метод: Инсталирајте стандардну тему
Ова опција се односи само на оне кориснике који пролазе кроз мени "Персонализација" ручно променио тему оперативног система учитавањем из доступних извора. Чешће него не, управо те промене изгледа доводе до проблема са минимизирањем игара. То можете проверити и поправити само инсталирањем стандардне теме, која се ради овако:
- Откријте "Почетак" и иди у "Опције".
- Овде вас занима одељак "Персонализација".
- Идите до категорије кроз леву плочу "Теме".
- После тога остаје само навести један од стандардних и сачувати промене.
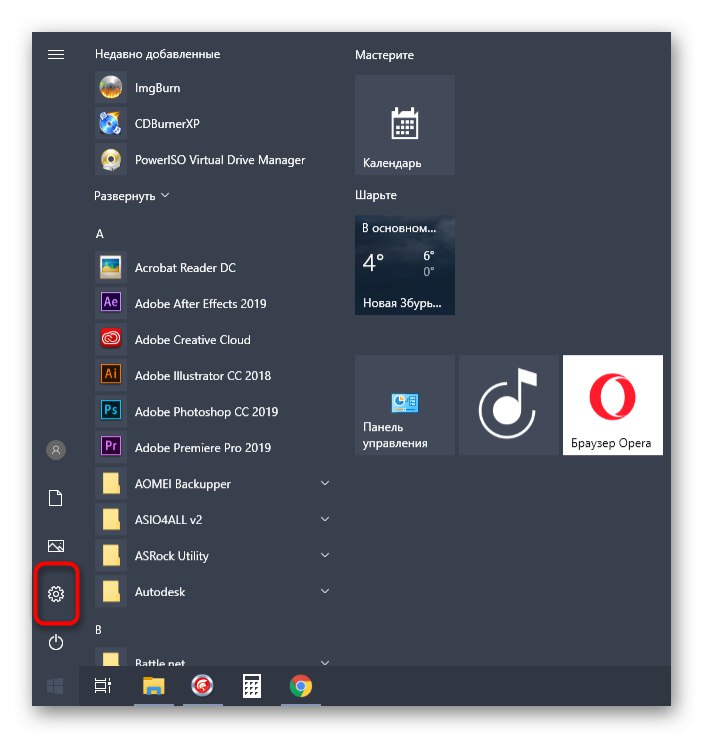
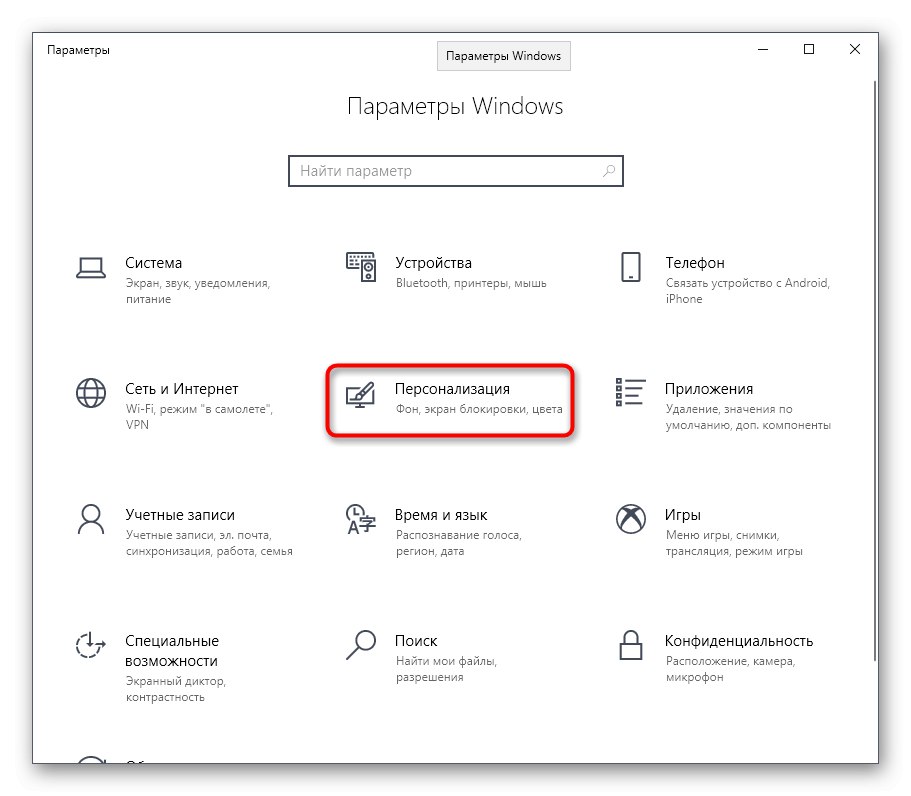
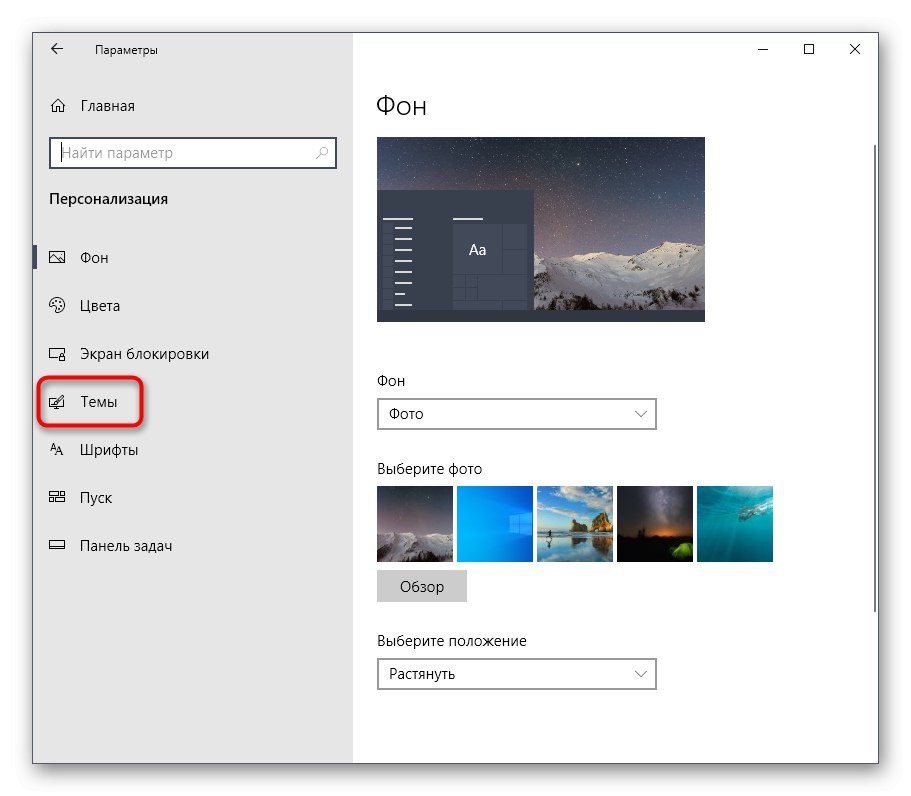
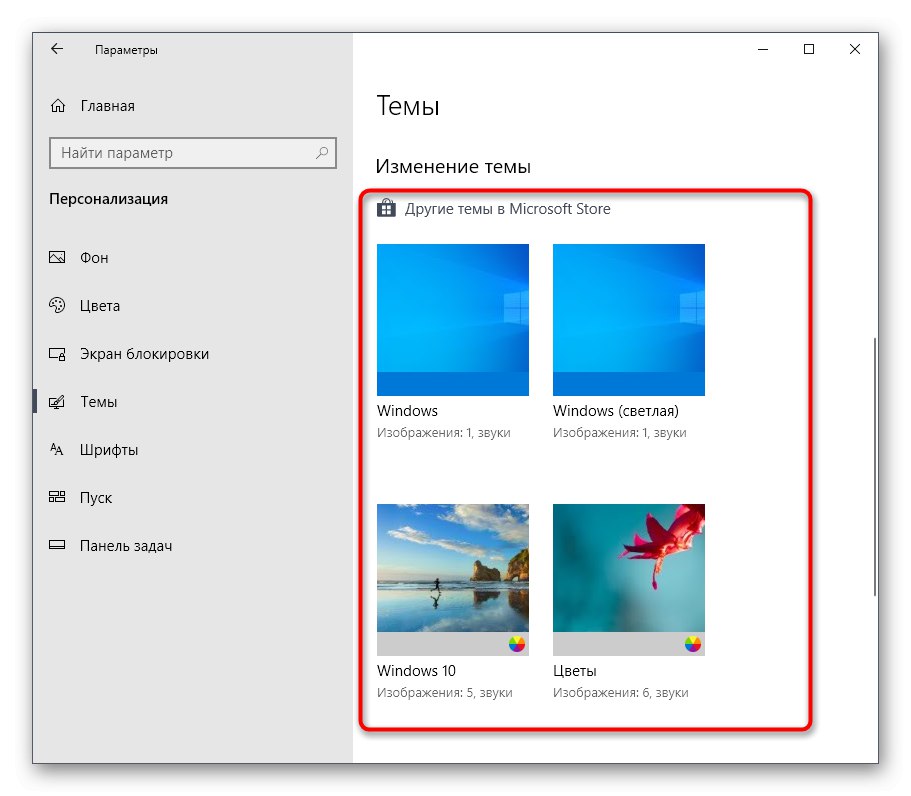
Сада се препоручује поновно покретање рачунара да би све промене ступиле на снагу. После тога покрените потребну игру и проверите да ли је решена ситуација са њеним минимизирањем. Ако не, тема се може вратити у будућности.
5. метод: Онемогућите режим брзог покретања
Виндовс 10 има широк спектар поставки напајања, укључујући дугмад за укључивање и поновно покретање. Постоји посебна опција искључивања која омогућава брзо покретање приликом следећег пријављивања. То се постиже складиштењем неких информација у РАМ меморији. Понекад се РАМ зачепи, што доводи до појаве различитих системских грешака, укључујући потешкоће у минимизирању игре. Препоручујемо да очистите целу РАМ кеш меморију онемогућавањем поменутог режима на неко време.
- Откријте "Почетак" и иди у "Опције".
- Тамо отворите одељак "Систем".
- Померите се кроз леву плочу до Снага и спавање.
- Категорија „Повезани параметри“ кликните на налепницу на коју је могуће кликнути „Додатне опције напајања“.
- У новом прозору који се отвори кликните на линију Акције дугмета за напајање.
- Ако параметри за модификацију нису сада доступни, кликните на посебно назначену налепницу да бисте их активирали.
- Поништите оквир „Омогући брзо покретање“ и сачувајте промене.
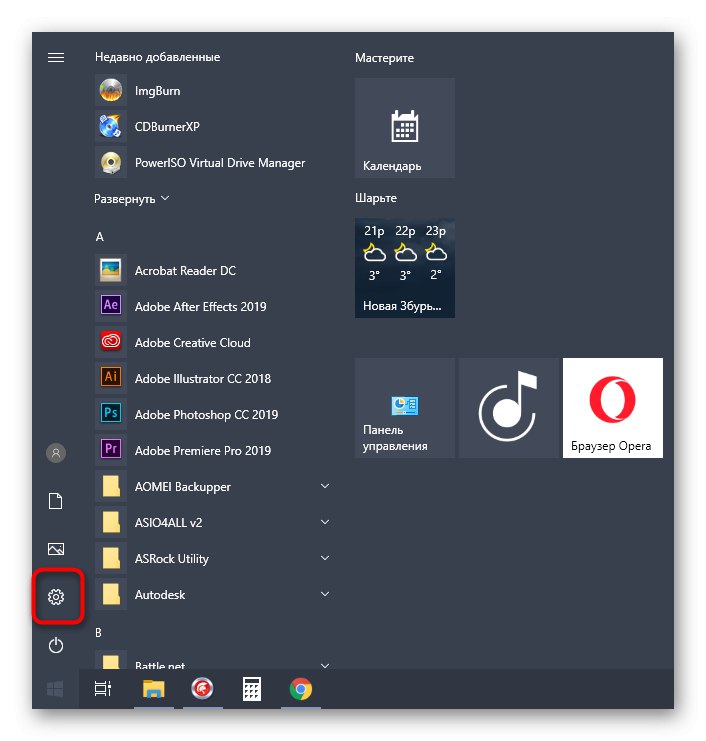
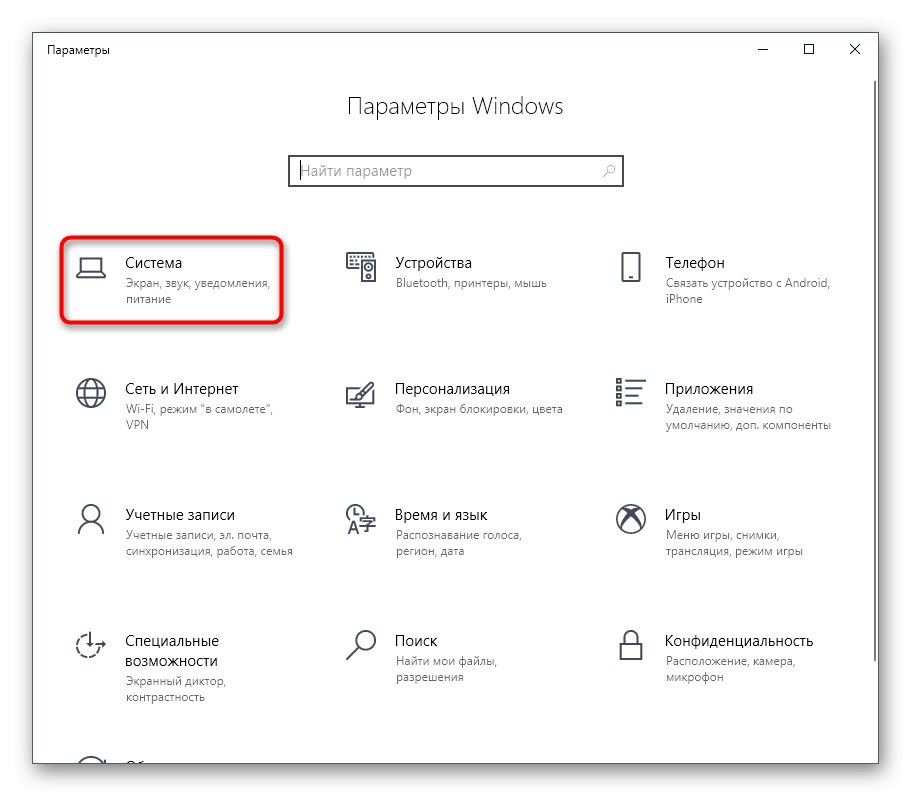
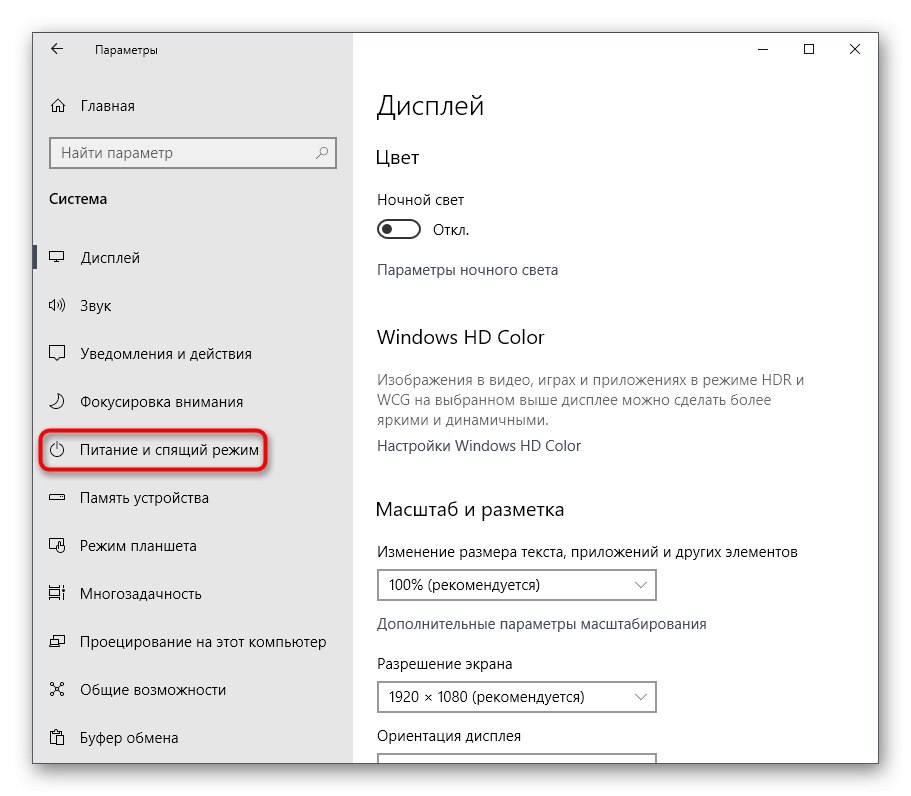
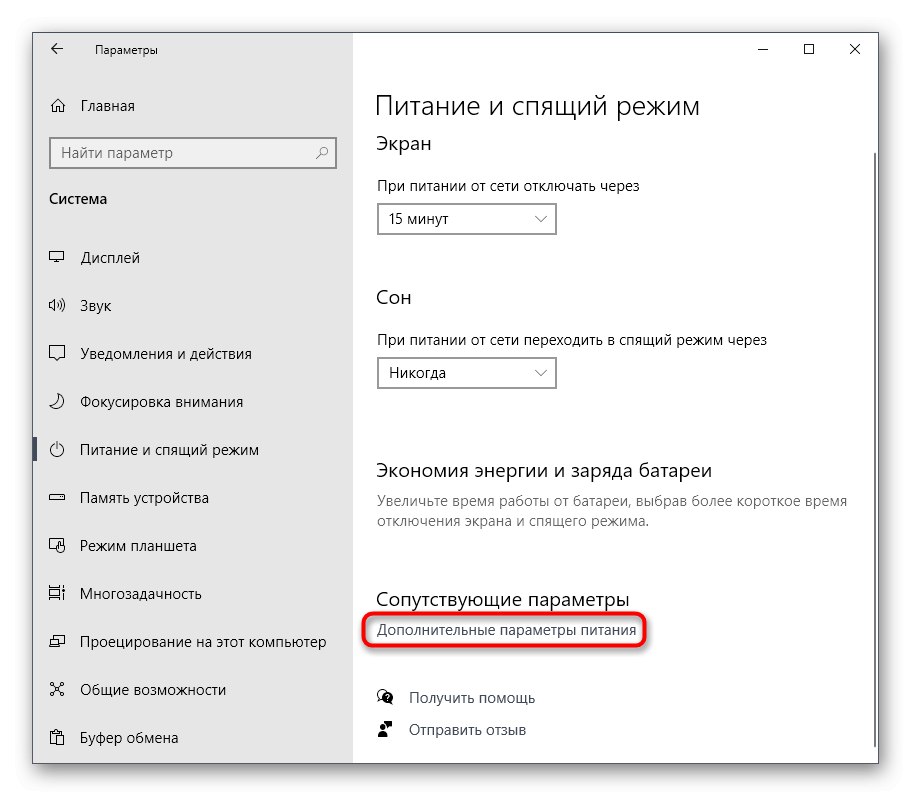
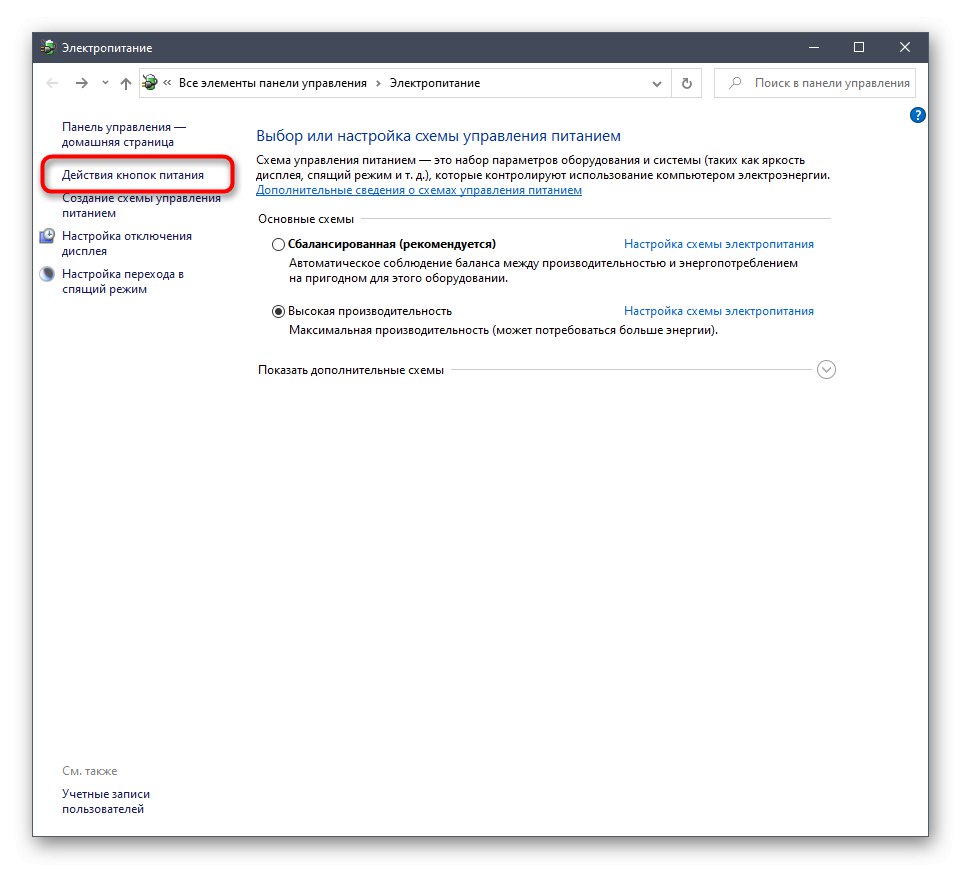
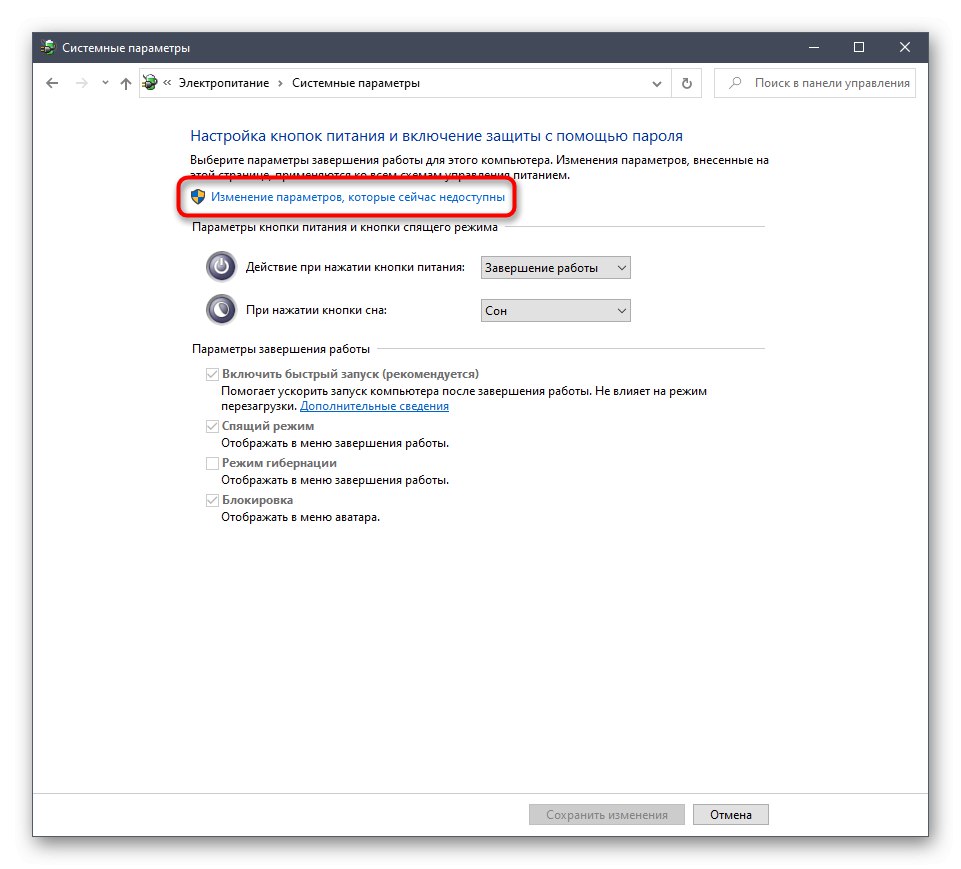
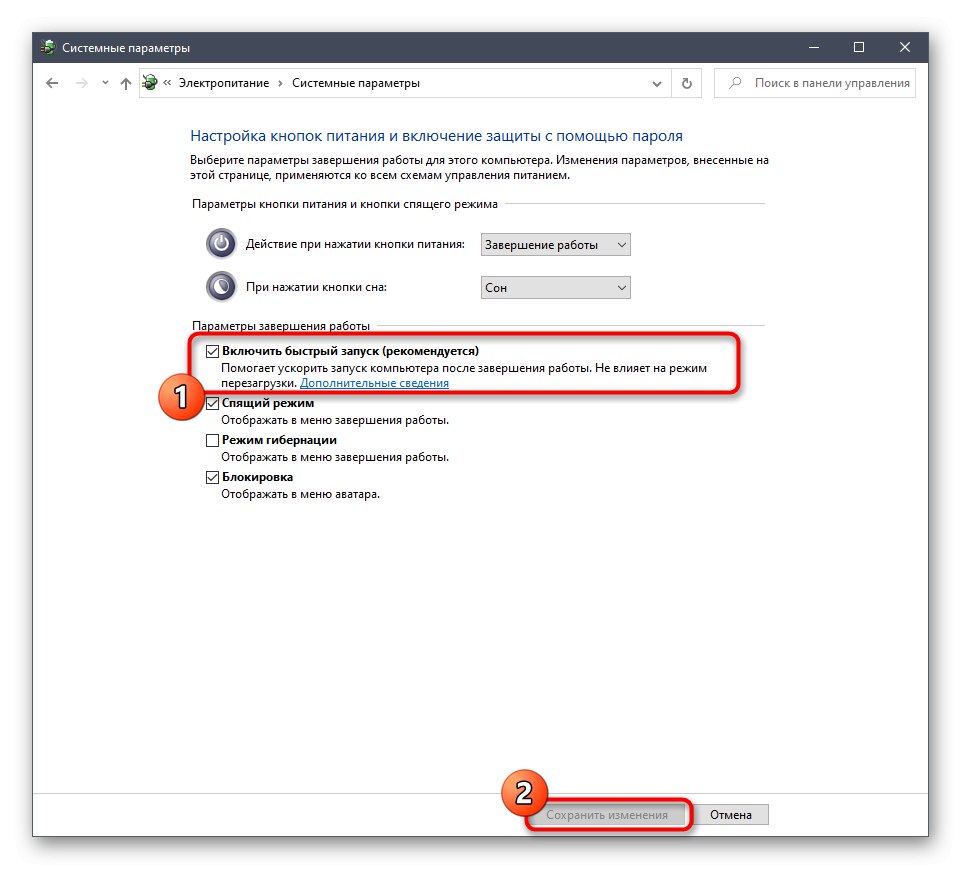
Да бисте применили све промене, мораћете да креирате нову сесију оперативног система, што се постиже поновним покретањем. Сада можете да тестирате ову методу ради функционалности. После неколико поновних покретања рачунара, активирајте онемогућену опцију брзог покретања на потпуно исти начин.
6. метод: Инсталирајте најновије исправке за Виндовс
Повремено Мицрософт издаје исправке које могу садржавати мање грешке које утичу на целокупно функционисање система Виндовс 10. Ови проблеми се често решавају одмах или временом новим исправкама. Могуће је да је проблем са минимизирањем игара управо повезан са неуспешним ажурирањем, па увек препоручујемо да редовно ажурирате ОС инсталирањем свих нових исправки на време. За више детаља прочитајте чланке на следећим везама, где ћете наћи и упутства за решавање проблема са инсталирањем исправки.
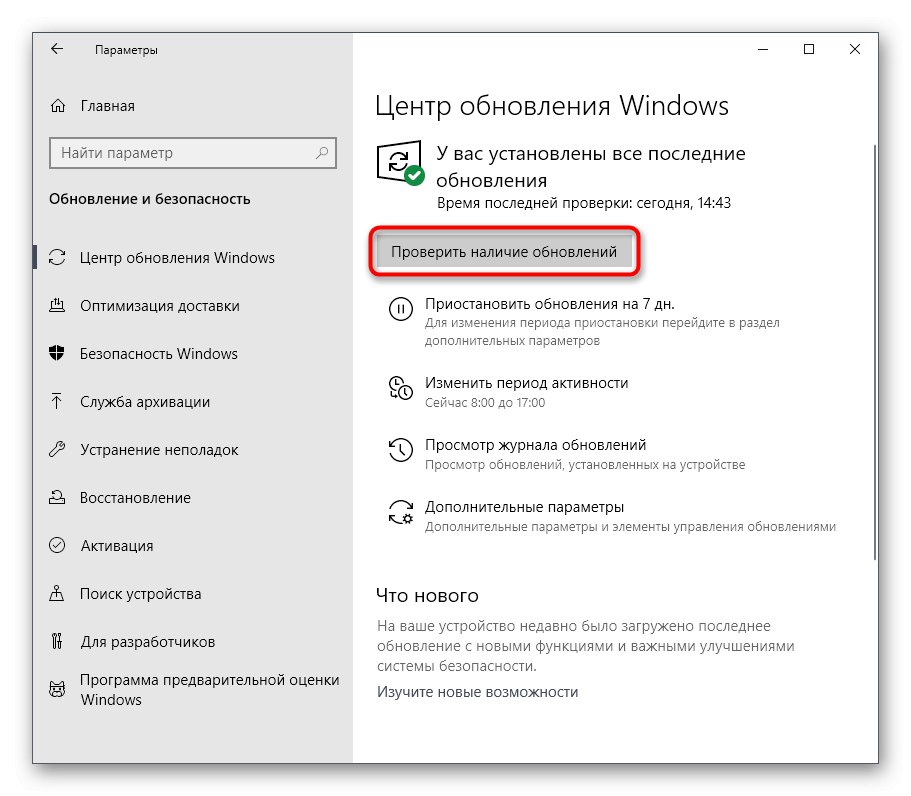
Детаљније:
Инсталирање исправки за Виндовс 10
Ручно инсталирање исправки за Виндовс 10
Решите проблеме са инсталирањем исправки на Виндовс 10
Метод 7: Промените поставке екрана у игри
Понекад се предметни догађај примећује само у одређеним апликацијама и не решава се ниједном од горе наведених метода. Тада бисте требали покушати да промените параметре екрана директно у самој игри, постављајући пуни екран или режим приказа у прозору. Поред тога, свака таква апликација има јединствена подешавања и не можемо рећи о свима њима. Због тога препоручујемо да их промените према личним преференцама и проверите да ли ће то некако утицати на покушаје умањивања игре.
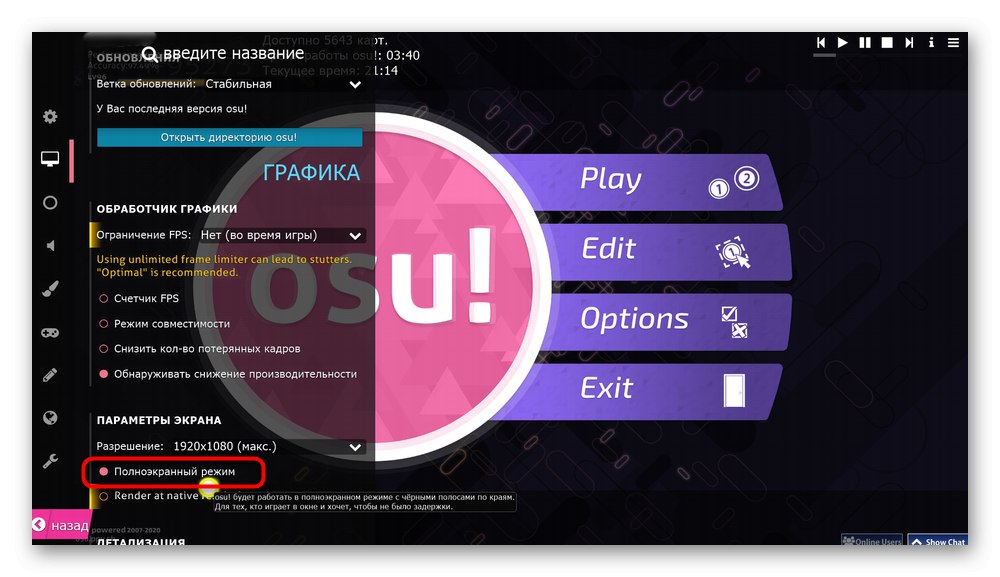
8. метод: Проверите да ли систем има вирусе
Последња метода нашег данашњег чланка је провера система на вирусе. То је због чињенице да постоје одређене злонамерне датотеке које када уђу у рачунар почињу да раде као процес. Може имати одређени статус који омета исправну интеракцију са другим отвореним програмима. Нећете бити лако сами открити такву претњу, па је лакше покренути скенирање путем посебног помоћног алата.
Детаљније: Борба против рачунарских вируса
Управо смо схватили све разлоге проблема са минимизирањем игара у оперативном систему Виндовс 10 и показали како се тачно решавају. Ако проблем утиче на само једну апликацију и манифестује се чак и након завршетка свих метода, препоручује се да је поново инсталирате или преузмете други склоп ако говоримо о нелиценцираним играма.