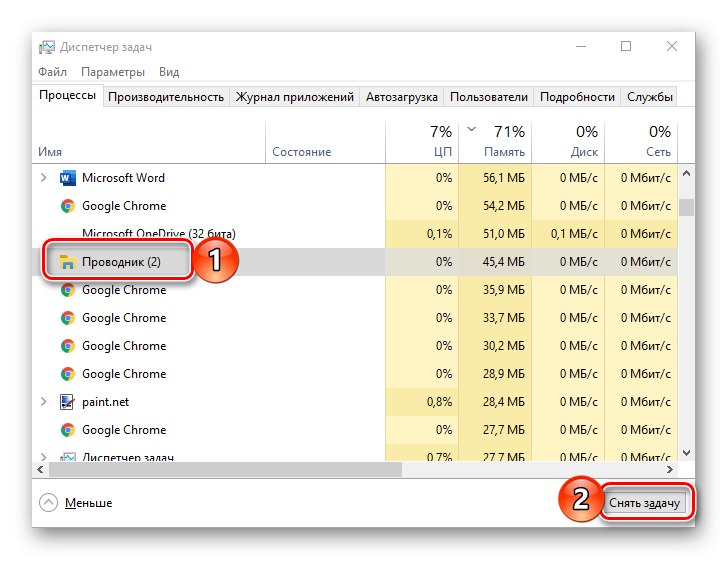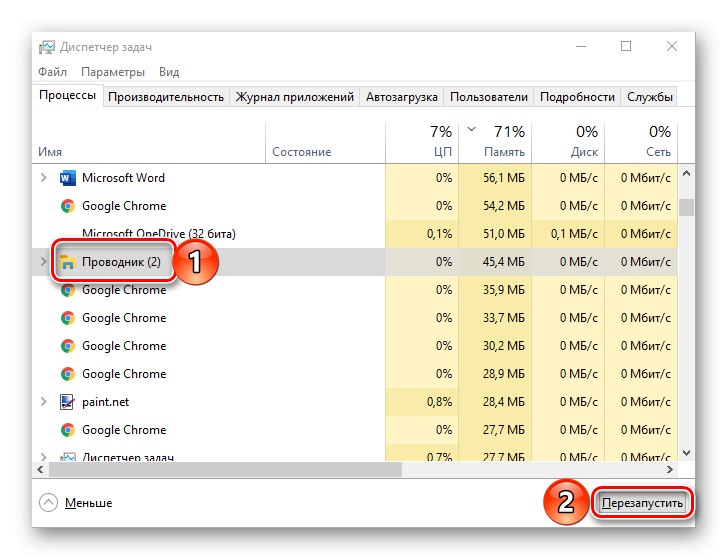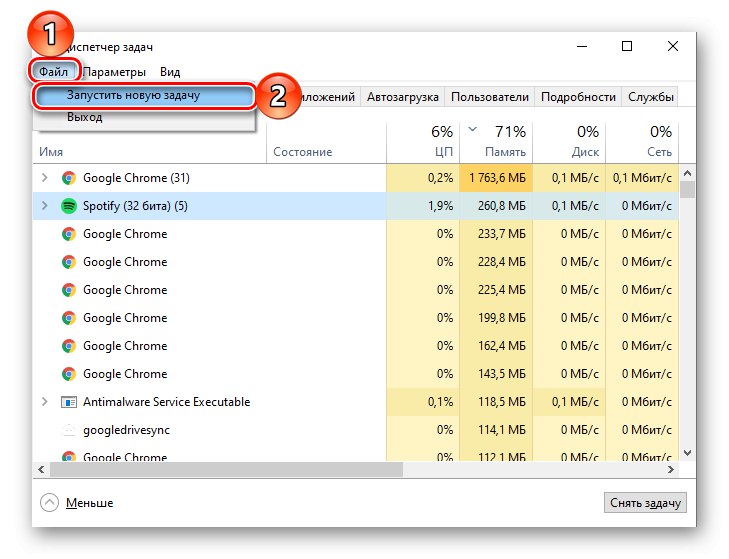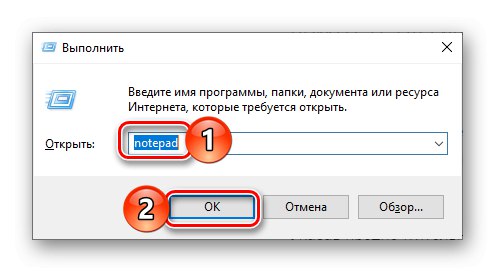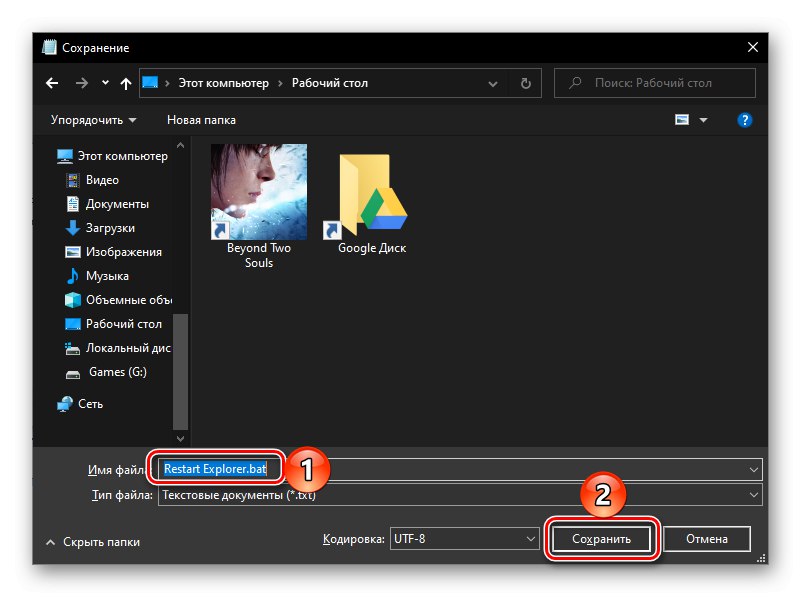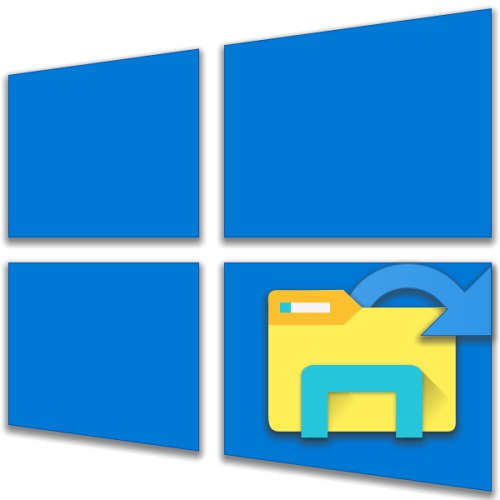
Екплорер је стандардни менаџер датотека, без којег је немогуће правилно комуницирати са оперативним системом, па стога ако ради са грешкама, замрзне, откаже или се уопште не отвори, то постаје проблем. Најбоље решење у овом случају било би поновно покретање система, а данас ћемо вам рећи како то учинити на рачунарима са Виндовс 10.
Поново покрените „Екплорер“ у оперативном систему Виндовс 10
Поново покренути "Диригент" може бити потребно не само у случајевима када се појаве проблеми у његовом раду, већ и након инсталирања неког софтвера (на пример, додавање нових елемената у интерфејс менаџера датотека). Говорећи о последњој опцији, често је довољно само је затворити, а затим отворити помоћу било које методе доступне у оперативном систему Виндовс 10, о чему смо раније писали у одвојеном чланку. Даље ћемо се фокусирати на поновно покретање.
Прочитајте такође: Како отворити „Филе Екплорер“ у оперативном систему Виндовс 10
1. метод: „Менаџер задатака“
Коришћење овог додатка биће посебно важно када поново покренете систем "Екплорер" је потребан да би вратио своје перформансе, на пример, у случају замрзавања или искључивања (често и радна површина такође „нестаје“ са њим).
- Притисните тастере ЦТРЛ + СХИФТ + ЕСЦ или кликните десним тастером миша (РМБ) на траци задатака и одаберите одговарајућу ставку у контекстном менију за покретање „Менаџер задатака“.
- Погледајте листу активних процеса на истоименој картици и ако је нађете "Диригент", изаберите је кликом на леви тастер миша (ЛМБ), а затим користите сада активно дугме „Уклони задатак“.
![Уклоните задатак Екплорера у Манагеру подешавањем у Виндовс 10]()
Имајте на уму да ће овај други бити доступан само ако је управитељ датотека заиста замрзнут и не реагује. У нормалном стању ће уместо тога бити дугме "Поново покренути", притиском који решава наш данашњи задатак, односно следећи корак није потребан.
![Поново покрените Екплорер у поставци Манагер у оперативном систему Виндовс 10]()
На силу „Уклони задатак“, чак и ако то није потребно, могуће је путем контекстног менија.
- Ако нисте нашли "Диригент" на листи активних процеса или сте га већ затворили (уклонили задатак), за поновно покретање користите картицу менија „Датотека“, у којем изаберите ставку „Започни нови задатак“.
![Покрените нови задатак за Филе Екплорер у оперативном систему Виндовс 10]()
У прозор који се појави унесите наредбу испод и кликните на дугме "У РЕДУ" или "ЕНТЕР"... Поред тога, могуће је започети нови задатак са администраторским правима - за то само треба да означите поље поред ставке подвучене на слици испод.
екплорер.еке
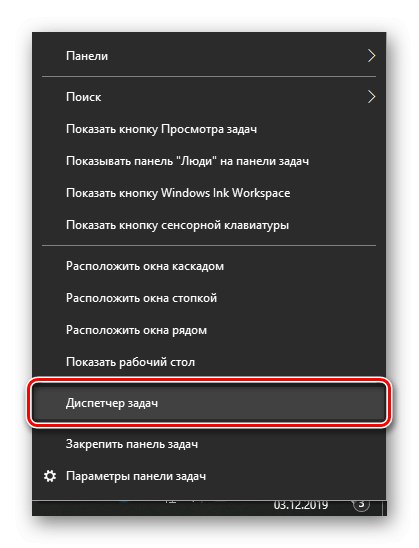
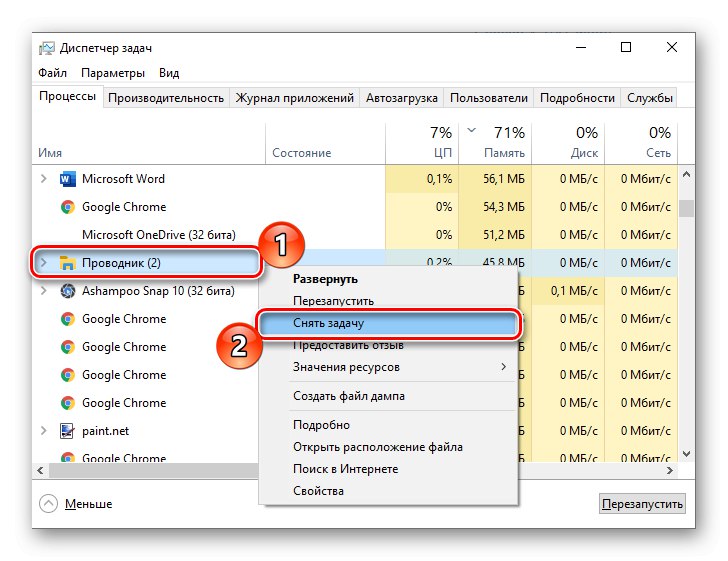
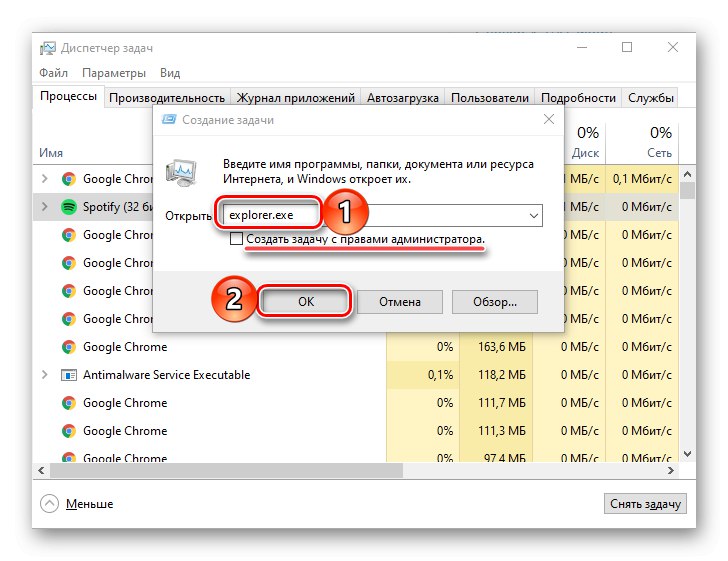
Ово је лако поновити "Екплорер"ако се сруши, виси или се не отвори.
2. метод: „Командна линија“
Друга опција за поновно покретање менаџера датотека уграђеног у оперативни систем је коришћење конзоле у коју требате унети само две команде.
Прочитајте такође: Како отворити Цомманд Промпт као администратор у оперативном систему Виндовс 10
- Користите системску претрагу (дугме на траци задатака или тастера "ПОБЕДА + С" да позовете) и почните да куцате име елемента који тражите - "Командна линија".
- Чим видите потребну апликацију у резултатима издања, кликните десним тастером миша на њу и изаберите ставку "Покрени као администратор" или користите везу која се налази десно.
- У прозор конзоле који се отвори унесите наредбу испод и кликните "ЕНТЕР" да га доврши. Ова акција ће зауставити ток рада "Екплорер", истовремено деактивирајући приказ свих ставки на траци задатака - постаће празан и црн.
тасккилл / ф / им екплорер.еке - Сада унесите следећу команду - чим притиснете тастер "ЕНТЕР", менаџер датотека ће се поново покренути.
покрените екплорер.еке - Командна линија сада може бити затворено.

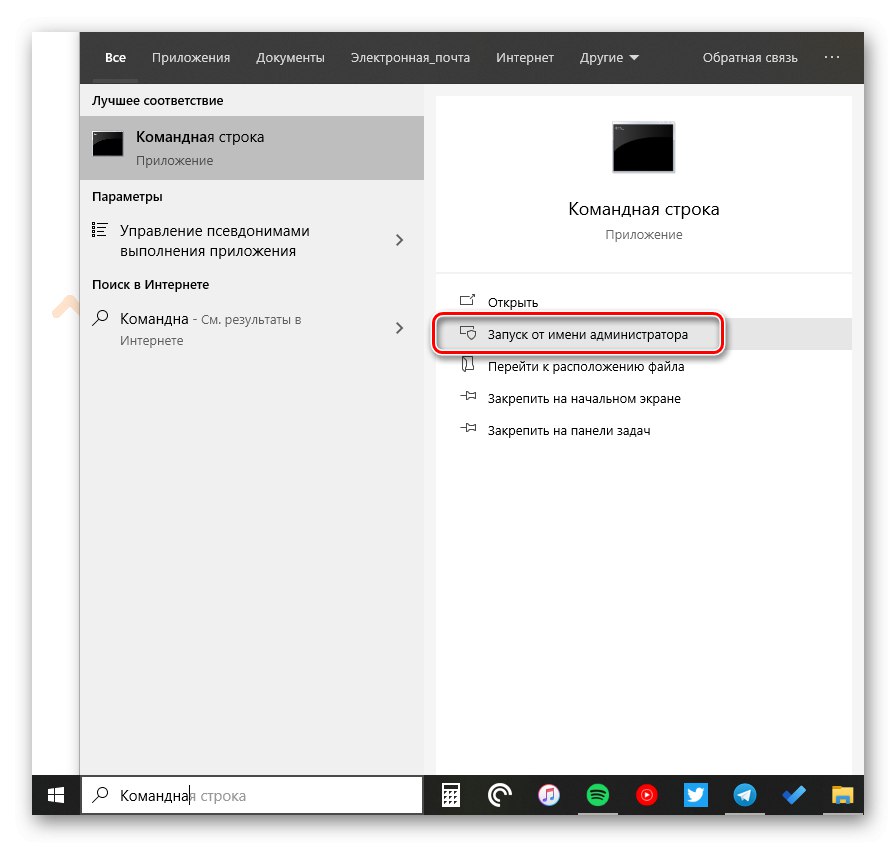

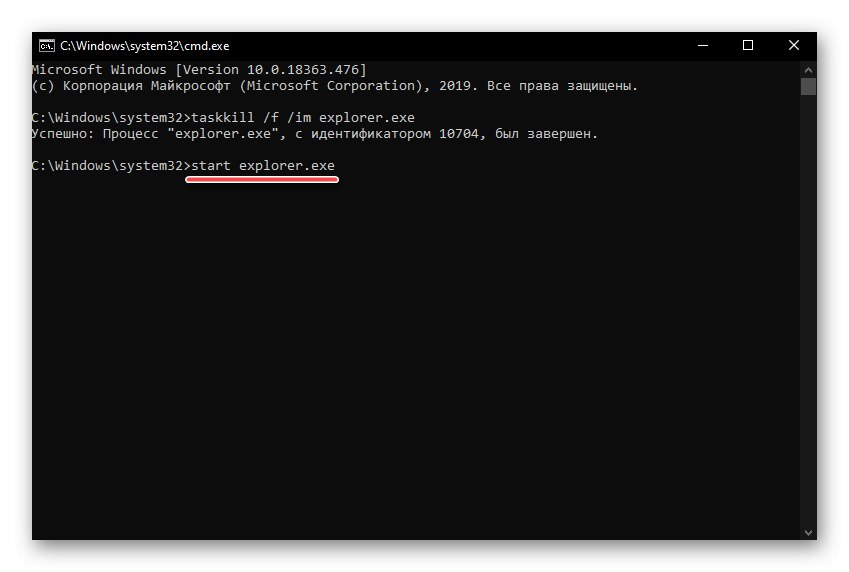
Прочитајте такође: Команде за рад са „командном линијом“ у оперативном систему Виндовс 10
3. метод: ПоверСхелл
Ова љуска је побољшани аналог горе размотрене конзоле и не мање ефикасно се носи са решењем нашег данашњег проблема.
- Следите кораке из корака 1-2 1-2 претходне методе, само што овај пут унесите ПоверСхелл упит у поље за претрагу. Не заборавите да га покренете као администратор одабиром одговарајуће ставке с десне стране.
- Зауставите посао "Екплорер" уношењем наредбе назначене испод и притиском на "ЕНТЕР".
тасккилл / ф / им екплорер.еке - Поново покрените поступак специфицирањем и извршавањем следеће наредбе:
покрените екплорер.еке
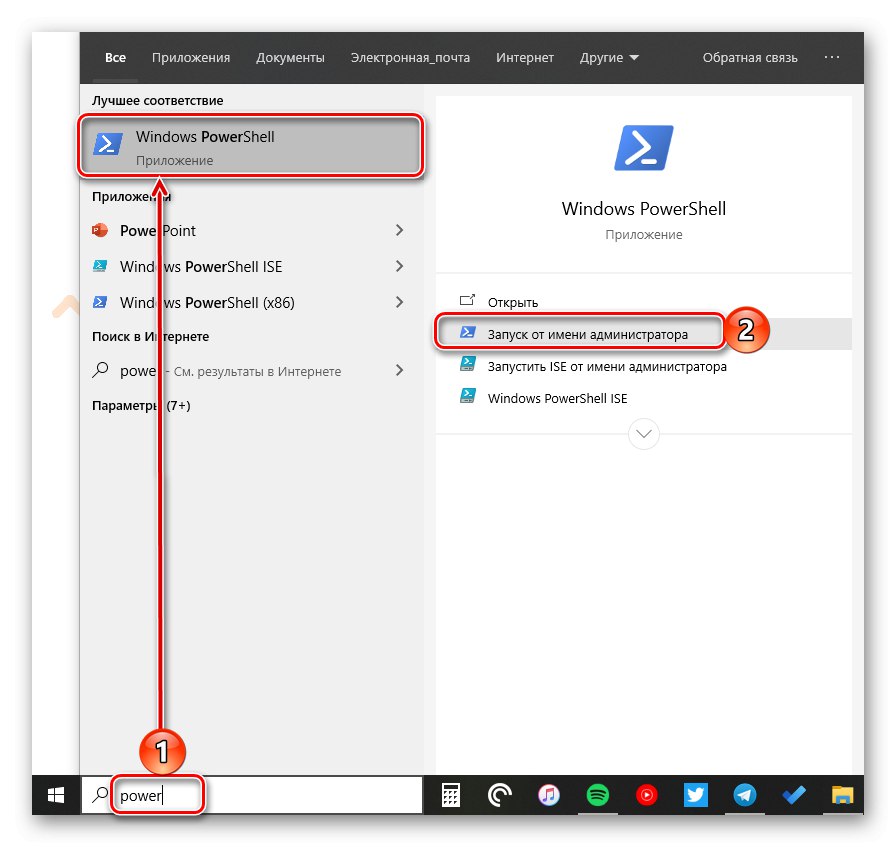
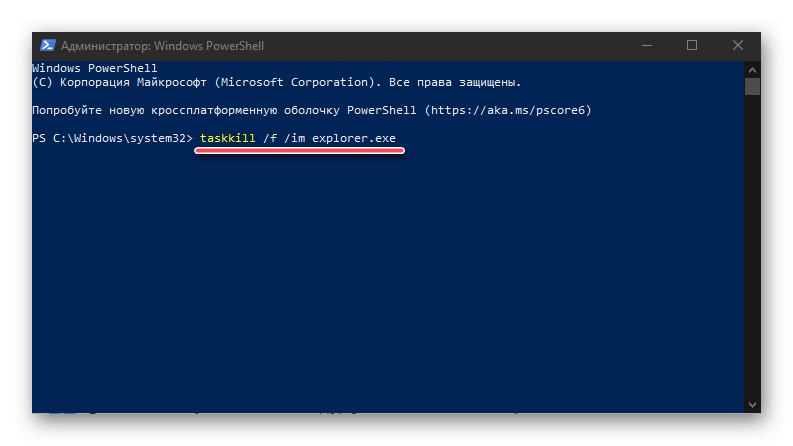
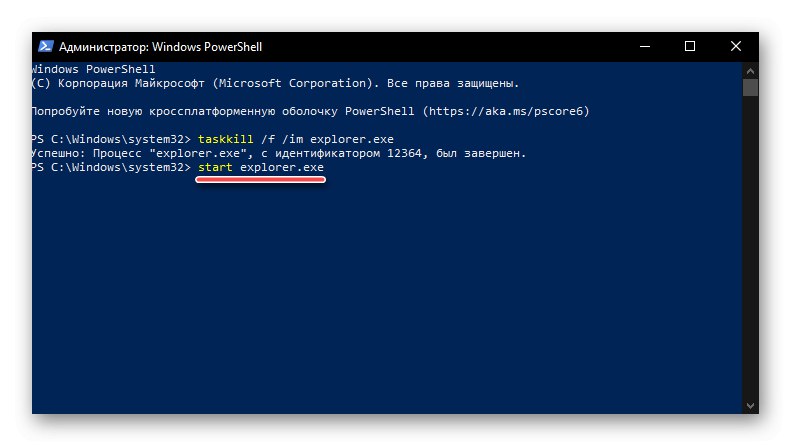
Као и у претходном случају, "Диригент" биће поново покренут и враћен у нормалан рад.
4. метод: БАТ датотека
Ако бар с времена на време морате да се суочите са проблемима у раду Виндовс 10 менаџера датотека, односно ово понашање није изолован случај, разумно решење би било аутоматизовање процеса поновног покретања. Да бисте то урадили, морате створити посебну батцх датотеку.
- Откријте "Свеска" (можете користити претрагу, створити празну текстуалну датотеку на радној површини или унети команду
нотепадкроз прозор "Трцати"пречица "ПОБЕДА + Р").![Команда за покретање стандардног Нотепад-а у оперативном систему Виндовс 10]()
Прочитајте такође: Како отворити додатак за покретање у оперативном систему Виндовс 10
- Копирајте доњи код и налепите га у текстуалну датотеку. Као што видите, састоји се од наредби које смо користили у претходне две методе.
тасккилл / ф / ИМ екплорер.еке
покрените екплорер.еке
излаз - ИН „Нотепад“ донијети мени „Датотека“ и користите предмет "Сачувај као…" или само притисните тастере ЦТРЛ + СХИФТ + С.... Дајте датотеци било које прикладно и смислено име (на пример, „Поновно покретање Екплорера“), а затим ставите тачку и додајте продужетак палице. Требало би да изгледа исто као на доњој слици.
![Сачувајте БАТ датотеку да бисте поново покренули Екплорер у оперативном систему Виндовс 10]()
Након навођења жељене локације на диску, кликните на дугме "Сачувати".
- Отворите локацију сачуване БАТ датотеке и покрените је двоструким кликом на ЛМБ.
- Дакле, процес "Екплорер" прво ће бити заустављен, а затим поново покренут, што је било потребно за решавање задатог задатка.
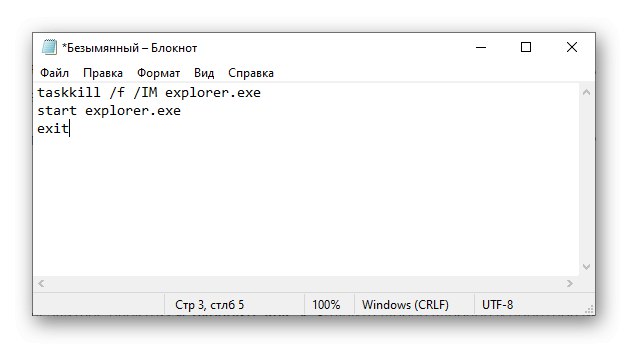
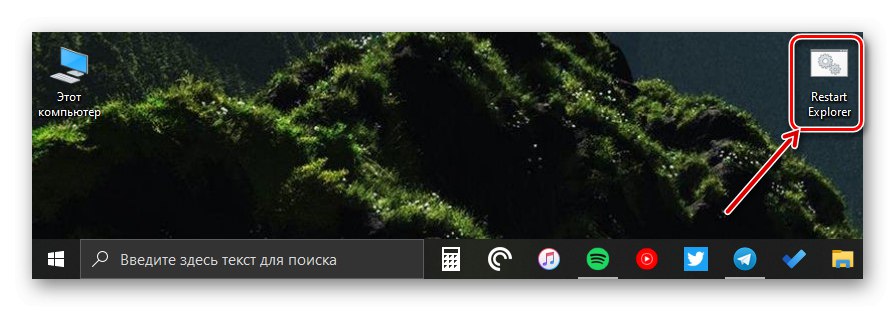
Препоручујемо вам да обезбедите лак и брз приступ генерисаној батцх датотеци, бар ако планирате да јој често приступате.
Прочитајте такође: Како створити БАТ датотеку у оперативном систему Виндовс 10
Правилно затварање „Филе Екплорер-а“
Сигурно су сви навикли на затварање менаџера датотека на исти начин као и било који други програм у оперативном систему Виндовс - притиском на „крст“, а ако се замрзне, контактирајте „Менаџер задатака“ присилно зауставити процес. Истовремено, то не знају сви "Екплорер" можете само изаћи. Да бисте то урадили, само притисните тастере ЦТРЛ + СХИФТ, кликните десним тастером миша на траку задатака и изаберите последњу ставку контекстног менија која је претходно тамо била одсутна - „Екит Екплорер“.
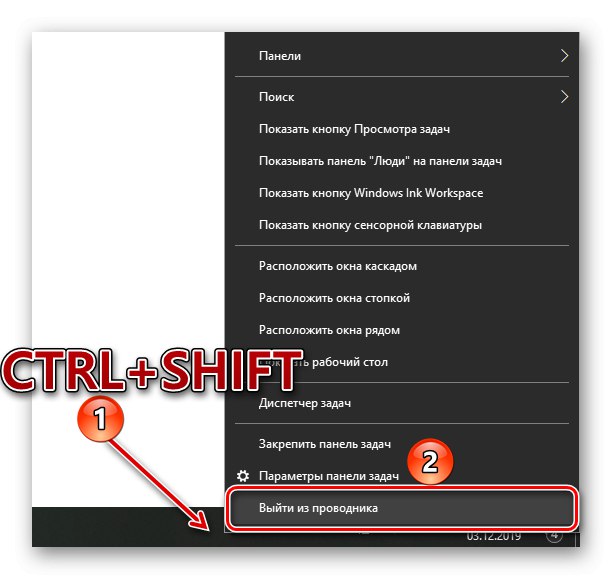
Прочитајте такође: Враћање траке задатака у рад у оперативном систему Виндовс 10
Исправљање грешке „Екплорер не реагује“
У неким случајевима се корисници Виндовс 10 суочавају са грешком „Екплорер не реагује“, што се може догодити насумично или само при покушају контактирања менаџера датотека. Редовно поновно покретање, могуће опције за које смо горе говорили, у већини случајева није довољно за решавање овог проблема. Али решење постоји, а о њему смо разговарали раније у одвојеном чланку.
Детаљније: Уклањање грешке „Екплорер не реагује“ у оперативном систему Виндовс 10
Закључак
Као што видите након читања овог чланка, поново покрените "Диригент" у оперативном систему Виндовс 10 то није тешко и није важно да ли то требате учинити јер се замрзава или из неког другог разлога.