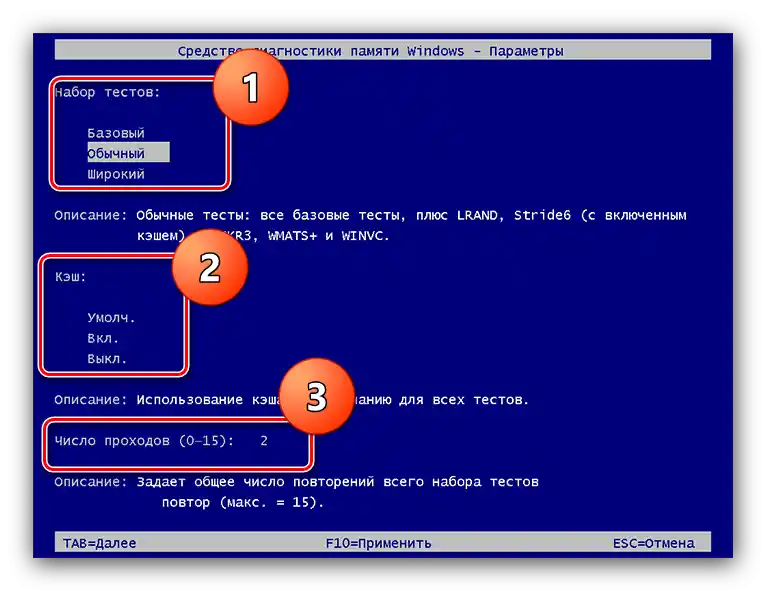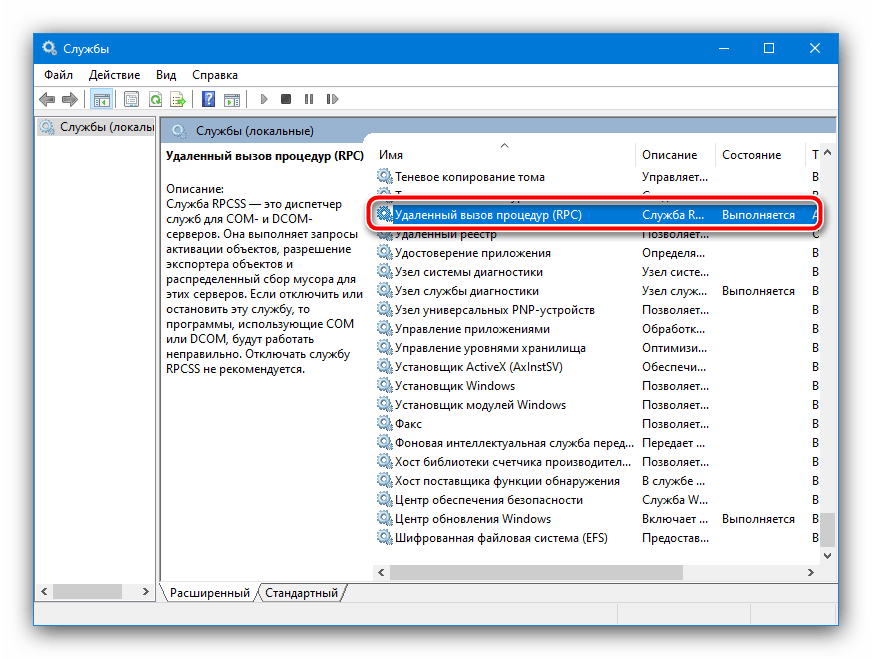Sadržaj:
Metod 1: Provera tipa pokretanja usluga
Najčešći uzrok pojave razmatrane greške je pogrešno postavljen način pokretanja sistemskih usluga, koje su odgovorne za daljinski poziv procedura. Proverite potrebne opcije na sledeći način:
- Otvorite alat "Pokreni" (kombinacija Win+R), upišite u njega komandu
services.msci pritisnite "OK". - Pronađite u spisku usluga sledeće stavke:
- "Daljinski poziv procedura (RPC)";
- "Mapirač krajnjih tačaka RPC";
- "Modul pokretanja procesa DCOM-servera";
- "Lokalizator daljinskog poziva procedura (RPC)".
![Pronaći glavnu službu za otklanjanje greške "Greška prilikom daljinskog poziva procedure" u Windows 10]()
Dvaput kliknite na stavku da proverite parametre. Kod prva tri tip pokretanja treba da bude "Automatski".
![Tip pokretanja glavne usluge za otklanjanje greške "Neuspjeh prilikom daljinskog poziva procedure" u Windows 10]()
Kod poslednjeg, naprotiv, treba da bude "Ručni".
- Ako su opcije za promenu pokretanja usluge zaključane (to je moguće u nekim verzijama "desetke"), biće potrebno koristiti "Uređivač registra" – pokrenite ga pomoću alata "Pokreni", upit
regedit. - Otvorite direktorijum na sledećoj adresi:
HKEY_LOCAL_MACHINESYSTEMCurrentControlSetServices - Ovde su nam potrebni nekoliko direktorijuma. Prvo pronađite RpcLocator i pređite u njega.
![Parametar pokretanja dodatne usluge za otklanjanje greške "Neuspeh prilikom daljinskog poziva procedure" u Windows 10]()
Два пута кликните левим тастером миша на записа "Start" и поставите његову вредност на "3".
- На исти начин измените сличан параметар у директоријама DcomLaunch, RpcEptMapper и RpcSs, само што овог пута поставите вредност "2".
- Након што направите све промене, затворите сва прозора и поново покрените рачунар.
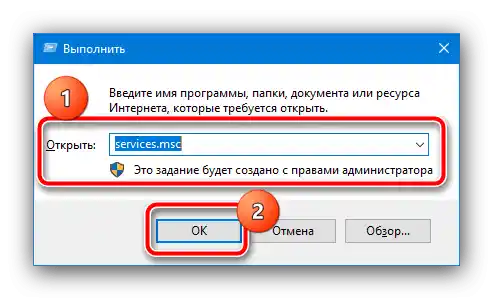
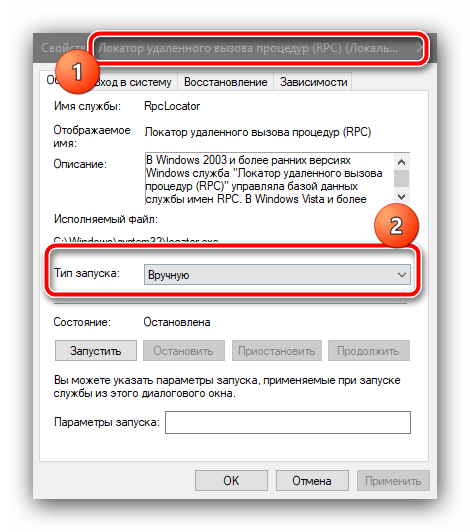
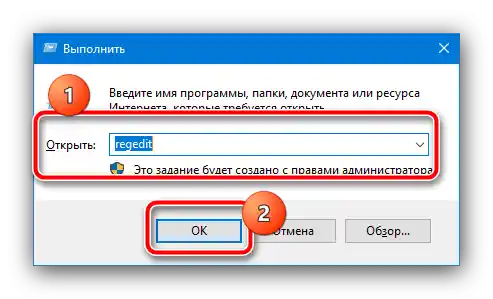
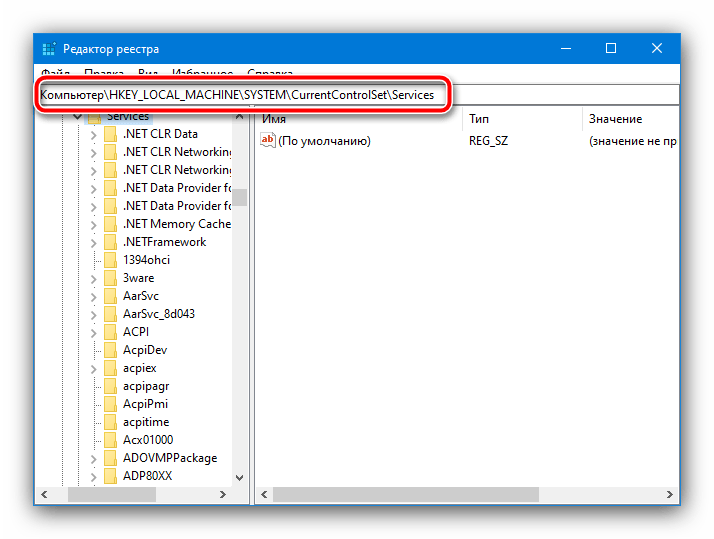
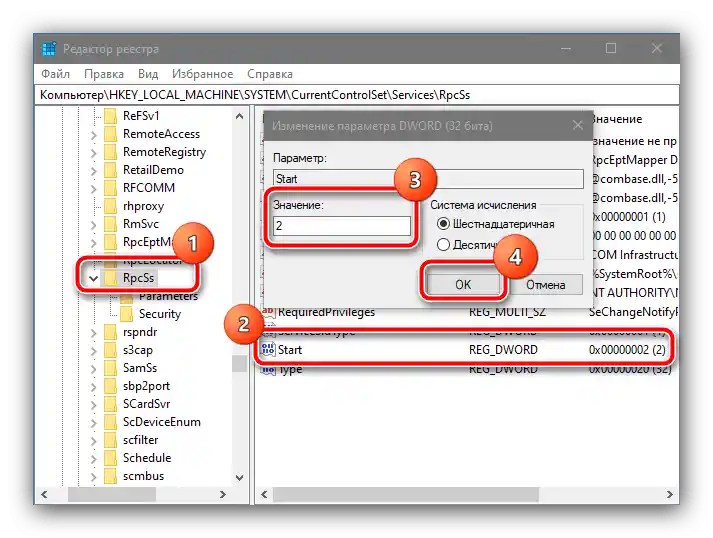

Овај метод је обично ефикасан, а користити други треба само у случају потребе.
Метод 2: Провера интегритета системских датотека
Често је проблем у томе што су одговарајуће компоненте ОС оштећене. Решење у таквој ситуацији биће провера и обнова интегритета системских података, чему ће вам помоћи упутства у наставку.
Детаљније: Провера и обнова системских датотека у Windows 10

Метод 3: Уклањање проблема са системским програмима (покретање графичких датотека)
Ако се разматрани проблем појављује при покушају отварања слика или PDF докумената, то значи да је регистар оштећен. Уклонити их обичним уређивањем неће бити могуће, па искористите следеће препоруке:
-
Прво, требало би да покушате да покренете алат за решавање проблема. Отворите "Параметри" комбинацијом Win+I и изаберите ставку "Ажурирања и безбедност".
![Otvorite podešavanja ažuriranja i bezbednosti kako biste ispravili grešku "Neuspeh pri daljinskom pozivu procedure" u Windows 10]()
Прелите на таб "Уклањање проблема".
![Otklanjanje problema u podešavanjima za rešavanje greške "Neuspeh prilikom daljinskog poziva procedure" u Windows 10]()
У списку алата кликните ЛКМ на позицију "Апликације из Windows продавнице", а затим притисните дугме "Покрените алат за решавање проблема".
![Започните решавати проблеме у подешавањима за уклањање грешке "Неуспех при удаљеном позиву процедуре" у Windows 10]()
Пажљиво следите упутства алата.
- Ако претходни корак није дао резултате, требало би да извршите ресетовање одговарајућег програма.Za to u istom prozoru "Parametri" izaberite "Aplikacije".
![Parametri aplikacija za rešavanje greške "Neuspeh prilikom daljinskog poziva procedure" u Windows 10]()
U spisku instaliranog softvera pronađite stavku "Fotografije (Majkrosoft)", kliknite na nju i iskoristite dugme "Dodatni parametri".
![Tačka problematične aplikacije za ispravku greške "Neuspeh prilikom daljinskog poziva procedure" u Windows 10]()
Ovde pritisnite "Resetuj".
- Možete se poslužiti i radikalnijim rešenjem – ponovnom instalacijom softvera putem PowerShell. Alat treba pokrenuti kao administrator – po defaultu, odgovarajuća stavka je dostupna u kontekstualnom meniju "Start" kombinacijom Win+X.
![Отворите PowerShell за решавање грешке "Неуспех при удаљеном позиву процедуре" у Windows 10]()
Nakon pokretanja, sačekajte nekoliko sekundi dok dodatak ne bude spreman za rad, zatim unesite sledeće:
Get-AppxPackage *Photos* | Foreach {Add-AppxPackage -DisableDevelopmentMode -Register "$($_.InstallLocation)AppXManifest.xml"}Proverite tačnost unosa i pritisnite Enter.
![Команда PowerShell за решавање грешке "Неуспех при удаљеном позиву процедуре" у Windows 10]()
Sačekajte da proces bude završen.
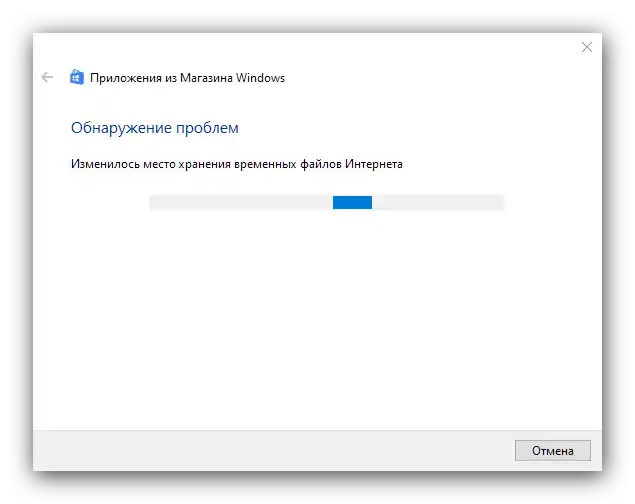
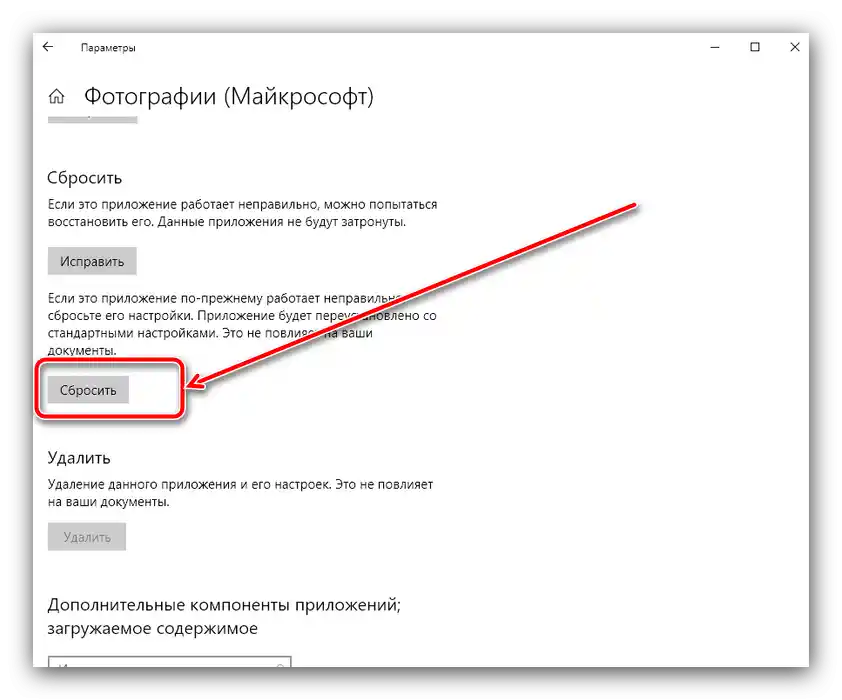
Način 4: Provera hardverskih komponenti
U retkim slučajevima, greška "Neuspeh poziva udaljene procedure" je simptom kvara hard diska, čvrstog diska i/ili jednog ili više modula radne memorije. Za proveru, preporučuje se dijagnostika komponenti, a u slučaju otkrivanja problema, zamena neispravnih elemenata.
Više informacija: Provera grešaka HDD, SSD i RAM u Windows 10