Sadržaj:
Način 1: Provera mrežne konekcije
Pojava greške „Ažuriranje nije uspelo“ prilikom pokretanja Discord-a ukazuje na to da instalacija ažuriranja nije uspela, što može biti povezano sa različitim razlozima. Preporučujemo da prvo proverite trenutnu internet konekciju, jer bez nje važno ažuriranje neće moći da se preuzme, posebno ako je ovaj proces prekinut na sredini.
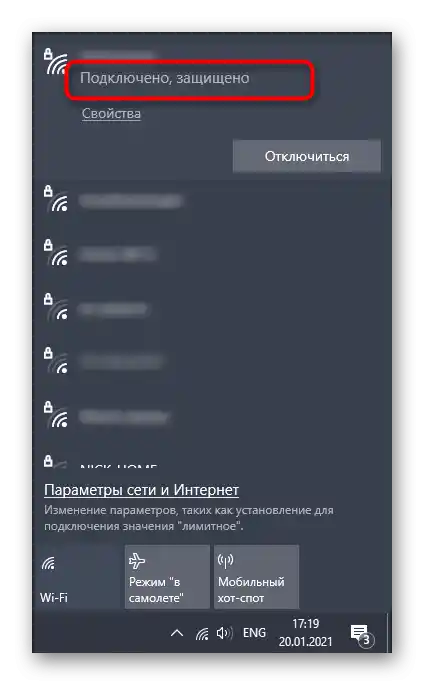
Ako vam je potrebna pomoć u podešavanju interneta ili rešavanju problema sa njegovim nedostatkom, obratite se za pomoć drugim materijalima na našem sajtu, klikom na sledeće linkove.
Takođe pročitajte:
Rešenje problema sa nefunkcionalnim internetom na PC-u
5 načina za povezivanje računara na internet
Način 2: Pokretanje Discord-a kao administrator
Za zamenu ili dodavanje novih datoteka prilikom instalacije ažuriranja, Discord-u je potrebno odobrenje administratora, a sama aplikacija mora biti pokrenuta u njegovom imenu. Po default-u, to se dešava ako trenutni profil u Windows-u već ima potrebna prava. U suprotnom, moraćete da koristite funkciju „Pokretanje kao administrator“, koja postaje dostupna nakon pozivanja kontekstualnog menija desnim klikom na prečicu aplikacije.
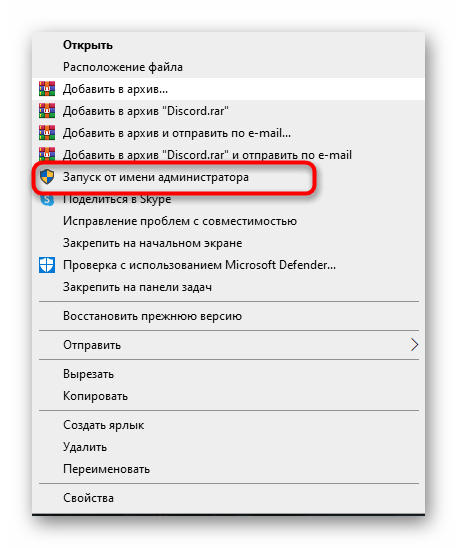
U slučaju problema sa izvršavanjem ovog zadatka, biće potrebno podesiti korisnička prava, dodeljujući administratorske ovlašćenja.Detaljnije o tome pročitajte u sledećoj instrukciji od drugog našeg autora.
Detaljnije: Koristimo nalog „Administrator“ u Windows-u
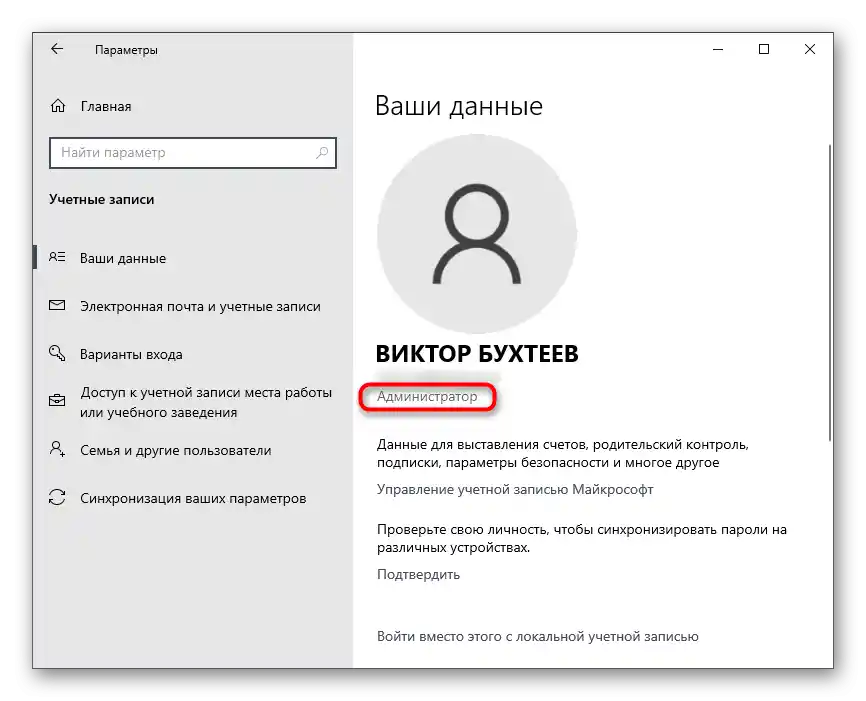
Način 3: Isključivanje vatrozida i antivirusnog programa
Privremeno isključivanje zaštitnih sredstava operativnog sistema — još jedna jednostavna metoda koja omogućava proveru da li ovi komponenti utiču na poteškoće sa instalacijom ažuriranja Discord-a. Prvo se pozabavite standardnim vatrozidom Windows-a ili dodatnim vatrozidom, ako je instaliran ručno. Koristite meni za upravljanje za brzo isključivanje delovanja ovog komponenta.
Detaljnije: Isključivanje vatrozida Windows 10
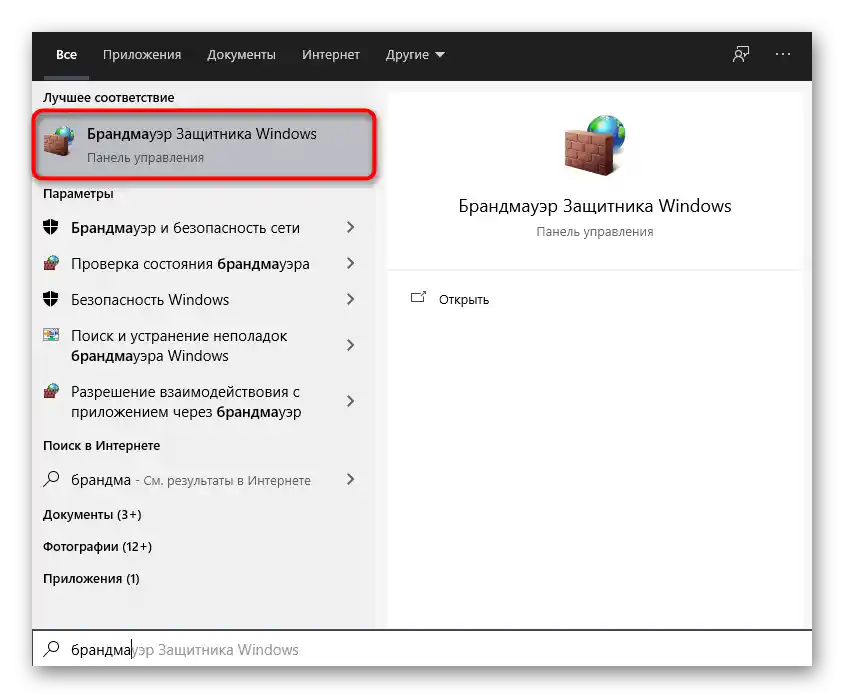
Obratite pažnju i na antivirus u slučaju kada je na računaru instalirano rešenje od strane trećih lica. Princip isključivanja direktno zavisi od implementacije ove funkcije od strane kreatora softvera, o čemu možete pročitati u opštoj instrukciji na našem sajtu.
Detaljnije: Kako isključiti antivirus
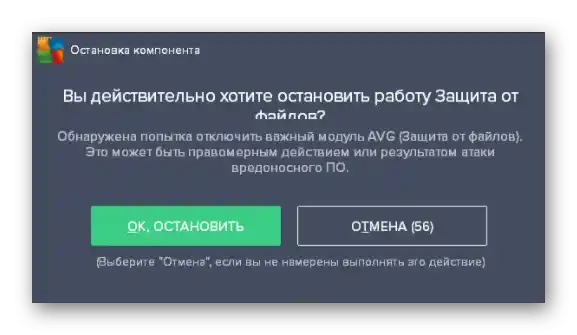
Kada su sve radnje uspešno realizovane, ponovo pokrenite Discord da proverite instalaciju najnovijih ažuriranja. U slučaju da nema rezultata, pomenuti komponenti se mogu ponovo aktivirati i preći na upoznavanje sa sledećim dostupnim metodama.
Način 4: Preimenovanje izvršnog fajla ažuriranja
Algoritmi Discord-a funkcionišu na način da ponekad ispravka problema sa instalacijom ažuriranja omogućava preimenovanje fajla koji je odgovoran za ovu operaciju, međutim, treba postupati isključivo u skladu sa sledećom instrukcijom. Ona podrazumeva dodavanje samo jednog slova u ovaj EXE-element, koji se nalazi u korenu fascikle sa programom.
- Otvorite alatku „Pokreni“, koristeći kombinaciju tastera Win + R. U polje za unos unesite
%localappdata%i pritisnite taster Enter za potvrdu ove komande. Ako se fascikla „AppData“ ne otvara, uključite u Windows-u vidljivost skrivenih fajlova.Detaljnije: Uključivanje prikaza skrivenih foldera i fajlova u Windows 10 / Windows 7
- U pojavljenom prozoru pronađite katalog „Discord“ i pređite na njega.
- Desnim klikom miša na izvršnom fajlu „Update.exe“.
- U kontekstualnom meniju vas zanima stavka „Preimenuj“.
- Dodajte na kraju englesko slovo X i pritisnite Enter za potvrdu izmena.
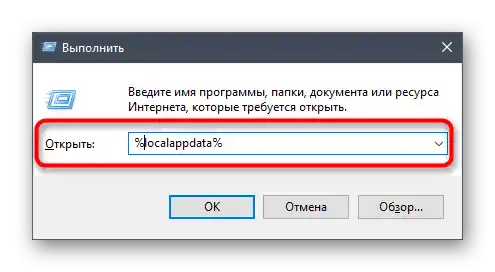
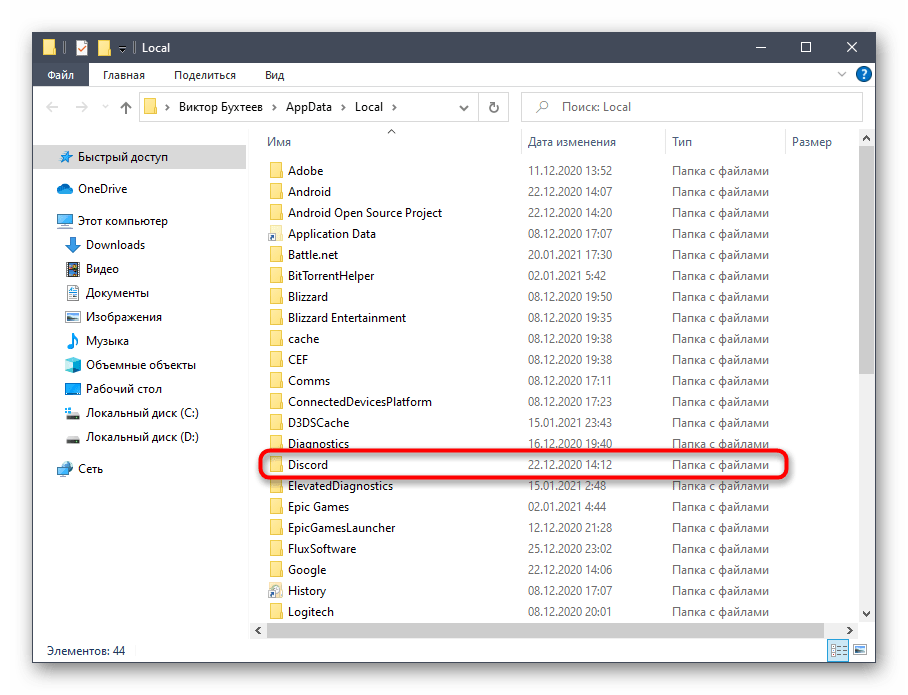
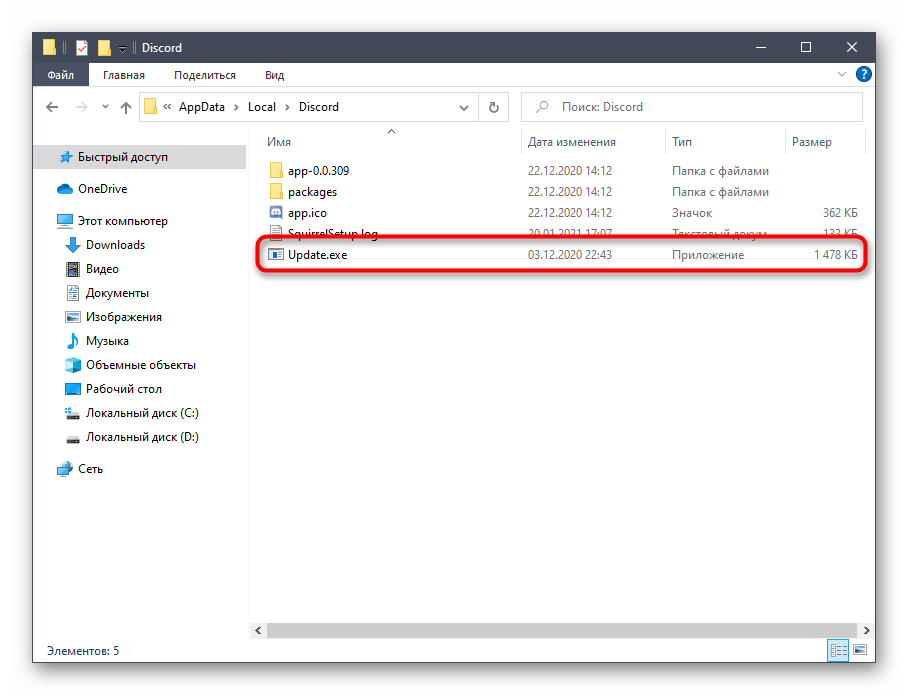
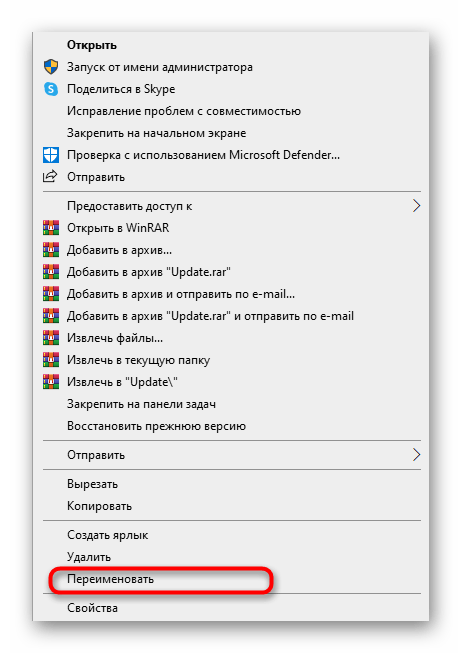
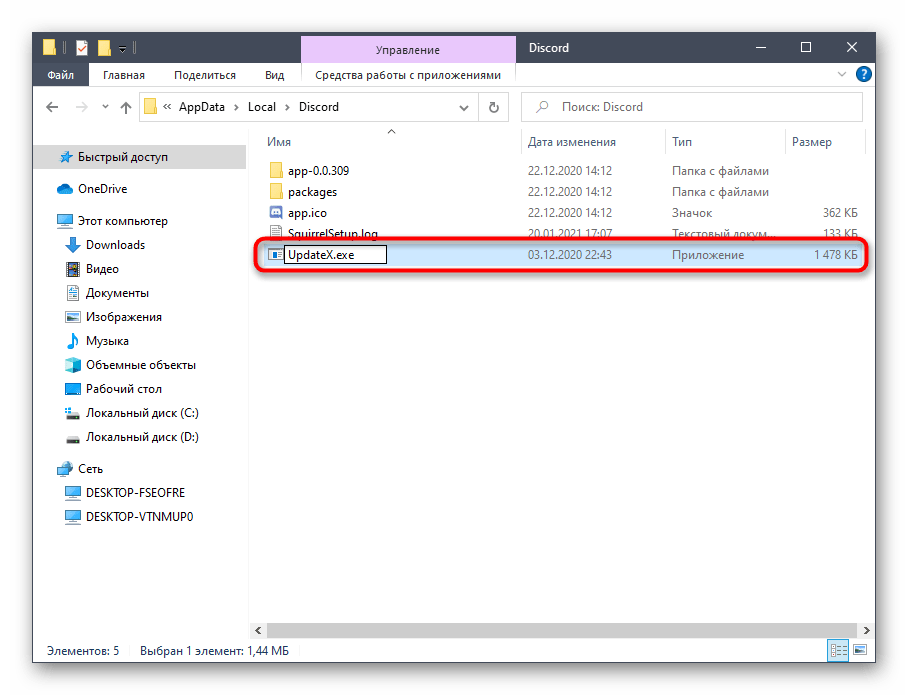
Vratite se na prečicu ili izvršni fajl Discord-a koji koristite za pokretanje programa, otvorite ga i sačekajte da se provere ažuriranja. Kada se ponovo pojavi „Update Failed“, možete ponovo preimenovati fajl.
Metod 5: Premestite folder Discord
Ponekad su problemi sa instalacijom ažuriranja povezani sa standardnom lokacijom foldera Discord, a ova situacija se rešava jednostavnim premestanjem uz daljnje navođenje novog puta. Za to će biti potrebno da se urade samo nekoliko jednostavnih koraka:
- Otvorite „Pokreni“ (Win + R), gde ponovo unesite
%localappdata%i pređite tim putem. - Izaberite folder „Discord“ i premestite ga u bilo koji drugi katalog (bolje je da kreirate prazan) na istoj lokaciji ili u nekom drugom željenom mestu na lokalnom skladištu.
- Pokrenite program, na primer, preko menija „Start“ ili prečice na radnoj površini. Kada se pojavi prozor sa zahtevom za novim putem Discord-a, navedite mesto gde je folder premesten.
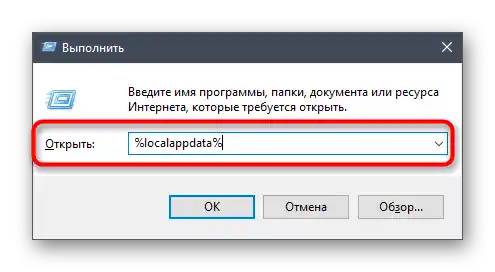
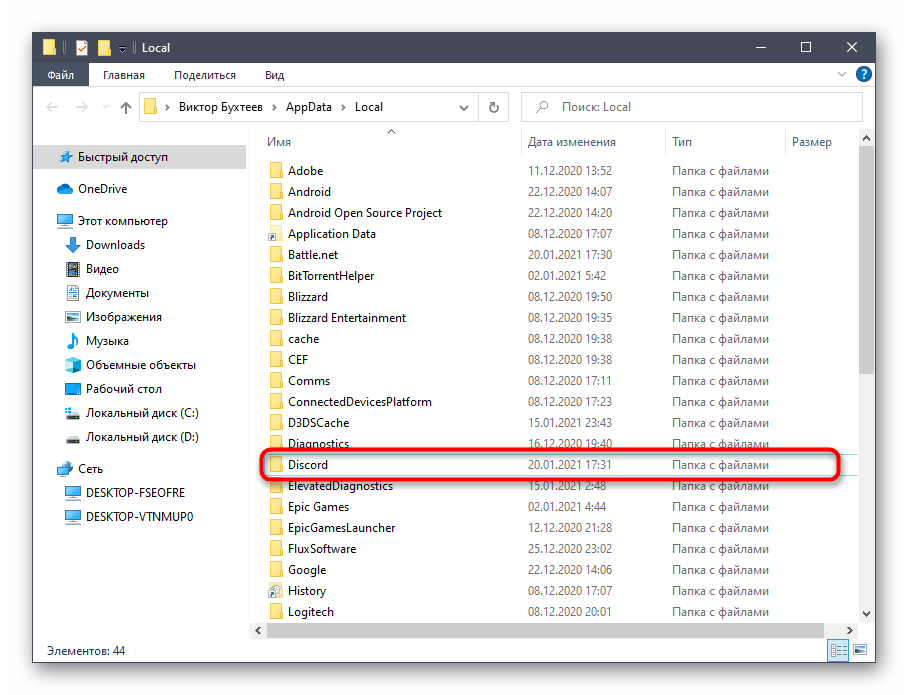
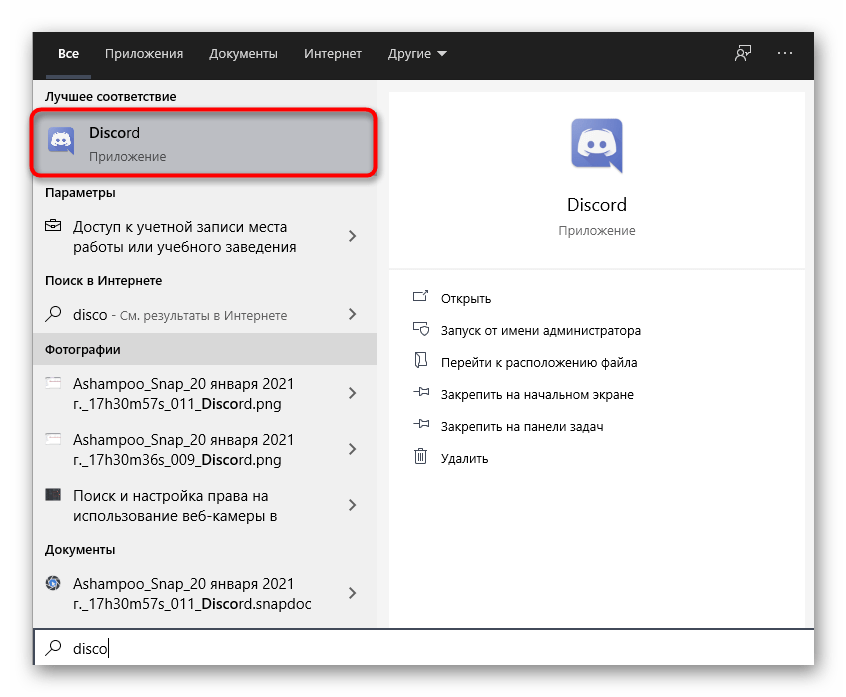
Imajte na umu da, ako ovaj metod ne bude efikasan, bolje je vratiti direktorijum na njegovo standardno mesto.
Metod 6: Ponovna instalacija Discord-a
Poslednji mogući metod je potpuna ponovna instalacija Discord-a sa instalacijom najnovije verzije preuzete sa zvaničnog sajta. Tako ćete sigurno eliminisati potrebu za dodavanjem ažuriranja i rešiti probleme, ako su bili povezani sa oštećenim ili nedostajućim fajlovima.O deinstalaciji softvera na nekoliko različitih načina čitajte dalje.
Detaljnije: Uklanjanje programa u Windows 10
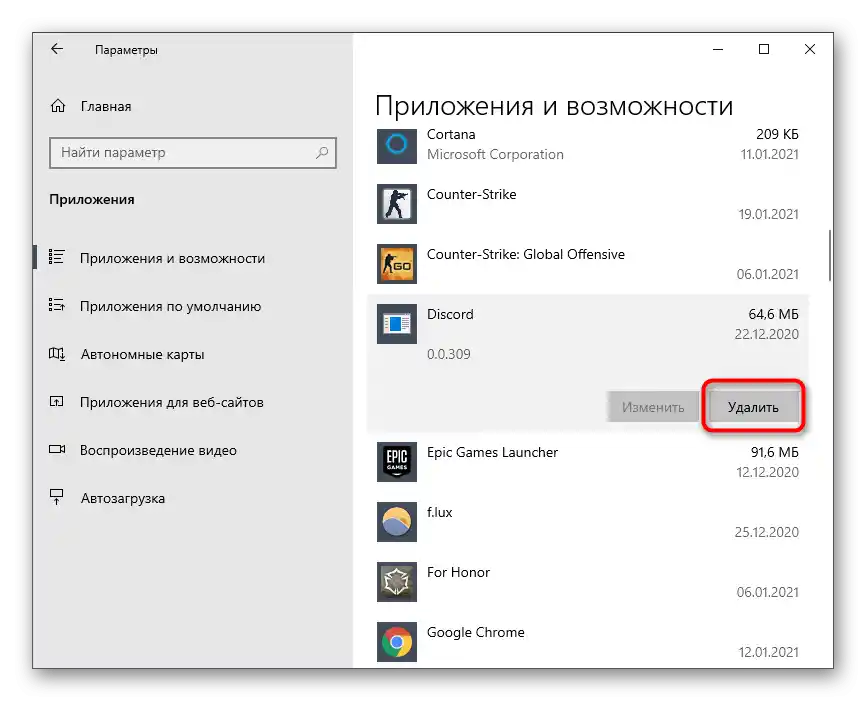
Što se tiče ponovne instalacije, taj proces je izuzetno jednostavan i jasan svima, međutim, u slučaju potrebe, uvek se možete obratiti pomoćnom vodiču na našoj stranici.
Takođe pročitajte: Instalacija programa Discord na računar