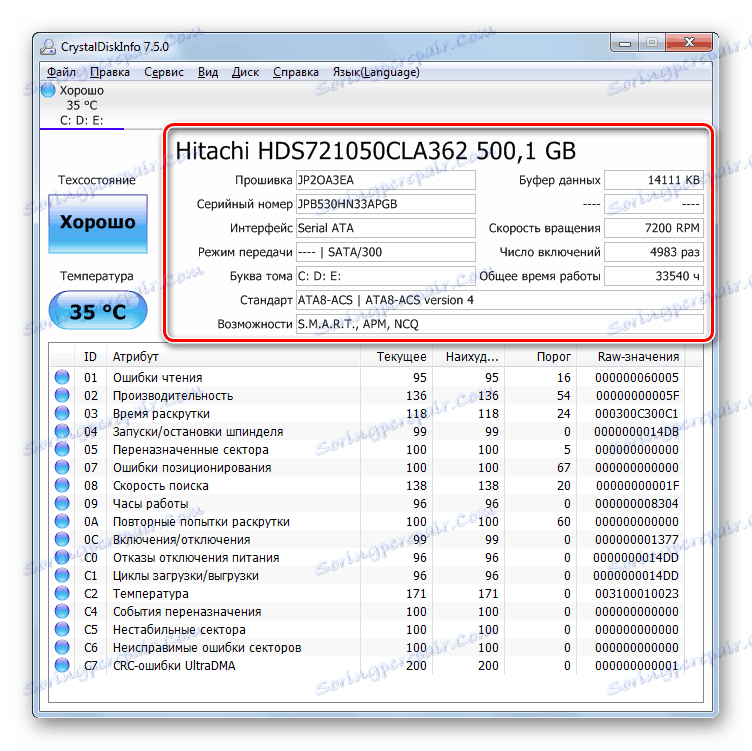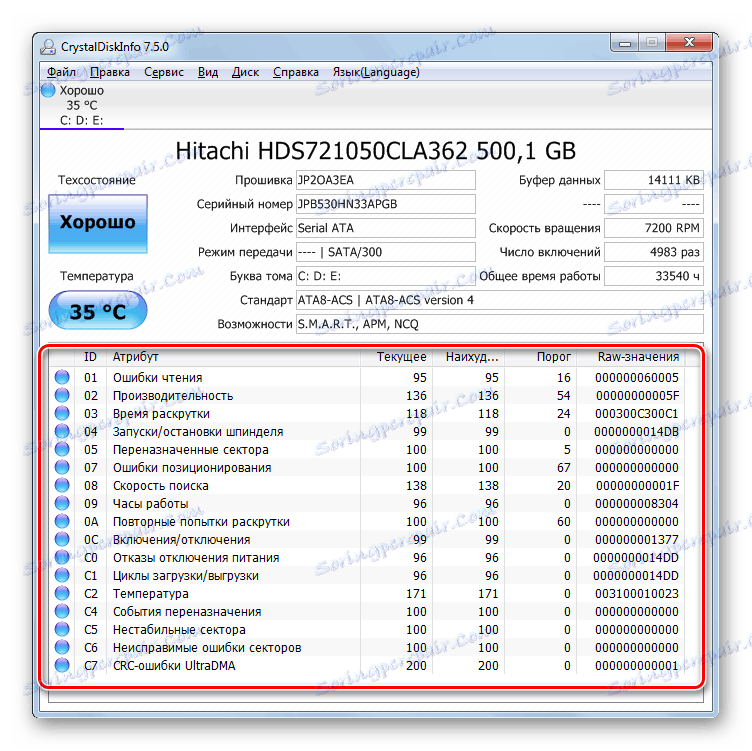Решавање проблема са хард диском у оперативном систему Виндовс 7
Понекад када користите рачунар, можда ћете приметити проблеме у раду хард диска. Може се појавити у успоравању брзине отварања датотека, повећању јачине самог ХДД-а, у периодичном појављивању БСОД-а или других грешака. На крају, ова ситуација може довести до губитка драгоцених података или до потпуног мита оперативног система. Анализирамо главне начине за дијагностификовање проблема диск јединице повезаног са рачунаром из оперативног система Виндовс.
Прочитајте такође: Провера хард диска за сломљене секторе
Садржај
Методе за дијагностику хард диска у оперативном систему Виндовс 7
Постоји неколико начина за дијагностику хард диска у оперативном систему Виндовс 7. Постоје специјализована софтверска решења, такође можете проверити стандардне алате оперативног система. Причаћемо о специфичним методама акције за решавање овог проблема у наставку.
Метод 1: Сеагате СеаТоолс
СеаТоолс је бесплатан програм од Сеагате-а, који вам омогућава скенирање уређаја за складиштење за било какве проблеме, и ако је могуће, поправите их. Његова инсталација на рачунару је стандардна и интуитивна, те стога не захтева додатни опис.
- Покрените СеаТоолс. На првом старту програм ће аутоматски потражити подржане дискове.
- Отвориће се прозор лиценцног уговора. Да бисте наставили рад са програмом, потребно је да кликнете на дугме "И Аццепт" .
- Отвориће се главни СеаТоолс прозор, у којем би требали бити приказани хард дискови повезани на рачунар. Одмах се приказују све основне информације о њима:
- Серијски број;
- Модел број;
- Верзија фирмвера;
- Стање уређаја (спреман или није спреман за тестирање).
- Ако је статус "Спремни за тестирање" постављен у колону " Стање уређаја " поред жељеног чврстог диска, то значи да се овај медиј за скенирање може скенирати. Да бисте започели наведену процедуру, потврдите поље лево од њеног серијског броја. Након тога, активираће се дугме "Основни тестови" , који се налази на врху прозора. Када кликнете на ову ставку, отвара се мени са три ставке:
- Информације о погону;
- Кратки универзални;
- Дуготрајно универзално.
Кликните на прву од именованих ставки.
- Након тога, одмах након кратког чекања, појављује се прозор са информацијама о чврстом диску. Овде видите податке о чврстом диску који смо видели у главном прозору програма, а поред тога следеће:
- Назив произвођача;
- Запремина диска;
- Сати које је радио на њему;
- Његова температура;
- Подршка одређеним технологијама итд.
Сви наведени подаци могу бити сачувани у одвојеној датотеци кликом на дугме "Сачувај у датотеку" у истом прозору.
- Да бисте сазнали више информација о диску, потребно је да га потврдите поред њега у главном прозору програма, кликните на дугме "Основни тестови" , али овог пута одаберите опцију "Кратки универзални" .
- Тестирање је започето. Подијељен је у три фазе:
- Екстерно скенирање;
- Интерно скенирање;
- Случајно читање.
Назив тренутне фазе се приказује у колони "Стање погона" . Колона "Тест Статус" приказује напредак тренутне операције у графичком облику и процентуално.
- Након што је тест завршен, ако апликација није открила било какве проблеме, колона "Стање погона" приказује "Кратко универзално - прошло" . У случају грешака, они су пријављени.
- Ако вам је потребна још дубља дијагностика, онда СеаТоолс би требало да обављају дугорочни универзални тест. Означите поље поред имена погона, кликните на дугме "Басиц Тестс" и изаберите "Дурабле Универсал" .
- Почиње дугорочни универзални тест. Његова динамика, као и претходно скенирање, приказује се у ступцу "Тест Статус" , али траје много дуже и може трајати неколико сати.
- Након завршетка теста, резултат ће бити приказан у прозору програма. У случају успјешног завршетка и без грешака у ступцу "Дриве Статус" , појављује се порука "Дурабле Универсал - Пассед" .
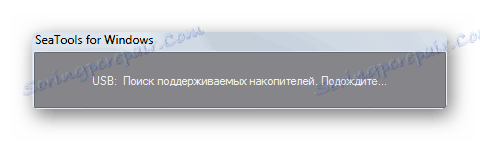
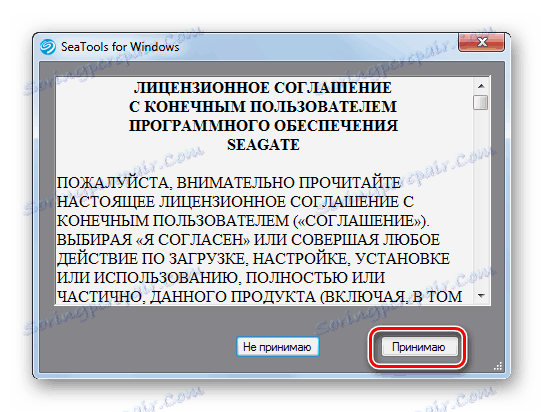
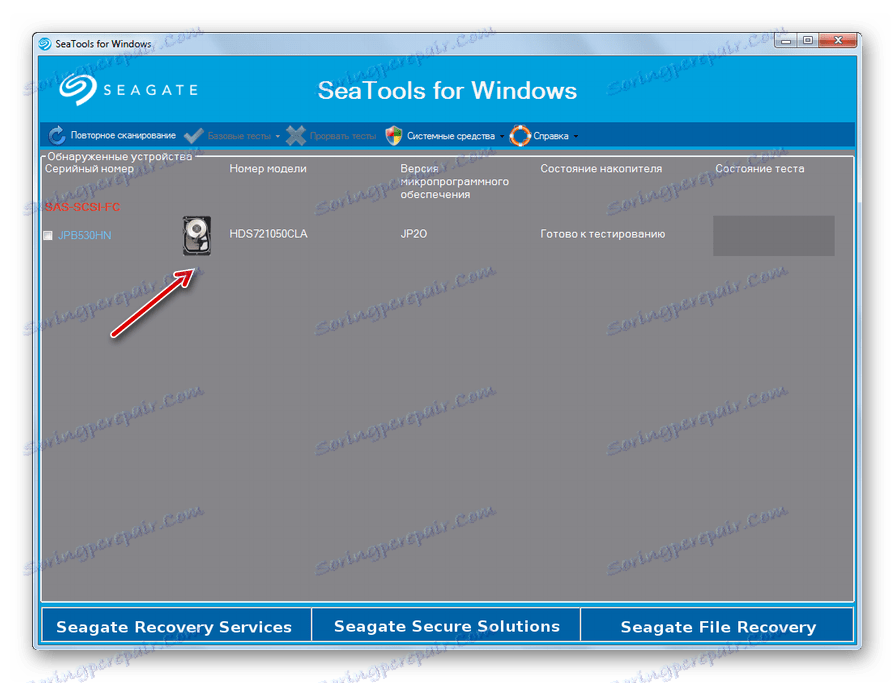
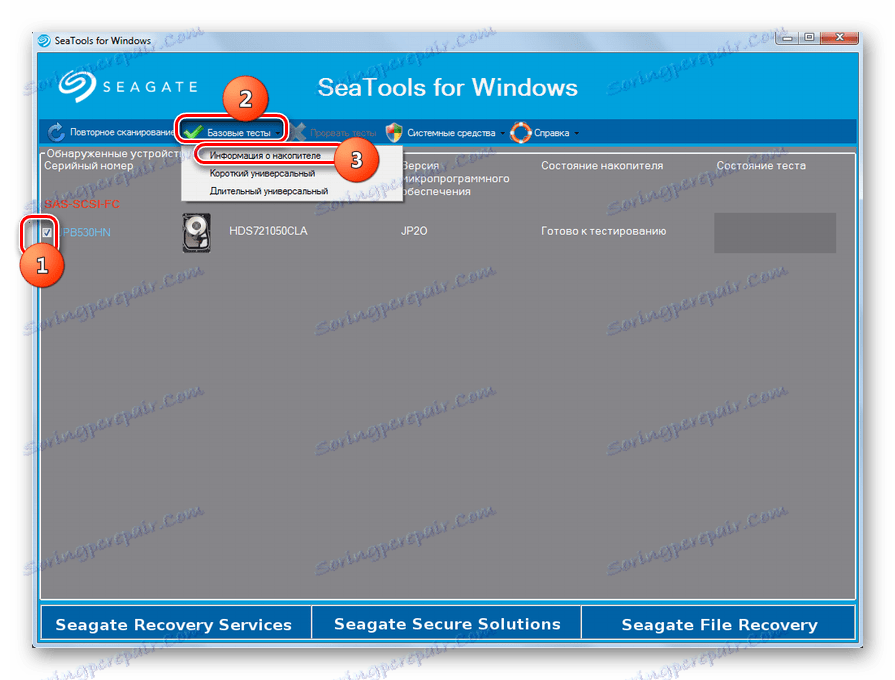
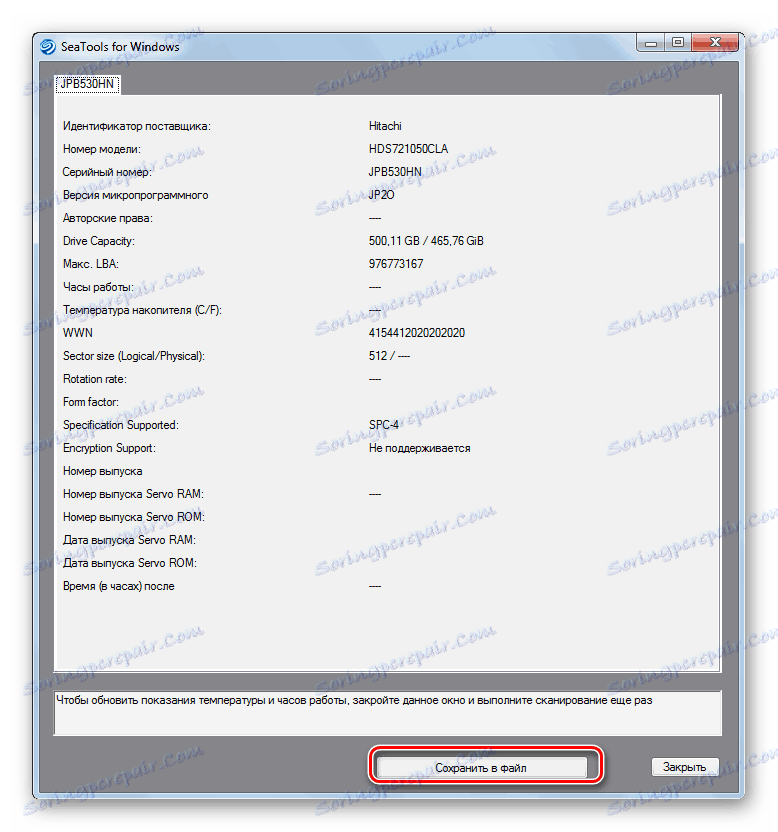
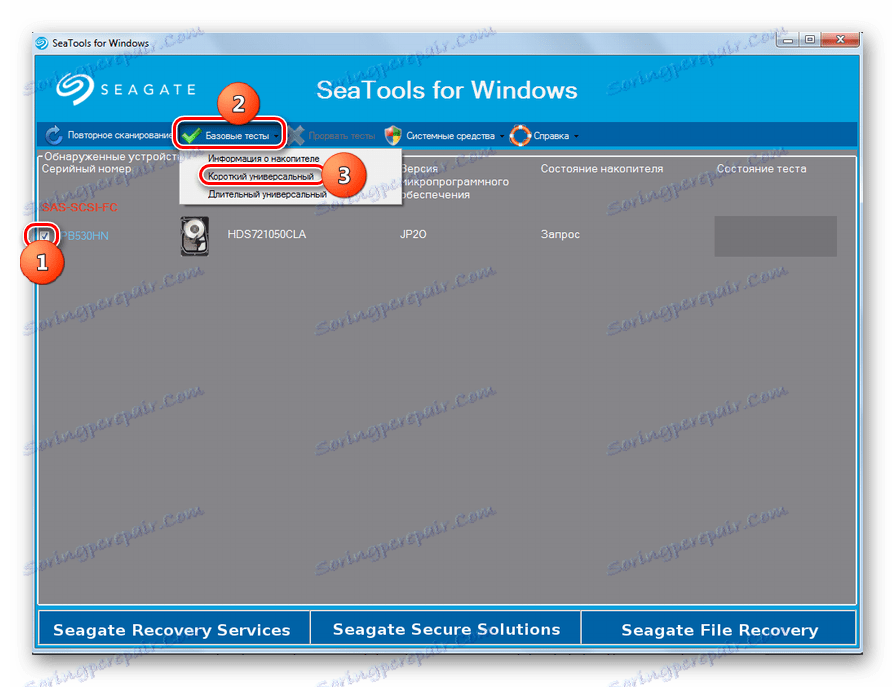
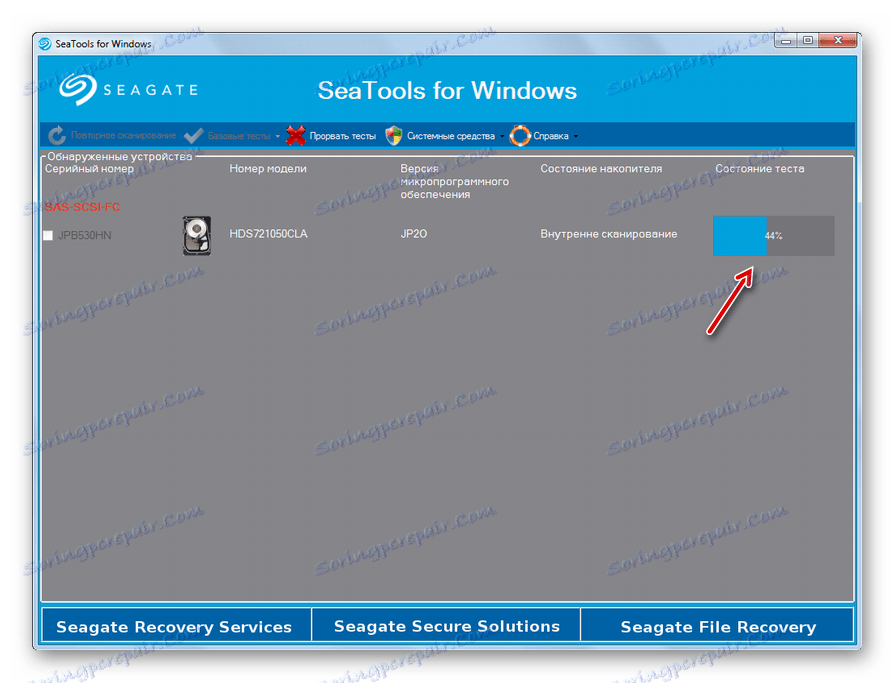
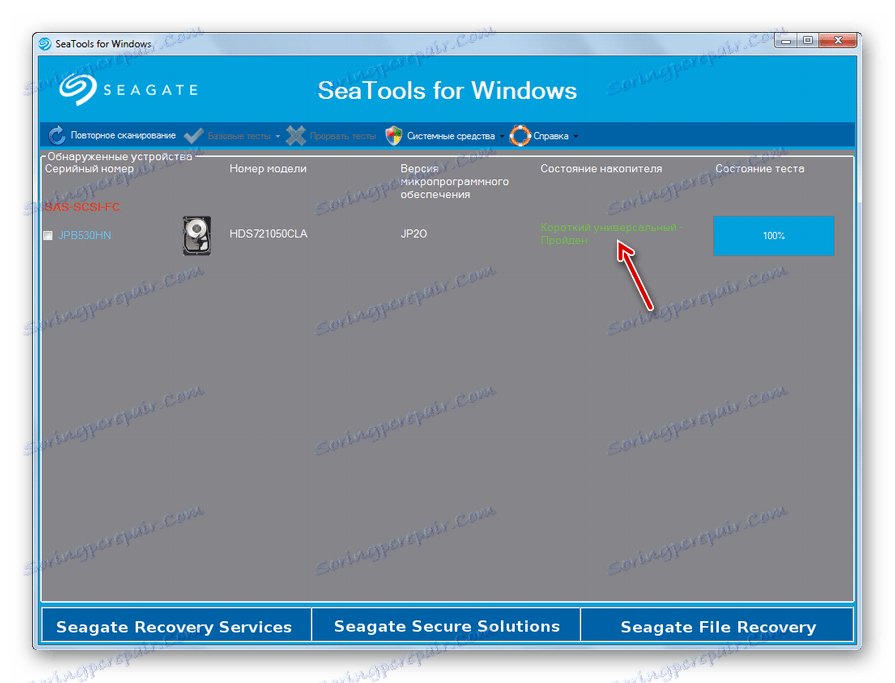
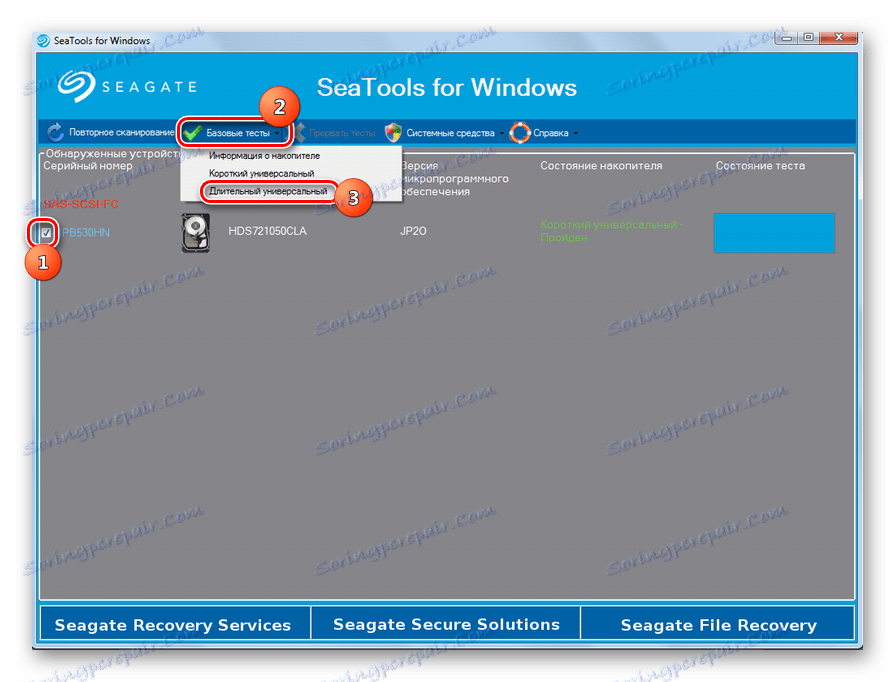
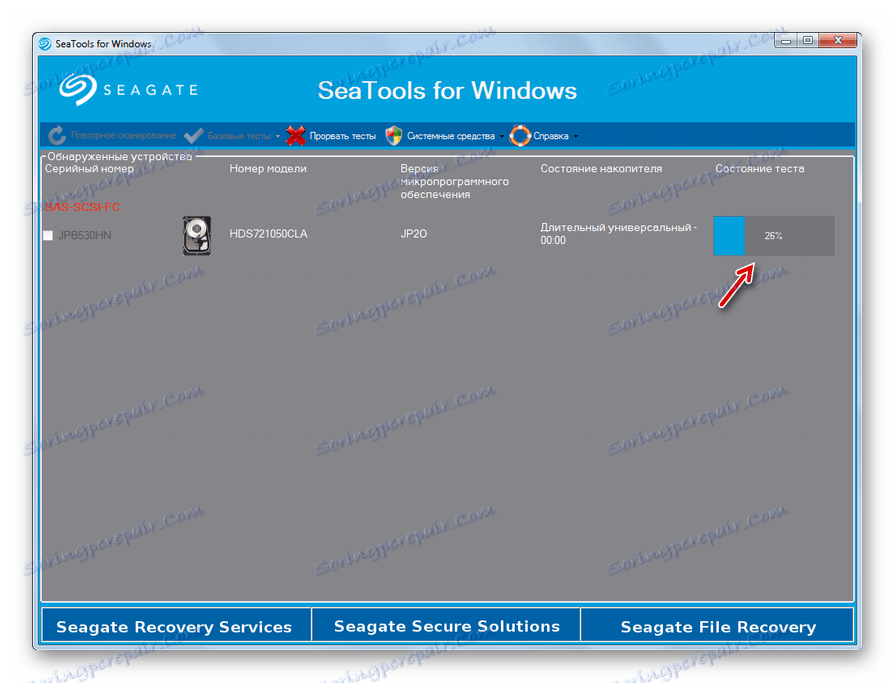
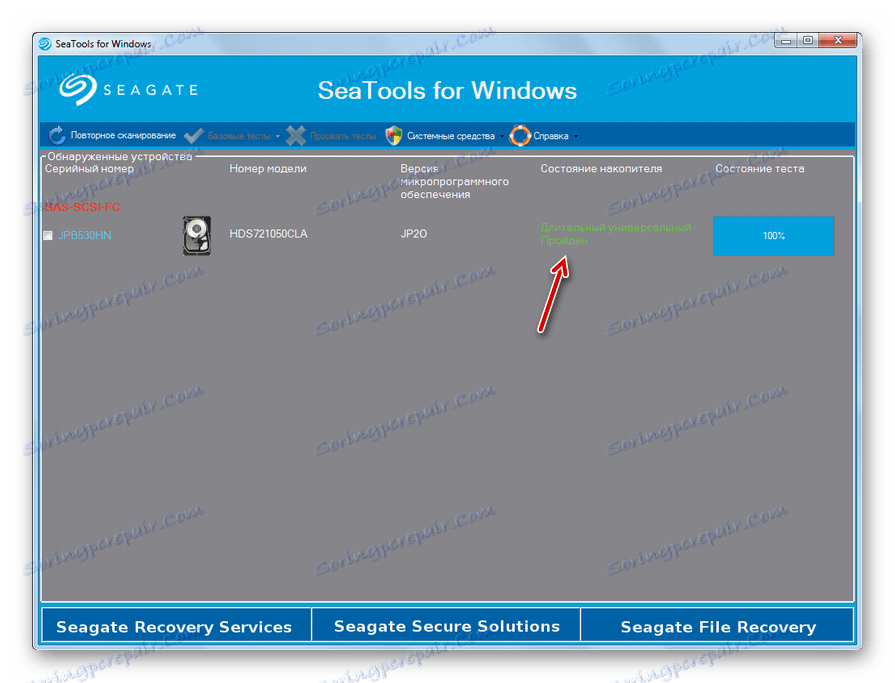
Као што видите, Сеагате СеаТоолс је прилично згодан и, што је најважније, бесплатан алат за дијагностику хард диска рачунара. Он нуди неколико опција за проверу нивоа дубине. Време проведено на тесту зависиће од темељитости скенирања.
Метод 2: Дијагностика за заштиту података о западним дигиталним подацима
Програм Вестерн Дигитал Дата Лифегуард Диагностиц ће бити најрелевантнији за тестирање чврстих дискова произведених од Вестерн Дигитал-а, али се такође може користити за дијагностику дискова других произвођача. Функционалност овог алата омогућава приказ информација о ХДД-у и скенирање његових сектора. Као бонус, програм може трајно избрисати било коју информацију са чврстог диска без могућности његовог опоравка.
Преузмите Вестерн Дигитал Дата Лифегуард Диагностиц
- Након једноставне процедуре инсталације, покрените Лифегуард Диагностиц на рачунару. Отвара се прозор лиценцног уговора. Потврдите избор у пољу за потврду "И аццепт тхис Лиценсе Агреемент" . Затим кликните на "Нект" .
- Отвара се прозор програма. Приказује следеће информације о дисковима повезаним на рачунар:
- Број диска у систему;
- Модел;
- Серијски број;
- Волумен;
- СМАРТ статус.
- Да започнете тест, изаберите име циљног диска и кликните на икону поред имена "Кликните за покретање теста" .
- Отвара прозор који ће понудити неколико опција за верификацију. Прво, изаберите "Брзи тест" . Кликните на "Старт" да започнете процедуру.
- Отвориће се прозор, где ће од вас затражити да затворите све друге програме који раде на рачунару ради чистоће теста. Искључите апликације, а затим кликните на "ОК" у овом прозору. Не морате бринути о губитку времена, јер тесту неће много да га узме.
- Процедура тестирања ће почети, динамика која се може посматрати у посебном прозору захваљујући динамичком индикатору.
- Након завршетка процедуре, ако је све успјешно и нема проблема, у истој кутији ће се појавити зелени знак. Ако постоје проблеми, ознака ће бити црвена. Кликните на "Цлосе" да бисте затворили прозор.
- Контролна ознака ће се појавити и на листи тестова. Да бисте покренули следећи тип теста, изаберите ставку "Ектендед тест" и притисните "Старт" .
- Поново ће се приказати прозор који ће вам затражити да завршите друге програме. Урадите то и кликните ОК .
- Процедура скенирања почиње, што ће кориснику учинити много дужи временски период од претходног теста.
- Након завршетка, као у претходном случају, показаће се застава о успешном завршетку или, обратно, о присутности проблема. Кликните Затвори да затворите прозор за тестирање. На овој дијагнози хард диска у Лифегуард дијагностици се може сматрати потпуном.
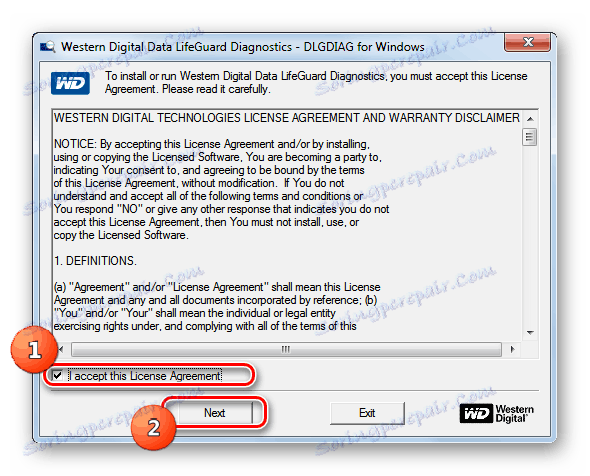
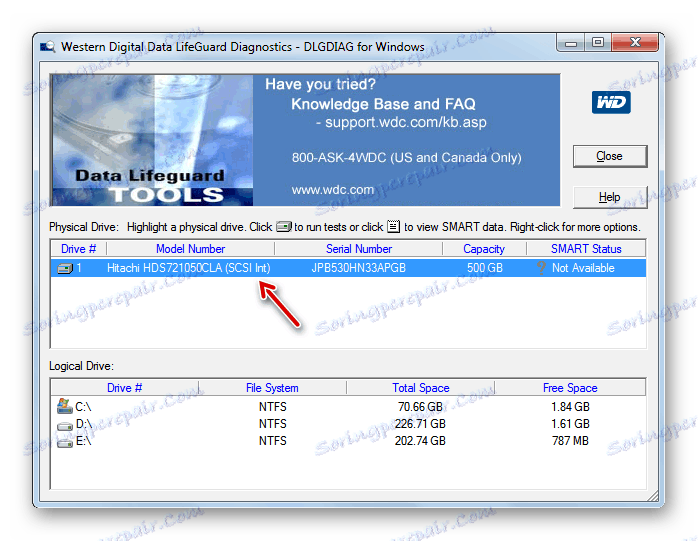
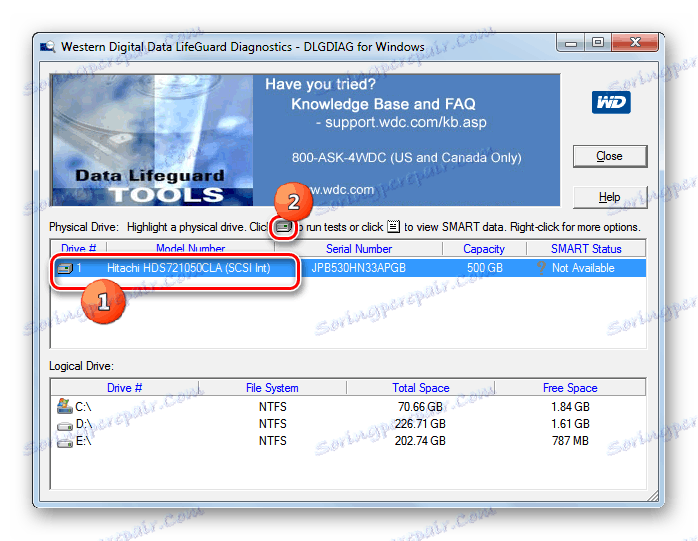
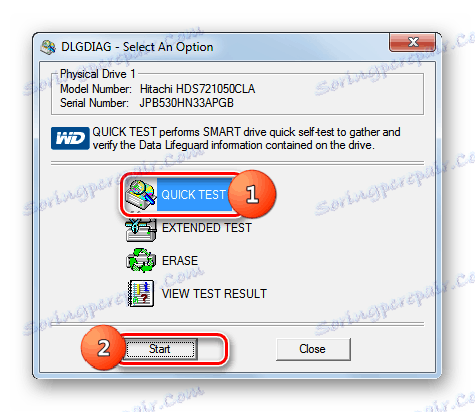
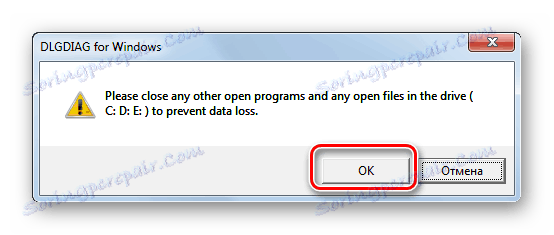
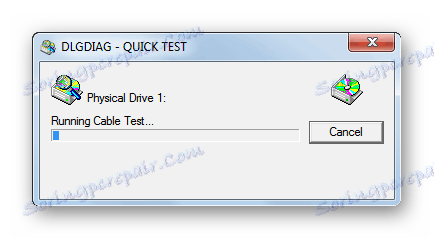
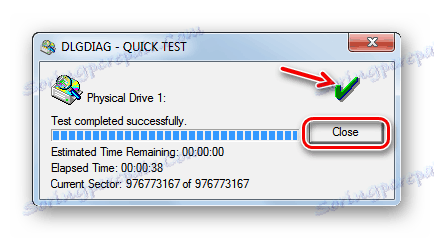
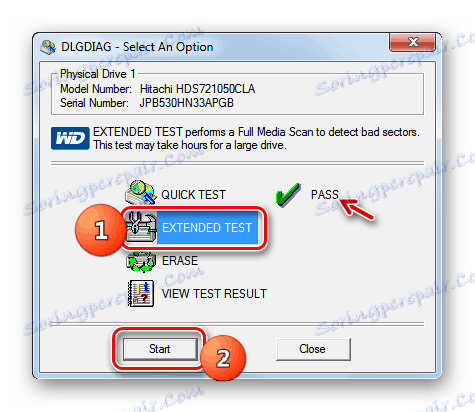
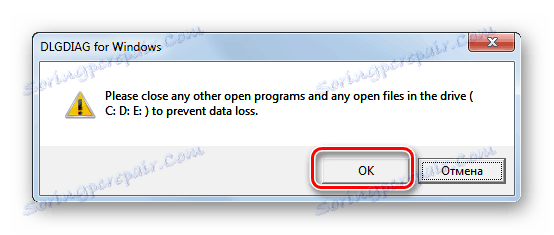
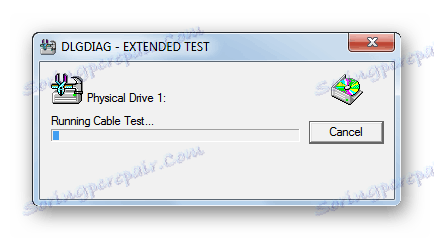
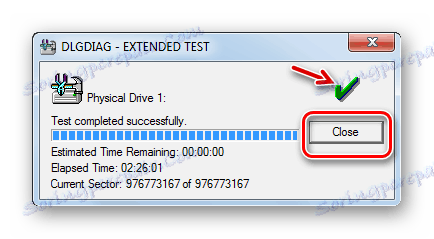
Метод 3: Скенирање ХДД-а
ХДД Сцан је једноставан и бесплатан софтвер који се бави свим својим задацима: провера сектора и извођење тестова чврстог диска. Међутим, његова сврха није поправљање грешака - само њихово претраживање на уређају. Али програм подржава не само стандардне хард дискове већ и ССД, па чак и фласх дискове.
- Ова апликација је добра јер не захтева инсталацију. Само покрените ХДД Сцан на рачунару. Отвара се прозор у којем ће се приказати име бренда и модела вашег чврстог диска. Верзија фирмвера и капацитет носиоца информација такође су назначени овде.
- Ако су на рачунар повезани више уређаја, у овом случају можете у падајућој листи да изаберете опцију коју желите да проверите. Након тога, притисните дугме "ТЕСТ" да бисте започели дијагностику.
- Затим се отвара додатни мени са опцијама за проверу. Изаберите опцију "Потврди" .
- Након тога, прозор поставки ће се одмах отворити, гдје ће бити назначен број првог сектора на ХДД-у, од које ће почети провера, укупан број сектора и величина. Ови подаци се могу мењати по жељи, али ово се не препоручује. Да бисте директно покренули тест, кликните на стрелицу десно од поставки.
- Тестирање у режиму Верифи ће се покренути. Можете видети његов напредак ако кликнете на троугао на дну прозора.
- Отвориће се подручје интерфејса у којем ће се назвати тест и приказати проценат његовог завршетка.
- Да бисте детаљније погледали како се поступак наставља, кликните десним тастером миша на име теста. Изаберите опцију "Прикажи детаље" у контекстном менију.
- Отвориће се прозор са детаљним информацијама о поступку. На мапи процеса, проблемски сектори диска са одговорима који прелазе 500 мс и од 150 до 500 мс бит ће означени у црвеном и наранџастом, а сломљени сектори су тамно плави са бројем таквих елемената.
- По завршетку теста, индикатор у додатном прозору треба да прикаже вредност "100%" . У десном делу истог прозора приказаће се детаљна статистика о времену одзива сектора чврстог диска.
- Када се враћате у главни прозор, статус завршеног задатка треба да буде "Завршен" .
- Да бисте покренули следећи тест, поново одаберите жељени диск, кликните на дугме "Тест" , али овог пута кликните на "Реад" у менију који се појављује.
- Као иу претходном случају, отвориће се прозор са опсег скенираних сектора уређаја. Да бисте завршили текст, морате оставити ове поставке непромењене. Да бисте активирали задатак, кликните на стрелицу десно од параметара опсега скенирања сектора.
- Тестирање диска за читање почиње. Такође можете пратити његову динамику отварањем доњег дела прозора програма.
- Током поступка или након његовог прекида, када се статус задатка мења на "Завршено" , преко контекстног изборника можете изабрати ставку "Прикажи детаље" на претходно описан начин да бисте прешли на детаљни прозор прегледа скенирања.
- Након тога, у посебном прозору на картици "Мапа", можете видети детаље времена одзива ХДД сектора за читање.
- Да покренете последњу верзију ХДД дијагностике у ХДД скенирању, поново притисните дугме "Тест" , али сада одаберемо опцију "Буттерфли" .
- Као иу претходним случајевима, отвара се прозор за подешавање опсега тестних сектора. Не мењајте податке у њему, кликните на стрелицу удесно.
- Покренут је тест "Буттерфли" , који се састоји у провери диска за читање података помоћу упита. Динамика процедуре, као и увек, може се пратити помоћу информатора на дну главног прозора ХДД скенирања. По завршетку теста, ако желите, можете погледати детаљне резултате у засебном прозору на исти начин који је кориштен за друге врсте тестирања у овом програму.
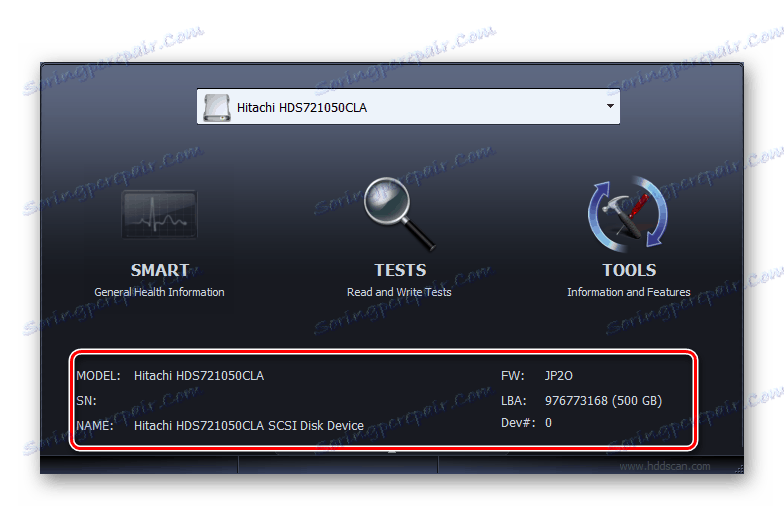
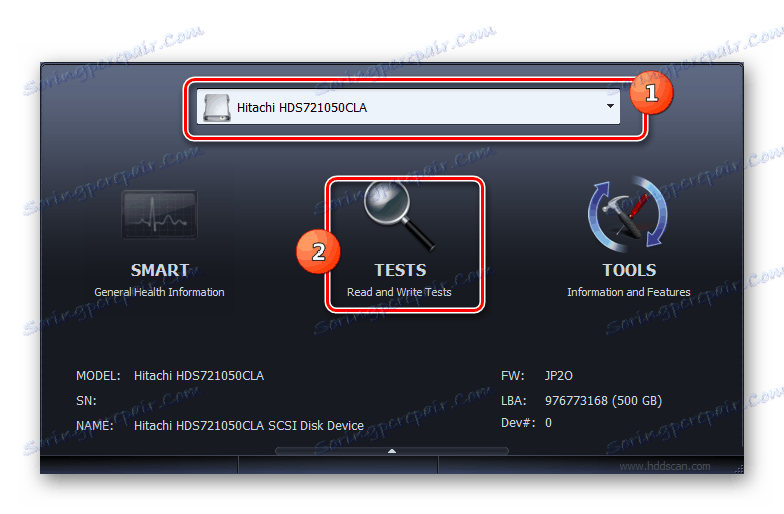
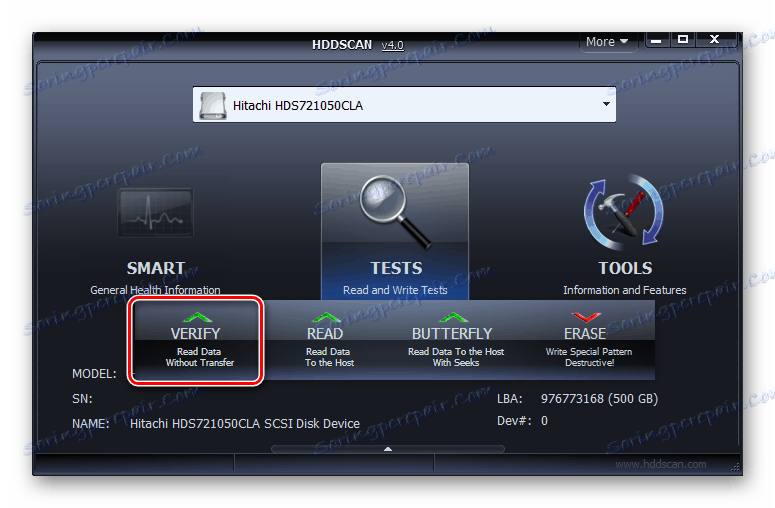
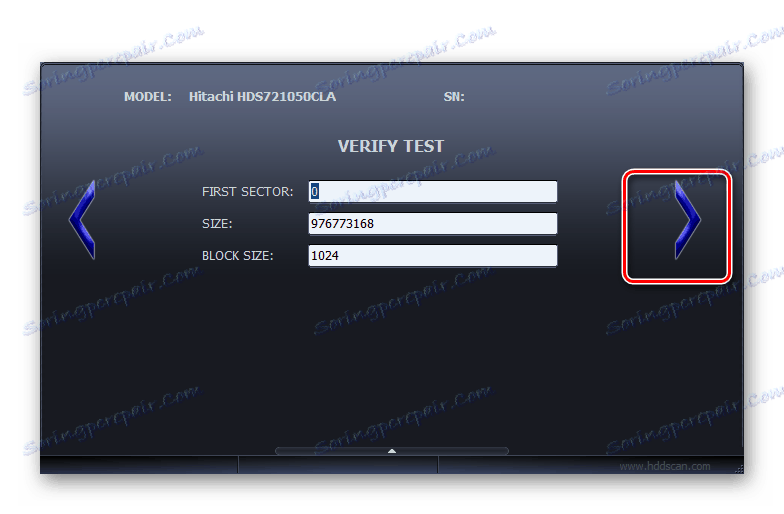
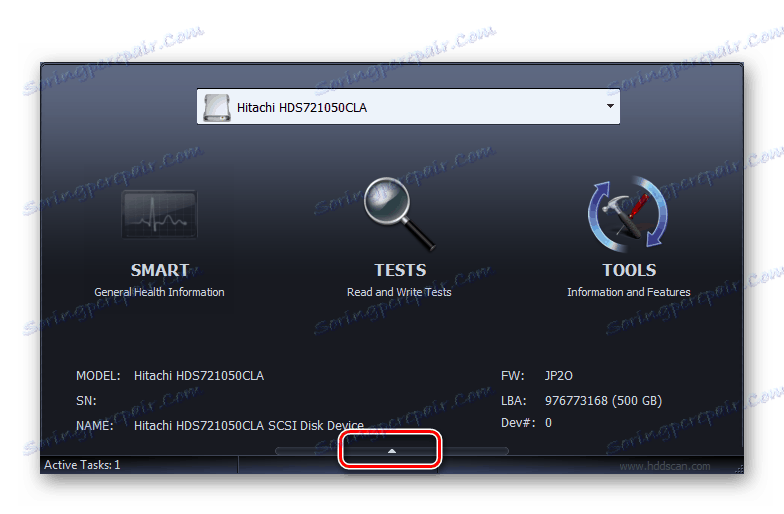
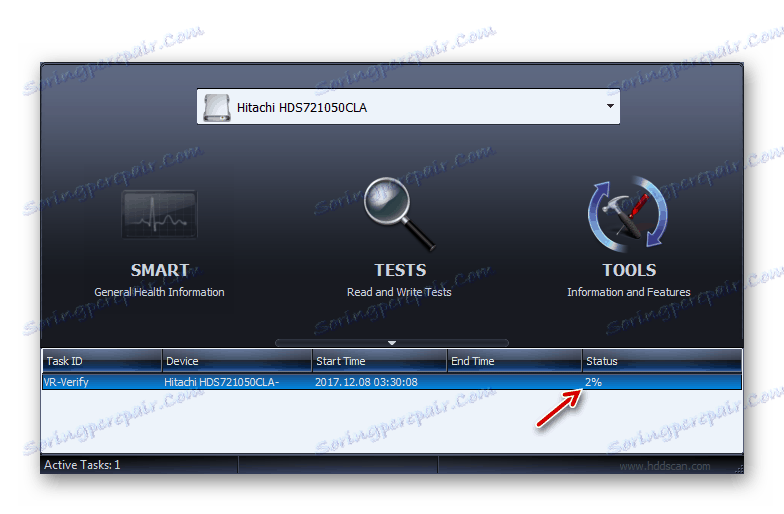
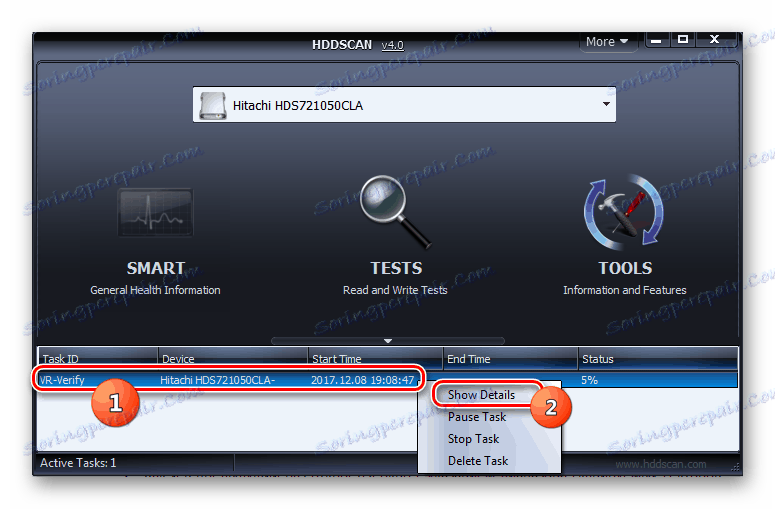
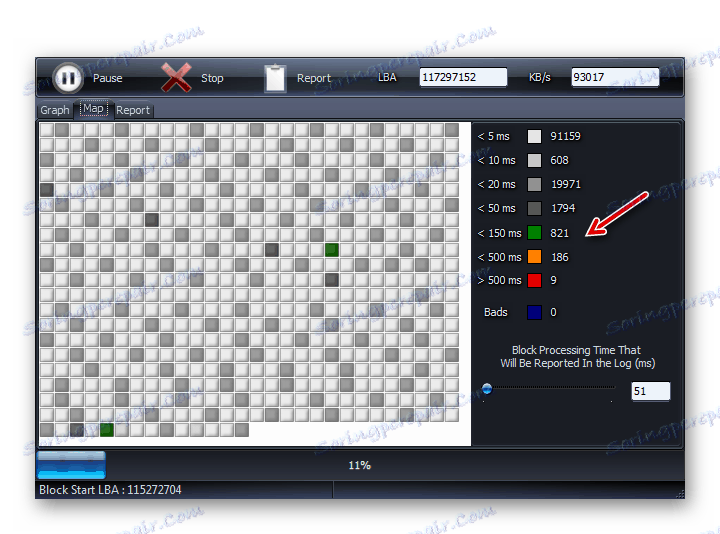
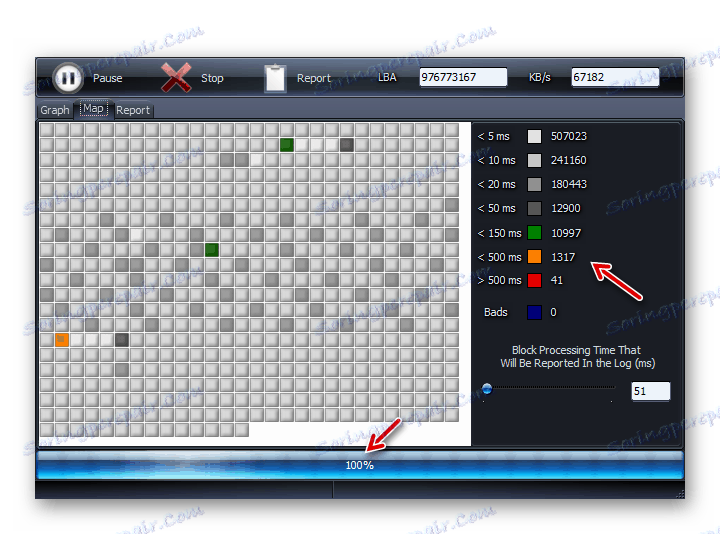
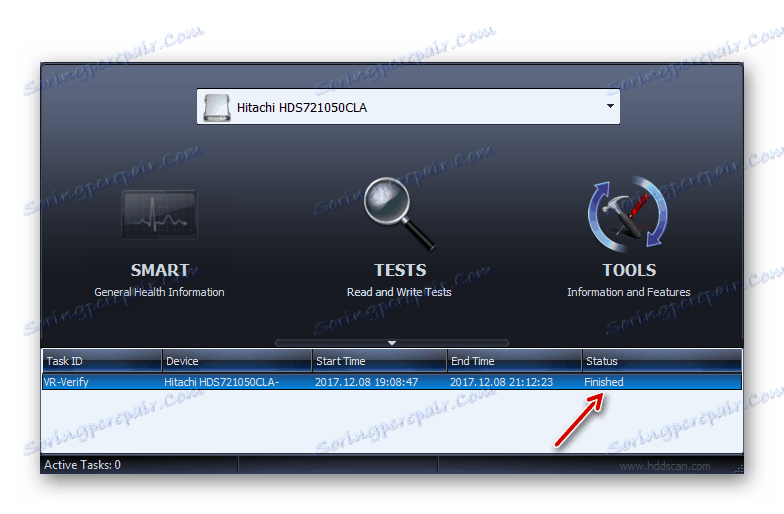
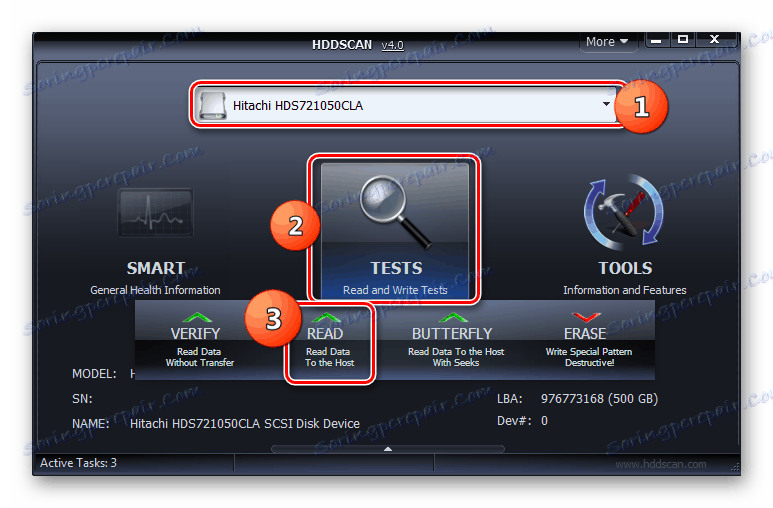
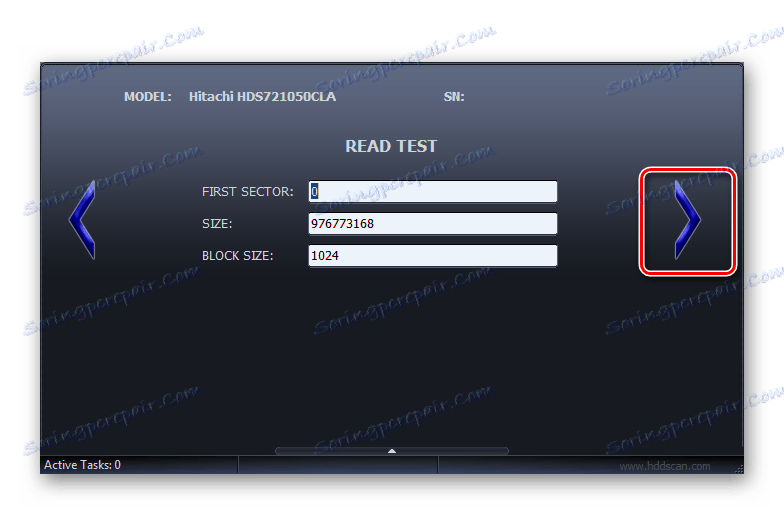
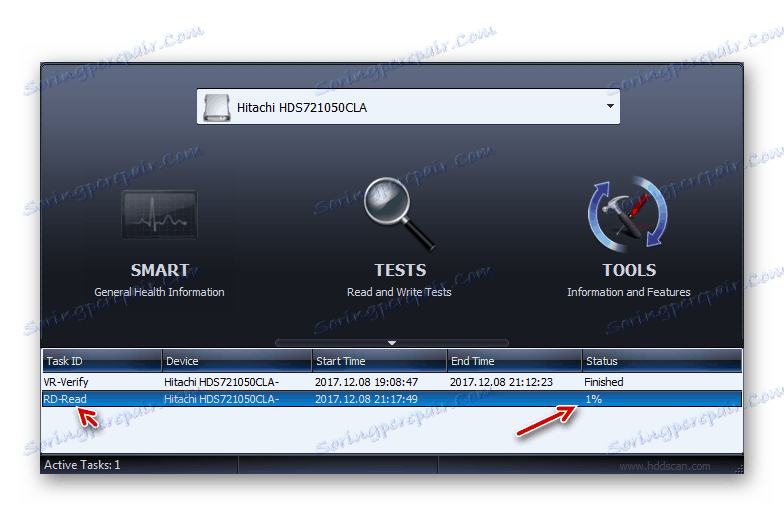
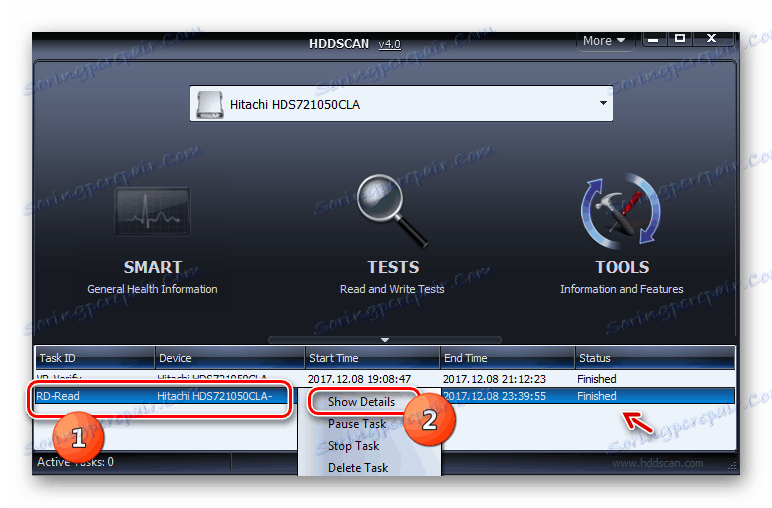
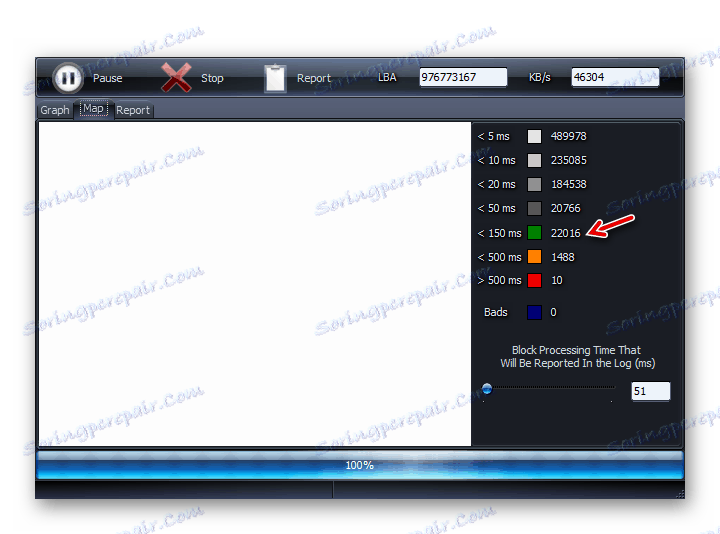
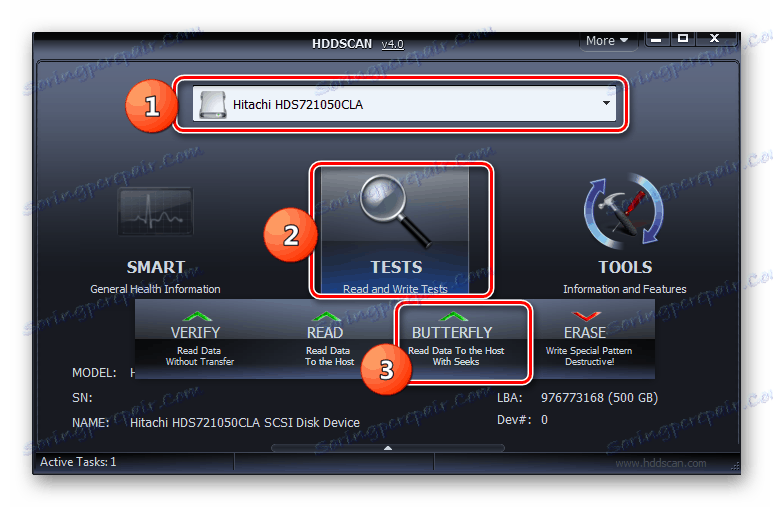
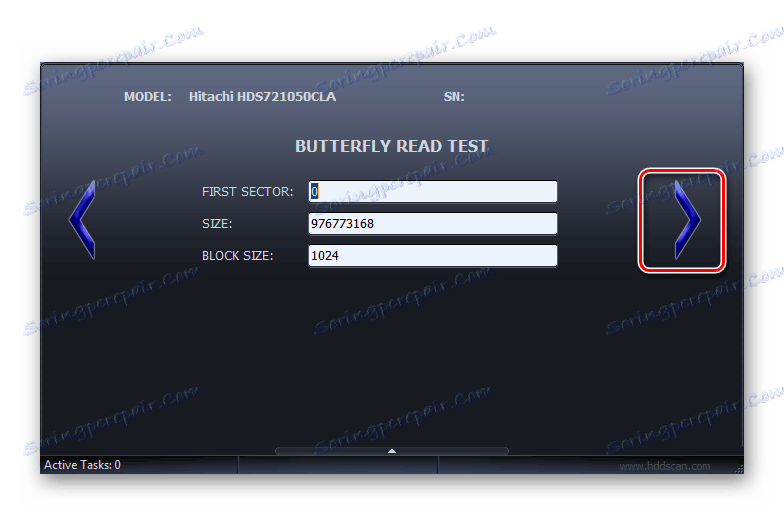
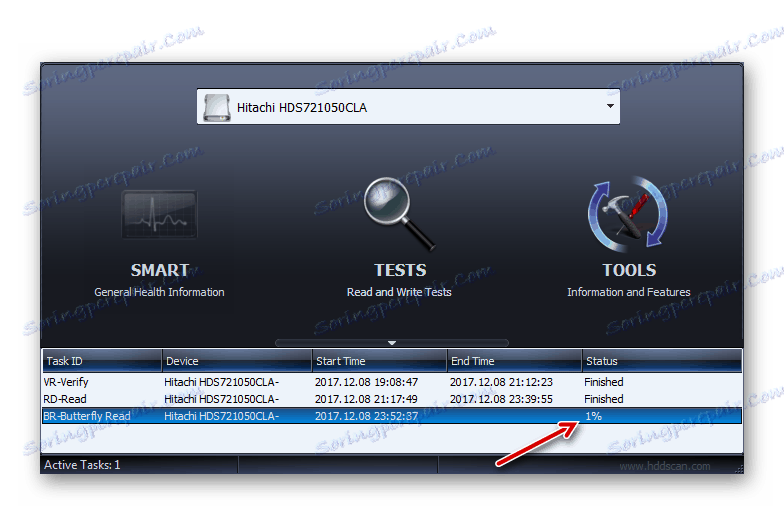
Ова метода има предност у односу на претходни програм јер не захтева обавезно завршавање покретних апликација, иако је за бољу тачност дијагностике такодје препоручљиво.
Метод 4: ЦристалДискИнфо
Коришћење програма ЦристалДискИнфо можете брзо дијагностицирати чврсти диск на рачунару који ради под оперативним системом Виндовс 7. Овај програм разликује се од тога што пружа најкомплетније информације о статусу ХДД-а на различитим параметрима.
- Започните ЦристалДискИнфо. Релативно често када први пут покренете овај програм, појавиће се порука да диск није детектован.
- У том случају кликните на ставку "Сервис" , идите на "Напредно" и на отвореној листи кликните на "Адванцед Дисц Сеарцх" .
- Након тога, назив чврстог диска (модела и бренда), уколико се није појавио на почетку, треба да се појави. Под именом ће бити приказани основни подаци о чврстом диску:
- Фирмваре (фирмваре);
- Тип интерфејса;
- Максимална брзина ротације;
- Број укључивања;
- Укупно радно време итд.
![Опште информације о хард диску у ЦристалДискИнфо]()
Поред тога, одмах ће бити информација о стању чврстог диска према великој листи критеријума у посебној табели без временског одлагања. Међу њима су:
- Продуктивност;
- Грешке читања;
- Време промоције;
- Грешке позиционирања;
- Нестабилни сектори;
- Температура;
- Исправке напајања, итд.
![Статус појединачних компоненти хард диска у ЦристалДискИнфо]()
Десно од названих параметара назначене су њихове тренутне и најгоре вредности, а такође и минимални дозвољени праг ових вредности. Са леве стране су индикатори статуса. Ако су плаве или зелене, онда су вриједности критеријума око којих се налазе задовољавајуће. Ако су црвена или наранџаста - у раду постоје проблеми.
Поред тога, изнад табеле за процјену појединачних параметара рада, приказана је укупна процјена стања чврстог диска и његове тренутне температуре.
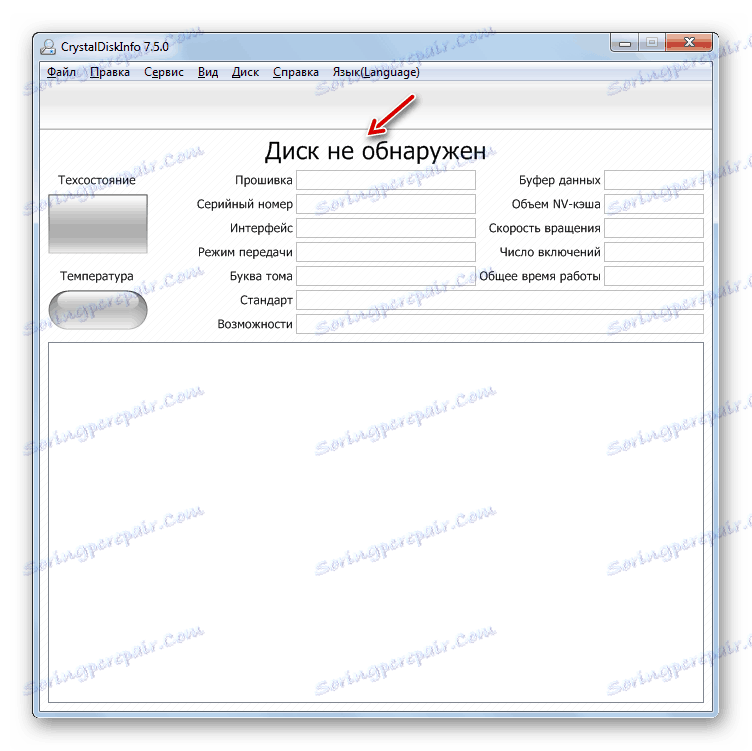
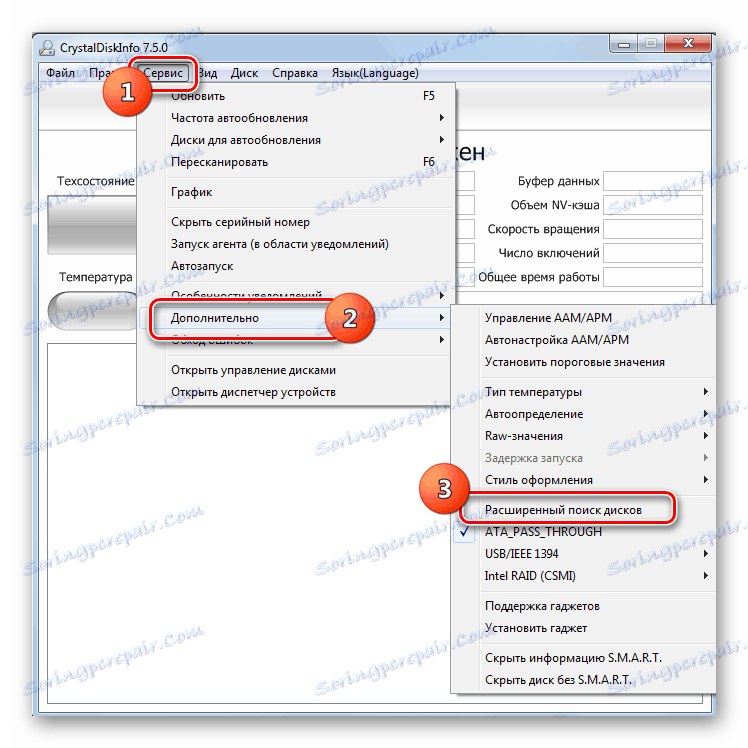
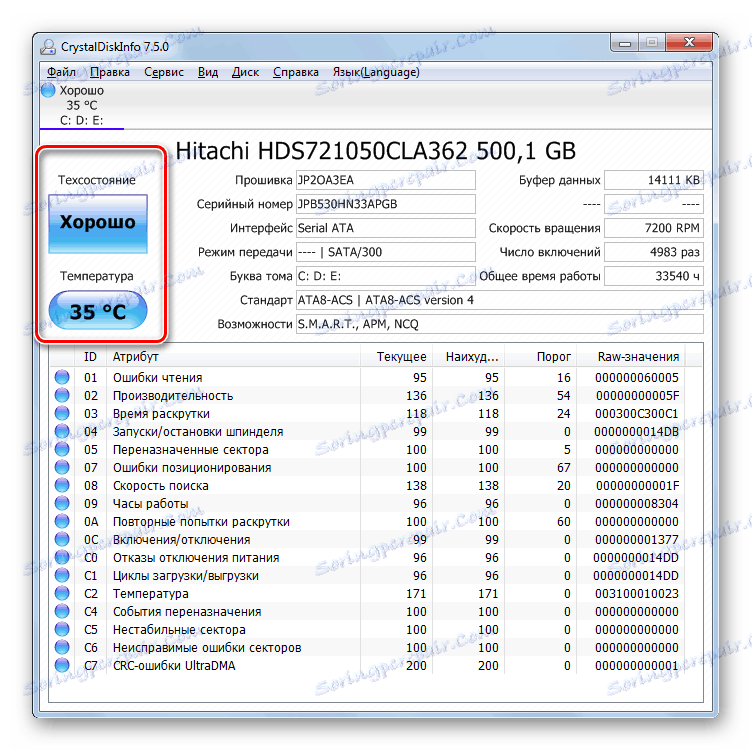
ЦристалДискИнфо, у поређењу са другим алатима за праћење статуса чврстог диска на рачунарима који користе Виндовс 7, задовољан је брзином којом се приказује резултат и потпуности информација по различитим критеријумима. Зато многи корисници и стручњаци сматрају да је коришћење овог софтвера за циљ постављен у нашем чланку најоптималнија опција.
Метод 5: Провера функције Виндовса
Такође можете дијагнозирати ХДД користећи саме могућности оперативног система Виндовс 7. Тачно, оперативни систем не нуди тестирање у пуној величини, већ само проверава чврсти диск за грешке. Али помоћу интерног програма "Провери диск" не можете само скенирати чврсти диск, већ покушати да решите проблеме у случају њиховог откривања. Запустить данный инструмент можно как через графический интерфейс ОС, так и при помощи «Командной строки» , использовав команду «chkdsk» . Подробно алгоритм проверки HDD у нас представлен в отдельной статье.

Лекција: Провера грешака у оперативном систему Виндовс 7
Как видим, в Виндовс 7 существует возможность произвести диагностику винчестера как с помощью сторонних программ, так и применив встроенную утилиту системы. Конечно, использование стороннего ПО предоставляет более углубленную и разноплановую картину состояния жесткого диска, чем применение штатных технологий, способных только выявлять ошибки. Зато для использования Check Disk вам не нужно ничего скачивать или устанавливать, а кроме того, внутрисистемная утилита попытается исправить ошибки в случае их обнаружения.