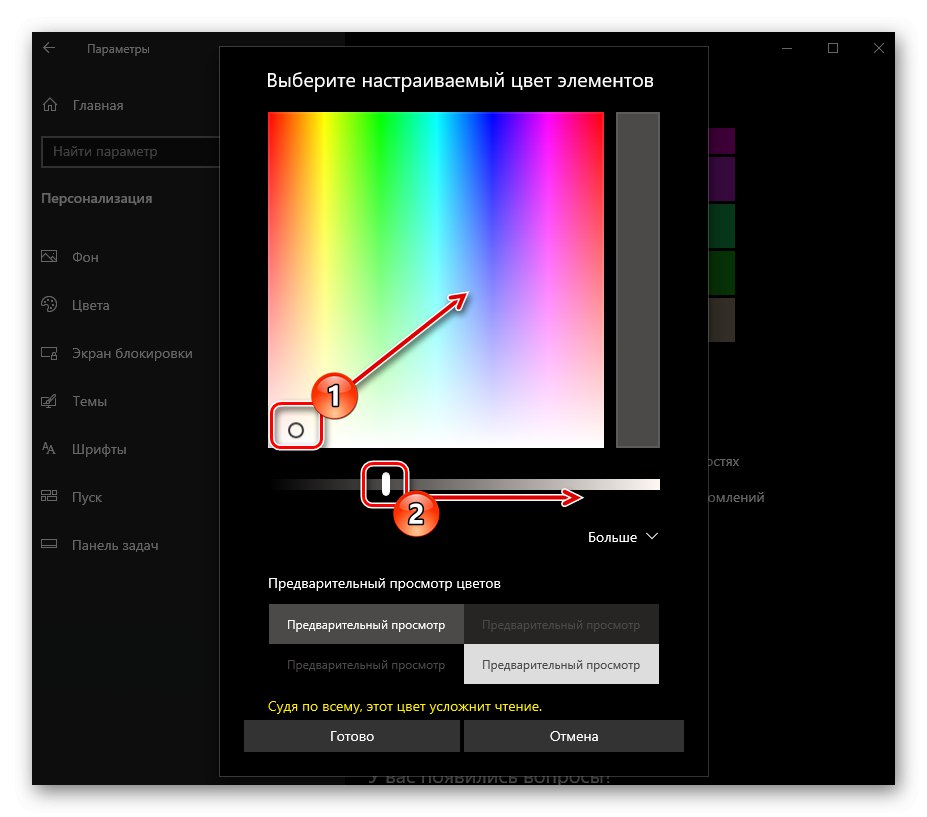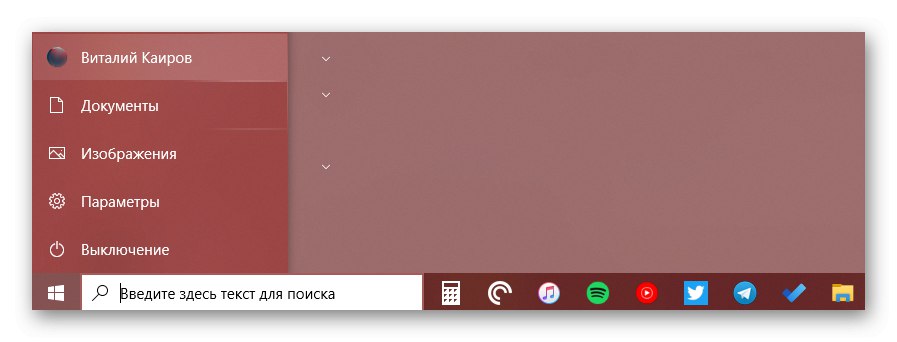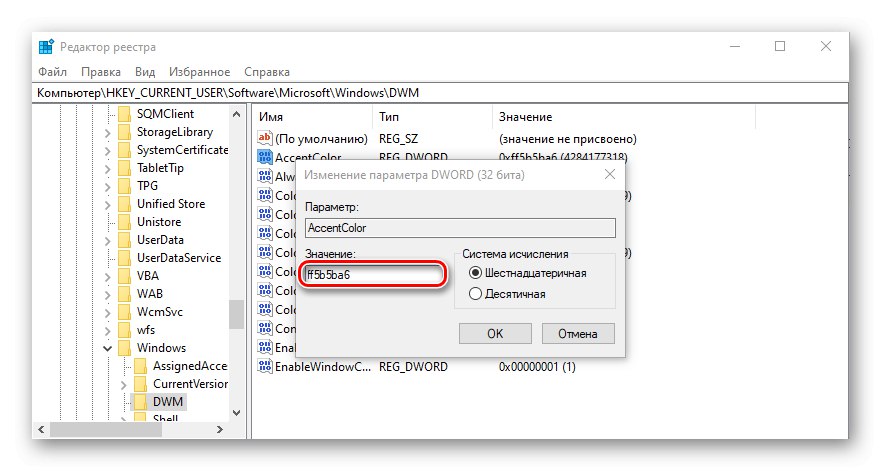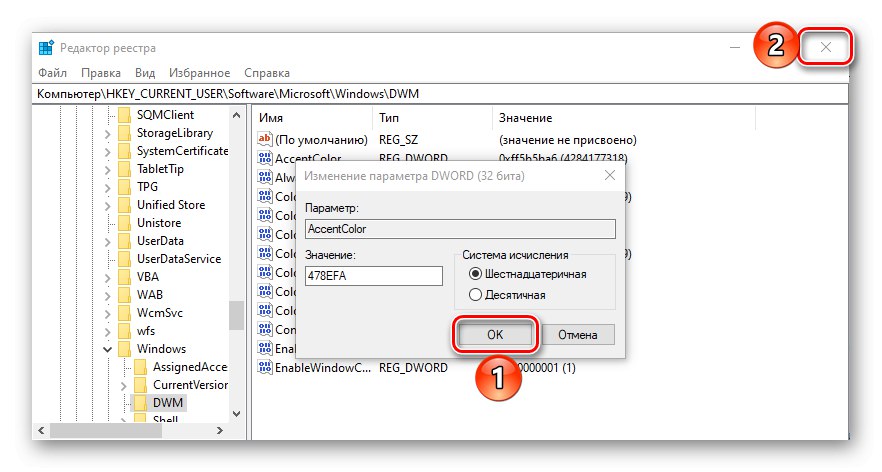Трака задатака је важан елемент дизајна оперативног система Виндовс 10, који садржи пречице до покренутих и закачених апликација и директоријума. Његов стандардни изглед и боја можда неће одговарати свим корисницима, па ћемо вам данас рећи како да је промените.
Прочитајте такође: Враћање траке задатака у рад у оперативном систему Виндовс 10
Промените боју траке задатака у оперативном систему Виндовс 10
Постоји неколико начина за решавање проблема израженог у наслову чланка - коришћењем стандардних алата оперативног система (постоји неколико опција) или независних апликација. Сви они су што једноставнији у примени и омогућавају вам да постигнете жељени резултат у само неколико кликова.
Прочитајте такође: Како да смањите траку задатака у оперативном систему Виндовс 10
1. метод: Инсталирање теме
Корисници често нису задовољни бојом не само траке задатака, већ и осталих елемената дизајна „десетке“ (на пример, менија "Почетак", горња плоча "Екплорер", унапред инсталиране и независне апликације, иконе). Све ово се може променити и / или прилагодити вашим потребама инсталирањем теме. Потоњи обично садрже не само шеме боја, већ и алтернативне библиотеке звука, позадине, као и разне показиваче миша и анимације учитавања.
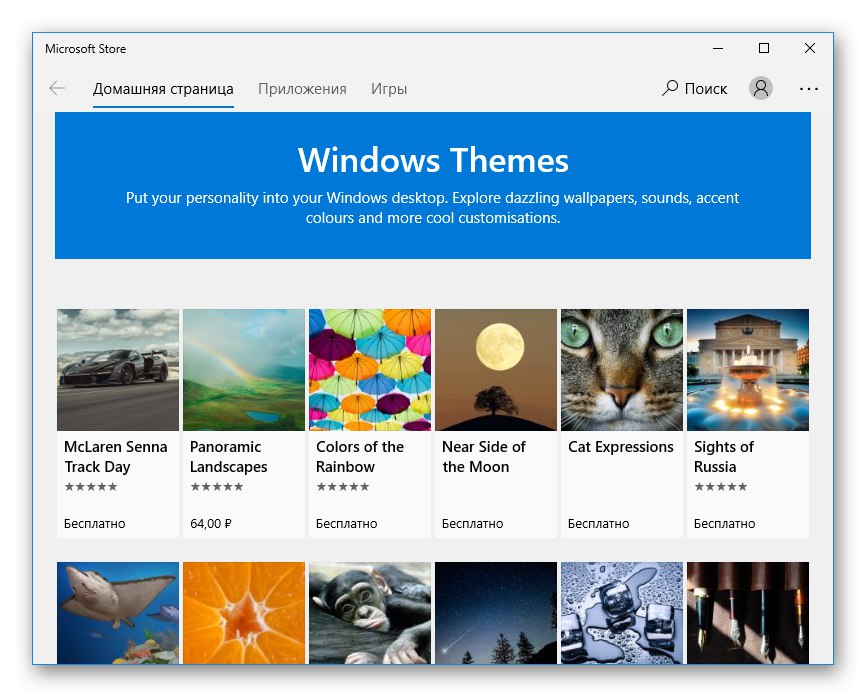
Виндовс 10 долази са неколико унапред инсталираних тема, а целом опсегу можете приступити у Мицрософт Сторе-у. Поред тога, постоји опција за оне који су навикли да се понашају на старомодан начин - да инсталирају софтвер независних програмера, што омогућава приступ финој конфигурацији изгледа ОС-а. Да бисте сазнали како да промените боју траке задатака инсталирањем теме (а) дизајна, помоћи ће вам чланак представљен на доњој вези. Поред тога, предлажемо да прочитате упутства за промену икона које се користе у оперативном систему.
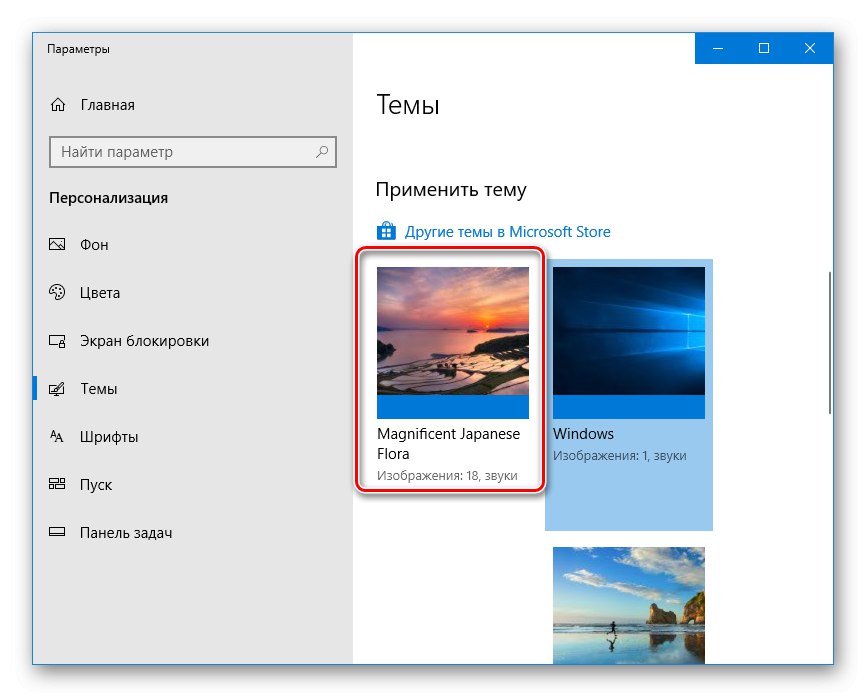
Детаљније:
Како инсталирати тему на Виндовс 10
Како да промените иконе у оперативном систему Виндовс 10
2. метод: одабир боје
Ако немате жељу да инсталирате стандардне или независне коже, можете ићи на очигледнији начин - погледајте параметре "Персонализација" Виндовс 10.
Прочитајте такође: Персонализујући Виндовс 10
- Откријте "Опције" (тастери "ПОБЕДА + И" или пречица у менију бочне траке "Почетак") и идите на одељак "Персонализација".
- У левом окну отворите картицу "Боје" и изаберите одговарајућу на палети. Такође доступне опције „Недавно коришћене боје“ и „Аутоматски избор главне боје позадине“... Овај други, као што претпостављате, препушта одлуку на милост и немилост система.
- У блоку „Прикажи боју елемената на следећим површинама“ означите поље поред „У менију Старт, траци задатака и центру за акције“ако је раније није било.
- Ако међу бојама представљеним на палети нисте пронашли одговарајућу, кликните на дугме „Комплементарна боја“... Изаберите га померањем елемента у облику круга дуж скале градијента. Мало ниже можете одредити вредност осветљености - од тамне до светле.
![Избор секундарне боје за траку задатака у оперативном систему Виндовс 10]()
Белешка: Виндовс 10 не подржава све доступне боје - неће радити ако поставите превише светле и тамне нијансе. Ова ограничења се могу заобићи, о чему ћемо касније разговарати.
- Ако сте из палете шаблона изабрали боју, она ће се аутоматски применити.
![Пример промењене боје траке задатака и менија Старт у оперативном систему Виндовс 10]()
Да бисте користили додатну боју, потребно је да притиснете дугме "Готово", али пре тога биће корисно процијенити његов изглед гледајући блок Преглед боја.

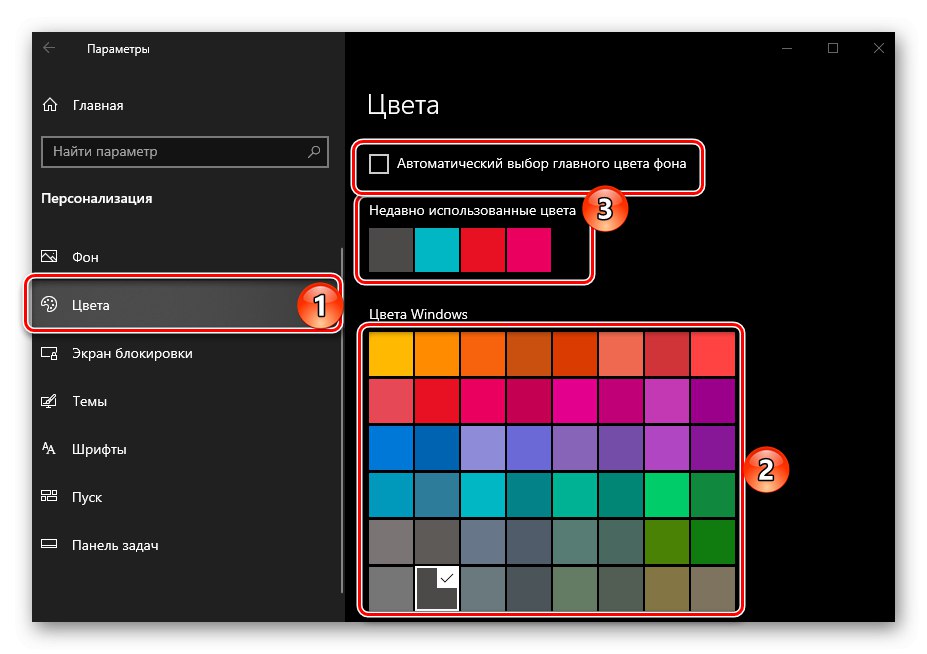
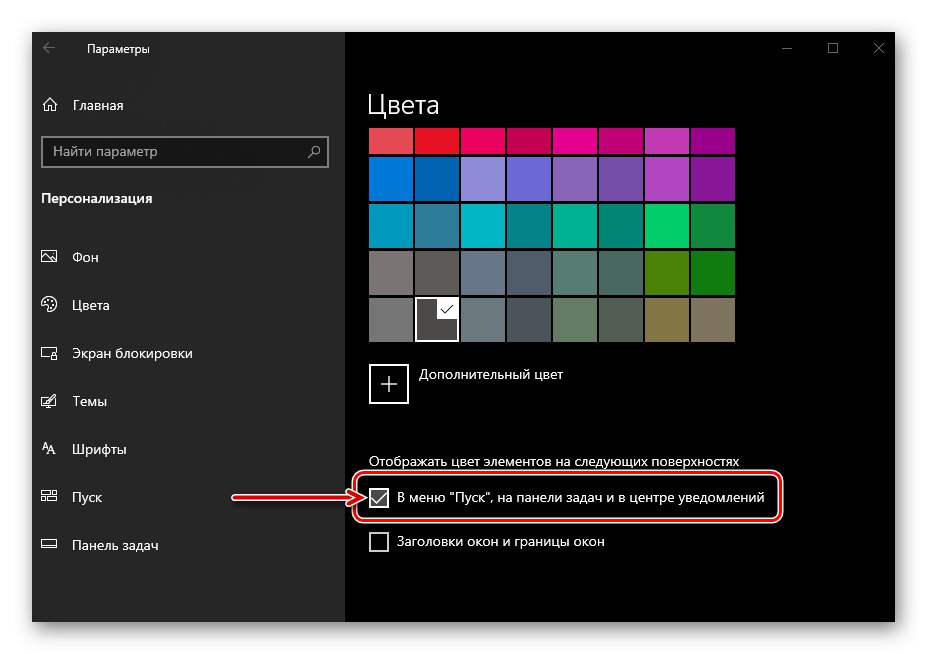
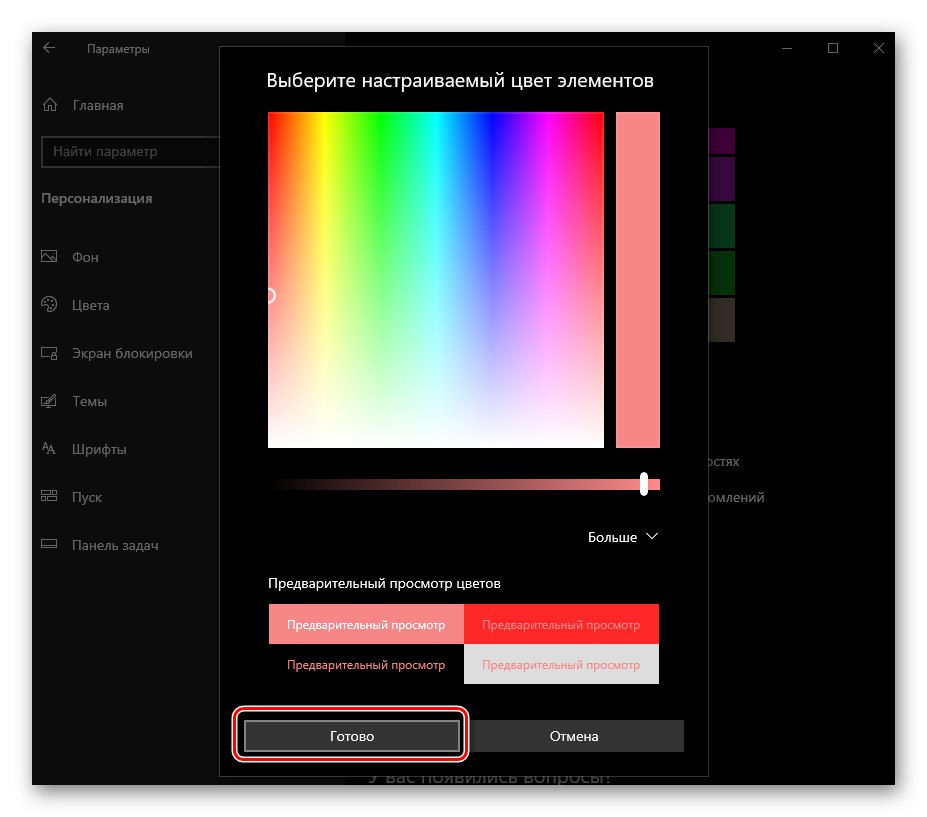
Тако је лако променити боју траке задатака помоћу стандардних алата за Виндовс 10. Тачно, ово решење има два недостатка - неке боје нису подржане, а примењују се не само на панел, већ и на мени "Почетак", и до "Обавештење центар".
Прочитајте такође: Како да преместите траку задатака у оперативном систему Виндовс 10
3. метод: уређивање регистра
Напредни корисници да би постигли резултат добијен претходном методом могу се обратити уграђеном систему Виндовс „Уредник регистра“... Уз његову помоћ можете то учинити тако да се промена боје примењује само на траку задатака, али не и на мени. "Почетак" и "Обавештење центар", што је најтачније решење нашег данашњег проблема. Размотримо обе опције.
Прочитајте такође: Како отворити „Уређивач регистра“ у оперативном систему Виндовс 10
Промените боју траке задатака, менија Старт и центра за акције
- Трчи на било који прикладан начин „Уредник регистра“, на пример, помоћу претраживача уграђеног у оперативни систем.
- Користећи аналог који се налази лево "Екплорер" или траку за адресу на врху, идите на следећу путању:
ХКЕИ_ЦУРРЕНТ_УСЕРСОФТВАРЕМицрософтВиндовсДВМ - Пронађите параметар у фасцикли АццентЦолор и отворите га двоструким кликом на леви тастер миша (ЛМБ).
- У пољу "Вредност" унесите шифру жељене боје у хексадецималном запису. Важно је узети у обзир да се у Виндовс 10 окружењу користи БГР шема боја, а не РГБ, и зато се први и последњи „пар“ вредности из комбинације морају заменити.
![Уношење хексадецималне вредности боје за унос регистра у систему Виндовс 10]()
Пример: Једна од нијанси наранџасте у РГБ распореду има код ФА8Е47, али у параметру регистра који се разматра треба да буде записан као 478ЕФА, односно замењујући ознаке црвене и плаве боје.
- Постављањем жељене вредности за АццентЦолор, а самим тим и за боју траке задатака (а са њом и менија "Почетак" и "Обавештење центар"), притисните "У РЕДУ" да бисте потврдили промене, затворите „Уредник регистра“.
![Потврда промене боје панела подешавањем у регистру Виндовс 10]()
Одјава (тастери „ЦТРЛ + АЛТ + ДЕЛ“ — "Одјави се") и поново га унесите или поново покрените рачунар.
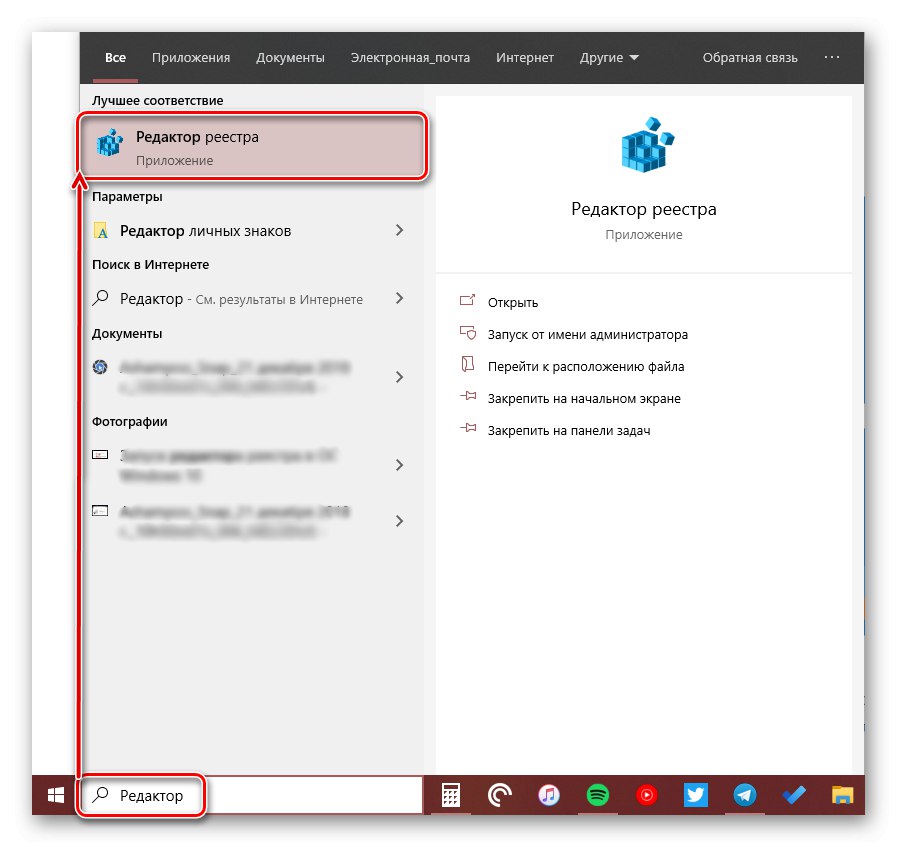
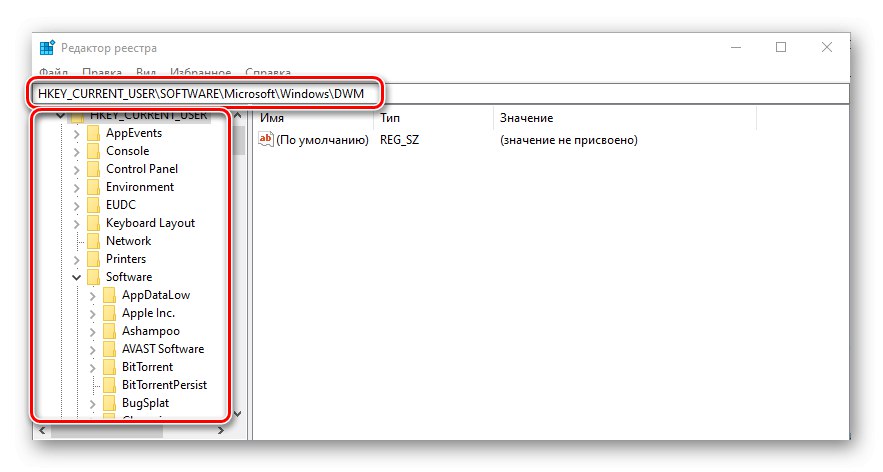
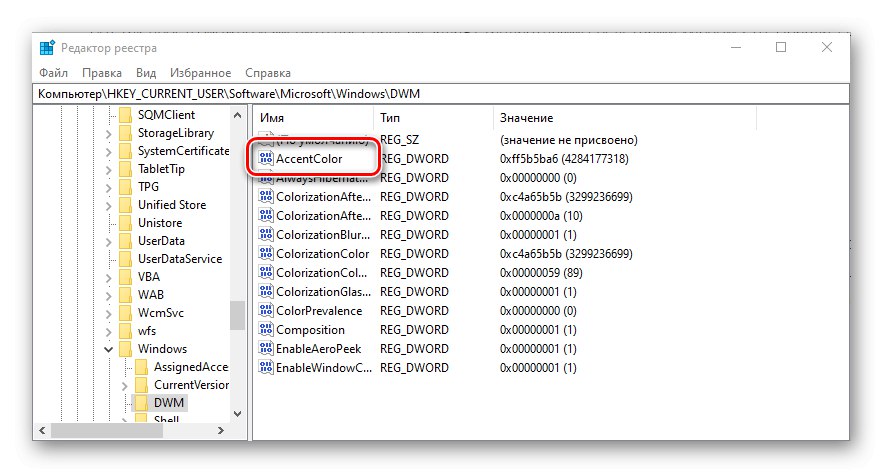
Промените боју само траке задатака
- Следите кораке из Метода 2 овог чланка или упутства изнад, а затим покрените „Уредник регистра“ и идите у њему следећим путем:
ЦомпутерХКЕИ_ЦУРРЕНТ_УСЕРСофтвареМицрософтВиндовсЦуррентВерсионТхемесПерсонализе - Двапут кликните ЛМБ да бисте покренули параметар ЦолорПреваленце... Промените подразумевану вредност (обично 0 или 1) на 2а затим притисните "У РЕДУ" како би промене ступиле на снагу.
- Одјавите се и поново пријавите или једноставно поново покрените рачунар. Боја коју одаберете примењиваће се само на траку задатака и "Почетак" и "Обавештење центар" вратиће се свом претходном изгледу.
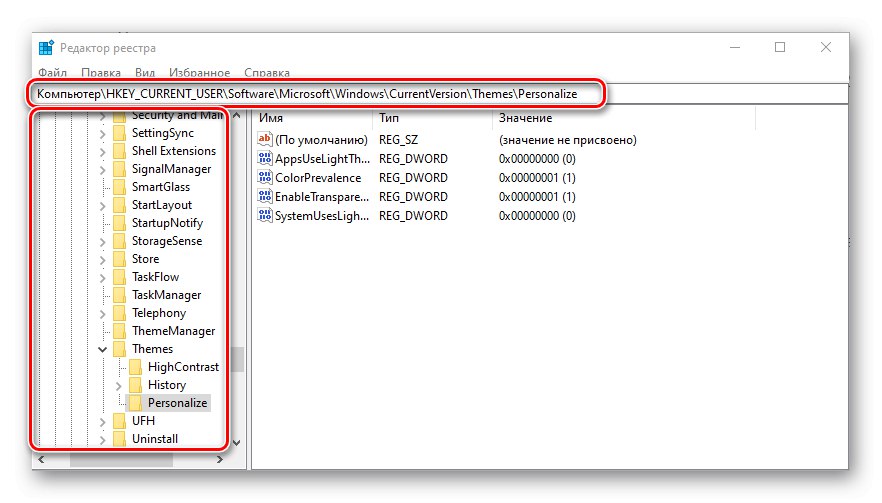
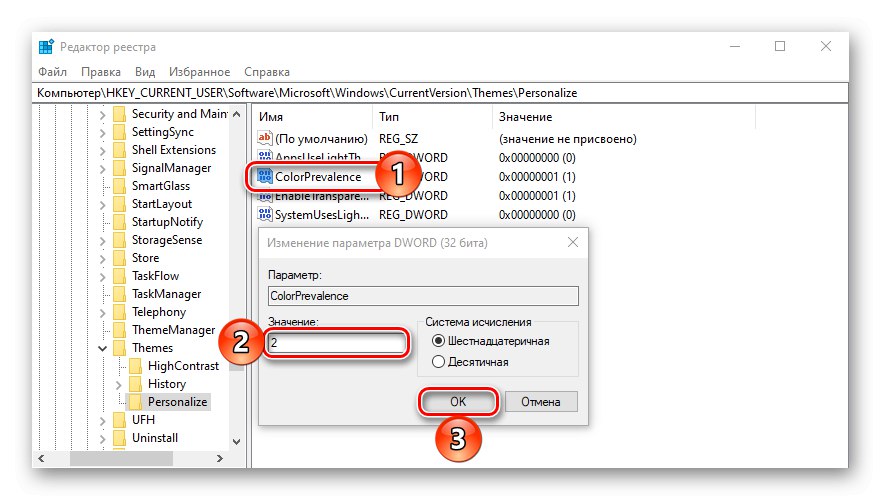
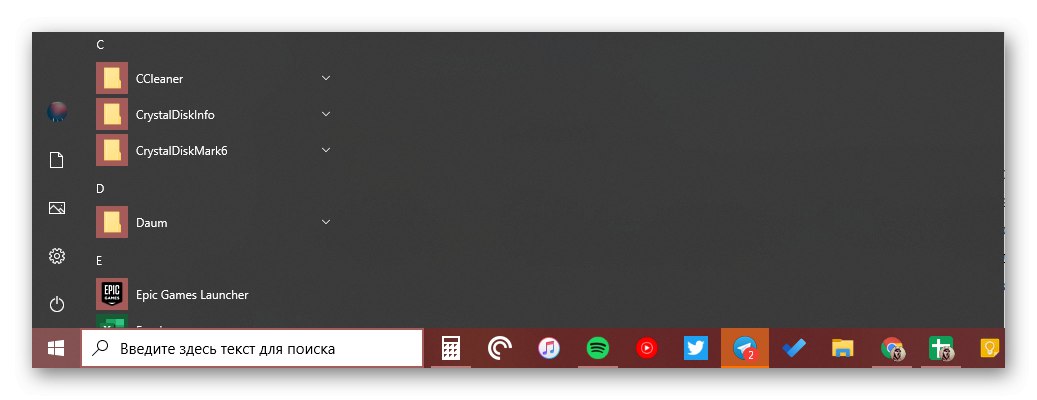
Ако требате да вратите промене направљене у другом кораку, само промените вредност параметра ЦолорПреваленце на ону која је за њега првобитно постављена - 0 или 1.
Прочитајте такође: Како направити прелепу радну површину у оперативном систему Виндовс 10
Како траку задатака учинити транспарентном
Поред директног „поновног бојења“ траке задатака у било коју од боја које систем подржава, такође се може учинити транспарентним, делимично или у потпуности - то зависи од употребљених средстава. Ово није директно повезано са задатком који се разматра, али на овај начин плоча може добити боју позадине на радној површини, јер ће се налазити иза ње. Да бисте сазнали више о томе шта и како то треба да урадите, упутство представљено на доњој вези ће вам помоћи. Поред тога, један од метода који се у њему разматра омогућава вам да урадите исто оно што смо испитали у другом делу претходног - не „фарбајте“ почетни мени и "Обавештење центар".
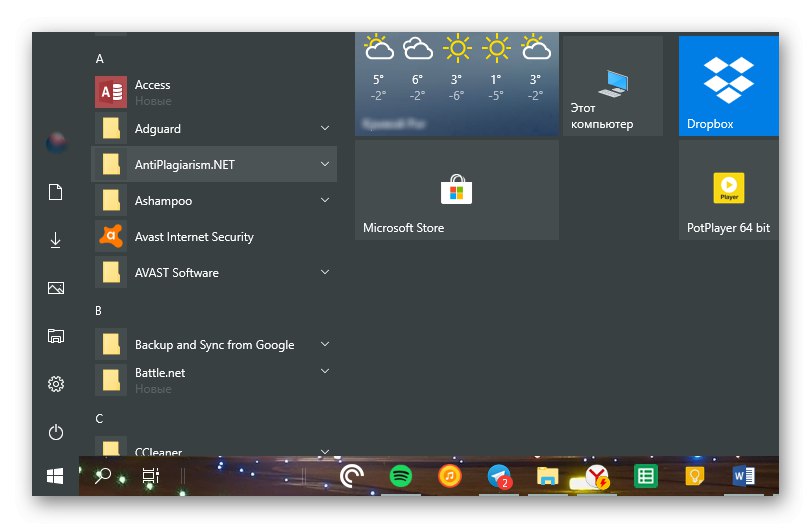
Детаљније: Како учинити траку задатака транспарентном у оперативном систему Виндовс 10
Закључак
Размотрили смо све могуће начине за промену боје траке задатака у оперативном систему Виндовс 10, као и неколико животних хакова помоћу којих можете да се уверите да други елементи оперативног система нису „префарбани“.