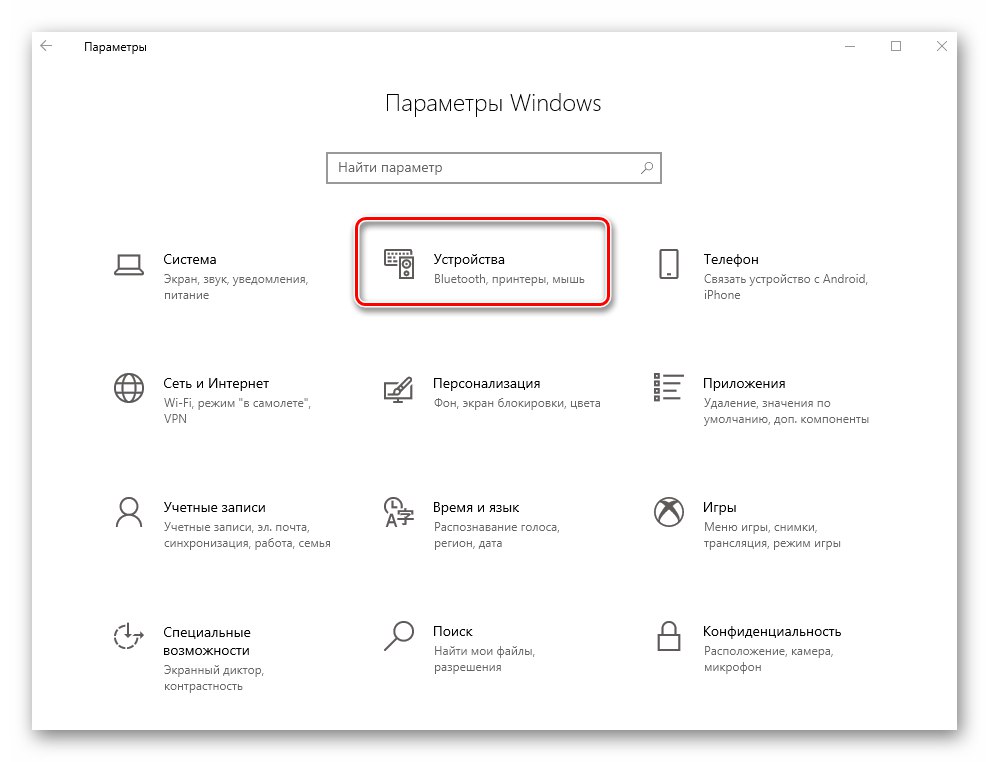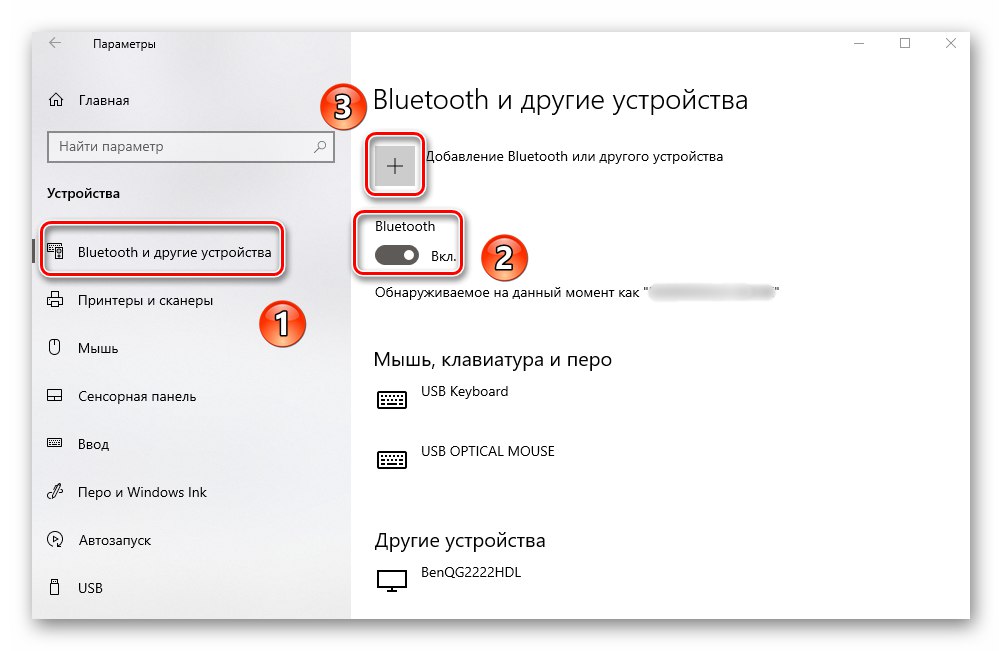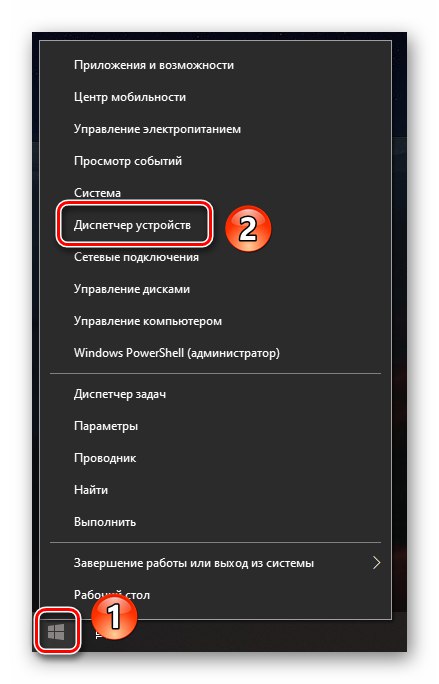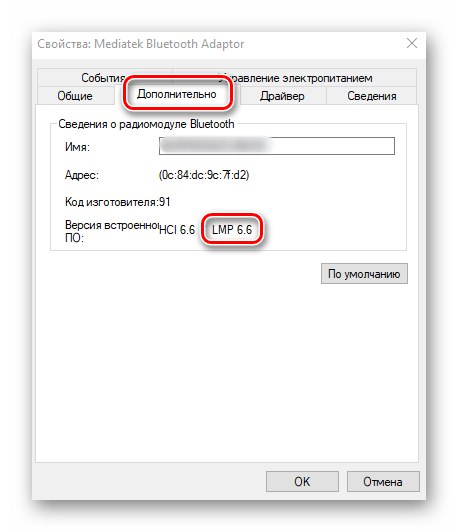АирПодс су бежичне слушалице које су првобитно биле „изоштрене“ за Аппле уређаје. Међутим, може се користити и са независним оперативним системима. Овај чланак ће вам показати како правилно повезати АирПодс са ОС уређајима Виндовс 10.
Повезивање АирПод-а у оперативном систему Виндовс 10
Одмах обратимо пажњу на чињеницу да приликом повезивања на Виндовс 10 неће бити доступне све доступне функције за поменуте слушалице. На пример, додиривање уређаја за контролу репродукције медија неће успети. Подсетимо, АирПодс су, као и све друге бежичне слушалице, повезани Блуетоотх везом. Због тога је потребан одговарајући адаптер. Ако није доступан, мораћете да га купите и инсталирате сами.
Прочитајте такође: Инсталирање Блуетоотх-а на рачунар
Поред тога, за најисправније коришћење слушалица, пожељно је да на рачунару или преносном рачунару имате Блуетоотх верзије 4.0 или новије. Рећи ћемо вам како да сазнате даље ове информације.
Коришћење системских параметара
Пре него што започнете са повезивањем слушалица, топло препоручујемо да их напуните. Ово ће вам помоћи да избегнете могуће проблеме са проналажењем и упаривањем слушалица са системом. Сам процес повезивања у пракси ће изгледати овако:
- Притисните истовремено тастатуру "Виндовс" и "Ја"... Ово ће отворити стандардни прозор "Опције"... У њему кликните на одељак "Уређаји".
![Идите на картицу Уређаји кроз прозор Поставке у оперативном систему Виндовс 10]()
Прочитајте такође: Шта урадити ако се поставке оперативног система Виндовс 10 не отворе
- Картица ће се аутоматски отворити „Блуетоотх и други уређаји“... То је оно што нам треба. У њему, пре свега, омогућите сам модул ако је деактивиран. Да бисте то урадили, померите прекидач удесно. Затим кликните на дугме са крстићем одмах изнад да бисте претражили и додали нови уређај.
![Укључите Блуетоотх и додајте нови уређај кроз прозор Подешавања у оперативном систему Виндовс 10]()
Прочитајте такође: Омогућавање Блуетоотх-а на Виндовс 10
- Затим подигните контејнер са слушалицама. Отворите поклопац и држите притиснуто дугме на кућишту неколико секунди. Као резултат, одговарајући индикатор треба да светли, што значи да је уређај спреман за откривање и упаривање.
- Сада се вратите на претходно отворен прозор на рачунару. У њему кликните на први ред "Блуетоотх" леви тастер миша.
- Следећи прозор ће приказати све уређаје који су спремни за упаривање са рачунаром. Сачекајте док се линија не појави на листи "Слушалице" - овако се подразумевано одређују АирПодс приликом претраживања у оперативном систему Виндовс 10. Кликните на ово име.
- Ако је процес повезивања успешан, у истом прозору видећете поруку да је уређај спреман за употребу. Кликните на дугме "Готово" на дну прозора.
- Као резултат, у прозору параметара, у блоку "Звук", требало би да се појави тачно име повезаних АирПод-а. После тога можете да затворите претходно отворене прозоре.
- Сада морате да се уверите да је систем правилно доделио уређај за аудио улаз и излаз. Да бисте то урадили, кликните десним тастером миша на икону звучника у лежишту. Из контекстног менија изаберите линију Отворите опције звука.
- У прозору који се отвори уверите се да је то у блоку "Закључак" и „Ентер“ потребан уређај је изабран у одговарајућим пољима означеним на снимку екрана. Ако то није случај, само кликните на линију и изаберите АирПодс из падајућег менија. Затим затворите прозор.
- Слушалице су сада спремне за употребу. Имајте на уму да чак и ако се правилно изврше све радње, може доћи до проблема у раду АирПодс-а. То је због чињенице да нису "изоштрени" за Виндовс.
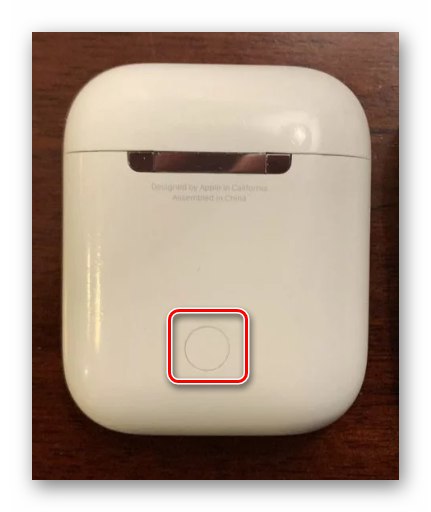
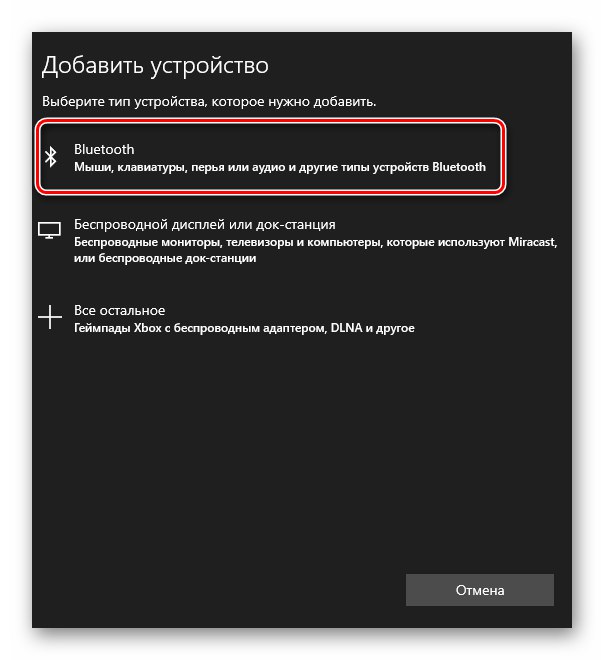
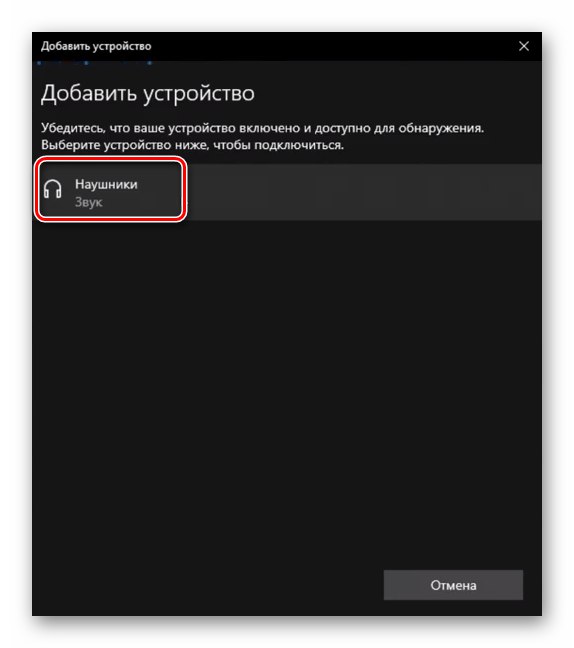
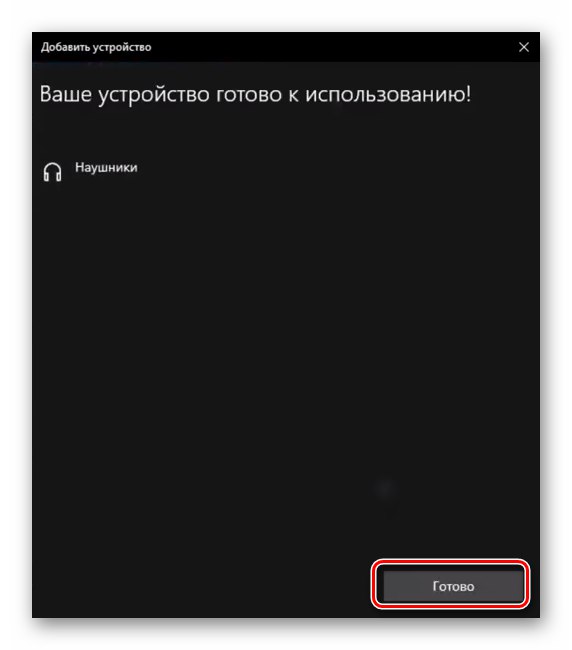
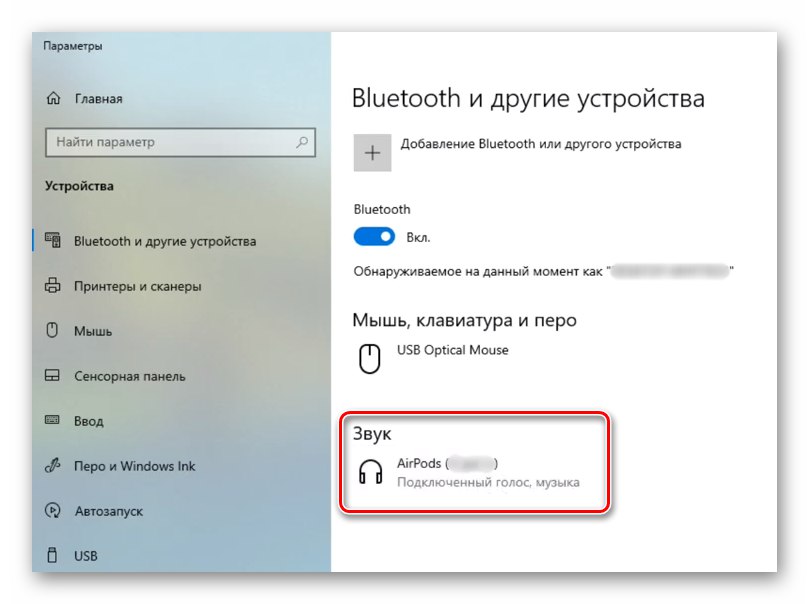
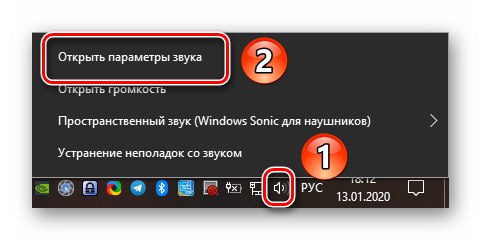
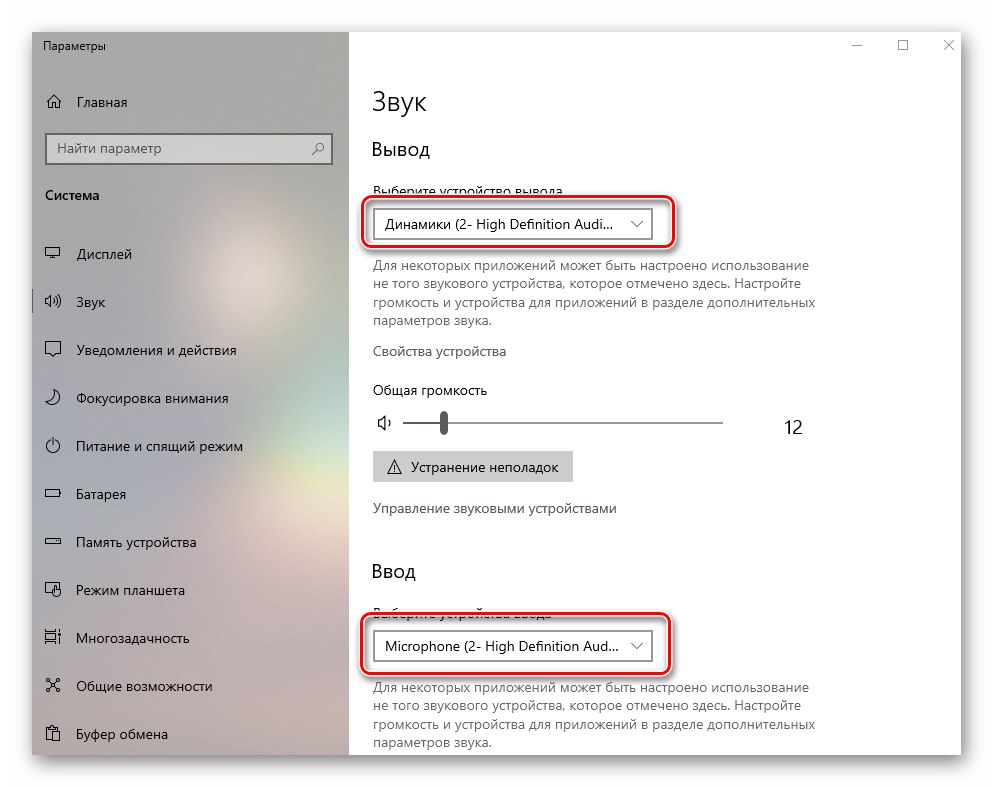
Провера Блуетоотх верзије
Као што смо раније писали, слушалице најтачније раде са адаптерима верзије 4.0 и новије. У ранијим верзијама проблеми са употребом могу да се појаве много чешће. Ову чињеницу треба узети у обзир посебно ако планирате да купите спољни адаптер за стационарни рачунар. Да бисте сазнали верзију већ повезаног уређаја, следите ове кораке:
- Кликните на дугме "Почетак" на "Таскбарс" десни тастер миша. Из контекстног менија који се отвори одаберите "Менаџер уређаја".
![Отварање прозора Девице Манагер у оперативном систему Виндовс 10 путем контекстног менија дугмета Старт]()
Прочитајте такође: Отварање управитеља уређаја у оперативном систему Виндовс 10
- У прозору који се отвори отворите грану "Блуетоотх"... Као резултат, појавиће се листа уређаја. Десни клик на хардвер „Медијски Блуетоотх адаптер“... Из контекстног менија изаберите "Својства".
- У следећем прозору идите на картицу „Додатно“једноставним кликом на назив ЛМБ. У њему обратите пажњу на линију „Верзија фирмвера“... Супротно томе биће значења. Занимају нас они који се налазе поред скраћенице ЛМП. Имајте на уму да ово није Блуетоотх верзија.
![Утврђивање Блуетоотх верзије адаптера путем Управљача уређајима у оперативном систему Виндовс 10]()
- Вредности наведене поред ЛМП морају се подударати са следећим:
- ЛМП 0.к - Блуетоотх 1.0б
- ЛМП 1.к - Блуетоотх 1.1
- ЛМП 2.к - Блуетоотх 1.2
- ЛМП 3.к - Блуетоотх 2.0
- ЛМП 4.к - Блуетоотх 2.1
- ЛМП 5.к - Блуетоотх 3.0
- ЛМП 6.к - Блуетоотх 4.0
- ЛМП 7.к - Блуетоотх 4.1
- ЛМП 8.к - Блуетоотх 4.2
- ЛМП 9.к - Блуетоотх 5.0
Као што видите, у нашем случају се користи Блуетоотх модул верзије 4.0, с обзиром да је ЛМП вредност 6,6.
- Користећи ове информације, можете да решите неке проблеме са АирПодс-ом или купите исправан модул.
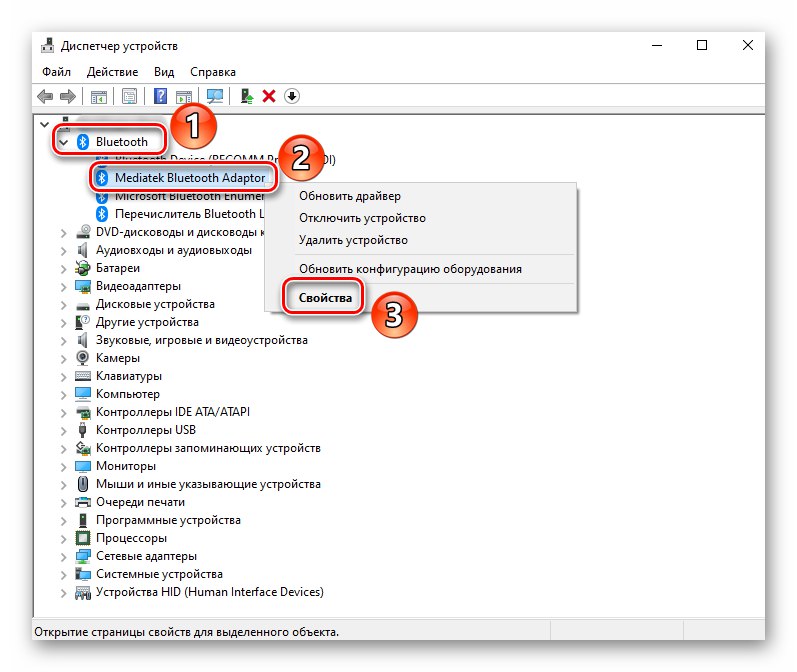
Тако сте научили како правилно повезати АирПодс са било којим уређајем под оперативним системом Виндовс 10. Подсетите се да се поред тога могу лако повезати са готово било којим Андроид паметним телефоном. Овом издању смо посветили засебан водич.
Детаљније: Повезивање АирПодс-а са Андроид телефоном