
Садржај
Јасноћа слике и размере елемената зависе од резолуције екрана постављене у оперативном систему. Обично се подешава на највишу вредност коју монитор подржава за најудобнији рад. Међутим, понекад се корисници суочавају са потребом да инсталирају резолуцију која није на списку или се сама листа у подешавањима састоји од само неколико ставки. Тада ћете морати да потражите решење које ће тренутно отклонити проблем. Реч је о доступним исправкама за пример Виндовс 10 о којима ћемо данас разговарати.
Решавање проблема са недостатком потребне резолуције екрана у оперативном систему Виндовс 10
Понекад су захтеви корисника специфични, стога, према стандарду, одговарајући параметар није наведен у подешавањима. У другим ситуацијама слични проблеми настају услед одсуства или квара управљачких програма инсталираних у оперативном систему Виндовс, па ће корисник морати да изабере методу која му је потребна за решавање проблема, полазећи од ситуације.
1. метод: Инсталирајте или ажурирајте управљачки програм за графичку картицу
Дешава се да након инсталирања оперативног система Виндовс 10 уграђени алат не одабере правилно компатибилни управљачки програм за видео картицу или се то уопште не догоди, што узрокује разне проблеме са приказивањем слике. Пре свега, проблем се односи на резолуцију екрана и када покушате да је промените, открићете да оптимална поставка једноставно није ту. Једини исправан излаз из ове ситуације је инсталирање исправних управљачких програма за графички адаптер. Постоји много начина за то. Предлажемо да се детаљно упознамо са сваким од њих у посебном чланку на нашој веб страници кликом на доњу везу.
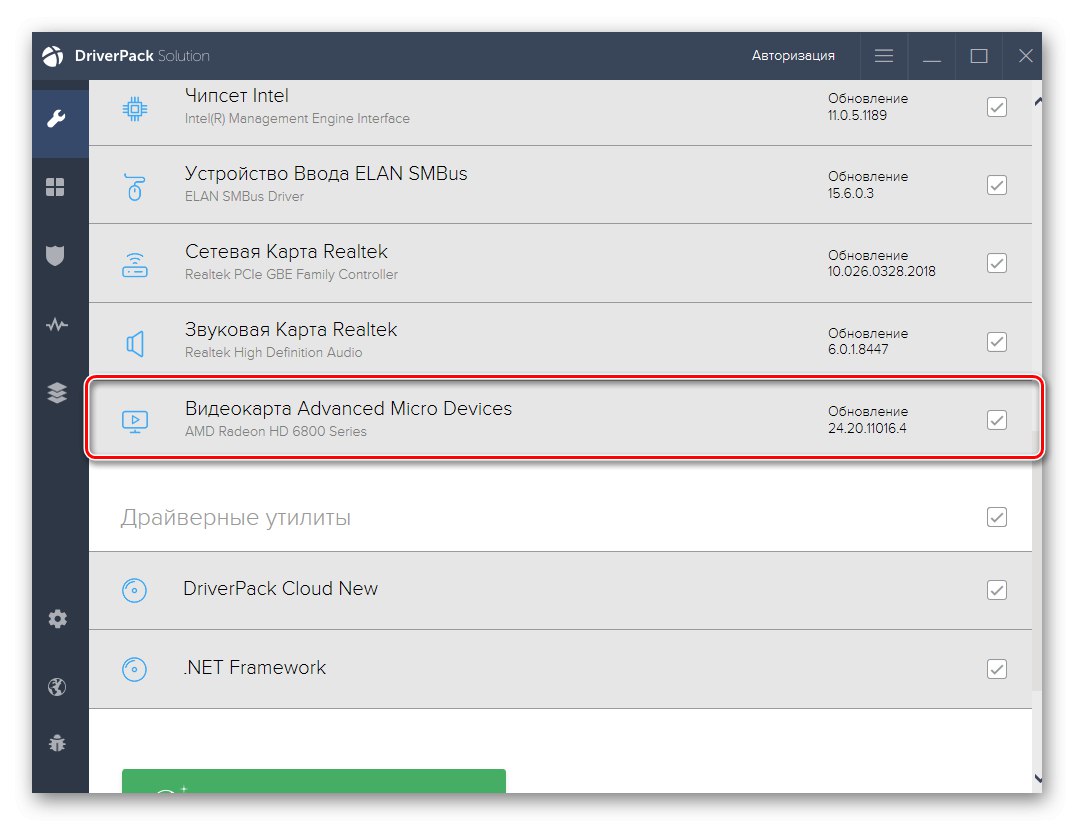
Детаљније: Инсталирање управљачких програма за видео картице
2. метод: Конфигурисање софтвера графичког адаптера
Следећи метод је коришћење софтвера графичког адаптера. Аутоматски се инсталира са управљачким програмом, тако да је доступан свим власницима АМД или НВИДИА хардвера. Погледајмо поступак постављања интересне дозволе кроз ова два програма, раздвајајући сваки по реду.
Опција 1: АМД подешавања
Пре свега, дотакнимо се софтвера компаније АМД. У њему нема толико различитих подешавања, која такође зависе од модела самог уређаја, али помоћу њега можете брзо да се носите са задатком. Потребно је само следити ово упутство:
- Десним тастером миша кликните на слободни простор на радној површини и изаберите ставку Радеон Сеттингс.
- Отвориће се посебан прозор за конфигурацију. Тамо, пређите на одељак "Приказ".
- Пронађите натпис "Додатна подешавања" и кликните на њега.
- Обратите пажњу на одељак „Подршка за ХДТВ (дигитални равни панел)“... Овде ће бити одређени број нестандардних режима. Можете одабрати било који од њих, подешавајући на тај начин оптималну резолуцију екрана.
- У неким случајевима постоји одељак „Својства (ВГА екран)“... Овде омогућите ЕДИД подршку означавањем одговарајућег поља, а затим идите на подешавања резолуције путем стандардних Виндовс алата. Сада би се ту требали појавити параметри од интереса.
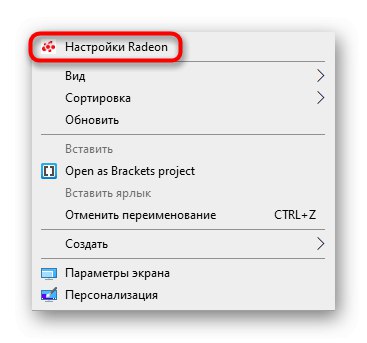
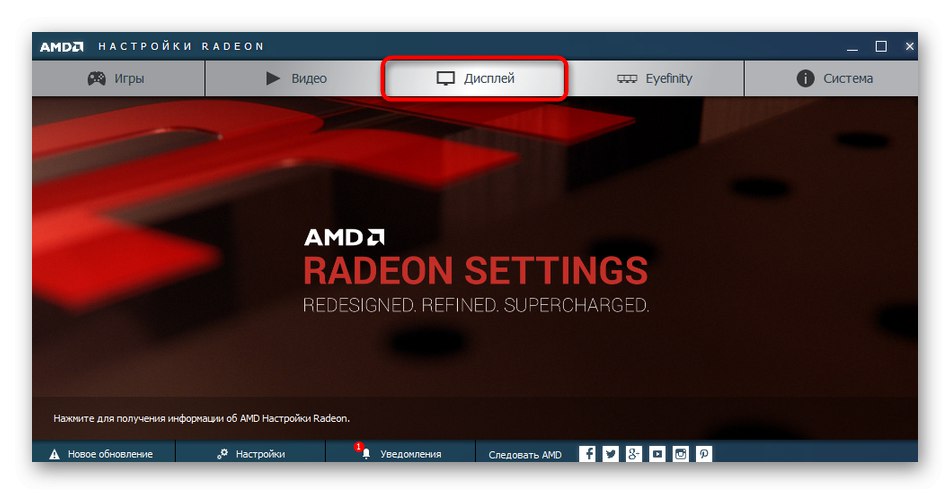
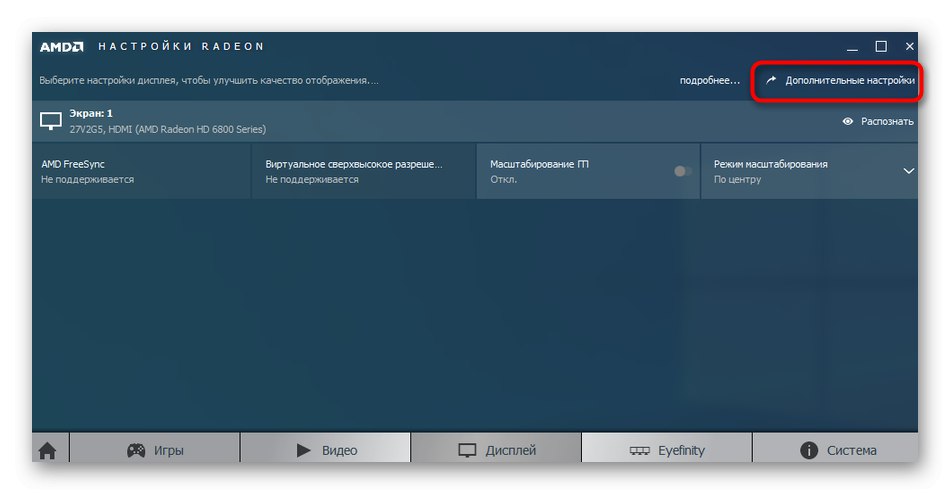
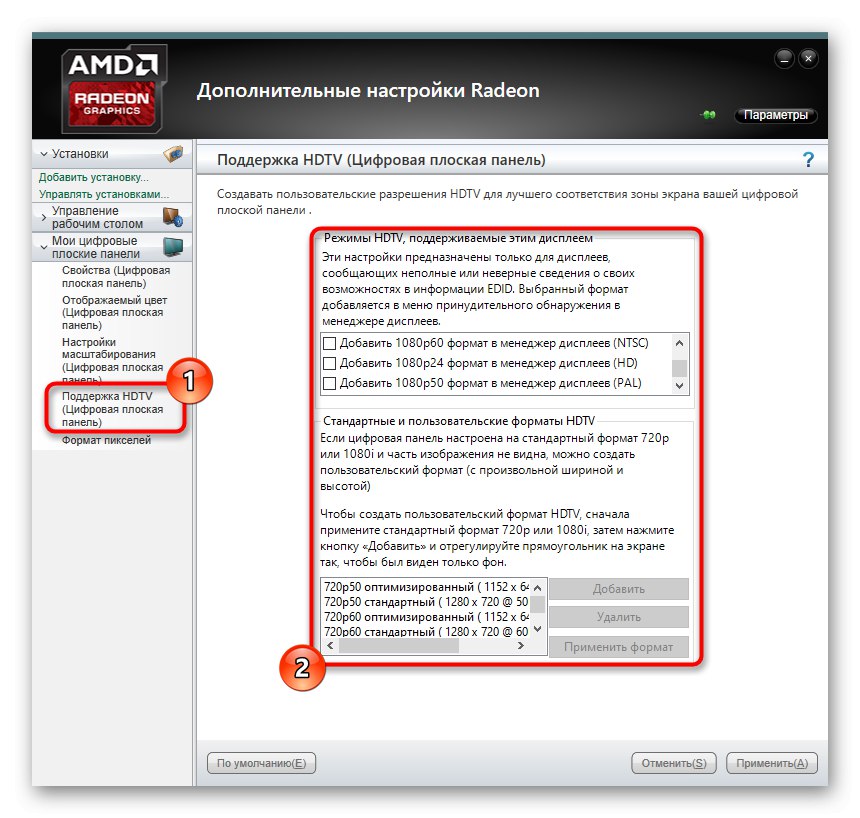
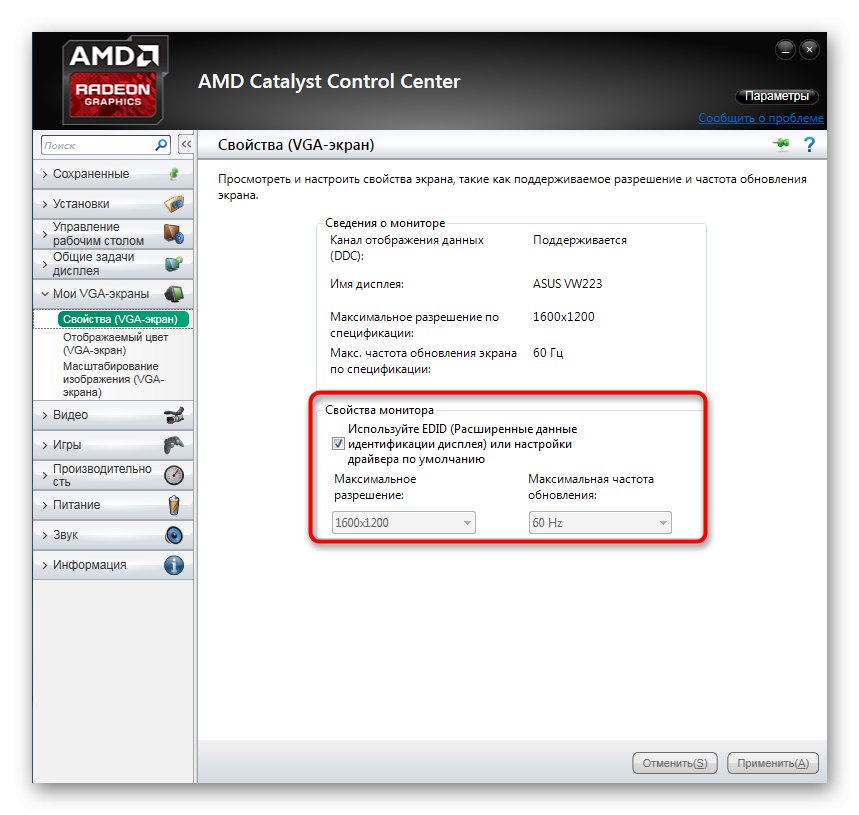
Након тога, резолуција екрана би се одмах требала променити и неће пропасти ни након поновног покретања рачунара. Сада знате да можете подесити нестандардну вредност пиксела кроз Радеон поставке.
Опција 2: НВИДИА контролна табла
Даље, дотакнимо се власника графичких адаптера компаније НВИДИА. Имају више могућности да прилагоде прилагођену резолуцију екрана због примене самог софтвера.
- Звати НВИДИА контролне табле кликните десним тастером миша на празно место на радној површини и одаберите одговарајућу ставку из контекстног менија.
- Кроз одељак "Приказ" померити у „Промени резолуцију“.
- Овде одаберите једну од доступних вредности или идите на "Подешавање" да бисте креирали свој профил.
- Онемогућени режими могу се прегледати активирањем ставке „Омогући режиме које екран не предлаже“... Ова листа садржи неколико корисних опција које би се некима могле учинити корисним. Да бисте додали сопствену дозволу, идите у одговарајући мени.
- Отвориће се посебан прозор са обрасцима потребним за попуњавање. Све тачке овде су написане на руском језику и објашњавају значење параметара, па се нећемо задржавати на сваком од њих. Само подесите оптималне карактеристике, а затим кликните на "Тест".
- Ако вам одговара опција коју видите, сачувајте ове параметре. притисните на "Не"да се вратите у претходно стање и поново покушате да конфигуришете екран.
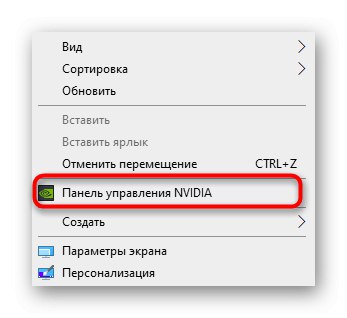
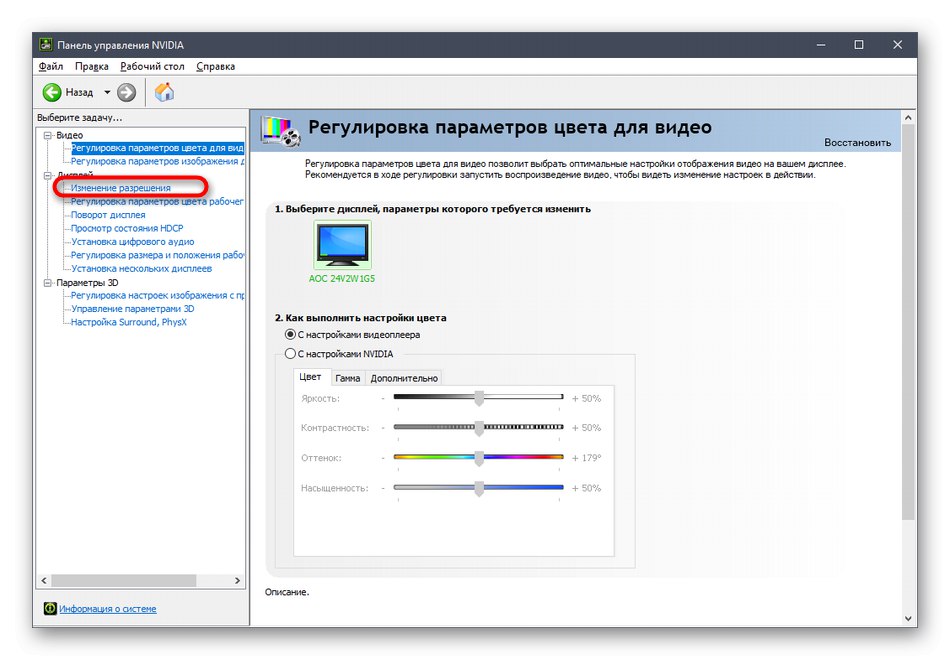
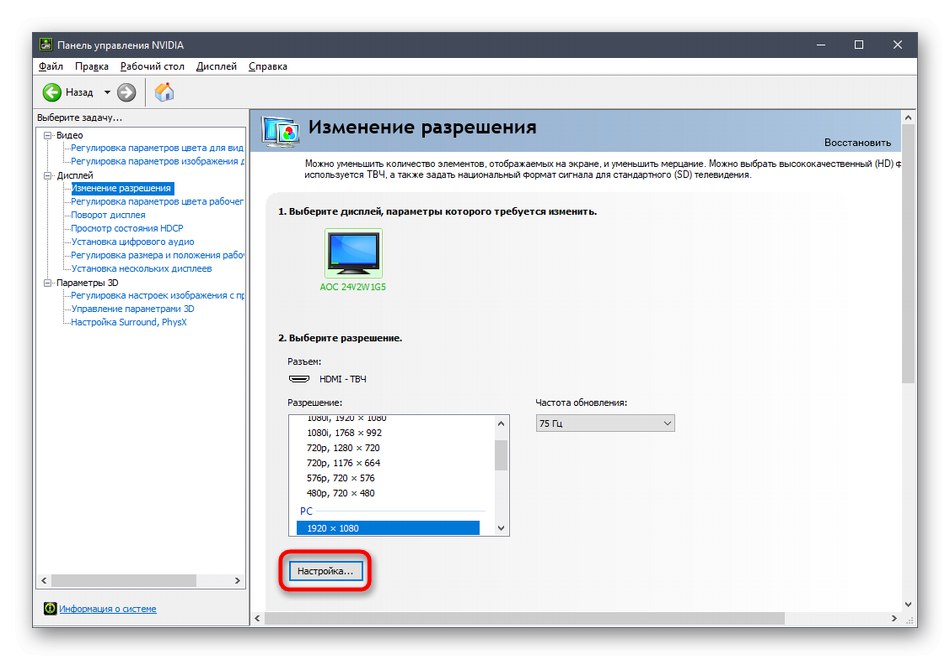
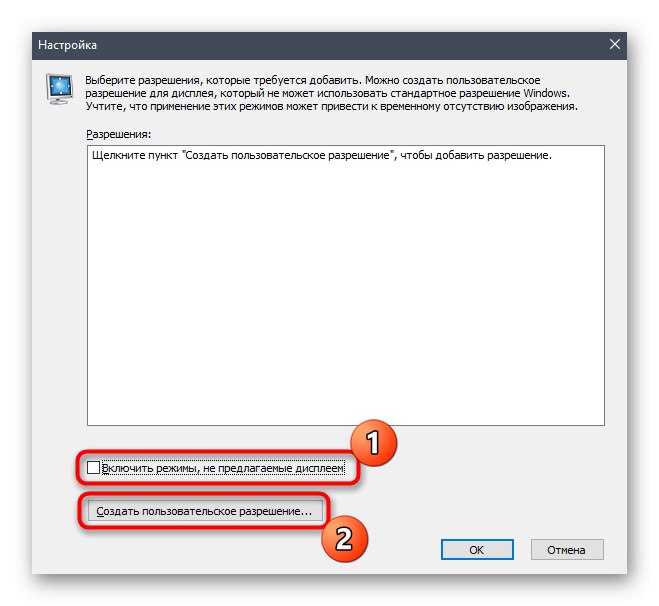
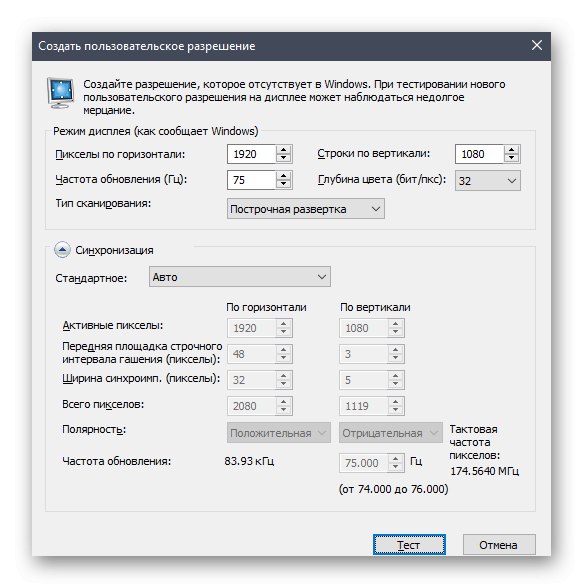
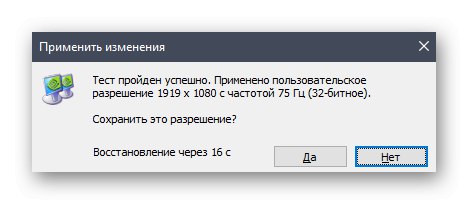
3. метод: Подешавање својстава видео адаптера за екран
На крају овог материјала желимо да разговарамо о методи повезаној са напредним параметрима видео адаптера. Да бисте то урадили, не морате да преузимате додатне услужне програме или ручно креирате системске датотеке, све се врши кроз мени са подешавањима.
- Откријте "Почетак" и идите одатле до "Опције"кликом на икону зупчаника.
- Овде сте заинтересовани за први одељак под називом "Систем".
- Категорија "Приказ" сиђите доле и изаберите „Напредне опције приказа“.
- Кликните на натпис „Особине приказа адаптера 1“.
- У прозору који се отвори проширите „Листа свих режима“.
- Поставите жељену вредност и након што кликнете на "У РЕДУ" сва подешавања се аутоматски примењују.
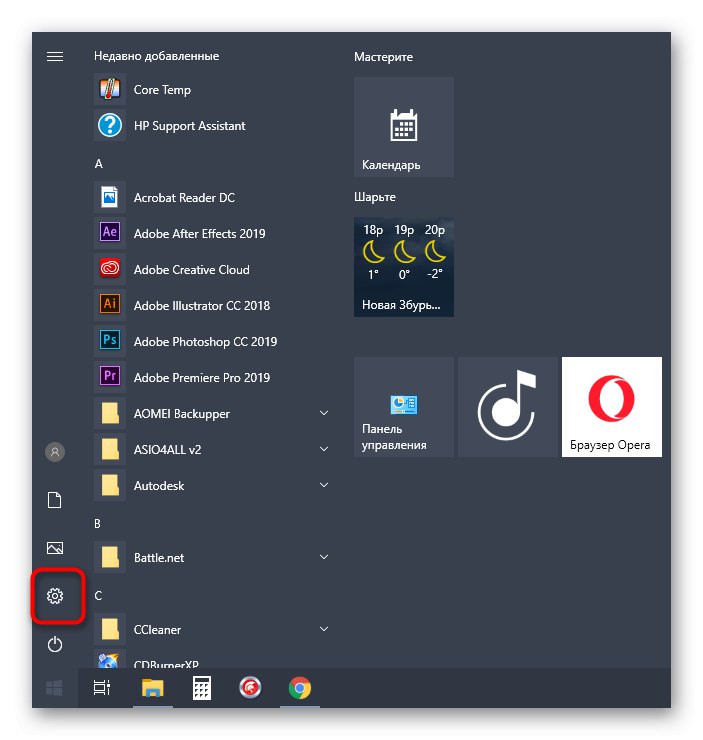
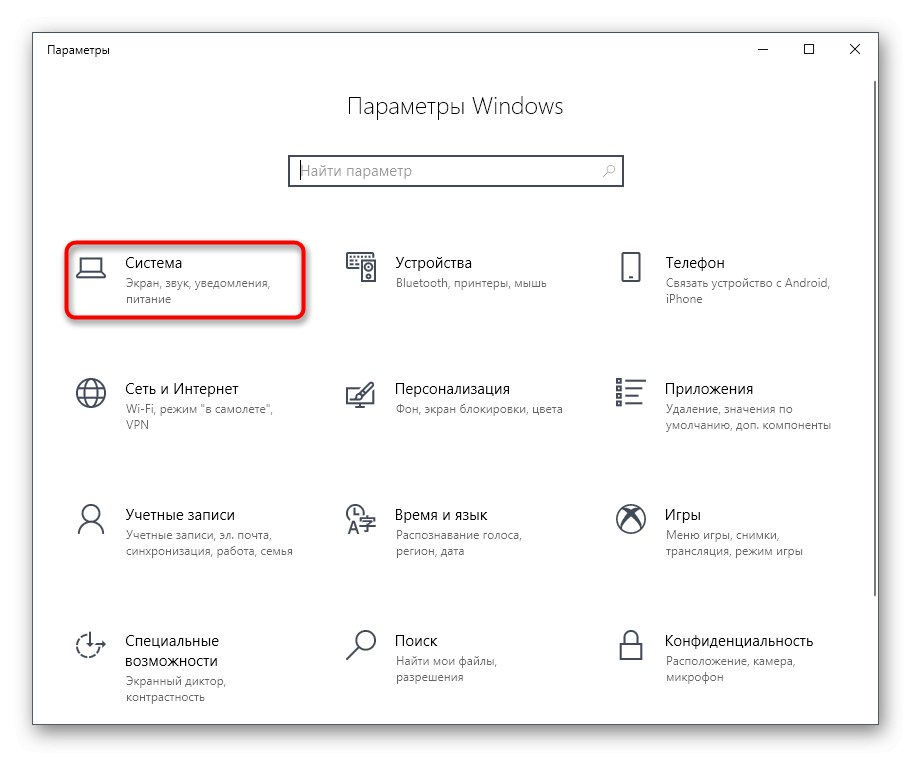
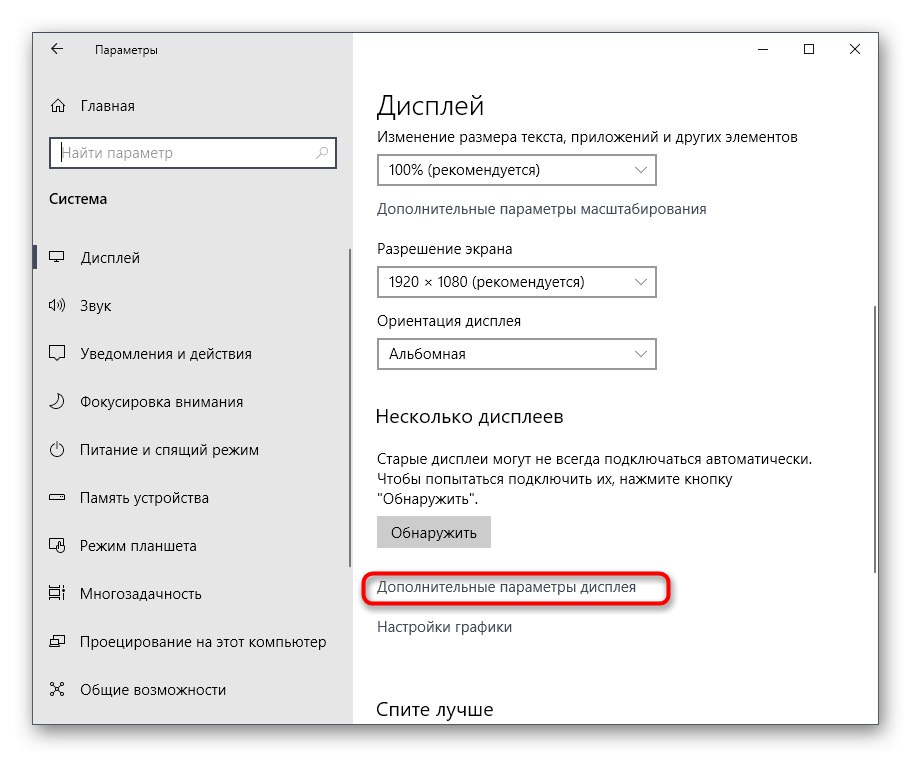
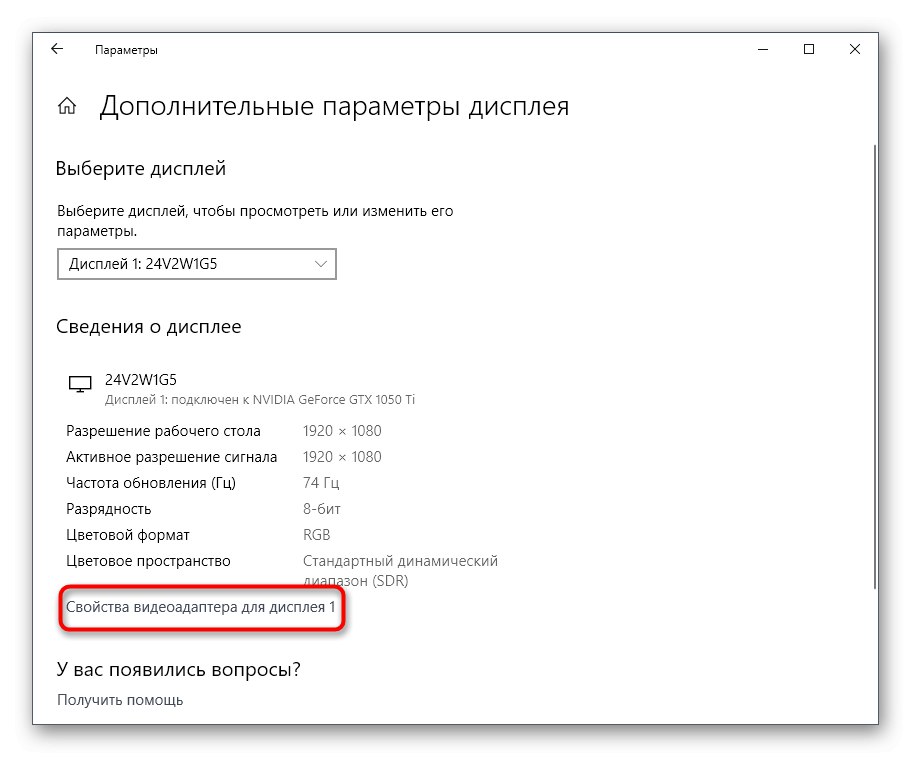
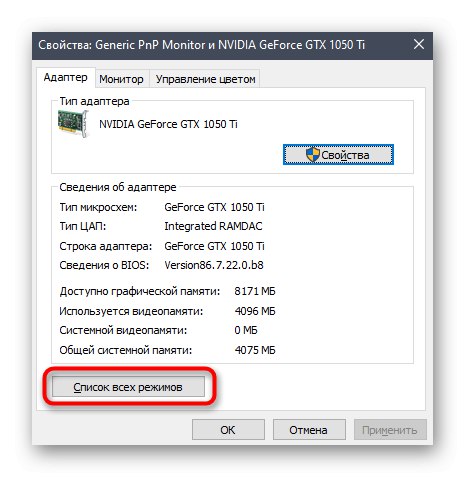
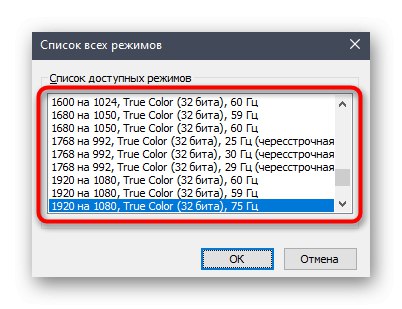
У овом менију нема врло необичних вредности које би се појавиле у изузетно ретким ситуацијама, али овде би требало да буду присутне апсолутно све стандардне вредности које подржава инсталирани монитор. Приликом избора обратите пажњу на хертзовку, како случајно не бисте ставили вредност мању од тражене / жељене.
То су била три начина за решавање потешкоћа при одабиру одговарајуће резолуције екрана у оперативном систему Виндовс 10. Ако је проблем у томе што није изабрана ниједна доступна опција, погледајте засебни водич да бисте је поправили кликом на доњу везу.
Детаљније: Решавање проблема са променом резолуције екрана у оперативном систему Виндовс 10