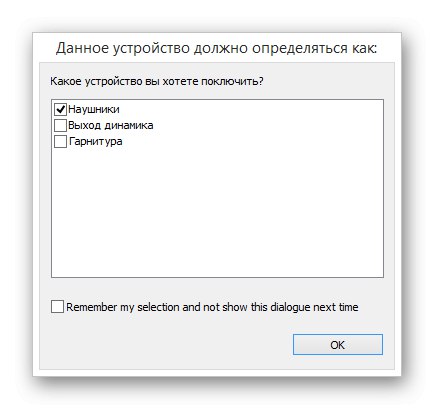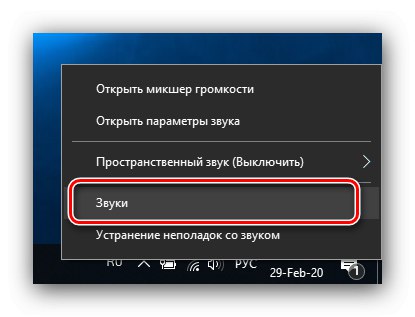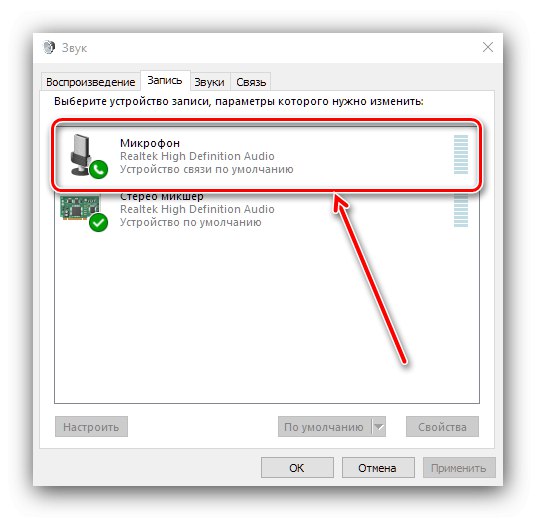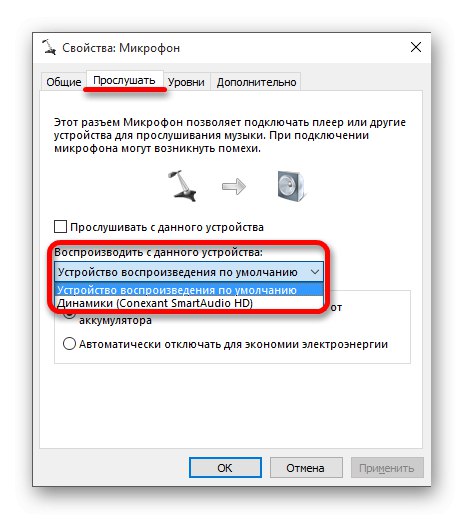Наменски микрофони нуде бољи квалитет звука од оних уграђених у већину преносних рачунара, па не чуди што корисници често преферирају спољне опције. Данас ћемо вас упознати са посебностима повезивања таквих уређаја са преносним рачунарима који раде под оперативним системом Виндовс 10.
Фаза 1: Веза
Почнимо са специфичностима поступка повезивања решења и циљног рачунара.
- Обично су микрофони повезани на посебан излаз, који се често налази поред 3,5 мм прикључка за слушалице, али је означен у различитим нијансама ружичасте боје и одговарајућом иконом.
- Ако ваш преносник има само један такав конектор, највероватније имате комбиновани излаз за слушалице. Повезивање наменског микрофона са таквим није лако: у најбољем случају, произвођачи вам омогућавају програмску контролу излаза помоћу управљачких програма.
![Конфигурисање везе микрофона са комбинованим излазом на преносном рачунару Виндовс 10]()
Ако ова функција није доступна, мораћете да купите посебан разделник типа приказаног на доњој слици.
![Аудио разделник за повезивање микрофона на комбиновани излаз Виндовс 10 преносника]()
Али овде лежи непријатна нијанса у облику истицања контаката. Чињеница је да се у комбинованом конектору може наћи неколико врста кола. Због тога ће сплитер морати бити одабран посебно за вашу опцију.
- Након што се пронађе одговарајући конектор (или је купљен одговарајући адаптер), остаје само да се на њега повеже ваш уређај: утакните утикач у порт и проверите да ли је чврсто причвршћен.
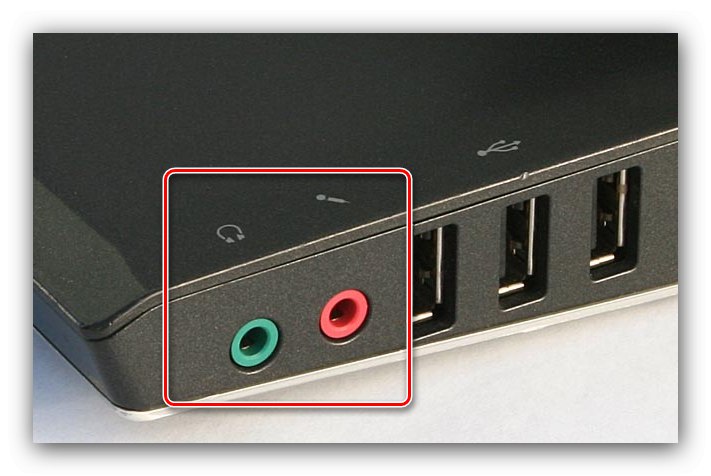
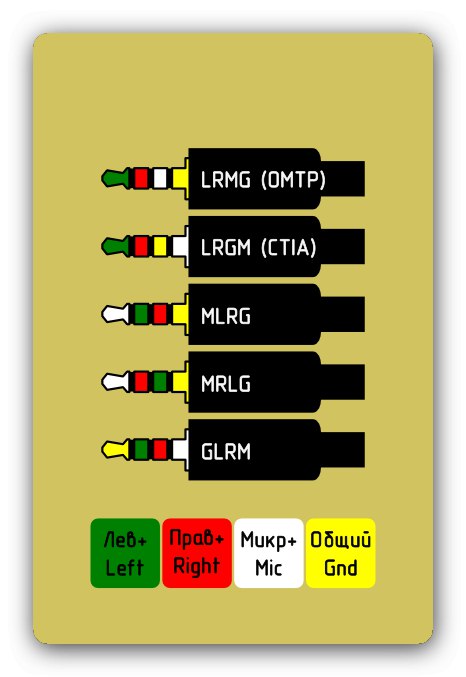
По завршетку процеса повезивања пређите на конфигурацију.
Фаза 2: Подешавање
Типичан алгоритам за конфигурисање повезаног уређаја изгледа овако:
-
Пре свега, проверите да ли је микрофон препознат. Да бисте то урадили, пронађите икону звучника у системској палети, кликните десним тастером миша на њу и изаберите "Звуци".
![Отворите звукове за конфигурисање микрофона повезаног са Виндовс 10 преносним рачунаром]()
Након покретања својстава звука идите на картицу "Запис" и погледајте листу уређаја. Циљни уређај мора бити укључен и подразумевано изабран - ако није, погледајте водич за решавање проблема.
![Проверите уређај да конфигурише микрофон повезан на преносни рачунар са оперативним системом Виндовс 10]()
Лекција: Микрофон је повезан, али не ради у оперативном систему Виндовс 10
- Ако је уређај правилно препознат, можете га конфигурисати. То се ради и помоћу независних програма и помоћу системских алата, а за детаље погледајте материјал на доњој вези.
![Постављање микрофона повезаног са Виндовс 10 преносним рачунаром]()
Лекција: Подешавање микрофона у оперативном систему Виндовс 10
Решавање могућих проблема
Проблеми се често могу појавити приликом повезивања или употребе микрофона. Размотримо најчешће.
Микрофон није препознат
Најнеугоднија је ситуација када је уређај повезан, али није препознат. Поступак у овом случају је следећи:
- Већина преносних рачунара има уграђена решења за снимање и често имају предност над спољним. Када се суочите са дотичном грешком, вреди покушати онемогућити интегрисани алат на један од неколико начина:
- Притиском на функцијске тастере;
- Кроз "Менаџер уређаја";
- Кроз подешавање БИОС-а.
- Напредни примерци спољних микрофона такође долазе са засебним управљачким програмима, па их инсталирајте или ажурирајте.
Детаљније: Инсталирање управљачких програма за уређај на примеру веб камере
- Пажљивије проверите везу између уређаја и преносног рачунара: у утичници за повезивање може бити смећа. Такође проверите стање конектора и жица.
- Ако су сви наведени кораци неефикасни, највероватније сте наишли на хардверски квар и уређај треба поправити или заменити.
Микрофон ради, али звук је превише тих
Јачина звука који улази у диктафон зависи од његове осетљивости, којом се може управљати софтвером.О овоме је већ писао један од наших аутора, па вам препоручујемо да прочитате одговарајући чланак.
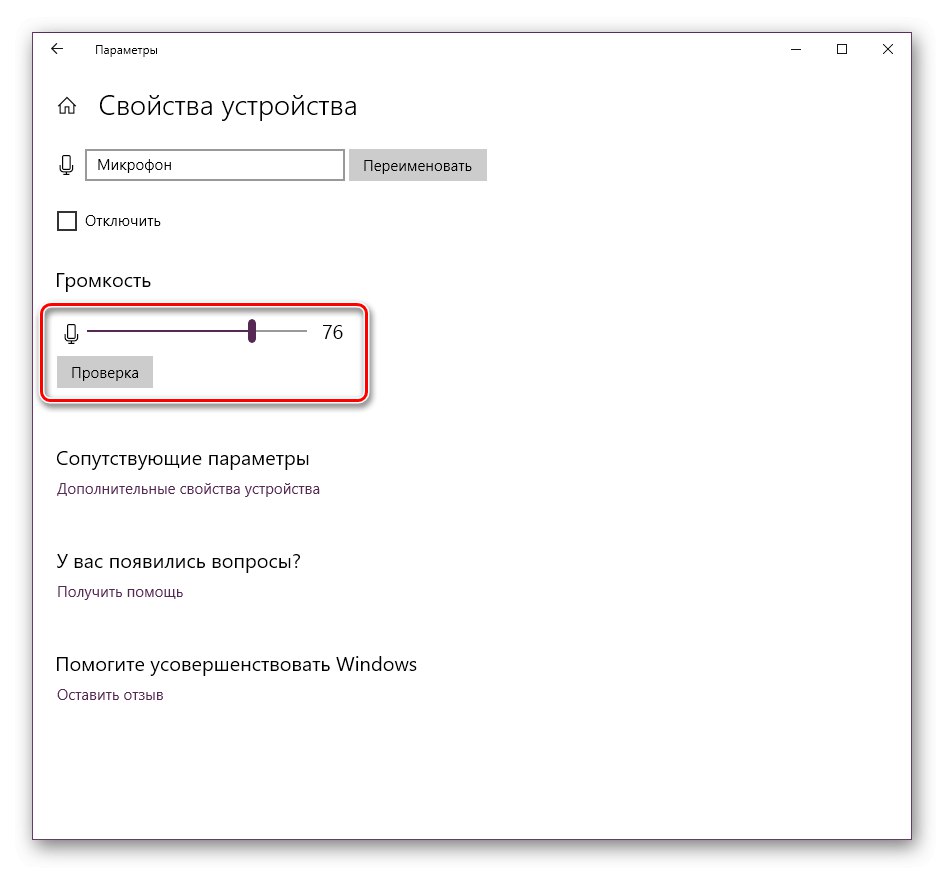
Лекција: Повећајте јачину звука микрофона у оперативном систему Виндовс 10
Одјекује се приликом рада са уређајем
Понекад у процесу коришћења наменског снимача звука корисник примети ехо ефекат који спречава нормално коришћење свих могућности уређаја. И овај проблем смо већ разматрали.
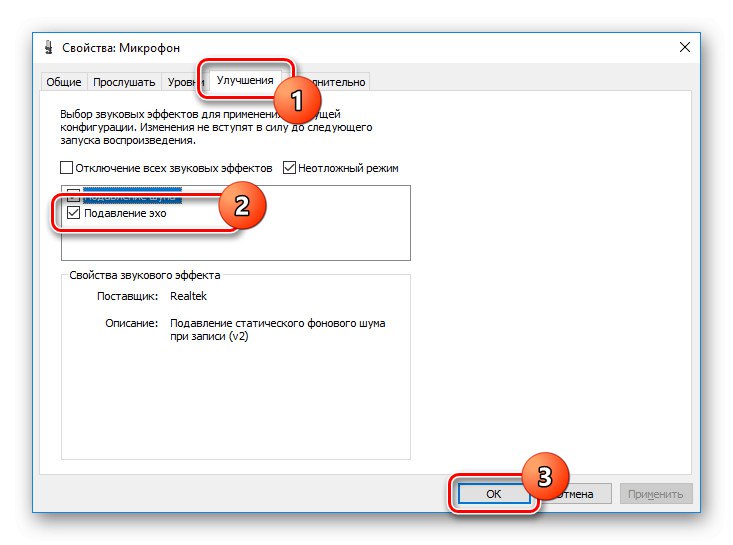
Детаљније: Уклоните одјек микрофона у оперативном систему Виндовс 10
Стога смо испитали специфичности повезивања микрофона са преносним рачунаром који ради под оперативним системом Виндовс 10, а такође смо пружили начине за решавање могућих проблема.