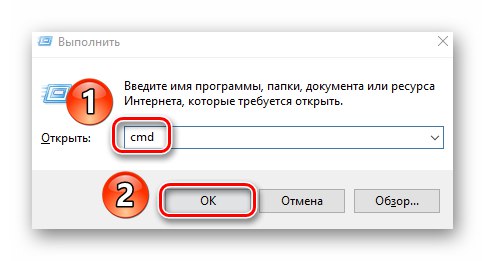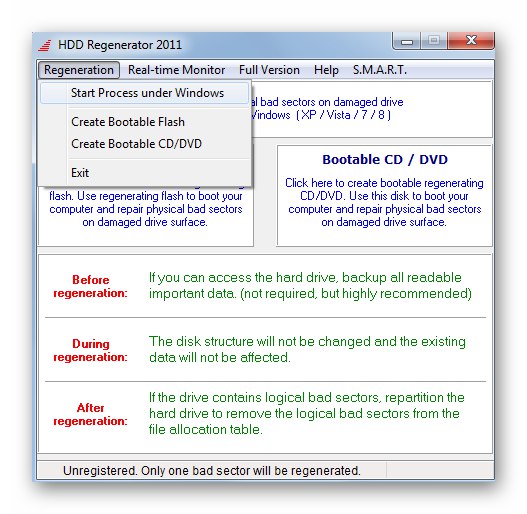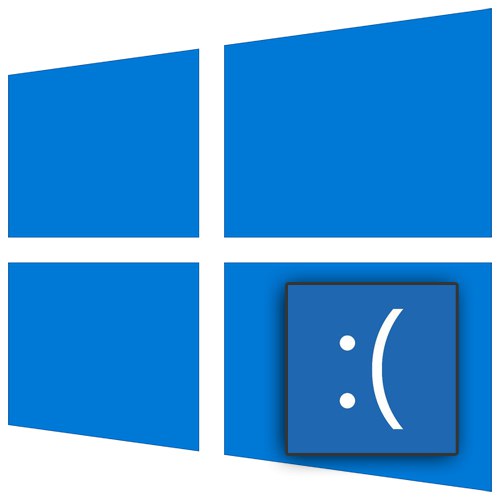
Колико год жалосно звучало, грешке су саставни део тока рада оперативног система Виндовс. Код неких корисника се јављају чешће, код других ређе. Не можете их се у потпуности ослободити, али на срећу, многи од њих могу се поправити. У овом чланку ћемо вам рећи како да решите проблем са поруком „НЕПРАВИЛНА ГРЕШКА У ВХЕА“ у Виндовс 10.
Методе за исправљање грешке „НЕПРАВИЛНА ГРЕШКА У ВХЕА“
Пре свега, треба напоменути да поменуту грешку могу узроковати и квар софтвера и физички квар хардвера. Због тога вероватно није увек могуће први пут га елиминисати. У пракси то изгледа као нормални БСОД („Плави екран смрти“ или „Плави екран смрти“).
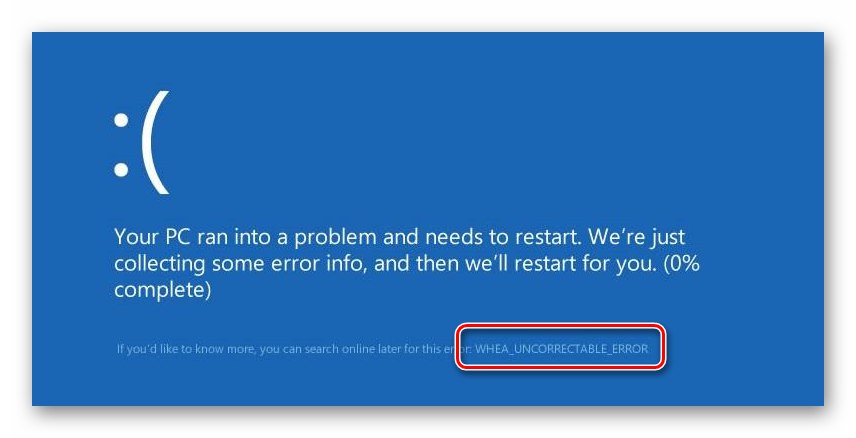
Понудићемо неколико решења проблема која прво треба да испробате.
1. метод: „Командна линија“
Пре него што започнете решавање проблема са физичким хардвером, топло препоручујемо да програмски проверите чврсти диск и интегритет системских датотека. Обе ове операције се изводе помоћу уграђеног услужног програма система "Командна линија".
- Притисните тастере истовремено Виндовс + Р.... У ред за текст прозора који се појави унесите наредбу
цмд... Затим, истовремено држећи "Цтрл" и "Смена", кликните „Ентер“ или дугме "У РЕДУ" у истом прозору. На овај начин покрећете снап "Командна линија" као администратор.![Отварање додатка Рун (Покрени) за покретање услужног програма Цомманд Промпт у оперативном систему Виндовс 10]()
Прочитајте такође: Покретање командне линије као администратора у оперативном систему Виндовс 10
- Даље у Командна линија унесите изразе испод један по један, а затим притисните „Ентер“... Ове наредбе ће покренути провјеру системских датотека и поправити их ако се пронађу грешке. Имајте на уму да овај поступак траје неко време, зато будите стрпљиви.
ДИСМ.еке / Онлине / Цлеануп-имаге / Ресторехеалтх
сфц / сцаннов - По завршетку горе наведених операција, не затварајте прозор. "Командна линија"... Унесите команду
цхкдск Ц: / ф / р / ка затим притисните „Ентер“ за обраду захтева. Ово ће започети проверу чврстог диска. Имајте на уму да ако је ваш оперативни систем инсталиран на партицији са словом које није "Ц", тим ће га морати заменити одговарајућим. - Претплата "/ ИКС" у наредби вам омогућава да демонтирате том за верификацију ако је потребно. То значи да ћете морати поново покренути систем да бисте скенирали диск. ИН Командна линија видећете одговарајуће обавештење. Кликните на дугме "И"а затим поново покрените систем.
- Ако резултат провере покаже да чврсти диск има лоше секторе или друге грешке, покушајте да користите један од посебних програма за опоравак ХДД / ССД. О њима смо разговарали у посебном водичу.
![Пример програма за проверу чврстог диска и поправак у оперативном систему Виндовс 10]()
Детаљније: Опоравак чврстог диска
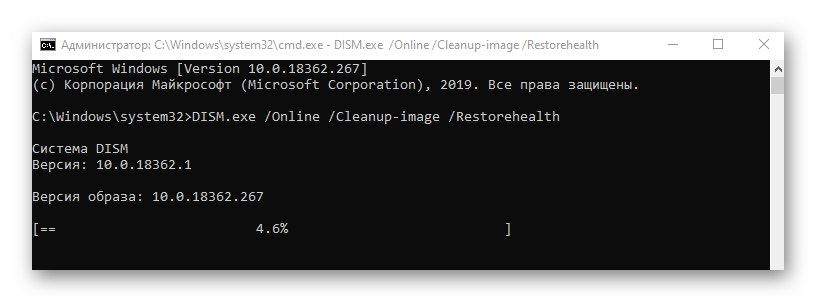
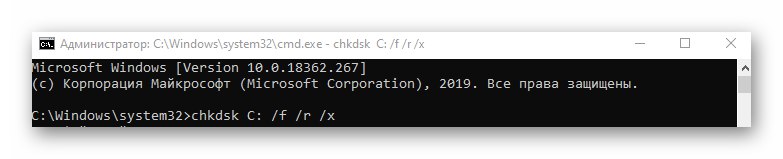
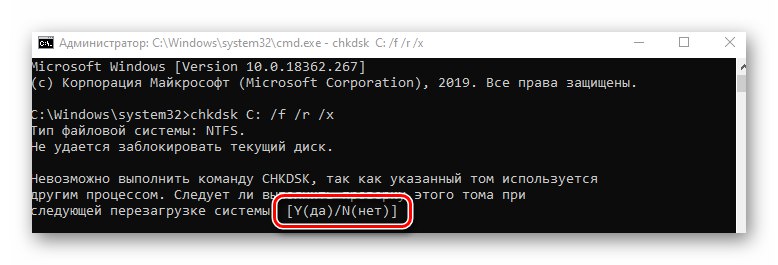
Врло је вероватно да ће вам ове провере и скенирања помоћи да се решите грешке „НЕПРАВИЛНА ГРЕШКА У ВХЕА“... У супротном, пређите на следећи метод.
2. метод: проверите да ли постоје исправке
Програмери за Виндовс 10 редовно објављују исправке и често уносе грешке и омогућавају вам да их се решите. Да бисте решили наш проблем, урадите следеће:
- Притисните тастере истовремено Виндовс + И.... У отвореном прозору "Опције" кликните леви тастер миша на одељак Ажурирање и сигурност.
- Као резултат, одмах ћете се наћи на жељеној картици - Виндовс Упдате... На десној страни прозора кликните Провери ажурирања... Ово је посебно неопходно ако поред дугмета постоје подаци о одсуству важних закрпа.
- Након тога започет ће поступак проналажења, преузимања и инсталирања недостајућих исправки. Сачекајте до краја операције и поново покрените рачунар / лаптоп.
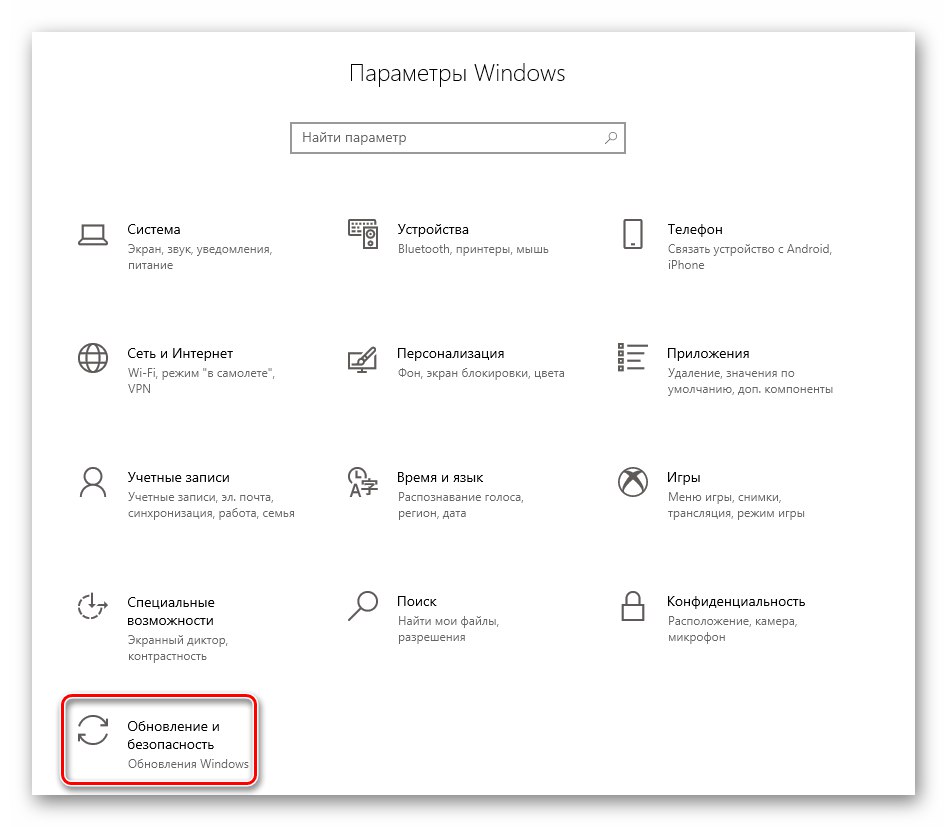
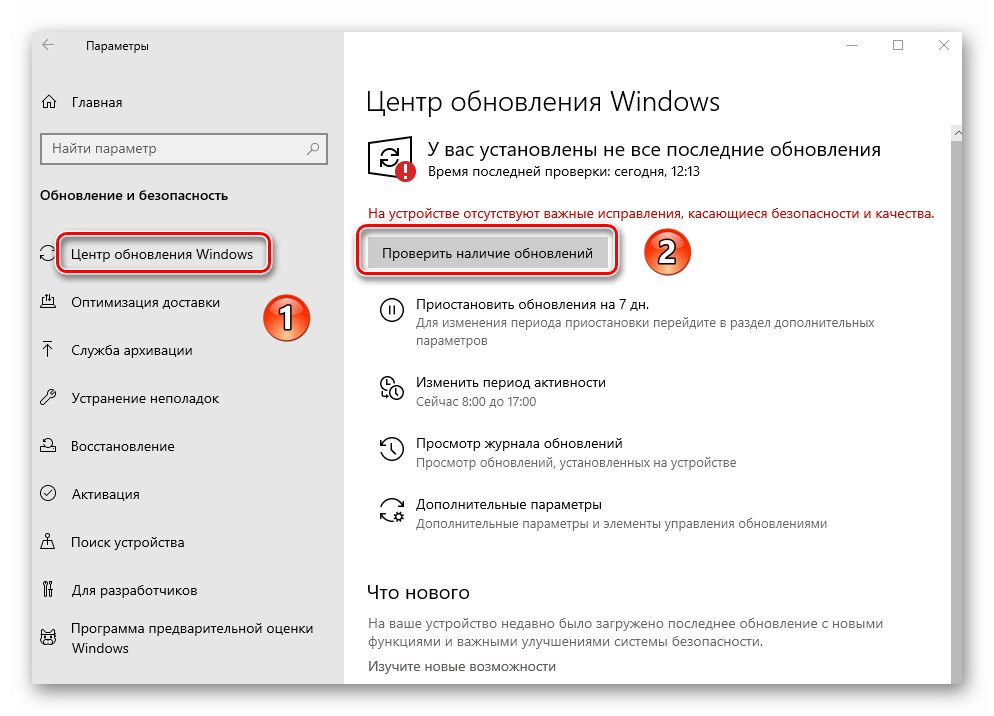
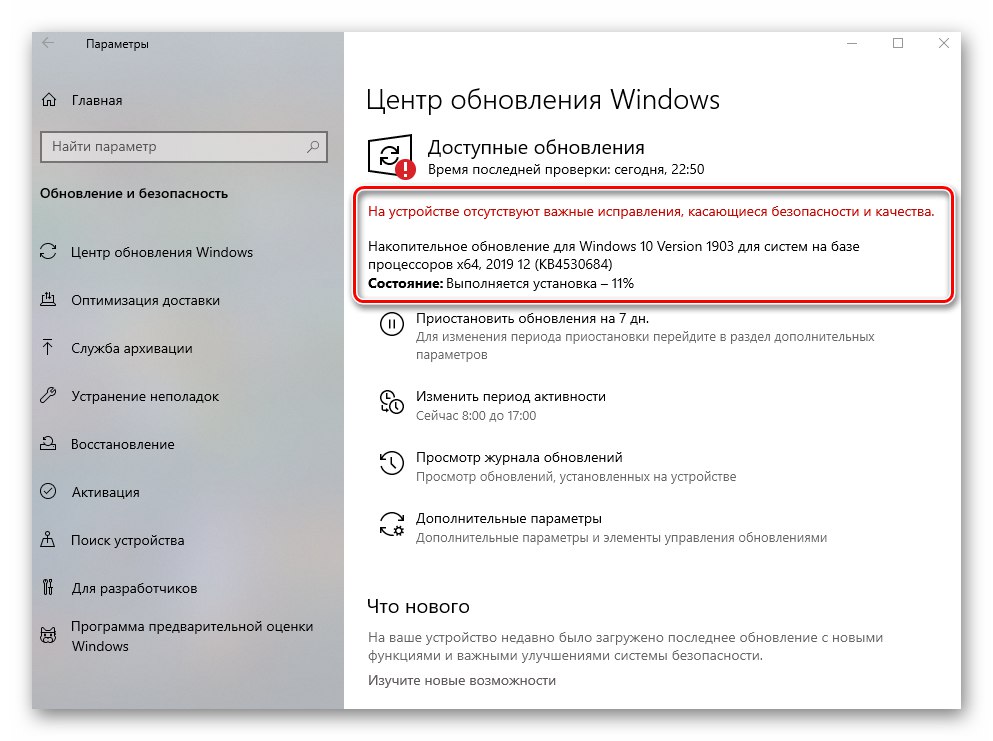
3. метод: ажурирање управљачких програма
Често грешка „НЕПРАВИЛНА ГРЕШКА У ВХЕА“ се јавља због проблема са управљачким програмима или њихове интеракције са оперативним системом.Због тога можете покушати да ажурирате управљачке програме свих уређаја. У ове сврхе најбоље одговара специјализовани софтвер. О најбољим апликацијама ове врсте говорили смо у посебном чланку. Препоручујемо да пратите везу, упознате се са материјалом и одаберете било који програм за себе.
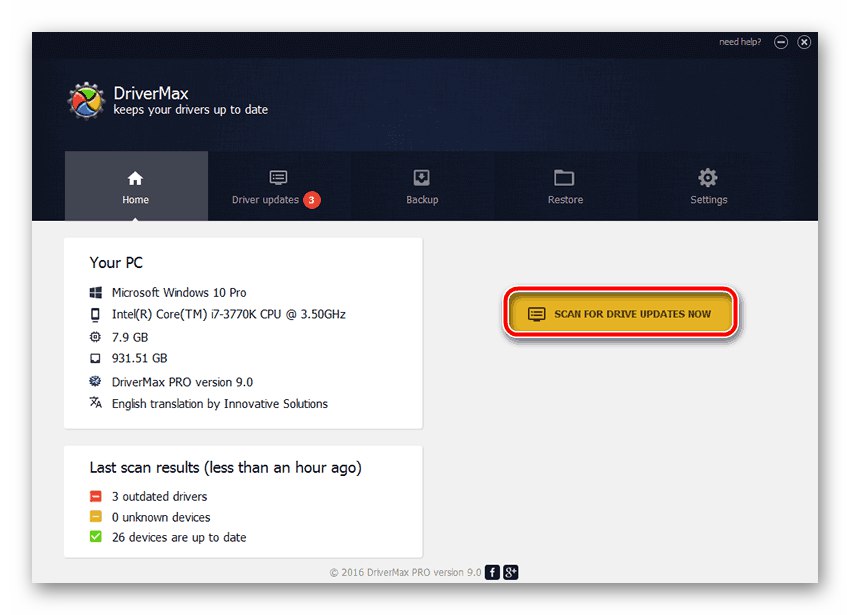
Детаљније: Најбољи софтвер за инсталирање управљачких програма
4. метод: Проверите РАМ
Овај метод подразумева проверу РАМ-а за физички квар. У ове сврхе постоји неколико специјализованих програма и услужних програма. Они ће показати да ли постоји проблем са РАМ-ом. Ако се пронађу, вреди покушати заменити оштећену меморијску траку и проверити да ли се појављује грешка „НЕПРАВИЛНА ГРЕШКА У ВХЕА“ опет. Претходно смо писали о пријавама за тестове и самом процесу верификације.
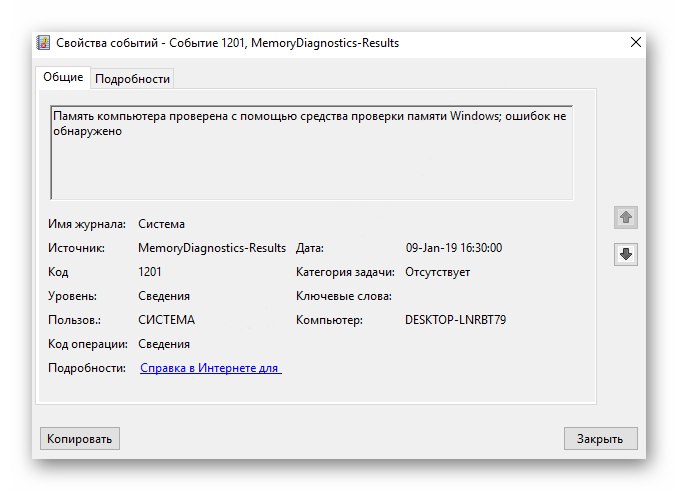
Детаљније: Провера РАМ-а у оперативном систему Виндовс 10
5. метод: провера температуре
Када дође до грешке „НЕПРАВИЛНА ГРЕШКА У ВХЕА“ врло је препоручљиво проверити температуру рачунарских компоненти. У неким случајевима узрок проблема који се разматра је прегревање, посебно ако видео картица и / или процесор пати од тога.
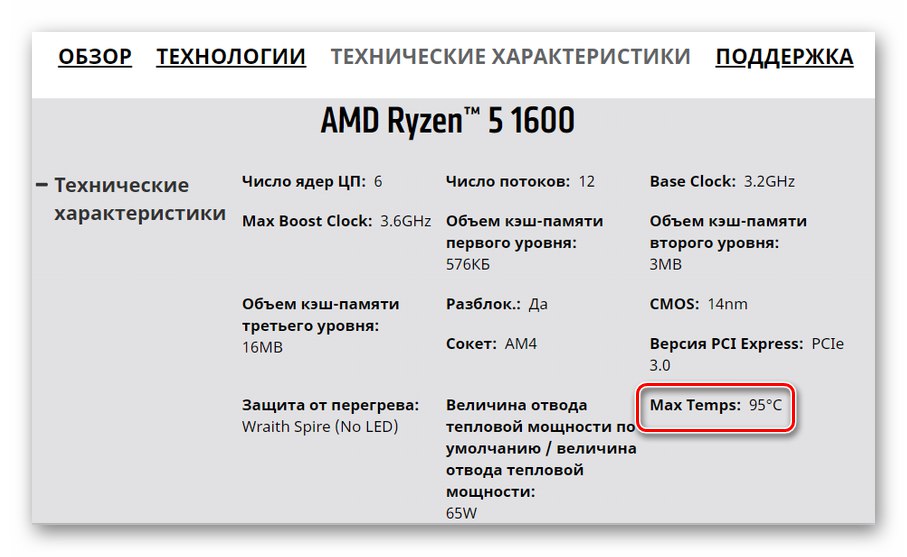
Детаљније: Меримо температуру рачунара
У чланку на горњој вези наћи ћете упутства како да сазнате максимално дозвољене температуре за различите типове уређаја. Ако утврдите да су прекорачене или су на граници дозвољеног, треба да водите рачуна о правилном хлађењу и замени термалне пасте (ако говоримо о ЦПУ). Поред тога, обавезно се ослободите оверцлоцкинга ако сте радили карактеристике опреме за оверцлоцкинг.
Метод 6: „Преглед догађаја“
Свако издање и верзија система Виндовс 10 има уграђену функцију евидентирања. Представљен је као апликација Евент Виевер, који приказује све грешке и обавештења о раду оперативног система, интеракцији са уређајем итд. Овај алат вам омогућава тачније утврђивање извора грешке „НЕПРАВИЛНА ГРЕШКА У ВХЕА“... Да бисте то урадили, једноставно покрените апликацију након што се проблем појави и пронађите детаљне информације о томе шта се догодило. Како тачно то можете научити из чланка на доњој повезници. Даље, научивши опис проблема, користите претрагу на главној страници наше странице и пронађите материјал о његовом решењу.
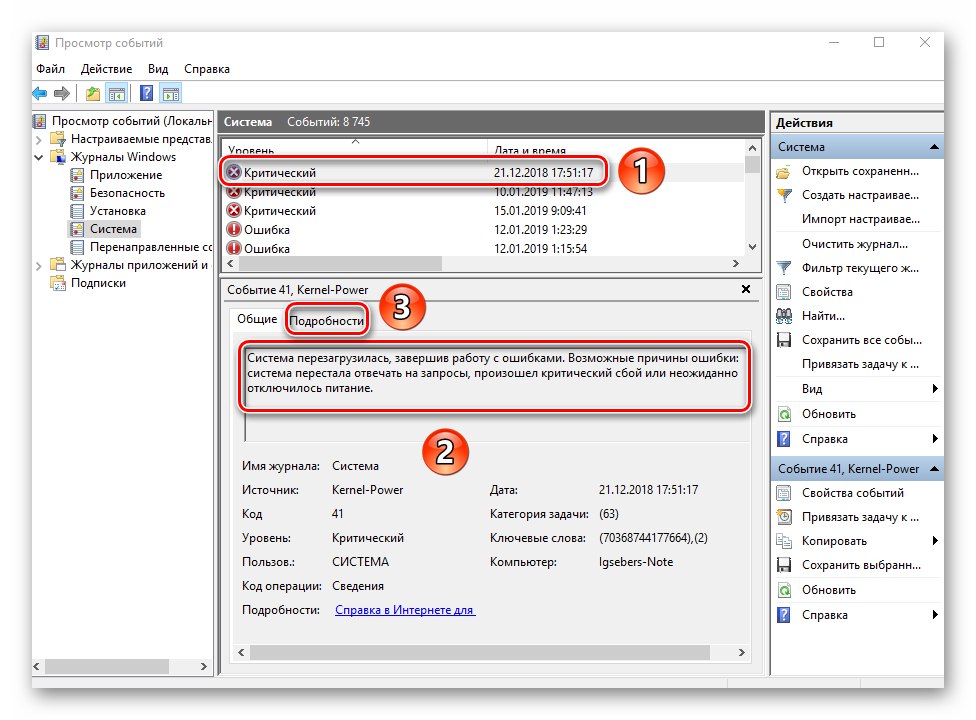
Детаљније: Прегледање „дневника грешака“ у оперативном систему Виндовс 10
Тако сте сазнали о главним начинима за исправљање грешке „НЕПРАВИЛНА ГРЕШКА У ВХЕА“... Запамтите да узрок проблема може бити много дубљи, на пример у недовољном напону на процесору. Не препоручујемо да га сами мењамо, како не бисмо наштетили „хардверу“ - у таквим случајевима је боље контактирати специјалисте.