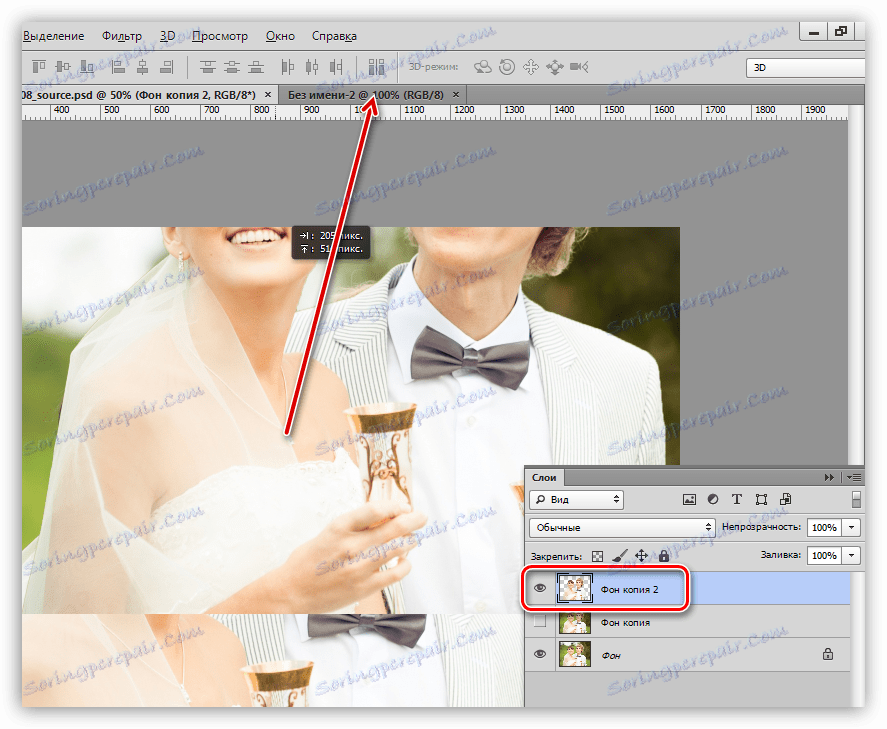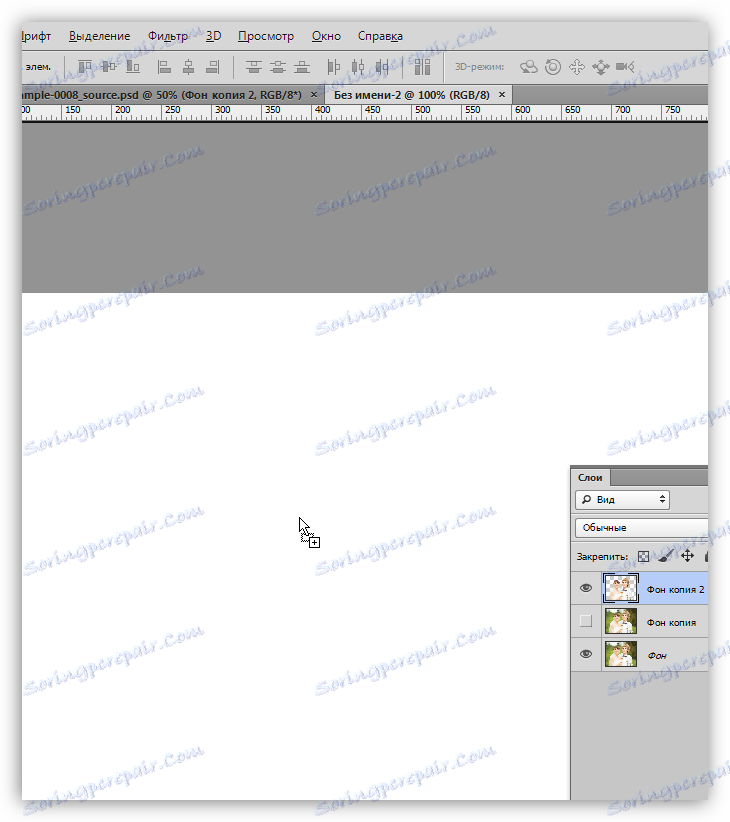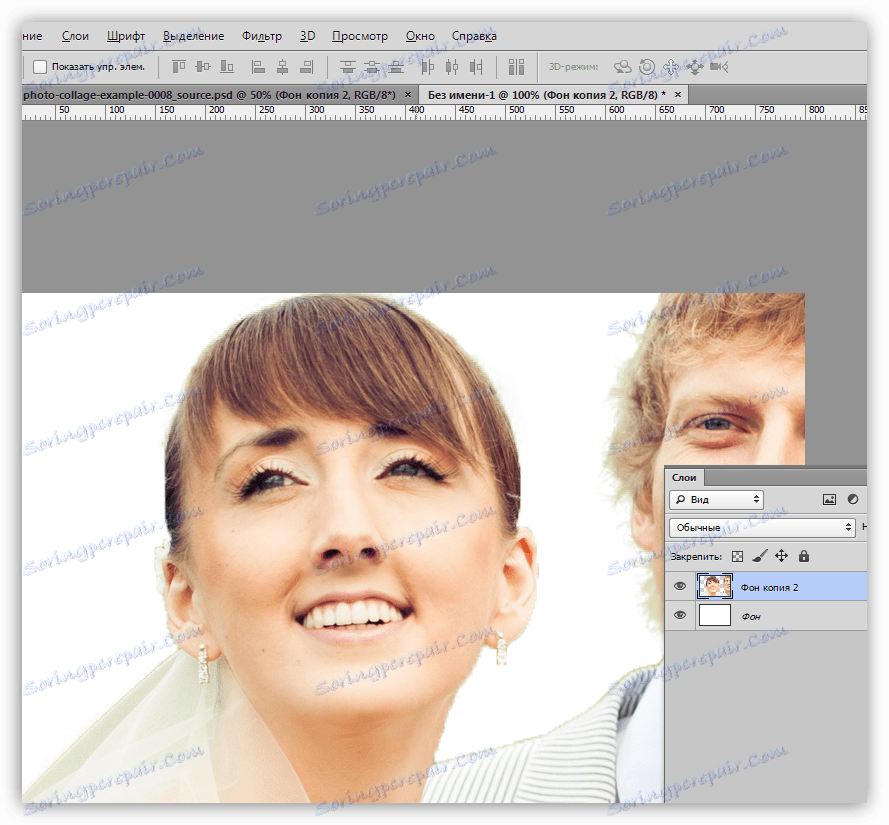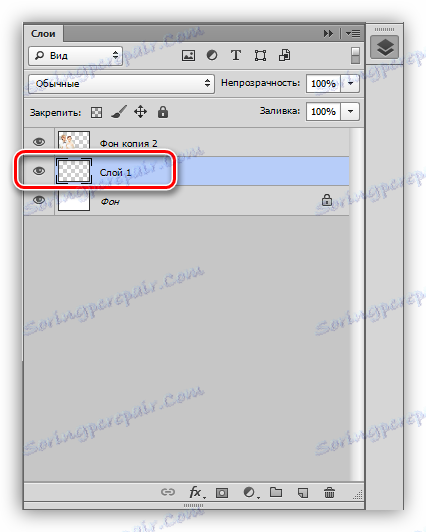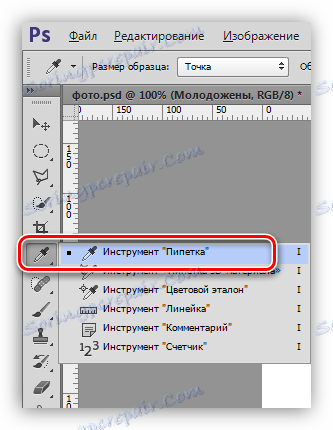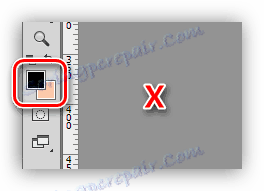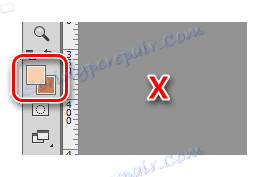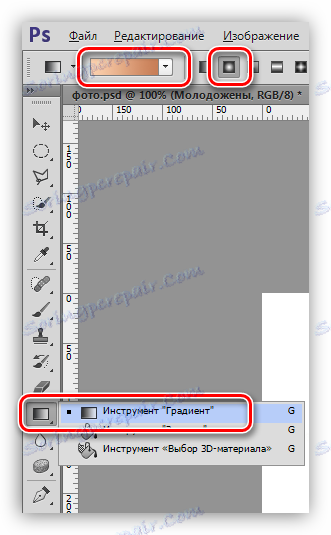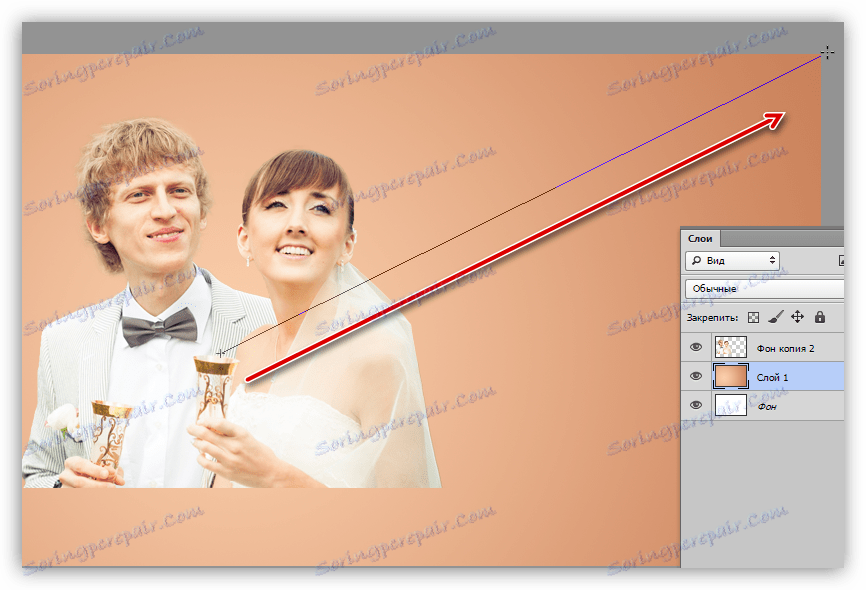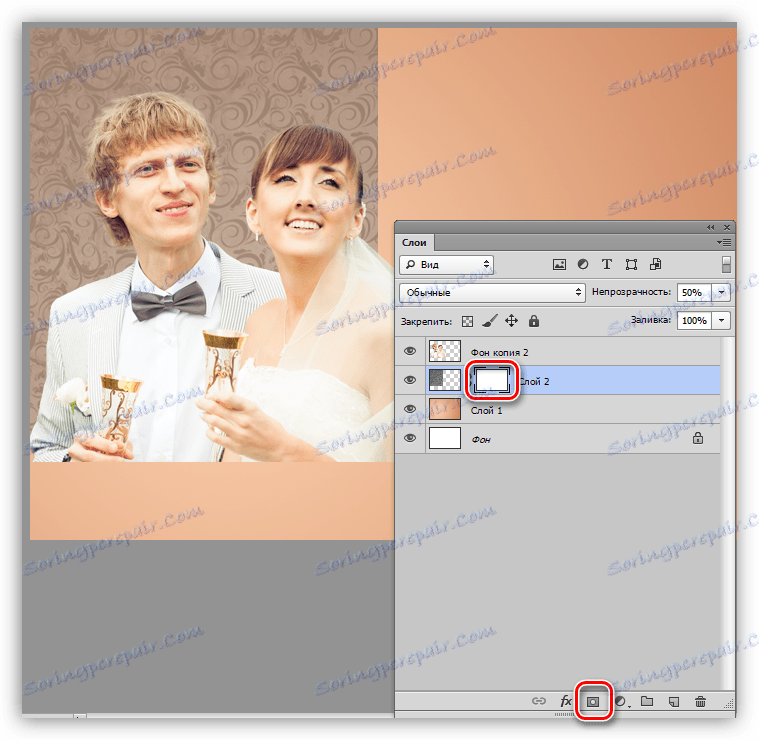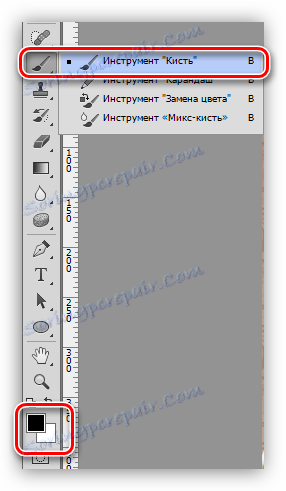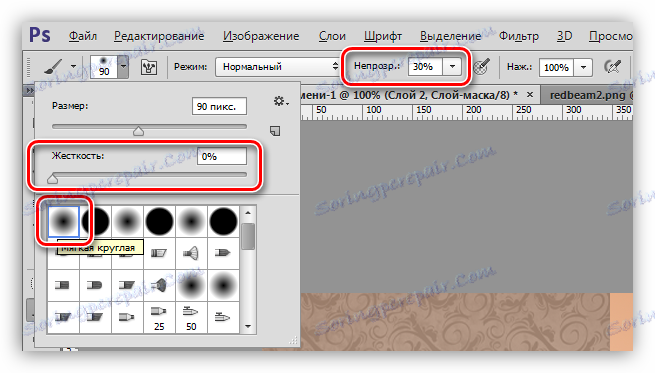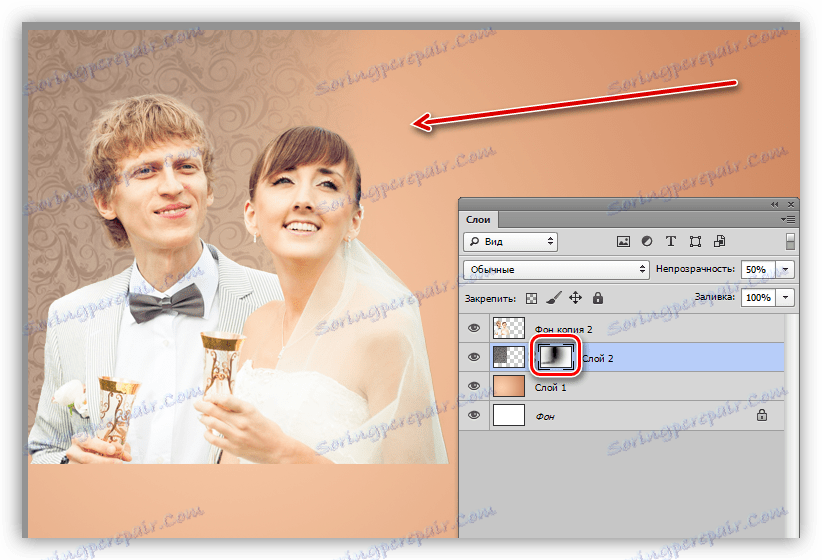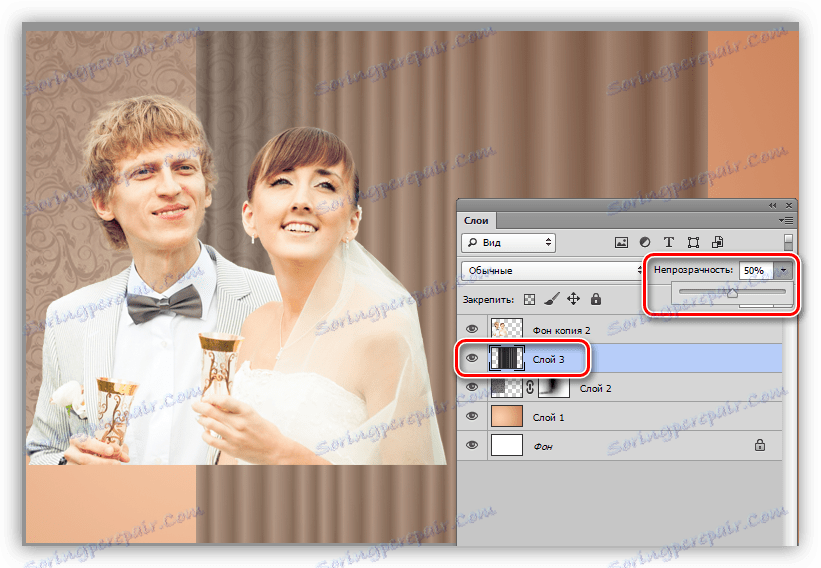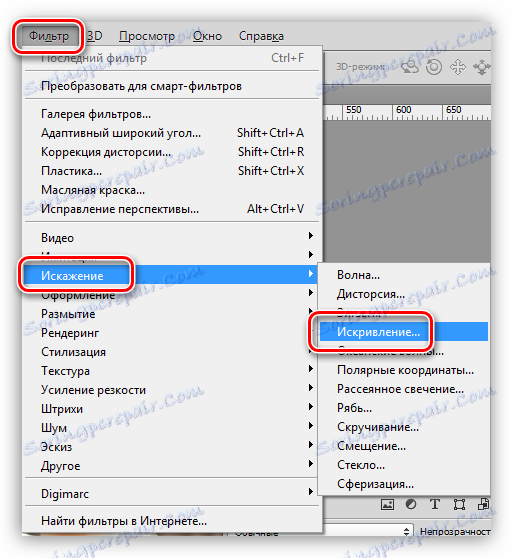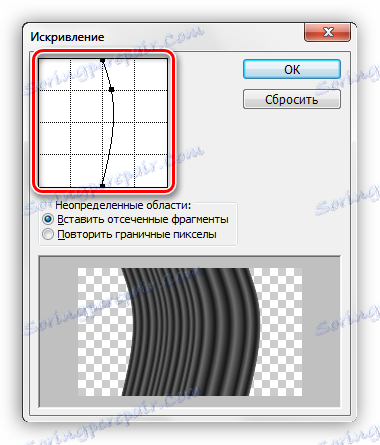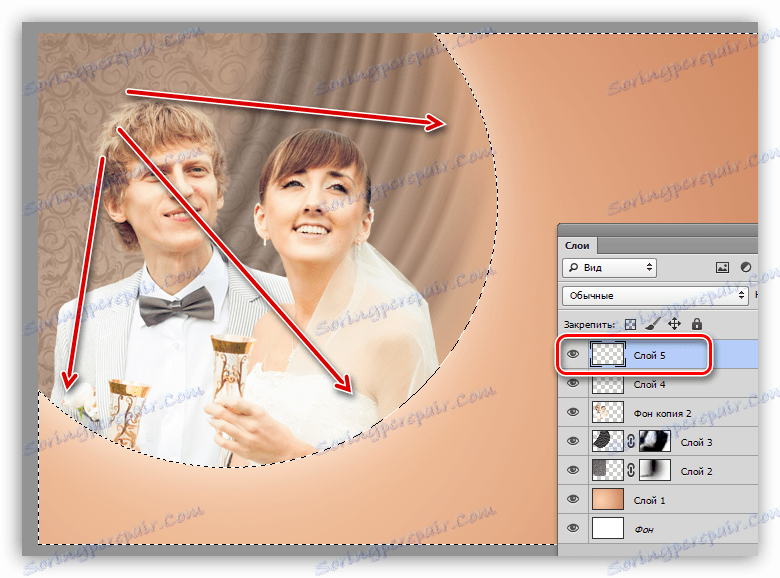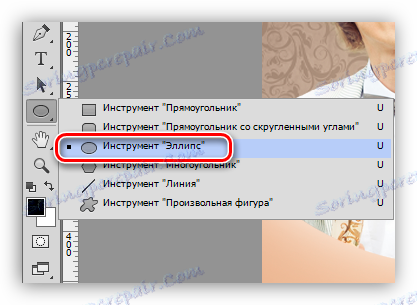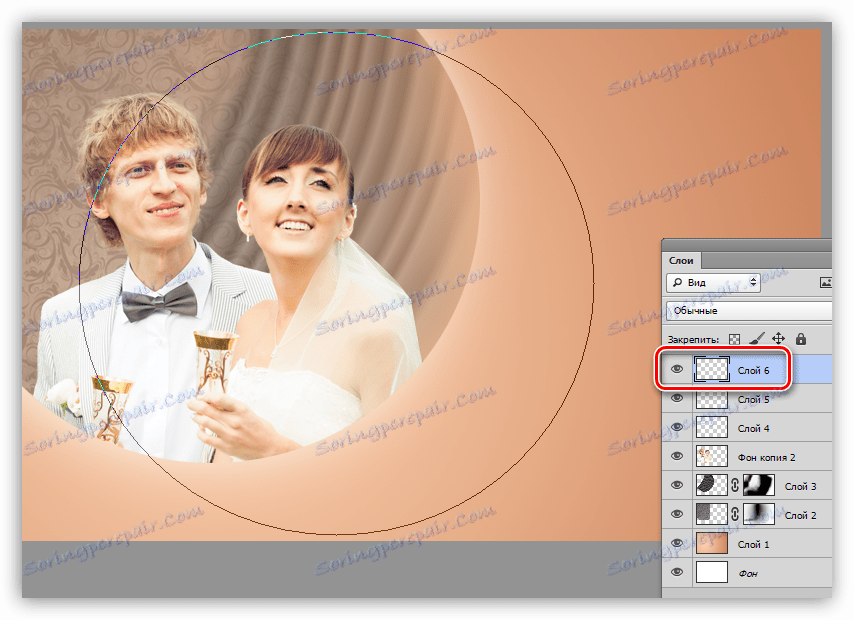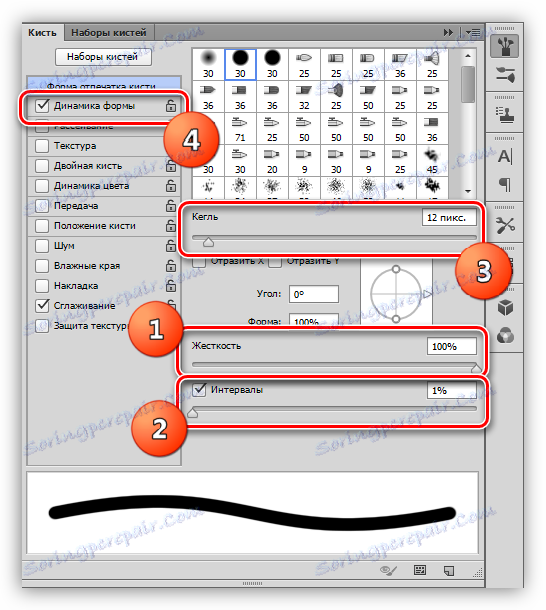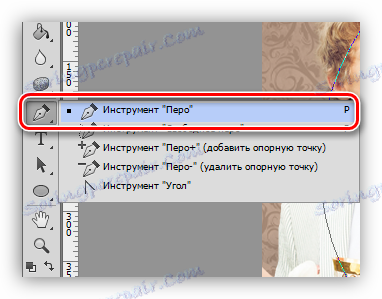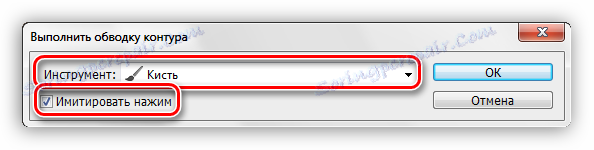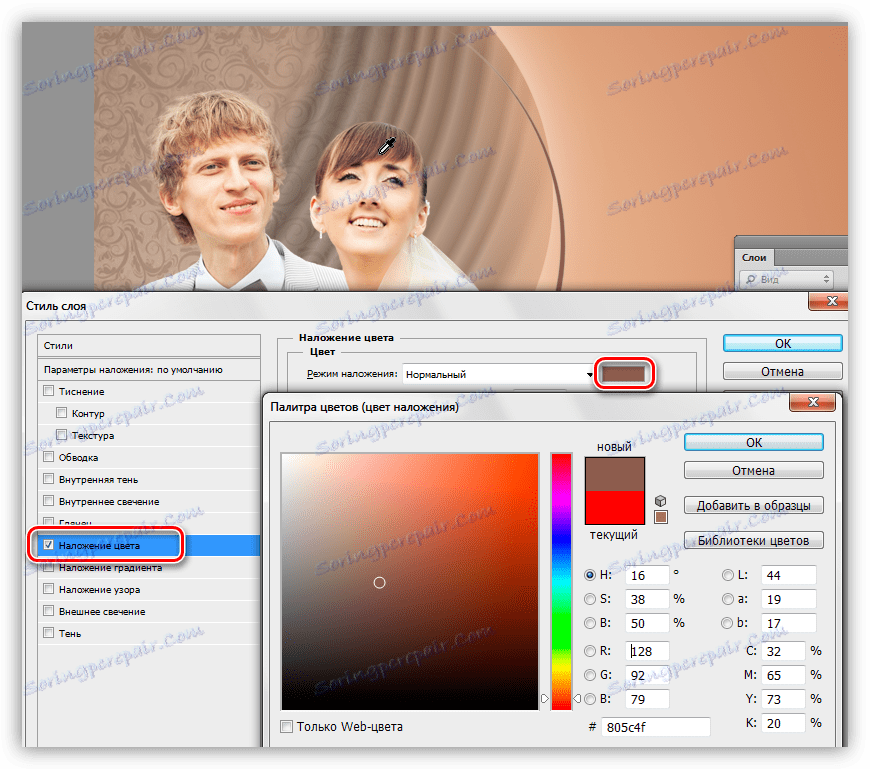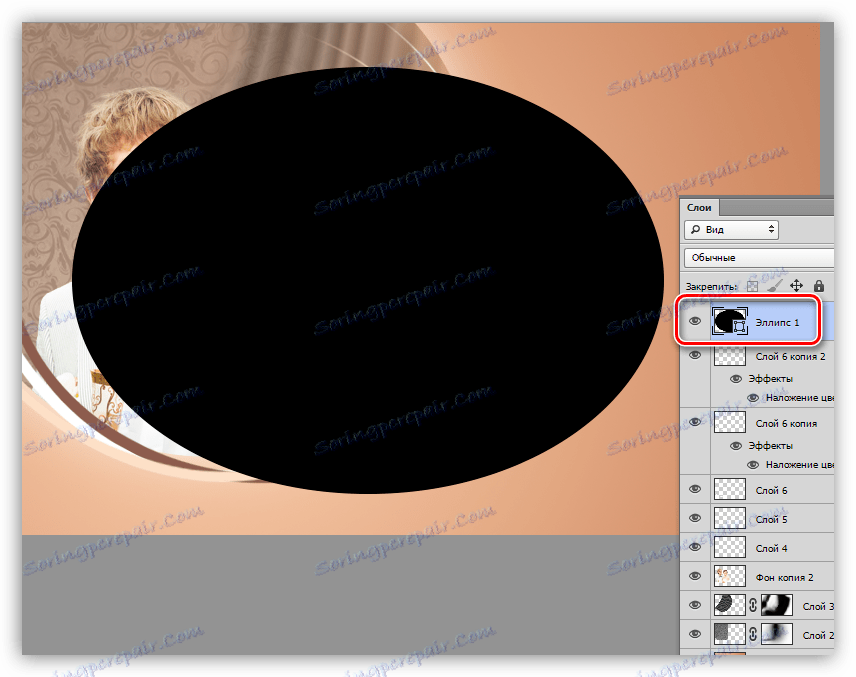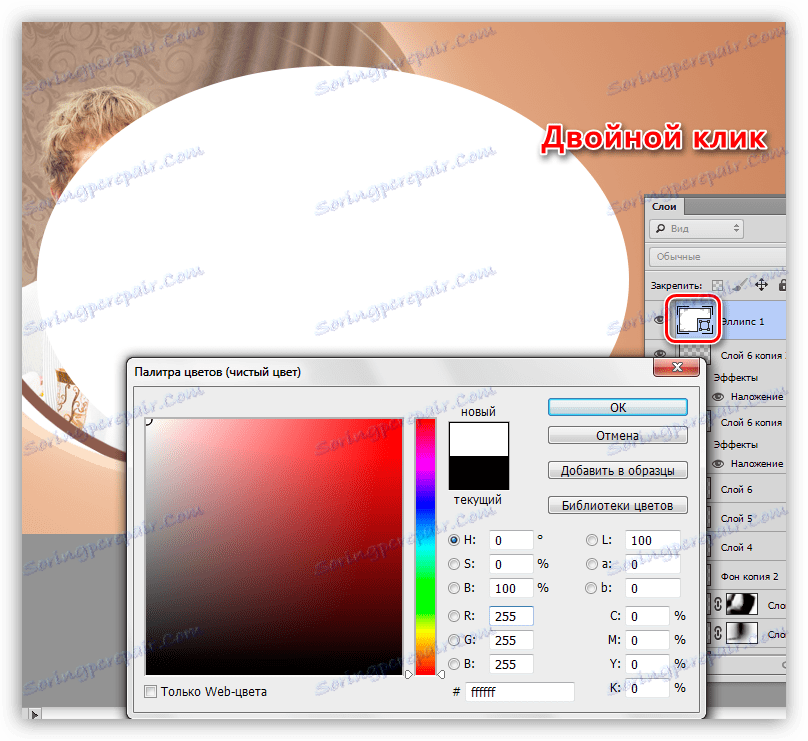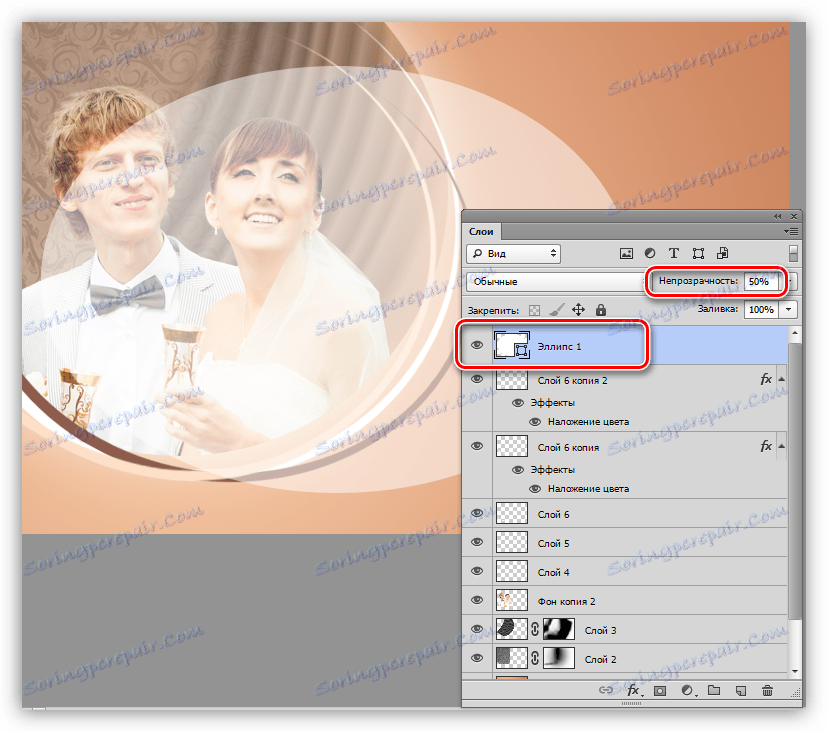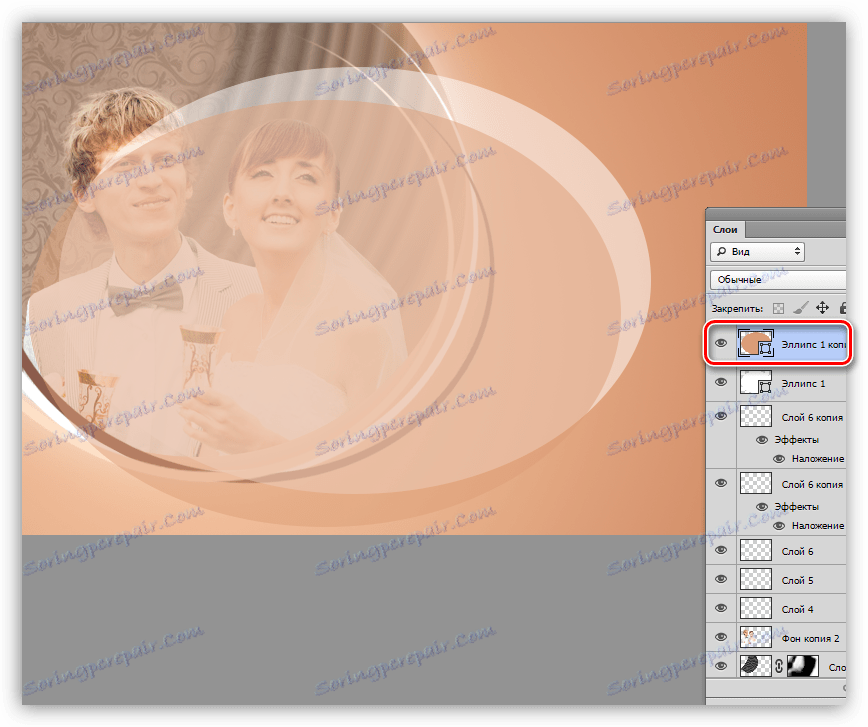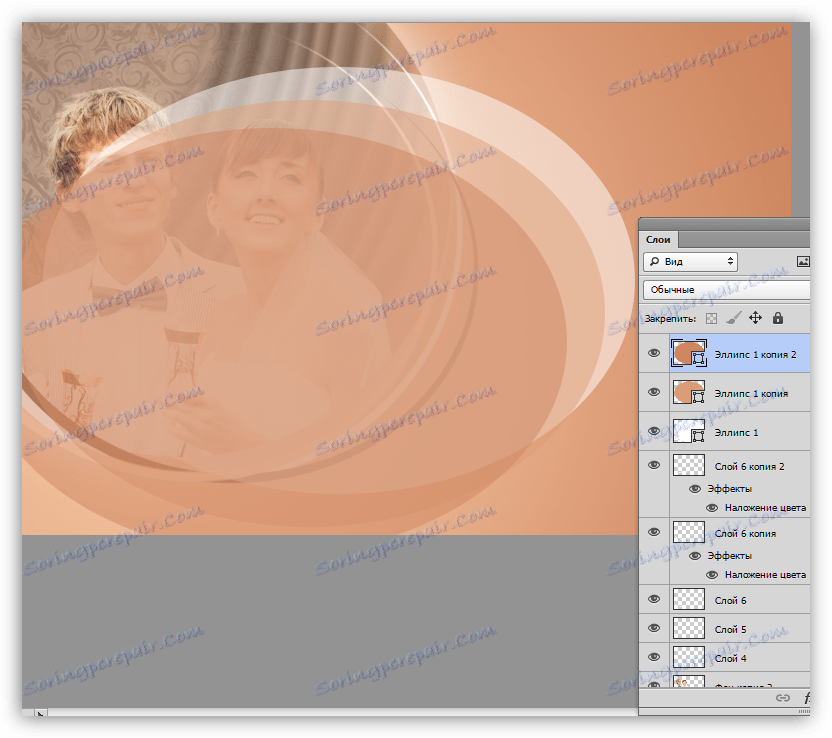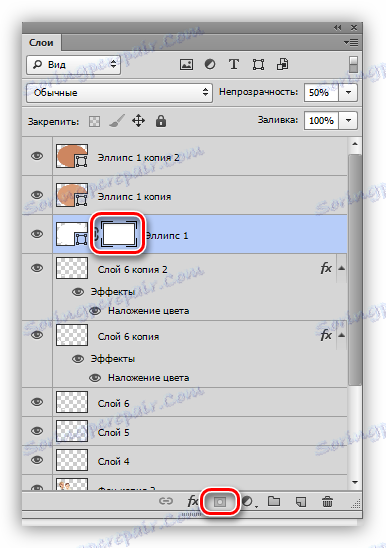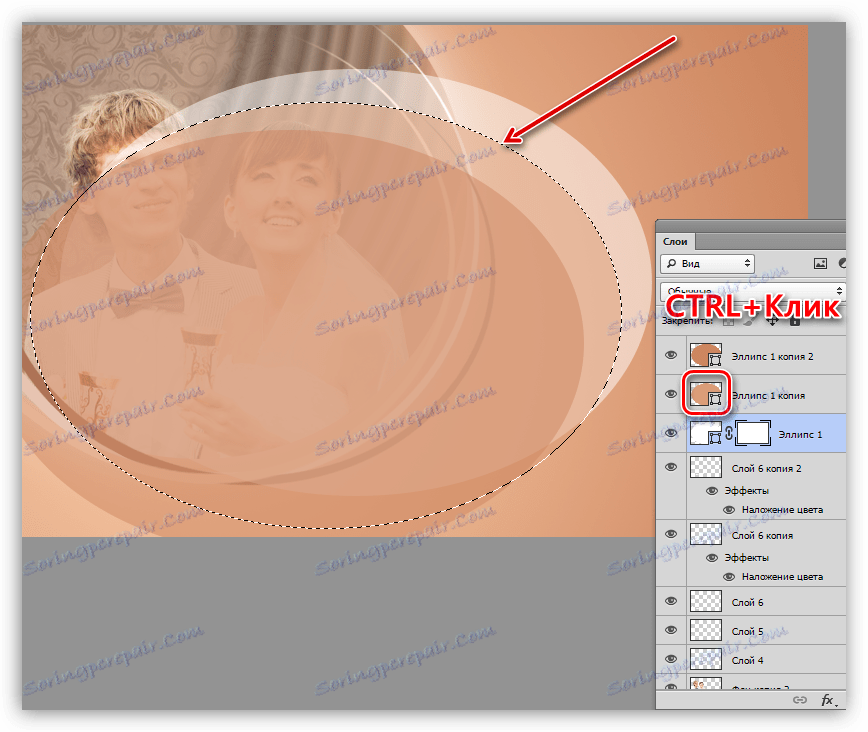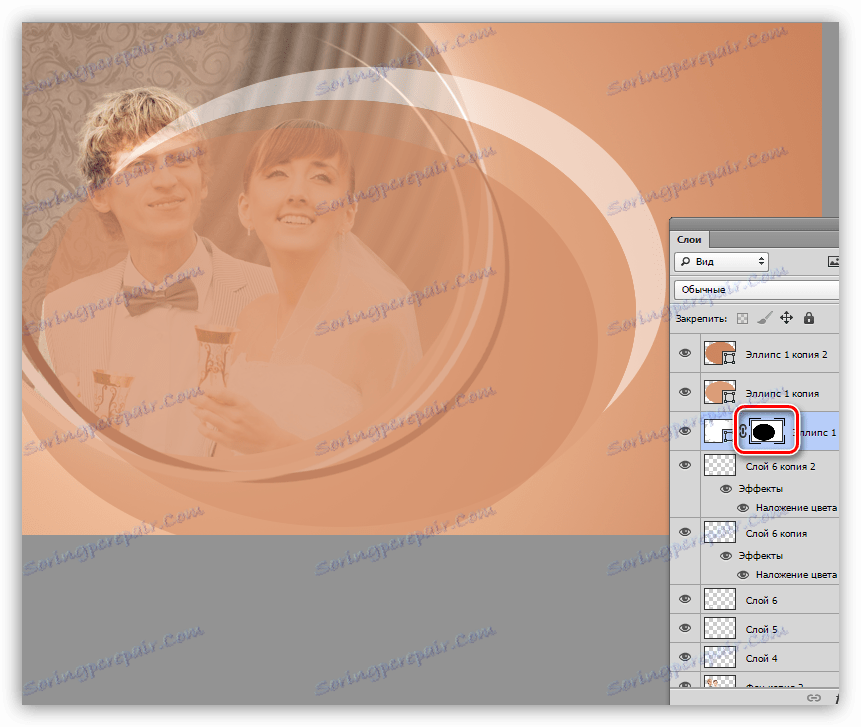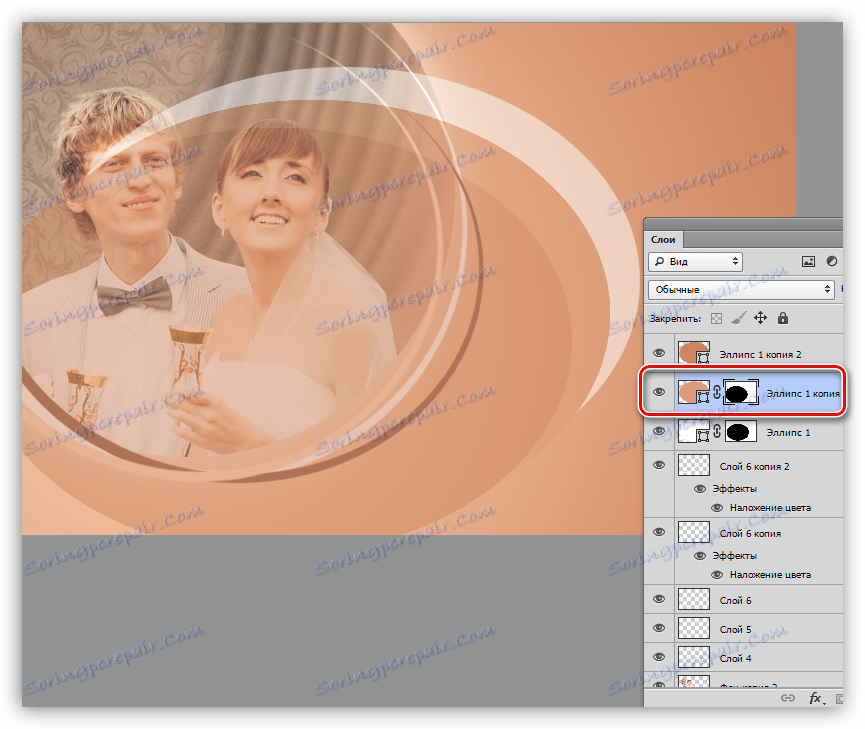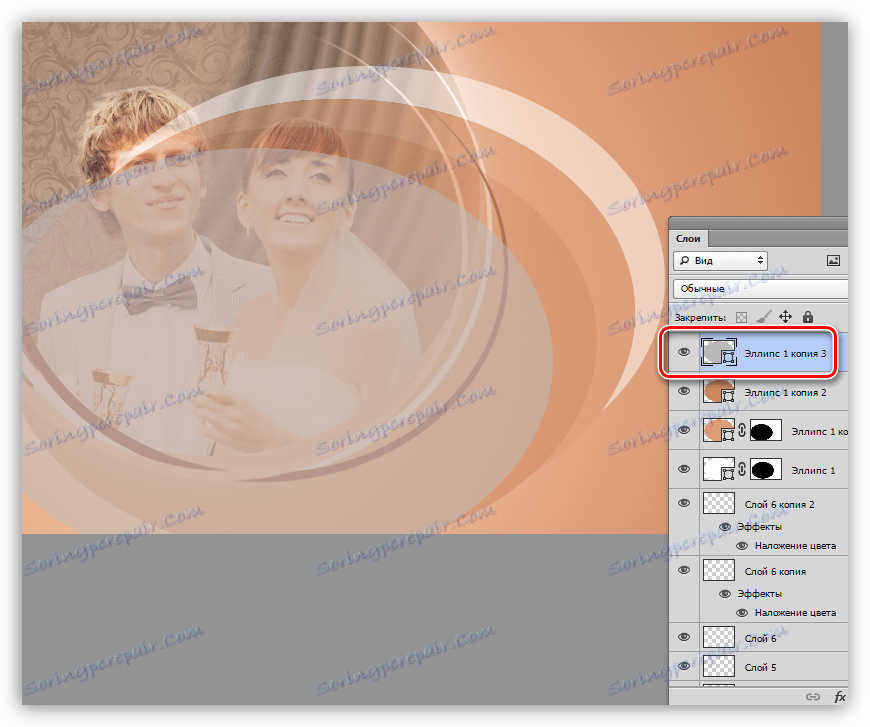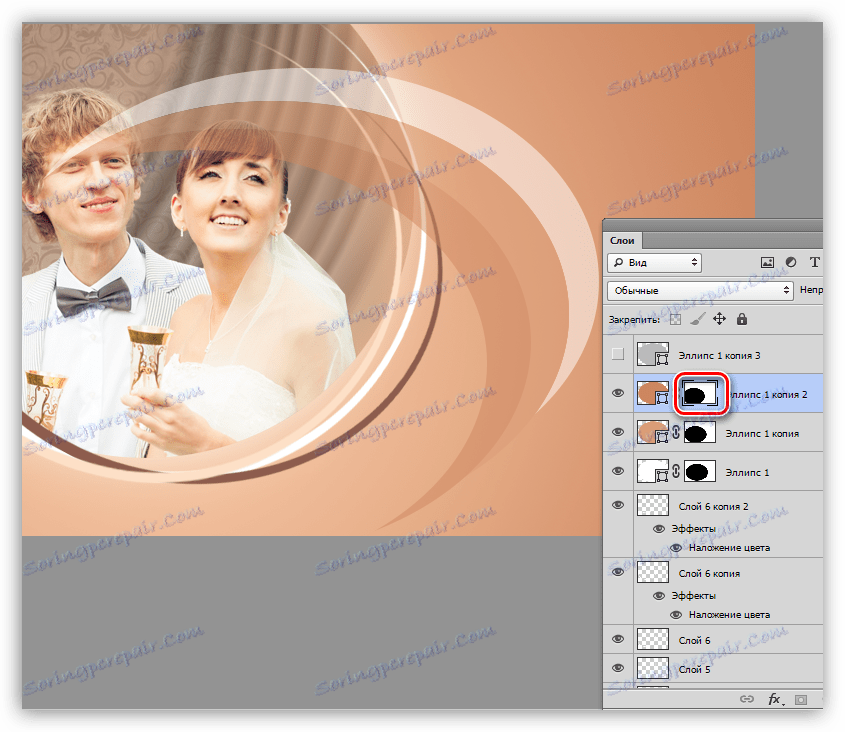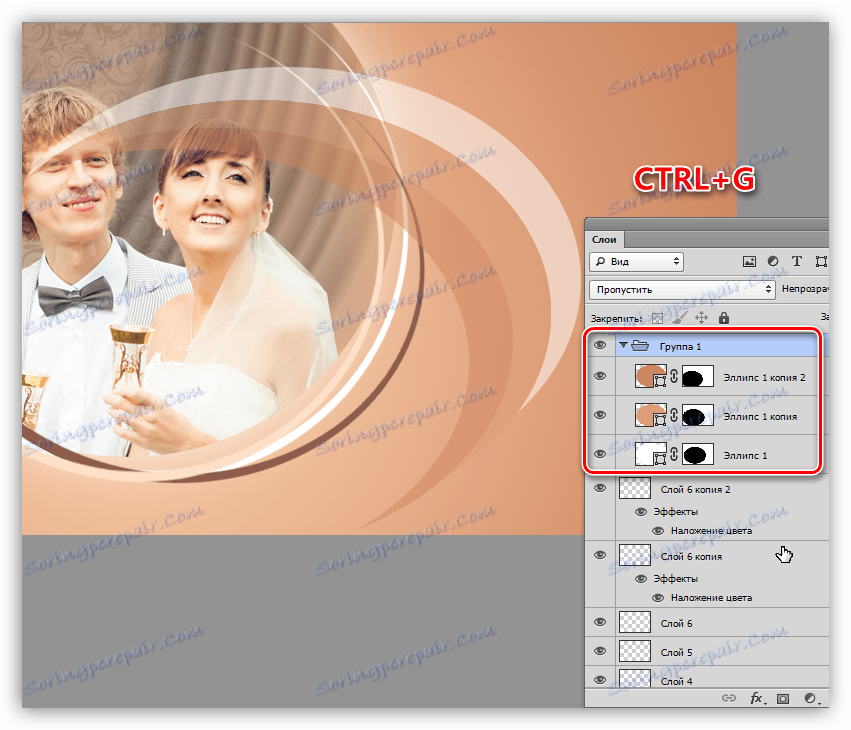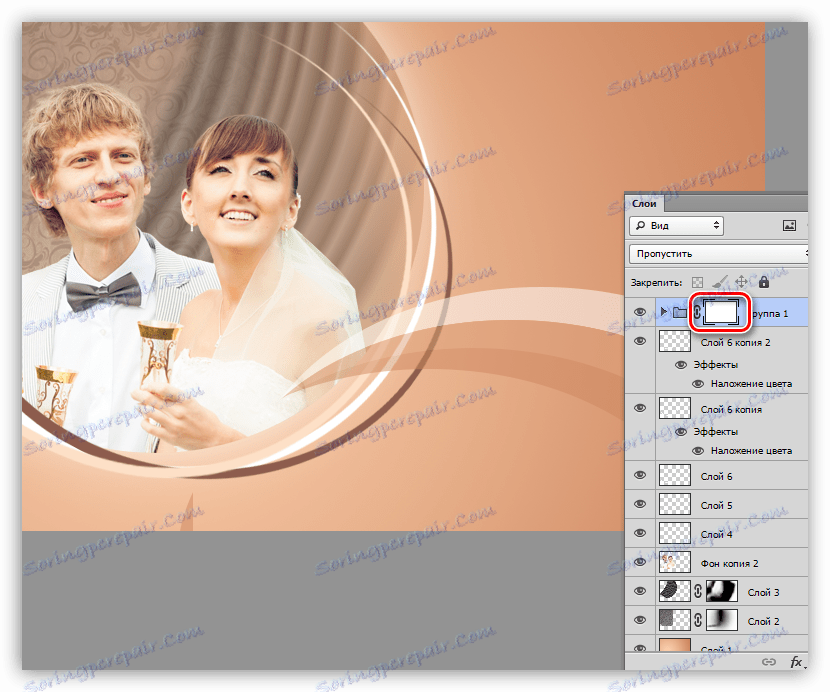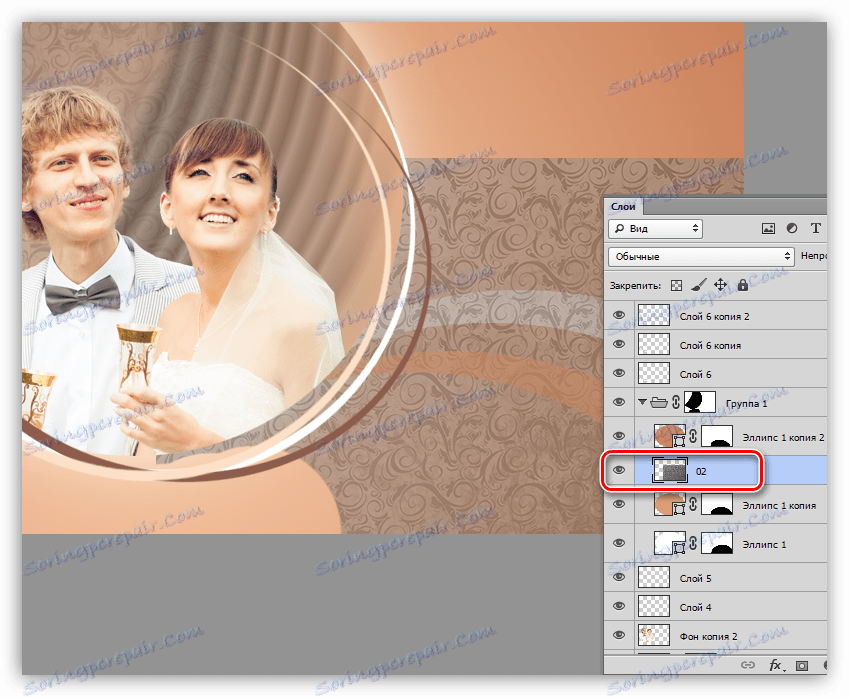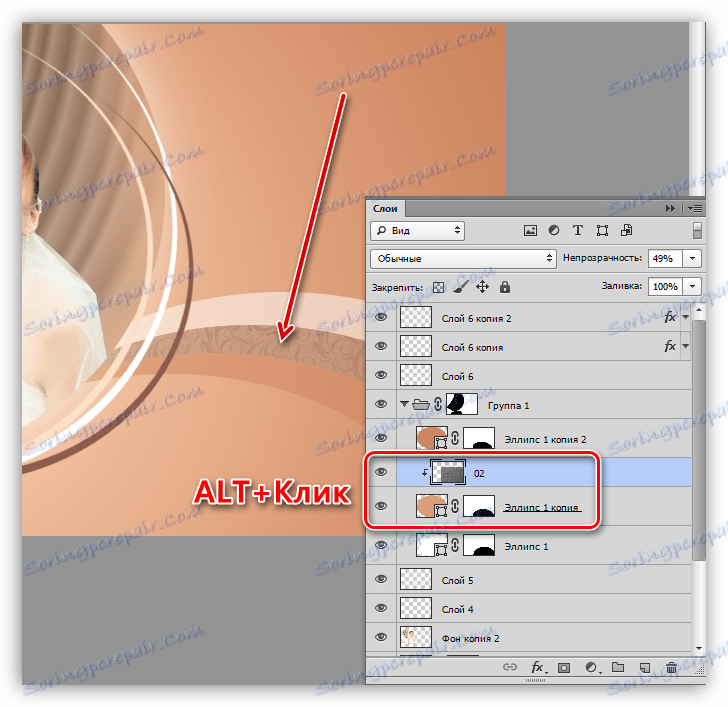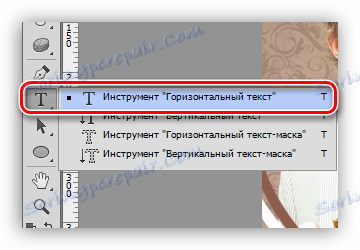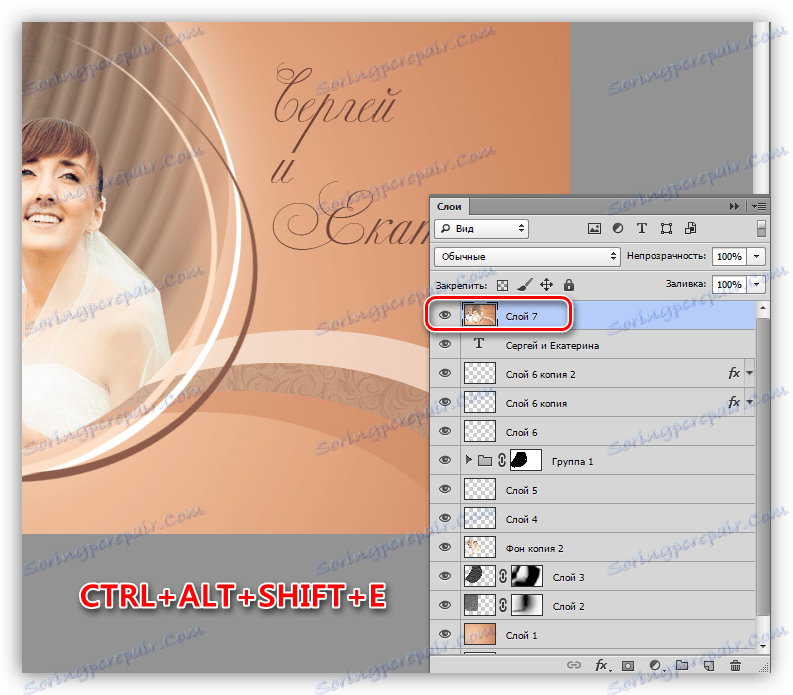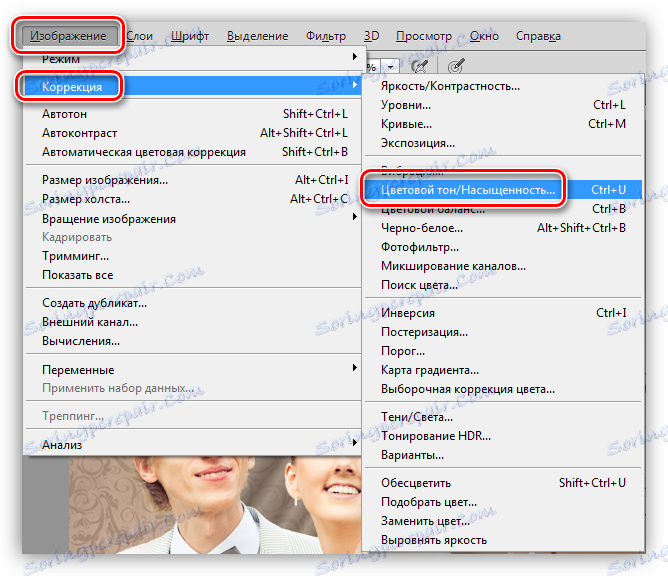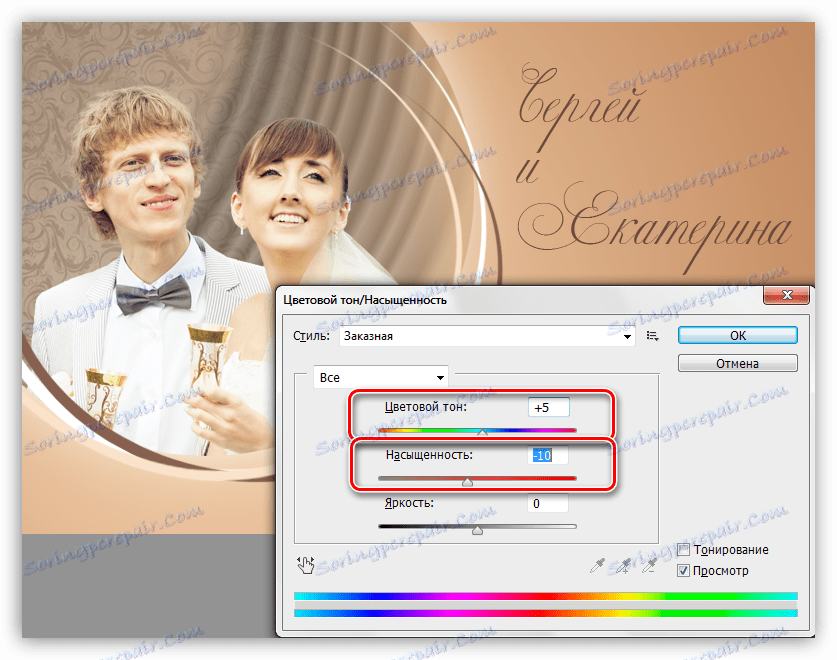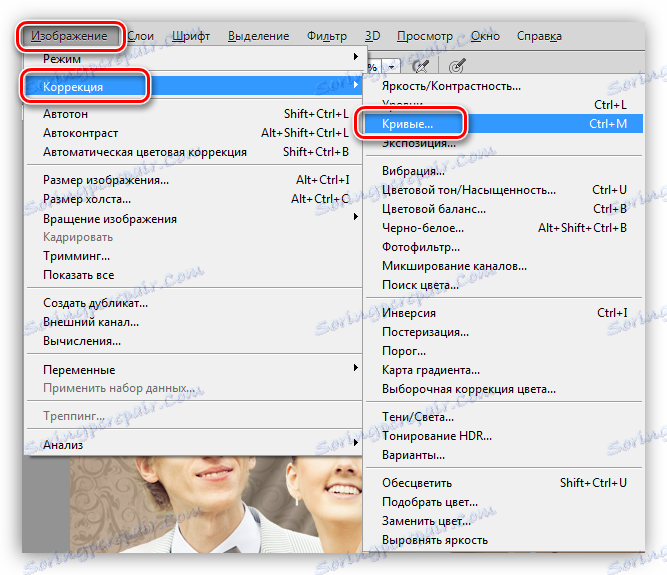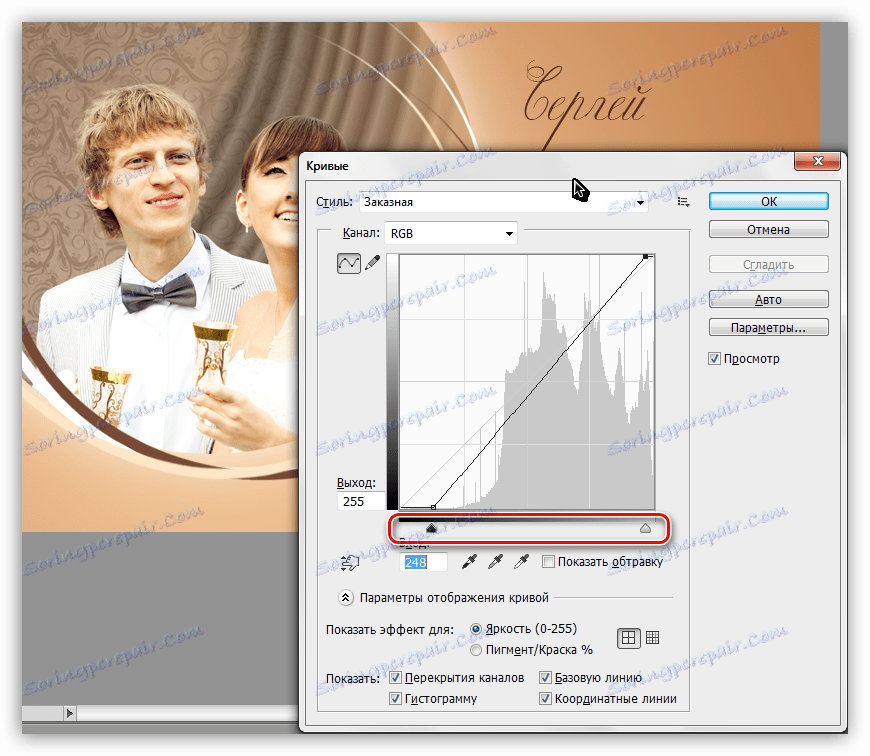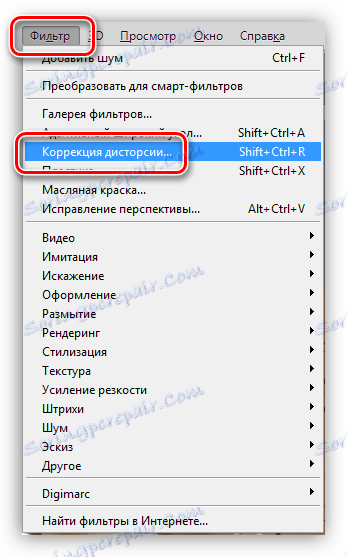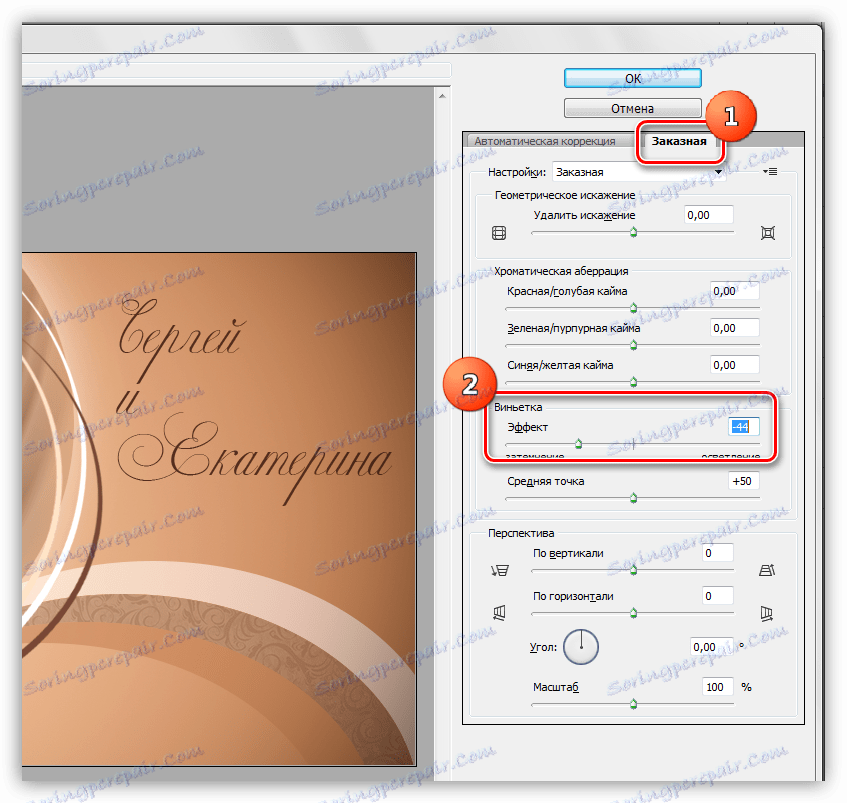Направите фотографију у Пхотосхопу
Фотографије добијене након фотографисања, ако су направљене квалитативно, изгледају одлично, али благо издржљиво. До данас скоро сви имају дигитални фотоапарат или паметни телефон, а као резултат тога велики број слика.
Да бисте учинили фотографију јединственом и јединственом, потребно је да користите Пхотосхоп.
Садржај
Веддинг Пхото Децоратион
Као добар пример, одлучили смо да украсимо фотографију свадбе, па ће нам требати одговарајући изворни материјал. Након кратке претраге у мрежи, добијена је следећа слика:

Прије започињања посла, неопходно је одвојити младунце из позадине.
Лекције на тему:
Како секу објект у Пхотосхопу
Изаберите косу у Пхотосхопу
Затим морате креирати нови документ одговарајуће величине, на коме ћемо организовати наш састав. Поставили смо пар изрезана на платну новог документа. Ово је учињено овако:
- Док на слоју са младунцима, изаберете алатку "Мове" и повуците слику на картицу са циљаном датотеком.
![Померање резане слике на картицу са циљним документом приликом украшавања фотографије у Пхотосхопу]()
- Након тренутка чекања, отвориће се жељени тастер.
![Аутоматско отварање циљне картице приликом украшавања фотографија у Пхотосхопу]()
- Сада морате померити курсор на платно и отпустити дугме миша.
![Постављање слике на циљану картицу приликом украшавања фотографије у Пхотосхопу]()
- Уз помоћ "Фрее Трансформатион" ( ЦТРЛ + Т ), смањимо слој са паром и померимо га на лијеву страну платна.
Лекција: Функција "Слободна трансформација" у Пхотосхопу
![Премештање слоја помоћу Фрее Трансформ-а приликом украшавања фотографије у Пхотосхоп-у]()
- Такође, за бољи поглед, ми ћемо рефлектовати младунце хоризонтално.
![Одраз слоја хоризонтално помоћу Фрее трансформације приликом украшавања фотографије у Пхотосхопу]()
Добили смо такву предоблик за композицију:
![Набавка за украшавање фотографија у Пхотосхопу]()
Позадина
- За позадину, потребан нам је нови слој, који треба ставити испод слике са паром.
![Креирајте нови слој за позадину приликом украшавања фотографије у Пхотосхопу]()
- Напунити ћемо позадину са градијентом, за коју треба да изаберемо боје. Урадићемо то помоћу алата "Пипетте" .
![Еиедроппер алат за обраду боје приликом украшавања фотографије у Пхотосхопу]()
- Кликните на " Пипетте " на светлосној боји одељка фотографије, на пример, на кожи невесте. Ова боја ће постати главна.
![Тестни алат за боју Пипете приликом украшавања фотографија у Пхотосхопу]()
- Користите тастер Кс да бисте заменили главне и позадинске боје.
![Промените примарну боју у позадину приликом украшавања фотографија у Пхотосхопу]()
- Узмите узорак из тамнијег подручја.
![Узорак тамне нијансе са Еиедроппер алатом приликом украшавања фотографија у Пхотосхопу]()
- Поново промените боје на местима ( Кс ).
![Промените боју фотона на главну приликом украшавања фотографија у Пхотосхопу]()
- Кликните на " Пипетте " на светлосној боји одељка фотографије, на пример, на кожи невесте. Ова боја ће постати главна.
- Пређимо на алат Градиент . На горњој табли можемо видети градијентски образац са прилагођеним бојама. Тамо морате такође омогућити поставку "Радијална" .
![Градијент за попуњавање позадине док украшавање фотографије у Пхотосхопу]()
- Нацртајте нагиб градијента на платну, почев од младенаца и завршетак десног горњег угла.
![Напуните позадину помоћу алата Градиент док украшавате фотографије у Пхотосхопу]()
Текстуре
Додавање у позадину ће бити такве слике:
Паттерн.

Завесе.
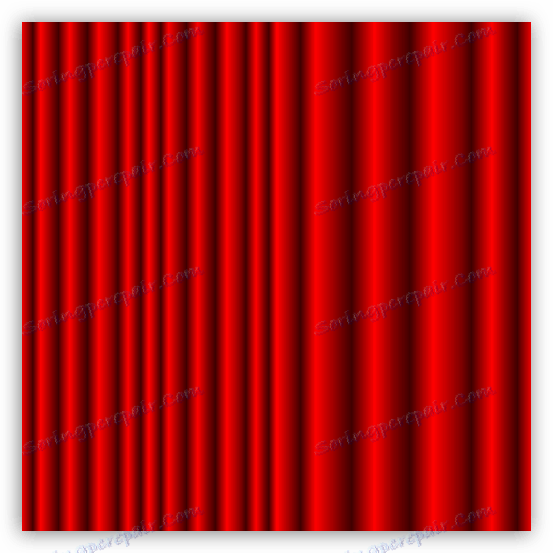
- Текстуру постављамо узорком на нашем документу. Исправите своју величину и позицију "Фрее Трансформатион" .
![Постављање текстуре позадине на документ док украшавање фотографије у Пхотосхопу]()
- Декоришите слику притиском на тастере ЦТРЛ + СХИФТ + У и смањујући непровидност на 50% .
![Декорирају и смањују прозирност текстуре приликом украшавања фотографије у Пхотосхопу]()
- Направите слој маске за текстуру.
![Креирајте маску слоја за текстуру приликом украшавања фотографија у Пхотосхопу]()
- Узимамо четкицу црне боје.
Лекција: Алат "Четка" у Пхотосхопу
![Четкица за алат за украшавање фотографија у Пхотосхопу]()
Подешавања су: округли облик, тврдоћа од 0% , прозирност од 30% .
![Прилагодите облик и прозирност четке да бисте украшавали фотографије у Пхотосхоп-у]()
- Четком на овај начин брише се оштра граница између текстуре и позадине. Рад се врши на слоју маске.
![Уклањање оштре границе између позадине и текстуре позадине приликом украшавања Пхотосхопа]()
- На исти начин, постављамо текстуру завеса на платну. Опет, обарајте и смањите непрозирност.
![Поставите текстуру завеса на платну да бисте украшавали фотографије у Пхотосхопу]()
- За завесу нам треба мало кривина. Урадићемо то помоћу филтера "Цурватуре" из блока "Дистортион" у менију "Филтер" .
![Филтер Цурватуре из Блоцк Дистортион-а за украшавање фотографија у Пхотосхоп-у]()
Угао слике ће бити подешен, као што је приказано на следећем екрану.
![Закривљеност текстуре завеса за декорисање фотографија у Пхотосхопу]()
- Користите маску да избришете вишак.
![Уклањање границе између текстуре завеса и подножја приликом украшавања фотографије у Пхотосхопу]()
Елементи за обрезивање
- Користећи алат "Овални регион"
![Овални алат за креирање селекције приликом украшавања фотографије у Пхотосхопу]()
креирајте избор око младенаца.
![Креирајте област селекције за обрезивање елемената приликом украшавања фотографије у Пхотосхопу]()
- Инвертирај изабрано подручје помоћу стрелица ЦТРЛ + СХИФТ + И.
![Инвертирај изабрано подручје приликом украшавања фотографије у Пхотосхопу]()
- Идите на слој са паром и притисните тастер ДЕЛЕТЕ , уклањајући закрпе које прелазе границу "марширајућих мрава".
![Уклоните део слоја са младенцима са тастером Делете док декорирате фотографију у Пхотосхоп-у]()
- Иста процедура се врши слојевима са текстурама. Имајте на уму да морате обрисати садржај на главном слоју, а не маску.
![Уклањање делова текстура и завеса за декорисање фотографија у Пхотосхопу]()
- Направите нови празан слој на самом врху палете и узмите бијелу четку са горе наведеним поставкама. Четка пажљиво обрађује границу селекције, радећи на одређеној удаљености од последње.
![Очистите границу изабраног подручја бијелом бојом приликом украшавања фотографије у Пхотосхопу]()
- Више није потребан избор, уклонимо га помоћу тастера ЦТРЛ + Д.
![Снимање селекције приликом украшавања фотографије у Пхотосхопу]()
Декорација
- Креирајте нови слој и покупите Еллипсе алат.
![Еллипсе алата за креирање украса у декорирању фотографија у Пхотосхопу]()
У поставкама на панелу опција изаберите тип "Оутлине" .
![Прилагођавање Еллипсе алата за приказ пута у украсним фотографијама у Пхотосхопу]()
- Нацртајте велики облик. Фокусирамо на радијус обрезивања у претходној фази. Апсолутна тачност није потребна, али нека хармонија мора бити присутна.
![Креирање контуре за декорацију приликом украшавања фотографије у Пхотосхопу]()
- Активирајте алат Четка и притисните тастер Ф5 да бисте отворили подешавања. Направимо чврстоћу 100% , померимо клизаче "Интервали" лево на вредност 1% , величину (величину) од 10-12 пиксела , ставите у шаблон "Динамицс оф форм" параметра.
![Подешавање крутости интервала и величине алата четке приликом украшавања фотографија у Пхотосхопу]()
Нетранспарентност четке је подешена на 100% , боја је бела.
![Подешавање прозирности алатке за четкицу приликом украшавања фотографије у Пхотосхопу]()
- Изаберите алат Пен .
![Активирање алата Пен приликом украшавања фотографије у Пхотосхопу]()
- Кликните на ПЦМ на контури (или унутар ње) и кликните на ставку "Покрени контуре контуре" .
![Ставка контекстног менија Покретање корака за обликовање декора приликом украшавања фотографије у Пхотосхопу]()
- У прозору за подешавање типа ударца изаберите алат Четка и означите опцију "Симулација притиска" .
![Прилагођавање контуре типа контуре приликом украшавања фотографије у Пхотосхопу]()
- Након притиска на дугме ОК, добијамо следећу слику:
![Декор елемент креиран са контуре контуре приликом украшавања фотографије у Пхотосхопу]()
Притиском на тастер ЕНТЕР ће се сакрити непотребна контура.
- Кликните на ПЦМ на контури (или унутар ње) и кликните на ставку "Покрени контуре контуре" .
- Уз помоћ "Слободне трансформације" стављамо елемент на своје место, уклањамо додатне секције помоћу обичног радилица.
![Постављање декорског елемента на платну за украшавање фотографије у Пхотосхопу]()
- Дуплирајте слој са луком ( ЦТРЛ + Ј ) и двокликом на копију отворите прозор за подешавање стилова. Овдје идемо у "Оверлаи цолор" и одаберите тамно браон боју. Ако желите, можете узети узорак са фотографијом младенаца.
![Прилагођавање прекривања боје на декор елементу приликом украшавања фотографије у Пхотосхопу]()
- Примјењујући познату "Фрее трансформацију" , премјестите елемент. Луп се може ротирати и скалирати.
![Постављање другог декоративног елемента на платну за украшавање фотографије у Пхотосхопу]()
- Хајде да нацртамо још један сличан предмет.
![Додавање трећег елемента декора за украшавање фотографије у Пхотосхопу]()
- Настављамо да украшавамо фотографију. Опет, узмите алат "Еллипсе" и подесите екран у облику облика.
![Подешавање приказа Еллипсе алата у облику облика приликом украшавања фотографије у Пхотосхопу]()
- Цртамо прилично велику елипсу.
![Креирање елипса за декор елемент приликом украшавања фотографије у Пхотосхопу]()
- Двапут кликните на сличицу слоја и изаберите бијело попуњавање.
![Прилагођавање белог пуњења елипсе за декор елемент приликом украшавања фотографије у Пхотосхопу]()
- Смањите прозирност елипса на 50% .
![Смањивање непрозирности слоја елипса за креирање декора приликом украшавања фотографије у Пхотосхопу]()
- Дуплирате овај слој ( ЦТРЛ + Ј ), промените пуњење на светло смеђе (узмите узорак из градијента позадине), а затим померите облик, како је приказано на екрану.
![Направите другу елипсу за украшавање приликом украшавања фотографија у Пхотосхопу]()
- Поново створите копију елипсе, попуните је мало тамнијом бојом, померите је.
![Креирајте трећу елипсу за украшавање приликом украшавања фотографија у Пхотосхопу]()
- Прелазимо на слој са белим елипсе и створимо маску за то.
![Креирање маске за први елемент декора приликом украшавања фотографије у Пхотосхопу]()
- Док остате на маски овог слоја, кликните на тхумбнаилу елипсе која лежи преко ње притиском тастера ЦТРЛ , стварајући изабрано подручје одговарајућег облика.
![Преузмите изабрану област облика елипса да бисте креирали декор кад декоришите фотографију у Пхотосхопу]()
- Узимамо четкицу црне боје и боју над свим селекцијама. У овом случају, има смисла повећати прозирност четке на 100% . На крају, уклонимо "мрачне мравље" помоћу тастера ЦТРЛ + Д.
![Уклањање вишка делова елипса за креирање декора приликом украшавања фотографије у Пхотосхопу]()
- Идите на следећи слој са елипсе и поновите акцију.
![Уклањање додатних секција друге елипсе приликом креирања декора за украшавање фотографије у Пхотосхопу]()
- Да бисте избрисали непотребан одељак трећег елемента, креирамо помоћну слику коју ћемо избрисати након употребе.
![Креирање помоћне фигуре за уклањање вишка дела трећег елемента декорације приликом украшавања фотографије у Пхотосхопу]()
- Поступак је исти: стварање маске, осветљавање, сликање црном бојом.
![Уклањање непотребних делова трећег елемента декорације приликом украшавања фотографија у Пхотосхопу]()
- Изаберите сва три слоја са елипсима помоћу тастера ЦТРЛ и ставите их у групу ( ЦТРЛ + Г ).
![Придруживање елипси у групи приликом украшавања фотографије у Пхотосхопу]()
- Изаберите групу (слој са фасциклу) и користите "Слободна трансформација" да бисте поставили креирани декор елемент у доњи десни угао. Запамтите да се објект може трансформисати и ротирати.
![Поставите елемент декор од елипса на платну када декоришите фотографију у Пхотосхопу]()
- Креирајте маску за групу.
![Креирање маске за групу са елипсима приликом украшавања фотографије у Пхотосхопу]()
- Кликните на сличицу слоја са текстуром завеса притиском тастера ЦТРЛ . Након појаве селекције, скините четкицу и обојите је црном бојом. Затим уклоните избор и избришите друга подручја која нас ометају.
![Уклањање непотребних делова свих декоративних елемената приликом украшавања фотографије у Пхотосхопу]()
- Поставите групу испод слојева луком и отворите је. Морамо узети текстуру са шаблоном који је раније примењен, и поставите га изнад друге елипсе. Облик мора бити обојен и смањити непровидност на 50% .
![Поставите текстуру узорка у групу са елипсима приликом украшавања фотографије у Пхотосхопу]()
- Затворите АЛТ тастер и кликните на границу слојева са шаблоном и са елипсе. Овом акцијом креирамо маску за исецање, а текстура ће бити приказана само на слоју испод.
![Креирајте маску за исецање елипсе слоја приликом украшавања фотографије у Пхотосхопу]()
Направи текст
За писање текста одабран је фонт под називом "Цатхерине тхе Греат" .
Лекција: Креирајте и уредите текст у Пхотосхопу
- Пређите на највиши слој у палети и изаберите алат "Хоризонтални текст" .
![Избор алата Хоризонтални текст за креирање натписа приликом украшавања фотографије у Пхотосхопу]()
- Изабрали смо величину фонта, вођену величином документа, боја би требала бити мало тамнија од браонског лука декора.
![Прилагодите величину и боју фонта приликом креирања натписа за украшавање фотографије у Пхотосхопу]()
- Креирајте натпис.
![Креирање натписа приликом украшавања фотографије у Пхотосхопу]()
Тонирање и вињетирање
- Креирајте дупликат свих слојева у палети помоћу пречице тастера ЦТРЛ + АЛТ + СХИФТ + Е.
![Направите комбиновану копију слојева приликом украшавања фотографије у Пхотосхопу]()
- Идите у мени "Имаге" и отворите блок "Цоррецтион" . Овде нас интересује опција "Хуе / Сатуратион" .
![Ставка менија Боја засићења боја у блоку Поправка менија Слика у Пхотосхопу]()
Клизач "Тон боје" помера се десно до вредности од +5 , а засићеност се смањује на -10 .
![Подешавање тона боје и засићења у украсним фотографијама у Пхотосхопу]()
- У истом менију изаберите алатку Цурвес .
![Ставка менија Цурвес ин тхе блоцк Подешавање менија Слика у Пхотосхоп-у]()
Померите клизаче у центар, побољшавајући контраст слике.
![Прилагодите контраст слике када декоришите фотографије у Пхотосхопу]()
- Последњи корак је стварање вињета. Најједноставнији и најбржи начин је кориштење филтера "Корективни Дистортион" .
![Корекција изобличења изобличења за украшавање Пхотосхопа у Пхотосхопу]()
У прозору подешавања филтера идите на картицу "Прилагођени" и подешавањем одговарајућег клизача, затамните ивице фотографије.
![Прилагођавање вињете помоћу филтера за исправку измјене за украшавање фотографије у Пхотосхопу]()
На овој венчаној декорацији у Пхотосхоп-у се може сматрати потпуном. Резултат је:

Као што видите, свака слика може бити врло привлачна и јединствена, све зависи од ваше маште и радне вјештине у уреднику.